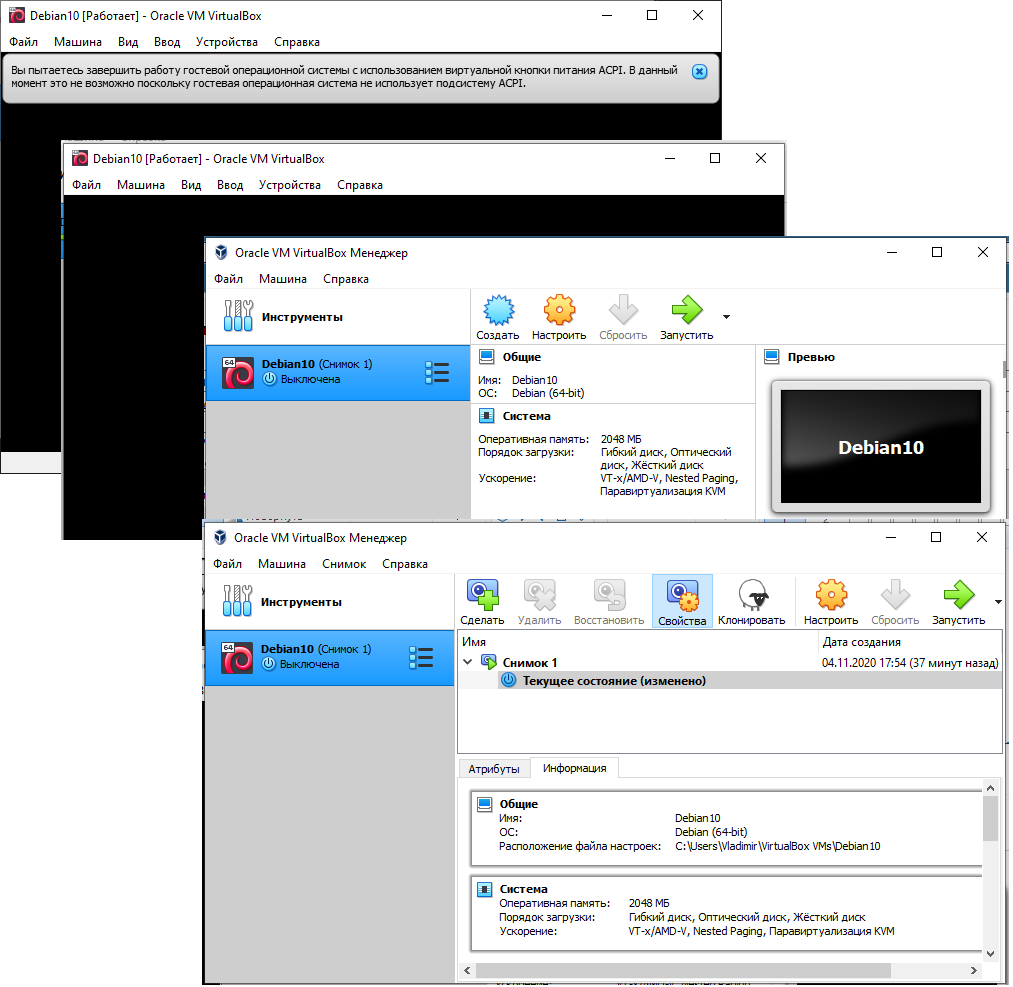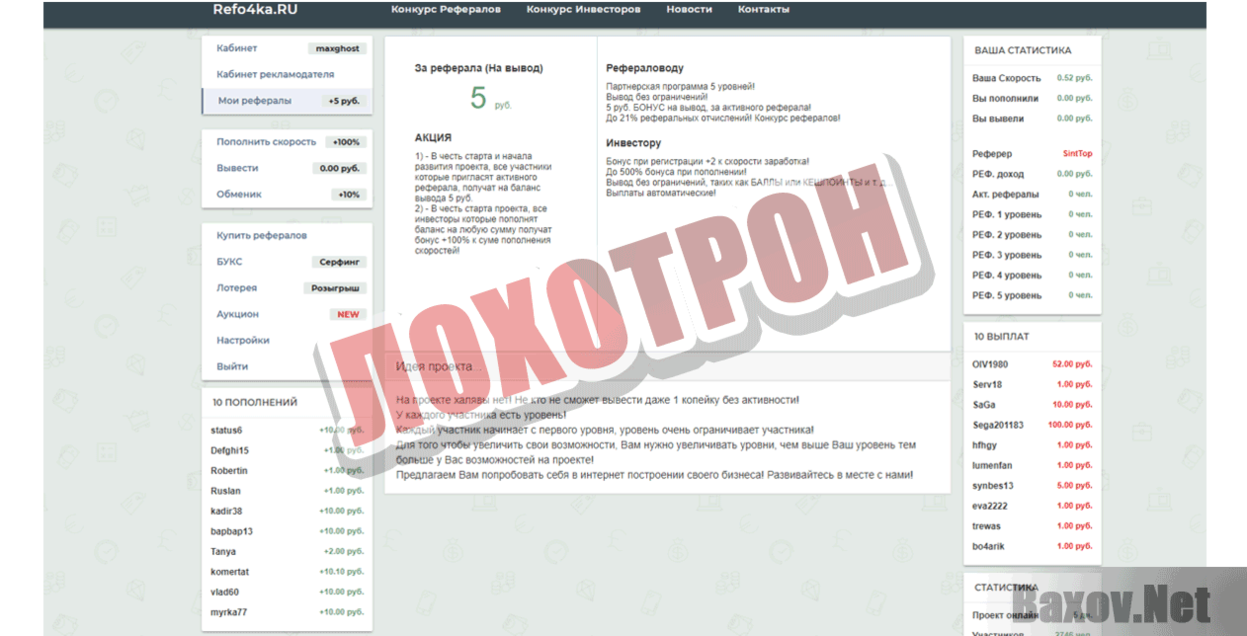Загрузка VirtualBox с внешнего usb диска
Занимаясь системным администрированием, мне часто приходится пользоватся виртуальными машинами типа Oracle WM VirtualBox и WMWare Workstation. VirtualBox’ом я пользуюсь чаще ввиду того, что для одиночных запусков он проще и легче. Возникла необходимость загрузить виртуальную машину с реальной USB-флешки, в данном случае, для проверки свежесобранной загрузочной флешки. Но есть одна неприятность — через основной интерфейс программы VirtualBox нельзя осуществить загрузку виртуальной машины с физического USB диска, однако, есть способ решить такую задачу. Вот об этом способе и пойдет речь в статье.

1. Создание файла, служащего мостом между VirtualBox и USB диском.
Для создания файла *.vmdk существует утилита vboxmanage.exe, которая входит в стандартный состав VirtualBox, поэтому отдельно скачивать ее не надо.
Итак, чтобы создать такой файл, необходимо выполнить следующую команду в окне командной строки, подменив путь до каталога VirtualBox на свой:
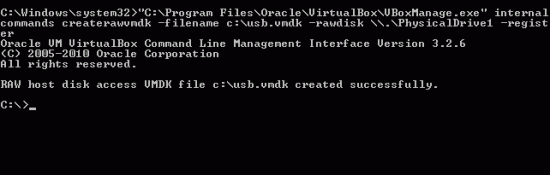
Возможно понадобятся права администратора, для этого необходимо выполнять команду в терминале, запущенного от имена администратора.
Здесь следует обратить внимание на два параметра:
-filename c:\temp\usb.vmdk — здесь должно быть все понятно — указывает путь где и с каким именем создать файл
\\.\PhysicalDrive1 — номер в конце указывает на то с каким диском подключенным в данный момент к системе связать *.vmdk файл.
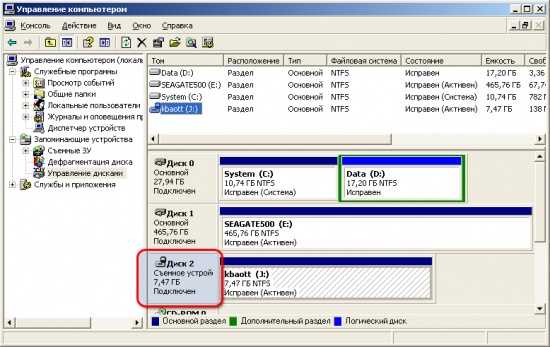
Теперь осталось настроить хост VirtualBox для загрузки с только что созданного виртуального диска.
2. Установка в VirtualBox *.vmdk файла в качестве загрузочного диска.
Сначала нужно добавить созданный usb.vmdk в список жестких дисков в менеджере виртуальных носителей VirtualBox.
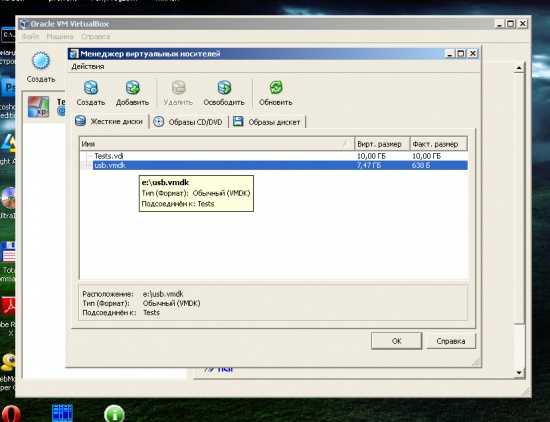
Далее следует зайти в «Свойства» виртуальной машины (которую необходимо загрузить с USB внешнего диска) и в разделе «Носители» установить добавленный виртуальный жесткий диск usb.vmdk в Слот «Первичный мастер IDE», как на скриншоте.

Готово, теперь можно загрузить виртуальную машину с внешнего USB диска.
Программа R-Drive Image
Первый способ создания виртуальной флешки – это перенос структуры и содержимого реального USB
-носителя на виртуальный диск с помощью программы-бэкапера
. Открываем параметры существующей ВМ
и кликаем .
Добавляем ещё один диск.

Тип контроллера оставляем по умолчанию.
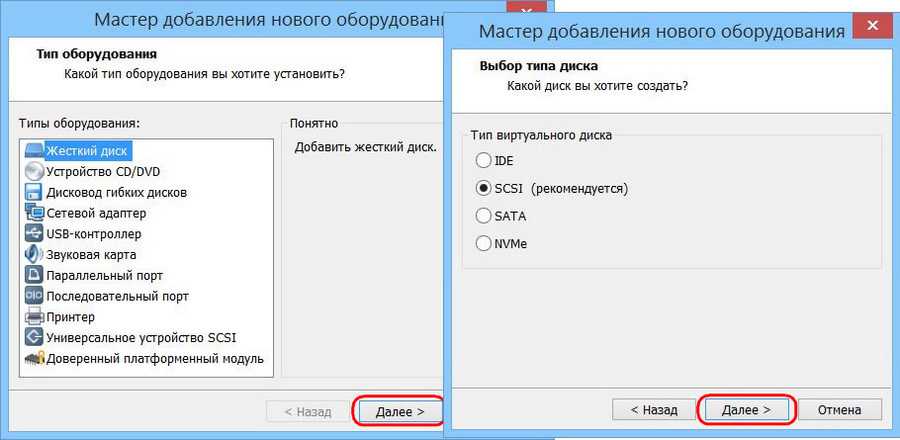
Создаём новый диск. Указываем его размер: пусть он будет примерно таким, как размер флешки, но немногим всё же пусть отличается. Это нужно чтобы не спутать устройства при клонировании. Сохраняем в виде одного файла.
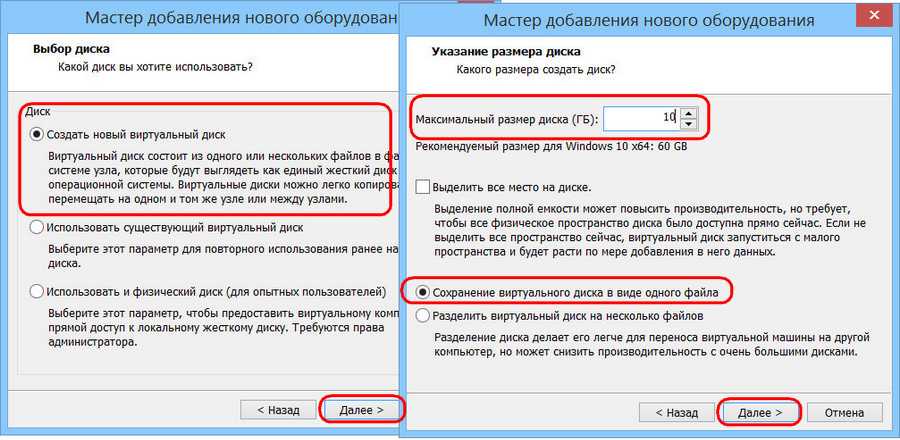
Указываем путь размещения. Жмём .
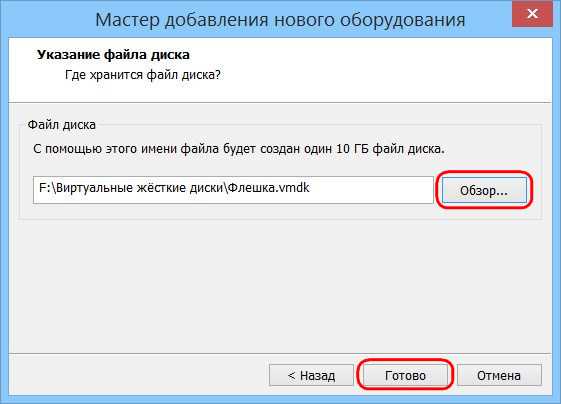
Запускаем ВМ
, подключаем к ней реальную флешку. В гостевой ОС устанавливаем триал
-версию программы . В её окне выбираем «Копировать Диск на Диск»
.
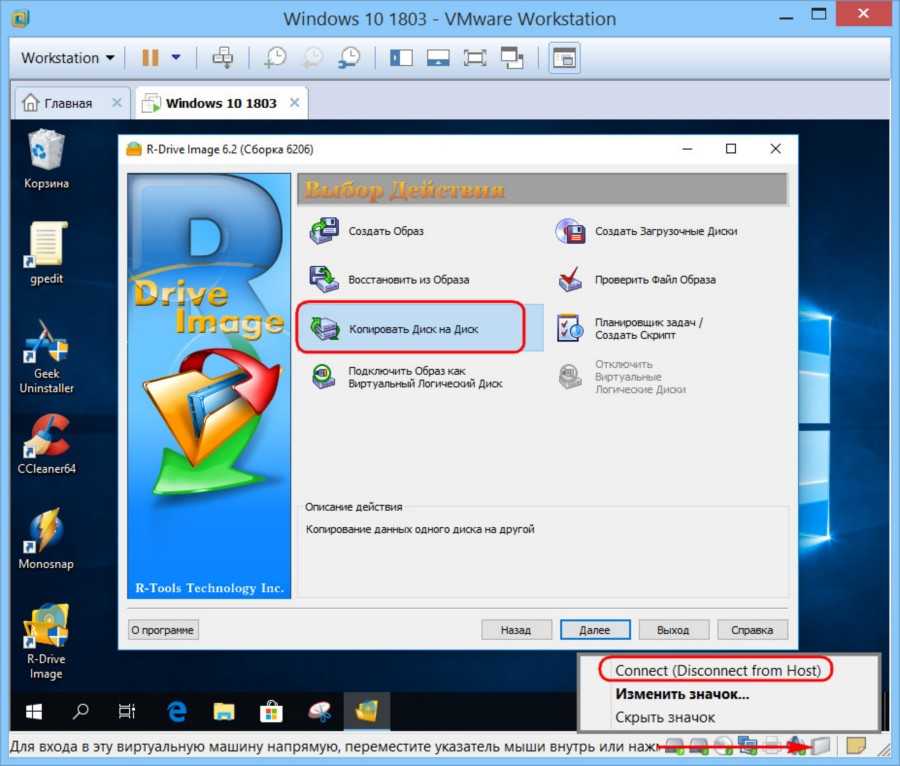
В графе «Источник»
выбираем реальную флешку. В графе «Приемник»
— только что созданный виртуальный диск.
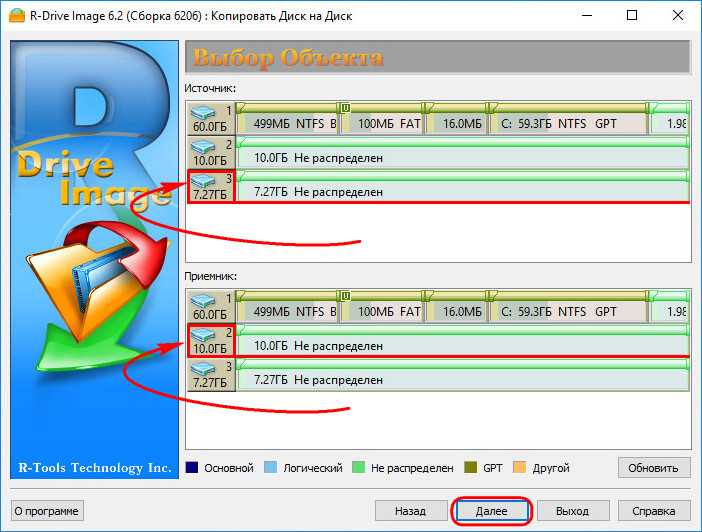
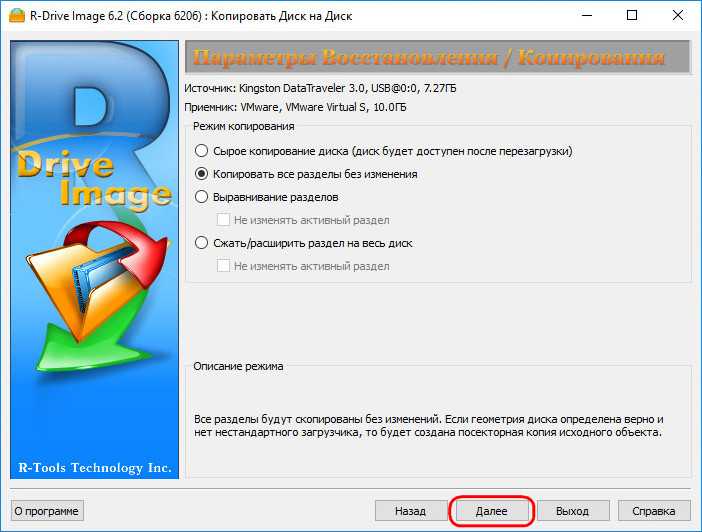
И – «Начать»
.
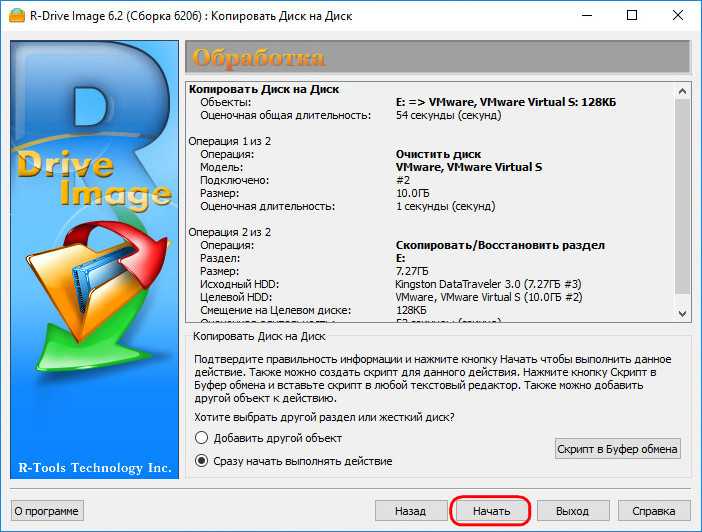
По завершении клонирования выходим из программы.
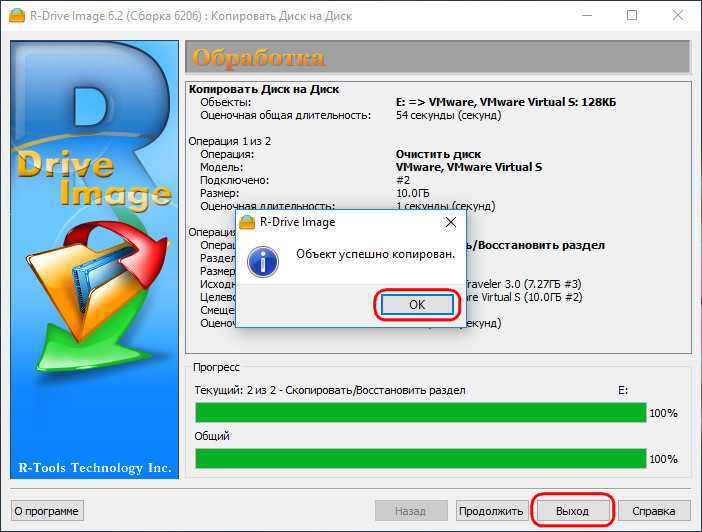
Теперь в проводнике гостевой ОС
у нас появилось два идентичных устройства.
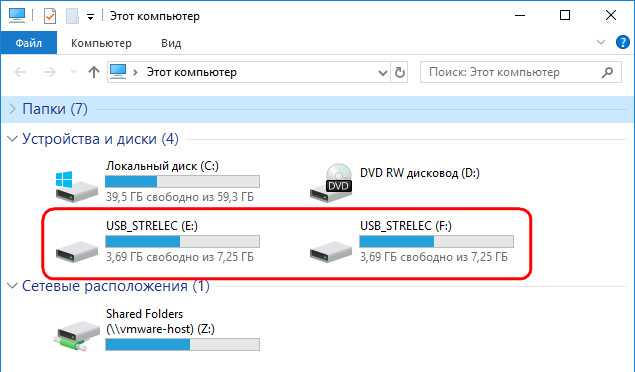
Можем отключить реальную флешку от ВМ
. Равно как и можем отключить виртуальный диск от текущей ВМ
и использовать его для запуска других ВМ
.
Как исправить ошибку «E_FAIL 0x80004005»
Также еще одна частая проблема у пользователей в VirtualBox — это возникновение ошибки под названием «E_FAIL 0 x 80004005». Исправить ее можно несколькими способами.
Если использовали флешку в виртуальной машине, то после извлечения съемного носителя и при запуске менеджера программы не от имени администратора будет выскакивать код ошибки. Для решения проблемы подключите обратно диск или удалите его из настроек виртуальной машины. Для этого зайдите в меню и выберите «Носители», запустите программу от имения администратора.
Ошибка может возникать из-за видоизменения пути к местоположению файлов виртуальной машины, переименования папок или из-за изменения названия диска. При запуске утилиты будет появляться надпись «Недоступно» («Inaccessible») в названии виртуальной машины. Если ее выделить, то выскочит информация об ошибке, которая указана на фото ниже. Для решения проблемы возвратите обратно первоначальное местоположение виртуальной машины. Путь найдете вверху экрана рядом с сообщением «Fail Not Found». Также можете просто удалить эту машину, а затем произвести ее импорт из нового месторасположения.
Подключение флешки к Virtualbox
Нередко у любителей поэкспериментировать появляется потребность в использовании USB устройства на виртуальной машине.
Тривиальное подключение через главное меню подразумевает повторяющиеся действия при каждом запуске ВМ, поэтому в этой статье мы разберёмся, как подключить флешку к виртуальной машине Virtualbox с помощью добавления фильтра, который позволит нам пользоваться накопителем без постоянного подключения при запуске.

К виртуальной машине можно подключить внешний usb-накопитель.
Устанавливаем пакет расширений
Прежде всего, необходимо выяснить, какой версии Виртуалбокс мы пользуемся. Сделать это просто. Открываем менеджер, жмём на кнопку «Справка», выбираем пункт «О программе». Снизу в соответствующем поле будет указана необходимая информация. В моём случае это 4.3.12.
Если вы пользуетесь не самой последней, то необходимо спуститься вниз и найти ссылку на старые версии Виртуалбокс (Virtualbox older builds).
В подробной информации нужно найти пакет расширений Extension Pack для всех платформ
Обратите внимание на этот пункт, здесь ошибиться нельзя, иначе плагин не подойдёт для нашей программы. Скачиваем его
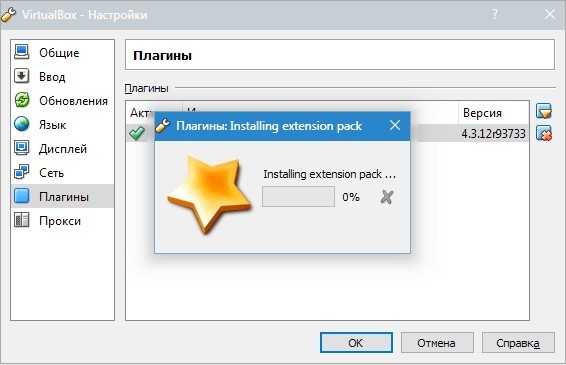
В менеджере Виртуалбокс идём в меню «Файл» и «Настройки». Переходим в раздел плагины, нажимаем на значок «Добавить плагин» и ищем наш скачанный файлик. Выбираем, нажимаем «Открыть».
Нас предупреждают, что плагины могут привести к сбоям, обычная пугалка, если согласны, то жмём «Установить». Принимаем лицензионное соглашение, перемещаем ползунок в самый низ, активируется кнопка «Я согласен», жмём на неё.
Плагин успешно установлен, два раза нажимаем на кнопки «Ок».
Добавляем фильтр
Теперь выбираем в списке нашу машину, нажимаем «Настроить», переходим в раздел «USB», для того чтобы отредактировать эти настройки, она должна быть выключена.
Устанавливаем галочку в чекбоксе «Включить контроллер USB 2.0», если у вас более новая версия, то будет доступен 3.0. Жмём на кнопку «Добавить фильтр», ищите в списке своё устройство.
Фильтр добавлен, нажимаем «Ок». Запускаем нашу машину.

Постоянная настройка и одноразовое подключение
Флешка будет доступна только в созданной системе, пока она включена. Когда машина выключена — флешка доступна в реальной. Такой способ подойдёт, если не хочется каждый раз подключать устройство уже внутри работающей машины, хотя сделать это можно.
Как в виртуальной машине открыть флешку? В главном окне Виртуалбокс есть пункт «Свойства», кликаем на него и выбираем пункт «Устройства USB» далее достаточно выбрать нужное устройство, после этого менеджер передаст управление накопителем от операционной системы реальной машины к созданной.
Заключение
Итак, мы разобрались, как в Virtualbox подключить флешку.
Сам процесс совсем несложный и займёт у вас всего несколько минут, если мы захотим отключить автоматическое подключение, то нам будет достаточно только убрать фильтр, и всё.
С каждой новой статьей о виртуальных машинах мы получаем всё больше умений при работе с ними, тренируйтесь, экспериментируйте, и через некоторые время они станут вашим главным оружием при работе с новыми приложениями или утилитами.
Если у вас появились вопросы — задайте их в х!
Virtualbox не видит USB в Ubuntu
VirtualBox — это популярная программа для эмуляции персонального компьютера и запуска различных операционных систем. Вы можете подключать к своей виртуальной машине различные устройства, включая USB устройства, подключенные к основной системе.
Но многие пользователи сталкиваются с проблемой что VirtualBox не видит USB. Устройства подключены к системе и точно работают, а в меню подключения их просто нет. В этой статье мы рассмотрим что делать если virtualbox linux не видит usb устройства. Статья рассчитана в первую очередь на Ubuntu, но подойдет также пользователям других дистрибутивов.
Общие папки VirtualBox
Привет друзья, в своей статье Как установить виртуальную машину, я показал Вам как скачать и установить виртуальную машину VirtualBox и как затем инсталлировать в неё операционную систему Windows 8? Виртуальная машина будет иметь мало толку без общей папки соединяющей её и основную операционную систему. Все скопированные из основной операционной системы в эту папку файлы будут доступны и в установленной на виртуальную машину Windows.В конце статьи мы с вами создали такую общую папку VirtualBox, но многие пользователи несмотря на подробную инструкцию так и не смогли этого сделать. В этой статье я хочу дать несколько советов, которые должны помочь вам всё же создать пресловутую общую папку.Примечание: На нашем сайте есть статьи о VirtualBox, которые Вам могут пригодится1. Как сделать общими папками диски (C:) и (D:) в виртуальной машине2. Как скачать готовую виртуальную машину с Windows 8.13. Как скачать готовую виртуальную машину с Windows 74. Как установить на виртуальную машину операционные системы Windows 7 и Windows 85. Как установить Windows 10 на виртуальную машину6. Как загрузить виртуальную машину VirtualBox с USB-флешки.7. Как в VirtualBox подключить флешкуПосле установки на виртуальную машину операционной системы заходим в окно Компьютер и видим, что общей папки нет.В первую очередь создаём общую папку, к примеру я создаю папку под название totalна диске D: своей основной операционной системы в которую установлена виртуальная машина.Любой скопированный в эту папку файл будет доступен для работы в установленной на виртуальную машину Windows.Теперь вносим информацию о созданной папке в настройки виртуальной машины. Запускаем виртуальную машину и жмём на кнопку Настроить, затем выбираем пункт Общие папки и жмём на плюсик.В данном окне вводим:Полный путь к созданной папке D:totalИмя totalМожете поставить галочку па пункте Автоподключение.Нажимаем ОК.В разделе Общие папки VirtualBoxпоявилась информация об нашей созданной папке. Жмём ОК.Запускаем установленную на виртуальную машину операционную систему или устанавливаем Windows на виртуальную машину, если она у вас ещё не установлена.После установки операционной системы идём в Устройства, далее Подключить образ диска Дополнений гостевой ОС.Открываем окно «Компьютер» образ подключается,заходим внутрь. Запускаем установку обновлений для гостевой ОС, щёлкаем двойным щелчком левой мыши на файле VBoxWindowsAdditions,начнётся установка дополнений для гостевой ОС. Next.
InstallУстановитьНажимаем Финиш и Windows установленная на виртуальную машину перезагружается. После перезагрузки у Вас должна появиться общая папка «total».Если после этого общая папка у вас не появилась, тогда в операционной систему установленной на виртуальную машину запускаем командную строку от имени администратора.В появившейся командной строке вводим команду net use x: \vboxsvrtotal(где total название общей папки) и жмём Enter на клавиатуре.Общая папка VirtualBox должна появится в окне Компьютер. Если у кого-то здесь возникнет ошибка, значит Вы поленились установить дополнения для гостевой ОС.Если и после данных действий общая папка VirtualBox не появится в окне «Компьютер», значит щёлкаем мышью на значке Сеть.В верхней части окна появится сообщение. «Сетевое обнаружение и общий доступ к файлам отключен. Сетевые устройства и компьютеры не видны. Щёлкните для изменения…»Щёлкаем на сообщениии в следующем открывшемся окне нажимаем на «Да включить обнаружение сети и совместный доступ к файлам для всех общественных сетей»В данном окне появляется папка \VBOXSVR, заходим в неё и видим все созданные нами общие папки VirtualBox. В данных общих папках находятся файлы доступные для установленной на виртуальную машину операционной системы и основной операционной системы.ВернутьсяКомментариев: 59 Дорогой посетитель, Вы можете задать на сайте любой вопрос и обязательно получите ответ!
Для более комфортного управления виртуальной ОС, запущенной в VirtualBox, существует возможность создания общих папок. Они одинаково доступны из хостовой и гостевой систем и предназначены для удобного обмена данными между ними.
Отключение контроля учётных записей
Дополнение к первому способу, которое позволит заходить в командную строку без прав администратора или даже выполнять команду сразу из окна «Выполнить». Нам нужно открыть редактор реестра, для этого зажимаем сочетание клавиш «Win+R», откроется окно «Выполнить», вводим туда команду «regedit». Двигаемся по пути HKEY_LOCAL_MACHINE/SOFTWARE/Microsoft/Windows/CurrentVersion/Policies/System, в этой папке ищем строку EnableLUA и меняем значение с 1 на 0. Для этого жмём правой кнопкой по строке и в контекстном меню выбираем пункт «Изменить». Впоследствии значение можно вернуть обратно и контроль учётных записей вернётся.
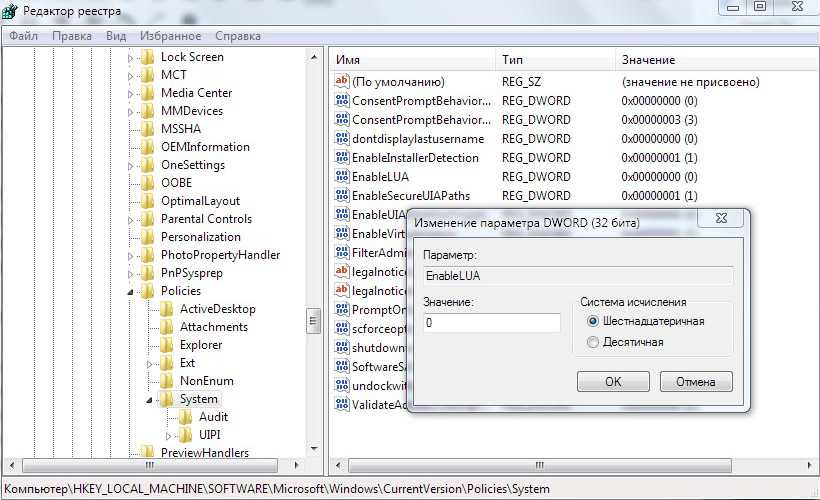
Boot from a USB Drive in VMware
Note: though I’m showing it in VMware Workstation, the same procedure is applicable even when you are using VMware Player.
Since VMware doesn’t natively support booting from a USB drive, we are going to use a free software called Plop Boot Manager. This free software has built-in support for USB drivers to directly access USB devices without any help from BIOS. This allows you to boot into any operating system that you’ve installed on the USB drive.
Download Plop Boot Manager from the official website and extract it to the folder of your choice.
Now, plug in the bootable USB drive and launch VMware. Before we can boot with the USB drive, we need to boot into Plop Boot Manager. Open the File menu and select the option “New Virtual Machine.”
The above action will start a New Virtual Machine Wizard. Select the option “Typical” and click on the “Next” button.
Select the option “Installer Disc Image File (ISO)” and click on the “Browse” button.
In the browse window, navigate to the extracted Plot Boot Manager folder, select the “.ISO” file, and click on the “Open” button.
Click on the “Next” button in the main window.
Select the guest operating system as “Linux,” and select “Ubuntu” from the dropdown menu under the “Version” section. Click on the “Next” button.
Name the virtual machine and click “Next” to continue.
Depending on what operating system you are going to boot with the USB drive, select the appropriate disk size and click “Next.”
In this window click on the “Customize Hardware” button.
Select “USB Controller” on the left panel and make sure the option “Automatically connect new USB devices” is checked. Click on the “Close” button to close the hardware customization window.
In the main window click “Finish” to complete the procedure.
To start the virtual machine, click on the option “Power on this virtual machine.”
Once the virtual machine has started, the plugged-in USB drive should connect to it automatically. If not, right-click on the Removable Disk icon appearing in the bottom-right corner, and select the option “Connect (Disconnect from host).”
In the virtual machine use the arrow keys on your keyboard to select “USB” from the list of options and press “Enter.”
Within a few seconds you will be booted into the USB drive. From there you can install or try the operating system depending on your needs.
Comment below sharing your thoughts and experiences regarding using the above method to boot from a USB drive into VMware.
Vamsi Krishna
Vamsi is a tech and WordPress geek who enjoys writing how-to guides and messing with his computer and software in general. When not writing for MTE, he writes for he shares tips, tricks, and lifehacks on his own blog Stugon.
Nonexistent host networking interface
VBoxManage: error: Nonexistent host networking interface, name » (VERR_INTERNAL_ERROR)
Выполните, заменив ubuntu20 на имя вашей машины
VBoxManage showvminfo ubuntu20
У какого-то интерфейса вы обнаружите пустое место там где должно быть название сети. В данном примере
это NIC 1
NIC 1: MAC: 08002706DACE, Attachment: Host-only Interface » Cable connected: on, Trace: off (file: none), Type: 82540EM, Reported speed: 0 Mbps, Boot priority: 0, Promisc Policy: deny, Bandwidth group: none
Убедитесь, что у вас есть нужная сеть и добавьте интерфейс туда
VBoxManage modifyvm ubuntu20 —nic1 hostonly —hostonlyadapter1 vboxnet0
Подробнее читайте в статье
Running Linux from a USB drive in Windows
This option will come in handy if you want to run a Live Linux environment but need to retain access to Windows. Perhaps you just want to do something real quick without rebooting, or want to be able to hide the virtualized Linux instance. Our preferred weapon of choice here is a little tool called LinuxLive USB Creator.
It’s free, open-source software, and it has a built-in virtualization feature that lets you run a self contained version of VirtualBox from the USB drive. This means the host computer you’ll run Linux from doesn’t need to have VirtualBox installed.
Here’s what you’ll need to do:
- Download and transfer the ISO image of your preferred Linux distribution to a USB drive.
- Download and install LinuxLive USB Creator.
- Launch LiLi USB Creator and follow the straightforward steps guiding you through the process. Step 1. Select the USB drive where you want Linux installed.
- Step 2. Choose the source ISO file of the Linux distribution you downloaded.
- Step 3. Choose Live Mode.
- Step 4. Leave the third box checked, the other two are up to you and self-explanatory.
You will need and internet connection to complete the process — mainly to download VirtualBox if you don’t have it installed. Once the process is finished, open your USB key in Windows Explorer and you should see a folder called VirtualBox containing two executable files: VirtualizeThisKey.exe and VirtualBox.exe.
Running VirtualizeThisKey.exe will launch your Linux distribution in Windows (inside VirtualBox), whereas VirtualBox.exe opens the full VirtualBox interface.
Как в VirtualBox загрузиться с USB в Windows
Подсоедините USB флешку или диск к компьютеру. Затем нажмите Win+r
и выполните diskmgmt.msc
.
Найдите вашу флешку и запомните номер диска:
К примеру, на моём скриншоте флешка имеет номер 2.
Закройте все окна VirtualBox, если они открыты.
В открывшемся окне введите:
Теперь перейдите в папку, где у вас установлена VirtualBox. Если эта программа установлена в директорию по умолчанию, то команда для перехода:
Cd %programfiles%\Oracle\VirtualBox
Если вы выбрали другое расположение для VirtualBox, то отредактируйте предыдущую команду соответствующим образом.
Теперь в командной строке вставьте следующую команду, в которой замените #
на номер диска, который мы посмотрели чуть выше, затем нажмите Enter:
VBoxManage internalcommands createrawvmdk -filename C:\usb.vmdk -rawdisk \\.\PhysicalDrive#
Например, у меня это второй диск, тогда команда выглядит так:
VBoxManage internalcommands createrawvmdk -filename C:\usb.vmdk -rawdisk \\.\PhysicalDrive2
Если всё прошло успешно, должна появиться надпись:
RAW host disk access VMDK file C:\usb.vmdk created successfully.
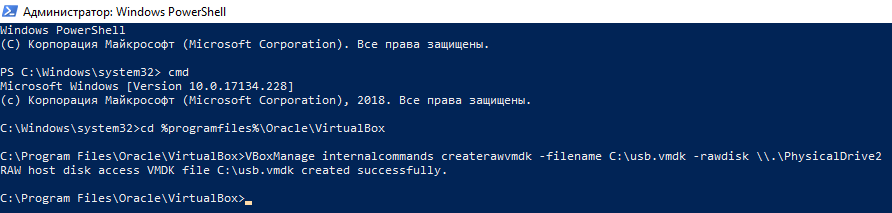
Обратите внимание, что вы можете заменить C:\usb.vmdk
на любое расположение файла по своему желанию. Эта команда создаёт файл диска виртуальной машины (VMDK) указывающий на физический диск, который вы выбрали
Когда вы загружаете VMDK файл в качестве диска в VirtualBox, то VirtualBox на самом деле будет иметь доступ к физическому диску
Эта команда создаёт файл диска виртуальной машины (VMDK) указывающий на физический диск, который вы выбрали. Когда вы загружаете VMDK файл в качестве диска в VirtualBox, то VirtualBox на самом деле будет иметь доступ к физическому диску.
Теперь откройте VirtualBox от администратора — это обязательно, иначе не сработает как надо. Для этого нажмите кнопку Пуск
, наберите VirtualBox
и выберите «Запуск от имени администратора
»:
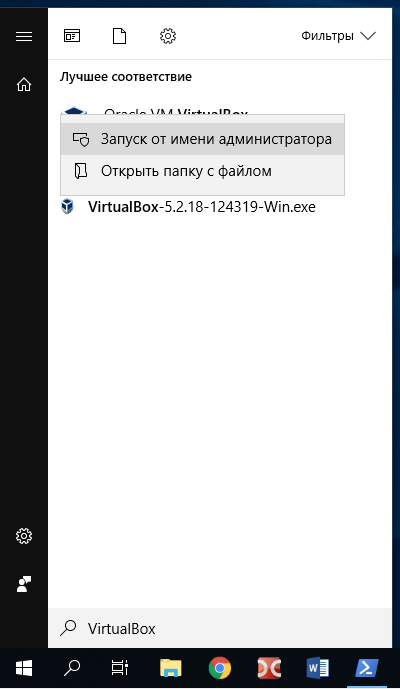
VirtualBox может иметь доступ к сырым дисковым устройствам только с правами администратора.
Теперь в VirtualBox создайте новую виртуальную машину, выберите соответствующую операционную систему и когда дойдёт дело до выбора жёсткого диска, вместо создания нового, выберите Использовать существующий виртуальный жёсткий диск
:
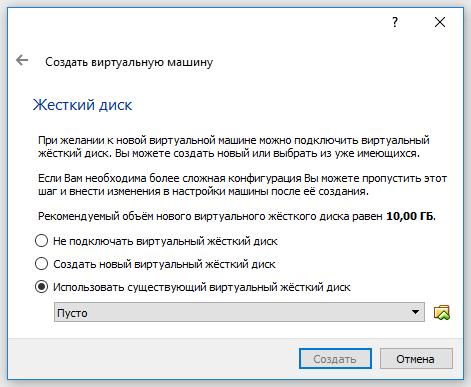
Теперь откройте файл C:\usb.vmdk
(или другой, если вы сохранили его в другом месте или под другим именем):
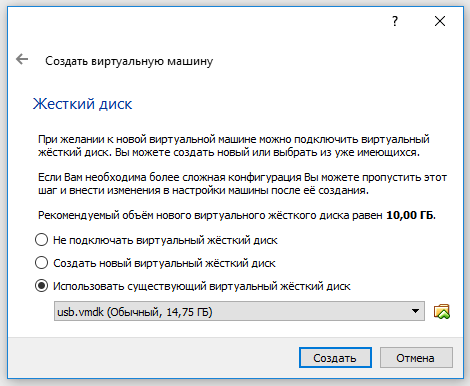
Загрузите вашу виртуальную машину, теперь вашу USB флешку она должна видеть как самый обычный жёсткий диск. То есть если это правильно записанный загрузочный диск или флешка, то система загрузиться с него.
Обратите внимание, что USB устройство должно быть первым жёстким диском в вашей виртуальной машине VirtualBox, иначе загрузка не произойдёт. Если вы подсоединяете новый USB диск к уже существующей машине, то попробуйте изменить порядок носителей в настройках этой машины, либо выбрать соответствующий диск в начале загрузки
Проверка работоспособности
Запускаем Менеджер виртуальных машин, нажимаем «Настроить». Здесь очень важный момент: система не загрузится до тех пор, пока во вкладке «USB» мы не отключим наше устройство. Переходим в раздел «Носители», существующему диску «Test.vdi» назначаем первый порт. Выделяем контроллер, нажимаем иконку добавления нового жёсткого диска, жмём «Выбрать существующий диск» и выбираем наш файл, нажимаем «Открыть». У нашей флешки нулевой порт. Для чего это нужно? Если оставить по умолчанию нулевой порт на диске, который был в виртуальной машине, а файлу флешки присвоить первый порт, то система будет грузиться с диска, у которого нулевой порт. Давайте проверим, как это работает, нажимаем «OK» и запускаем виртуальную машину.
У нас появилось меню, где мы можем загрузиться с жёсткого диска, выбрать необходимые нам программы, перезагрузить или выключить компьютер. Давайте попробуем перезагрузить компьютер, всё в порядке.
Так же можно подключить и внешний жёсткий диск к виртуальной машине Virtualbox. Выключаем компьютер. Подытожим.
Если подключать флешку в разделе «USB», то она у нас в системе будет отображаться, но найти на неё мы не сможем. Если же подключить в разделе «Носители», то всё будет работать. Если вдруг изменится номер флешки в системе, то файл, который создали, можно отредактировать с помощью обычного блокнота. Нам нужно найти строчку с фразой PhysicalDrive и заменить цифру на новую.
2016-07-26
Загрузка с флешки в VirtualBox
В стандартных настройках виртуальной машины VirtualBox, нет возможности подключить USB накопитель для последующей загрузки с него. Все что мы можем, это использовать виртуальные жесткие диски, или же физический CD привод.
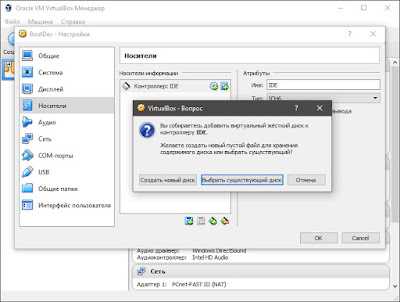
Но, способ загрузиться с флешки в VirtualBox все же есть. Суть его заключается в создании виртуального жесткого диска, который будет ссылаться на физический диск системы. И последующего подключения данного виртуального жесткого диска, к виртуальной машине, для загрузки с него. Создается такой диск через командную строку, с помощью консольной программы VBoxManage.exe. Располагается она в директории установленного VirtualBox’а.
Есть два способа создать данный диск, сложный и простой.
И так, начнем со сложного способа.
Открываем командную строку Windows от имени администратора. Для Windows 10, 8.1 и 8 зажимаем на клавиатуре клавиши Win+X, и в открывшемся меню выбираем пункт Командная строка (администратор).
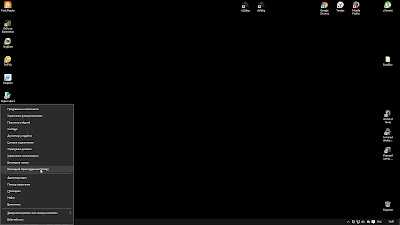
Соглашаемся с запуском командной строки от имени администратора.
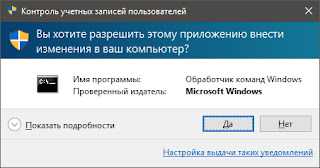
Для Windows 7 и Vista, открываем меню пуск, в строчке поиска в нижней части меню, пишем cmd. Среди найденных результатов, нажимаем правой кнопкой мыши по командной строке, и выбираем Запустить от имени администратора. Так как я использую Windows 10, примерно покажу как это должно выглядеть.
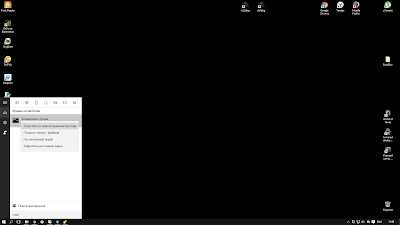
Для Windows XP, используем сочетание клавиш Win+R, откроется окно Выполнить, И в строке открыть пишем cmd и жмем на OK.
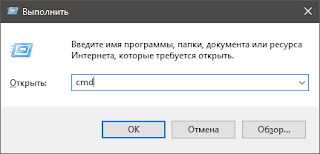
В итоге, перед нами откроется командная строка.
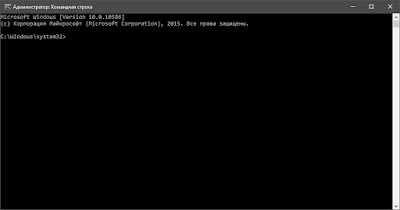
Первым делом, нам необходимо узнать под каким номером в системе, среди остальных дисков, у нас расположилась флешка. Для этого вводим команду diskmgmt.msc и жмем Enter.
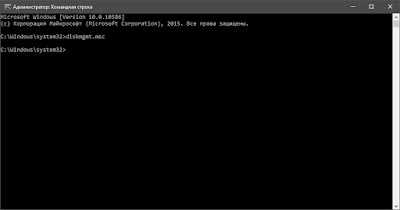
Откроется окно консоли Управления дисками. В нем наглядно отображена информация о дисках системы. В моем случае, флешке присвоен номер диска второй. Запоминаем данный номер, он нам пригодиться позже.
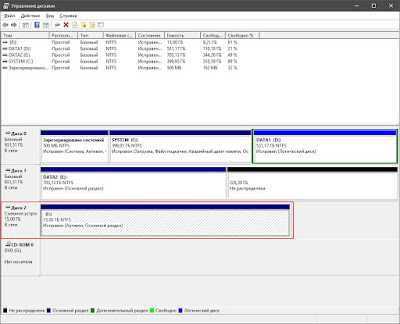
Возвращаемся в окно командной строки. Для запуска программы VBoxManage.exe в консоли, нам нужно перейти в каталог с установленной программой VirtualBox. Пишем следующее (пользуйтесь клавишей TAB для автоматического дополнения пути):
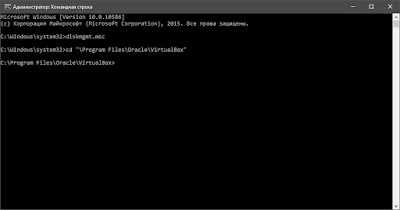
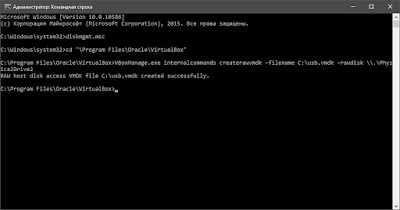
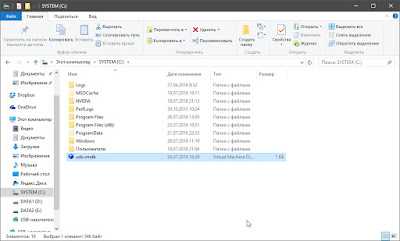
Сложный способ на этом завершен.
Способ второй, легкий.
Специально для облегчения данной процедуры, я написал небольшую программу, которая все вышеописанные действия делает в пару кликов. Программа называется VBoxVDC.
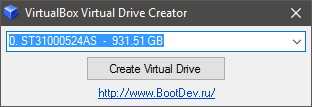
При ее открытии, в выпадающем списке будут по порядку отображены все диски, для которых можно создать виртуальный жесткий диск.
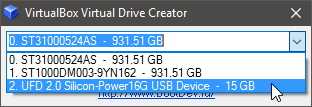
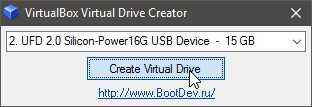
Откроется окно для выбора места сохранения нового виртуального диска. Выбираем место для сохранения и жмем кнопку Сохранить. Имя файла при сохранении будет сгенерировано в соответствии с названием флешки, при желании его можно изменить на свое.
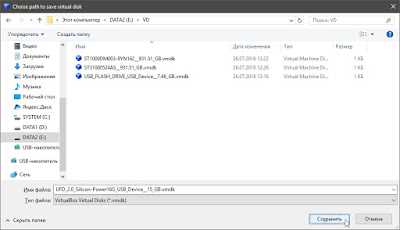
Программа запросит повышение привилегий для выполнения процедуры создания жесткого диска, жмем Да.

По окончании, программа выдаст сообщение об успешности проведенной операции. Жмем OK.
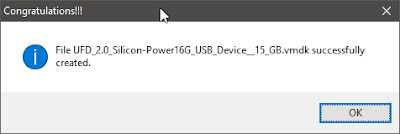
Теперь проверяем папку на наличие созданного файла.
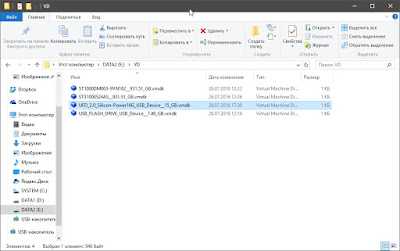
На этом создание файла виртуального жесткого диска завершено.
Скачать программу VBoxVDC можно по этой ссылке.
Загрузка с флешки.
Для загрузки с флешки, нам необходимо при создании виртуальной машины, или же в конфигурации существующей, выбрать файл виртуального жесткого диска который мы создали для данной флешки. Опишу данные действия на примере создания новой виртуальной машины.
Открываем VirtualBox от имени администратора. Запуск от имени администратора необходим для того что бы предоставить виртуальной машине доступ к физическому устройству вашего компьютера. В нашем случае, физическое устройство, это наша флешка.
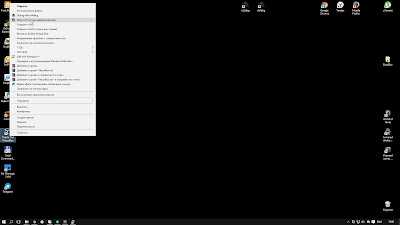
В открывшемся окне VirtualBox, нажимаем на кнопку создать, даем имя виртуальной машине, выбираем ее тип и жмем Next.
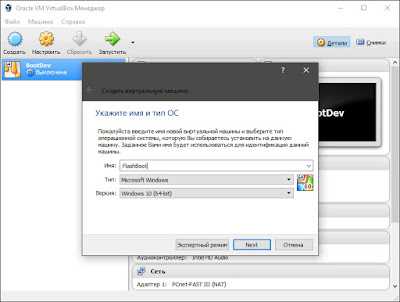
Далее указываем объем оперативной памяти который будет использовать виртуальная машина, и жмем Next.
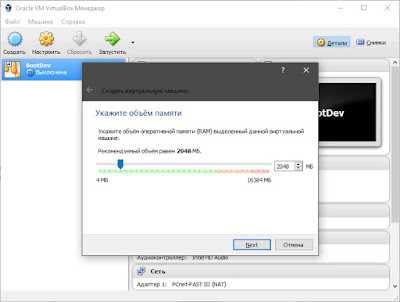
На этом шаге, нам нужно выбрать созданный нами виртуальный жесткий диск. Переставляем переключатель в положение Использовать существующий виртуальный жесткий диск и жмем на кнопку с изображение папки.
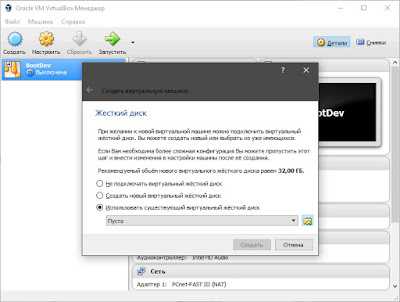
В открывшемся окне, находим созданный ранее файл виртуального жесткого диска, выделяем его и жмем кнопку Открыть.
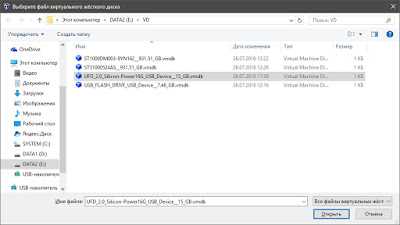
Теперь жмем на кнопку Создать.
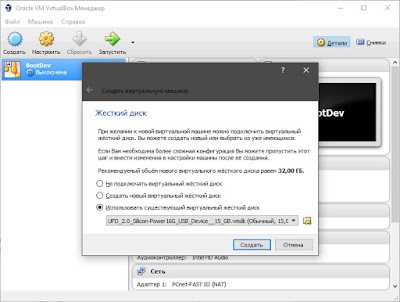
В списке виртуальных машин появится только созданная.
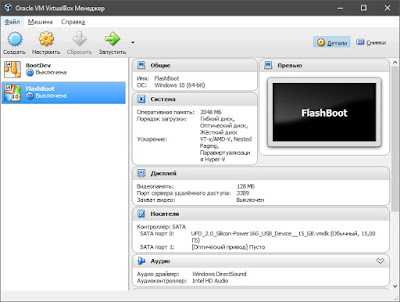
Осталось только загрузиться с нее. Выбираем виртуальную машину и жмем кнопку Запустить.
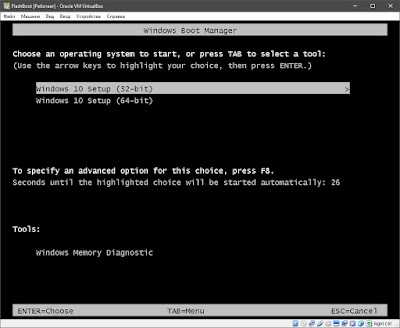
На этом, тему загрузки с флешки в VirtualBox, можно считать закрытой. Добавлю лишь, что этот способ, с виртуальными жесткими дисками, можно использовать для любого физического диска системы. А это уже наводит на различные варианты использования данной особенности, но об этом в другой раз :).
Загрузочная флешка в VirtualBox
В статье рассмотрен вопрос о том, как проверить работает ли загрузочная флешка в VirtualBox. Я предварительно установлю и проверю работоспособность сразу нескольких флешек с разными операционными системами: Андроид, Кали Линукс и Windows. После этого проверим насколько загрузочная флешка в VirtualBox работоспособна.
Долго распаляться не буду по поводу того, как удобна мобильная операционная флешка, всегда с собой носимая. Благо, для того, чтобы любая из ОС-ей всегда была с собой, нужно всего одно устройство – USB носитель. И компьютер, на котором нам позволят флешку запустить. Остальное детали.
Но сразу после создания флешки с носимой ОС её необходимо протестировать. Для этого вполне подойдёт виртуальная машина VirtualBox. Однако небольшие трудности для некоторых составляет именно процесс создания загрузочной флешки на VB. Не мудрено – функция до сих пор не выведена разработчиками в графический интерфейс, хотя давно и абсолютно работоспособна.
Что нам понадобится?
- флешка с установленной ОС
- виртуальная платформа VirtualBox
Работать будем из хозяйской Windows.
ВНИМАНИЕ. Все открытые окна VirtualBox ЗАКРЫТЬ. Флешку – в порт
Командой быстрого запуска diskmgmt.msc из строки Выполнить попадаем в консоль Управления дисками в Windows. Смотрим, где ваша флешка в списке дисков
Флешку – в порт. Командой быстрого запуска diskmgmt.msc из строки Выполнить попадаем в консоль Управления дисками в Windows. Смотрим, где ваша флешка в списке дисков.
Обнаружить её будет легко: соответствующий размер и другой порядковый номер (физические диски Windows нумерует, напомню, начиная с ).
У меня один HDD (Диск 0) и флешка (Диск 1):
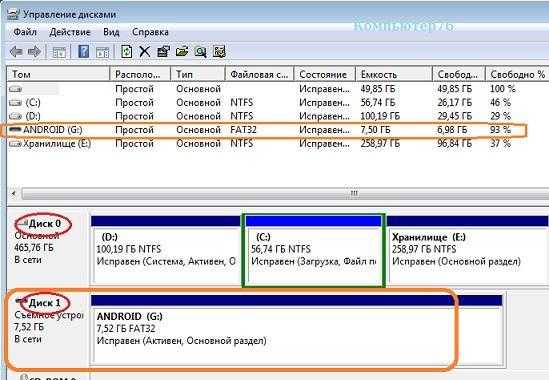
Собственно нам нужна только цифра, порядковый номер диска. 1 – запомним её; она появится чуть позже в конце команды на создание файла диска виртуальной машины VMDK для проверяемой флешки.
Запускаем командную консоль cmd от имени администратора. В ней переходим в каталог с установленной виртуальной платформой:cd %programfiles%OracleVirtualBox
и даём команду на создание файла диска виртуальной машины VMDK для нашей флешки в корне диска С (название файла и путь расположения могут быть любыми):
VBoxManage internalcommands createrawvmdk -filename C:флешка.vmdk -rawdisk \.PhysicalDrive1
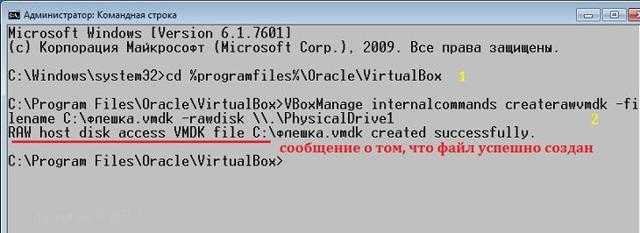
Воспользуемся проводником Windows и посмотрим на файл, на месте ли:
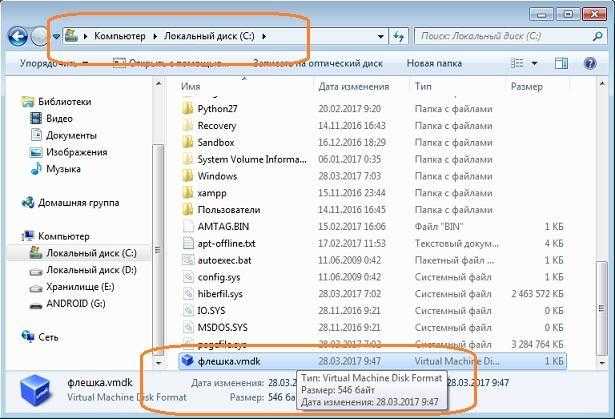
да куда он денется-то…
Пришло время для виртуальной машины. Запустим от имени админа. И создадим новую машину вот так, с указанием на созданный файл флешка.vmdk:
- Запускаем USB носитель с ОС Android. Загрузочная флешка в VirtualBox с Андроидом на борту работает:
Сразу обращаю ваше внимание на то, что в настройках виртуальной машины в разделе Носители первым загрузочным устройством должен быть именно созданный вами файл диска виртуальной машины VMDK. Это обязательное условие, если вы захотите не просто протестировать флешку в качестве LiveCD носителя, но и захотите установить систему на виртуальную машину для полной проверки работоспособности в качестве установочной флешки
Но для этого какую бы ОС вы не пытались установить, вам понадобится для неё виртуальный жёсткий диск
Это обязательное условие, если вы захотите не просто протестировать флешку в качестве LiveCD носителя, но и захотите установить систему на виртуальную машину для полной проверки работоспособности в качестве установочной флешки. Но для этого какую бы ОС вы не пытались установить, вам понадобится для неё виртуальный жёсткий диск.
Его легко создать в том же меню Носители, щёлкнув по значку Добавить жёсткий диск. И во время установки ОС на виртуальный HDD в VirtualBox указать на него. Для Андроида я выбрал так:

- Если у вас возникли вопросы по установке Андроид на компьютер, обратитесь к одноимённой ссылке в абзаце выше.
- Размеры виртуального диска при установке ОС-ей разные, но мы тестим флешку, а значит для пространства берём минимальные требования. Но вот на характеристики производительности советую не скупиться (объёмы видео и RAM возьмите побольше), чтобы избежать проблем во время установки и не грешить на работоспособность вашей загрузочной флешки.
- После установки ОС на виртуальный диск в VirtualBox с флешки файл флешка.vmdk должен быть УДАЛЁН ИЗ СПИСКА виртуальных носителей (а то загрузка с флешки будет преследовать вас по кругу).
Как работает загрузочная флешка в VirtualBox в других системах?
- Проверим флешку с Windows (настройки для Windows в VirtualBox изменятся, но там вы справитесь):
- Проблем нет.
- Наконец, самый тернистый, но и самый нужный вариант – Кали Линукс на флешке:
- У меня работает.
- Успехов
Предупреждения
Первый способ работает для Virtualbox версий 4.2.36 и ниже. Для более новых версий добавлен второй способ.
В командную строку необходимо заходить под правами администратора. Для этого заходим в «Пуск» и в строке поиска вбиваем «cmd», жмём правой кнопкой мыши на результате и выбираем пункт «Запуск от имени администратора». Обязательно! Иначе команда не создаст файл. Если нет желания каждый раз запускать командную строку от имени администратора, можно отключить «Контроль учётных записей». Процесс отключения описан в конце статьи.
Для второго способа необходимо, чтобы Virtualbox и Virtual Machine USB Boot выполнялись от имени администратора. Проверить это можно, кликнув правой кнопкой на ярлыке программ, перейти в окно «Свойства», а далее переключиться на вкладку «Совместимость» и проследить, установлена ли галочка в чекбоксе «Выполнять эту программу от имени администратора».