Программа Treexy Driver Fusion
Выше я упомянул, что Driver Sweeper более не обновляется, а всё потому, что разработчики теперь занимаются новым продуктом – Treexy Driver Fusion. Это усовершенствованная версия, но к сожалению основной функционал программы доступен только в платной Premium версии. Однако возможностей бесплатной версии может хватить.
Интерфейс программы прост, но чтобы воспользоваться всем функционалом, вам будет предложено приобрести платную версию. Бесплатная версия находит драйвера только популярных устройств. Итак, заходим в «Очиститель драйверов -> Тип устройства -> Производитель». Программа проанализирует систему на наличии данного типа драйверов и выведет список. Остаётся нажать кнопку «Очистить» и перезагрузить компьютер:
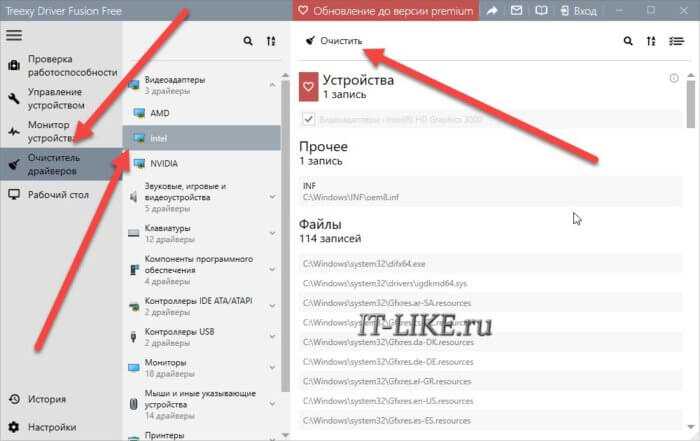
Driver Fusion хоть и ограничен в функционале, но должен знать о последних версиях драйверов видеокарт, звуковых карт, контроллеров, принтеров, мониторов и др., и нюансы их удаления. Разработчики сообщают, что помимо многочисленных дополнительных функций, платная версия может удалить защищённые файлы и ключи реестра.
Дефрагментация в Windows 7 она же оптимизация дисков в Windows 8,10
Эта функция позволяет создать новое дисковое пространство буквально из воздуха, для этого не нужно что-то удалять и чем-то жертвовать. Дефрагментация просто делает винчестер более компактными, дело в том, что при записи данные записываются в кластеры – сегменты строго определенного размера, и бывает что кластер заполнен не полностью, к примеру, всего на 25%, но дописать в него уже ничего нельзя. Существуют встроенные и устанавливаемые утилиты, которые могут исправить это недоразумение.
В Windows 7,8 и 10 эта функция вызывается практически аналогично, требуется открыть окно «Компьютер», выбрать один из дисков, зайти в Свойства/Сервис, далее в Windows 7 нажать «Выполнить дефрагментацию», а в Windows 8,10 – «Оптимизировать». Откроется окно, в котором нужно выбрать букву диска, нажать кнопку «Анализировать диск», а затем запустить процесс дефрагментации.
DriverHub
Аналогичное решение от российских разработчиков. Его используют более 27 млн человек, что говорит о высоком доверии к данному продукту. Сразу после запуска утилита начнет сканирование системы и поиск новых подходящих драйверов. Останется выбрать компоненты для установки и запустить процесс. Все действия происходят в автоматическом режиме.
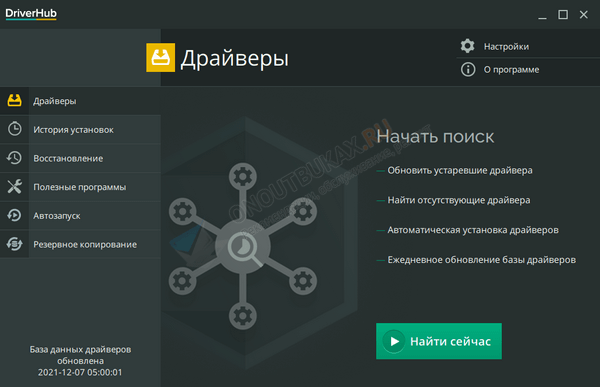
Скачать DriverHub с официального сайта
Плюсы и минусы
Бесплатная
Поддержка русского языка
Совместима с Windows 10, 7 и 8
Нужно отметить выборочный вариант установки, чтобы исключить инсталляцию бесполезного «Радио». А также отклонить «Расширения» Яндекса и прочую рекламу.
Нужен доступ в интернет
Командная строка
В особо запущенных случаях удалить драйвер с компьютера на Windows 7 или 10 можно с помощью командной строки. К примеру, когда устройства уже нет, а описанными способами избавиться от управляющих им компонентов не получается. Этот метод официально документирован Microsoft и разрешен для применения пользователям с административными правами. Воспользовавшись им, можно полностью удалить драйвер из системы.
Windows, заботясь о пользователях, сохраняет «память» обо всех подключаемых к компьютеру устройствах. Драйверы помещаются в специальное хранилище и ждут своего часа, который наступит при повторном использовании. Для начала создадим удобный для изучения список отправленных на хранение компонентов.
С помощью приведенной команды мы заставим службу PnP сохранить перечень драйверов в текстовый файл и разместить его на рабочем столе пользователя. Теперь пользователь может просматривать его в Блокноте, чтобы найти подлежащий удалению компонент.

Продолжим бороться с аудиосистемой ПК и рассмотрим, как удалить звуковой драйвер, обнаруженный в списке. Теперь, когда нам известного его имя, опубликованное в системе, снова воспользуемся командной строкой в режиме администратора.

На скриншоте показано, что делать в том случае, когда ОС отказывает в удалении, ссылаясь на использование устройства. Добавляем параметр «-f», означающий выполнение команды в принудительном порядке и добиваемся желаемого результата.
Ashampoo UnInstaller
Ashampoo UnInstaller — мощная программа для удаления установленных в операционной системе программ. Программа имеет режим отслеживания установки приложений для дальнейшего полного удаления всех следов установленной программы.
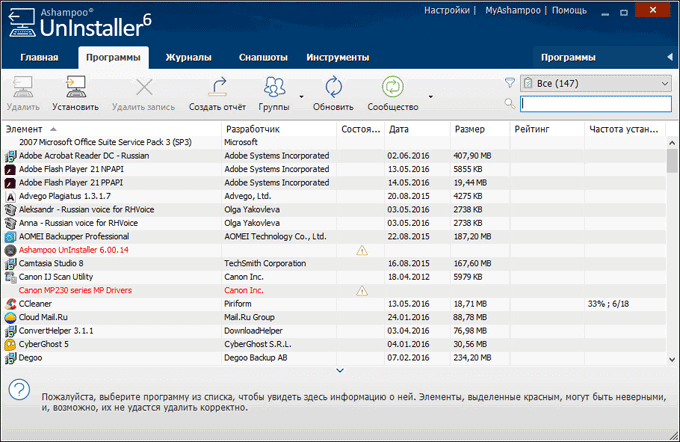
Помимо удаления программ, Ashampoo UnInstaller имеет в своем составе большое количество дополнительных инструментов, с помощью которых можно оптимизировать работу компьютера: очистить жесткий диск от временных файлов, оптимизировать реестр, очистить историю интернета: удалить кэш, cookies, удалить пустые папки, удалить ненужные шрифты, произвести дефрагментацию жесткого диска, управлять службами Windows, автозапуском, изменить ассоциации файлов и так далее.
Программа Ashampoo UnInstaller создана немецкой компанией Ashampoo, известным производителем программного обеспечения: Ashampoo WinOptimizer, Ashampoo Burning Studio, Ashampoo Photo Commander и так далее.
Подробнее: Ashampoo UnInstaller 7 для удаления ненужных программ
Driver Genius
Driver Genius имеет вполне стандартный функционал для подобных программ. В нем также можно по одному клику искать и устанавливать обновления драйверов, создавать резервные копии. Вдобавок, тут еще можно проводить анализ и диагностику установленного ПО. На этом функционал не ограничивается – можно оптимизировать систему, чистить ее и ускорять в соответствующих разделах.
Плюсы
- Создание резервных копий в формате самораспаковывающегося архива.
- Возможность удаления неактуальных или даже ненужных вариантов.
- Проведение апдейтов в автоматическом режиме. Задается в настройках.
- Невысокие требования к системе.
- Диагностика аппаратного обеспечения как дополнительная функция.
Минусы
- В интерфейсе не предусмотрен русский язык.
- В бесплатной версии функционал ограничен, для нормальной работы придется покупать Pro.
Средства операционной системы
Существует много способов деинсталлировать ту или иную программу из компьютера. Для этого можно использовать специальный софт.
А можно воспользоваться средствами операционной системы Windows 7 и Windows 8:
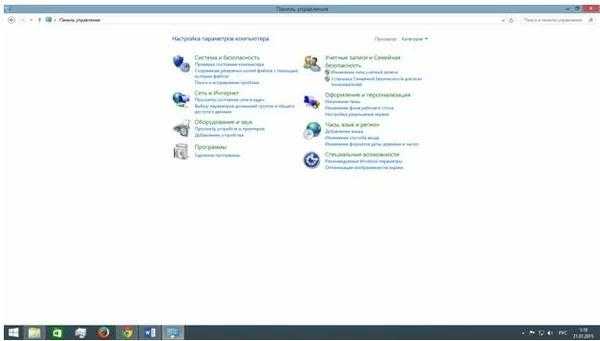
для начала заходим в «Панель управления»; 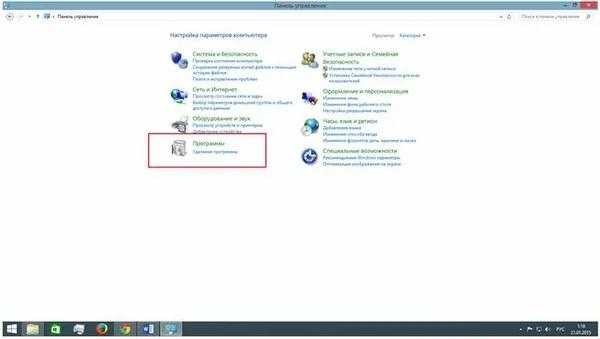
далее находим «Программы» и кликаем «Удаление программ»; 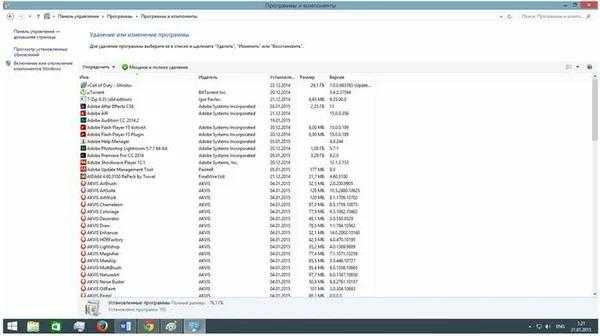
затем откроется окно «Удаление и изменение программ»; 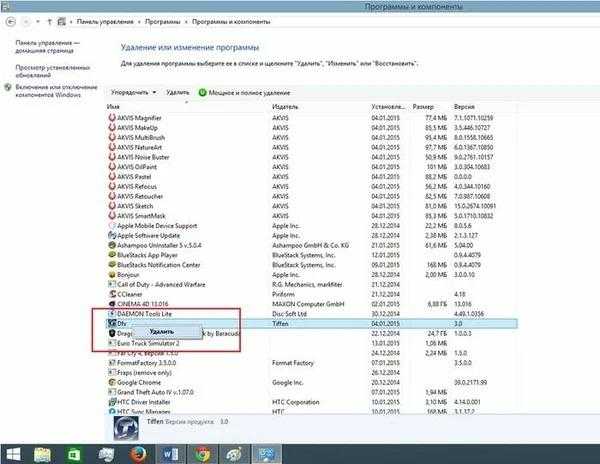
находим в списке нужную программу, которую необходимо удалить, щелкаем правой кнопкой мыши, выбираем «Удалить» и дожидаемся конца деинсталляции ПО.
Данный способ не всегда может полностью деинсталлировать ПО из компьютера, так как многие приложения оставляют свои следы в реестре.
Smart Driver Care
Одно из самых лучших универсальных решений с серьезным подходом к безопасности. Обнаруживает устаревшие, отсутствующие и несовместимые драйвера. Обновляет их одним кликом мыши. Обеспечивает бесперебойность, и улучшает производительность ПК.
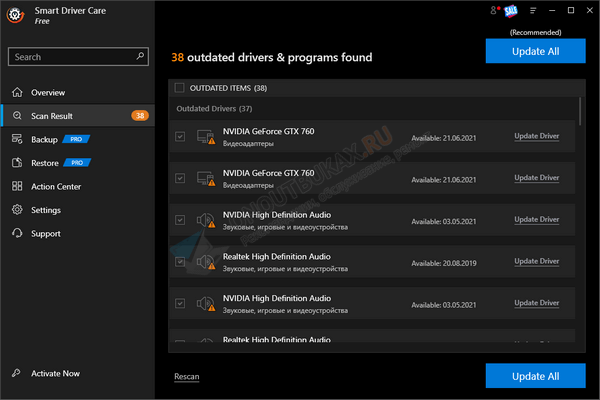
Загрузить Smart Care
Преимущества и недостатки
Бесплатная
Проверяет актуальность установленных программ
Обнаруживает звуковые устройства Realtek и VIA High Definition Audio, IDE ATA/ATAPI контроллеры, USB, сетевые карты, контроллеры памяти, мышки, клавиатуры, порты COM и LPT, а также HID.
Интерфейс на английском языке
Создание бэкапа только в PRO
Нет массовой установки в бесплатной версии
Программы для обновления и удаления драйверов
Простое в использовании приложение для ПК, благодаря которому можно в пару кликов очистить систему от следов устаревших и неактуальных драйверов. Помимо физического накопителя, дополнительно выполняет очистку системного реестра.
Display Driver Uninstaller
Полезная программа для компьютера, которая поможет полностью деинсталлировать драйвера монитора и видеокарты. Особенно востребован данный софт в случае, когда нужно начисто установить актуальное программное обеспечение.
Driver Cleaner
Бесплатная программа для полного удаления ненужных и устаревших драйверов, которые невозможно деинсталлировать обычным способом. Реализована поддержка модемов, видео и аудио карт всех известных производителей, материнских плат с чипсетами ATI, Intel.
Driver Fusion
Практичная утилита, благодаря которой на ПК всегда будут установлены актуальные версии программного обеспечения. После запуска сканирует все оборудование, автоматически скачивая обновления и недостающее ПО, выполняя его установку.
Driver Detective
Программа для ноутбука поможет избежать проблем и ошибок после переустановки ОС. Встроенные сканер проверяет аппаратные компоненты, после чего осуществляет поиск и инсталляцию недостающего ПО. Для новичков есть справочный материал.
DriverMax
Софт без вирусов, способный найти, скачать и установить недостающий драйвер для любого внешнего устройства и встроенного компонента компьютера. Создает точку восстановления, содержит средства для деинсталляции ПО.
Driver Checker
Программа, гарантирующая стабильную работу ПК и позволяющая поддерживать актуальность установленного программного обеспечения. Проверяет наличие драйверов, скачивает недостающие, имеет простой интерфейс, удобное управление.
Driver Reviver
Приложение дает возможность проверить дрова для видеоустройств AMD Radeon, nVIDIA GeForce. При обнаружении одинаковых драйверов или устаревших версий система удаляет компоненты.
DriverPack Solution
Программа исследует конфликты при одновременной работе копий мини-драйверов на персональном компьютере. Она устанавливает новые и обновляет имеющиеся компоненты устройства.
Драйвера, как и программы, нужно удалять правильно и полностью. Для этого нужен специальный софт, способный стереть все их следы и мусорный остаток в системе. Особенно полезны такие программы после переустановки ОС и при необходимости установить конкретную версию ПО. Предлагаем скачать программы для удаления драйверов для Windows 7 на русском языке без регистрации и смс. Представлены последние версии 2019 года (32/64 bit).
2019, Win7Programmy – Каталог популярных программ для Windows 7.
Как удалить драйвер принтера
Есть несколько методов, где можно просмотреть драйвера на технику для печати и произвести удаление.
Через сервер печати
- Вместе нажмите «Windows» и «R».
- Пропишите команду «printui /s» и кликните «OK».Зайти в оснастку также получится через окно устройств, выбрав принтер и кликнув в меню окна «Свойства сервера печати».
- Откройте вкладку «Драйверы».
- Отыщите в перечне драйверов пакет для вашего принтера, выделите мышкой разовым кликом и внизу окна нажмите на «Удалить».
- Для полного «сноса», потребуется выбрать опцию «Удалить драйвер и пакет драйвера». Нажмите «OK», после чего будет собрана информация о «дровах».
- Нужно будет еще раз нажать «Удалить», чтобы завершить удаление.
Если пишет, что драйвер занят
В ряде случаев кнопка «Удалить» может оказаться неактивной. Значит, что драйвер сейчас используется принтером.
Выдает аналогичное уведомление в окне, или говорит, что указанный драйвер занят.
Вариант сообщения зависит от того, какой способ удаления был выбран (только драйвер или полный пакет).
Через оснастку «Управление печатью»
Оснастка, как и предыдущие, открывается через инструмент «Выполнить». Нужно применить команду «printmanagement.msc».
Слева окна в дереве директорий доберитесь до каталога «Все драйверы». Справа нужно найти драйвер по имени принтера, нажать ПКМ и во всплывшем меню выбрать требуемое действие.
Таким же образом следует очистить сервер от устройства.
iObit Driver Booster
Наверно, iObit Driver Booster является самым мощным средством среди прочих. Ведь оно помогает не только драйвера обновить, но и работу компьютера улучшить, ошибки там исправить. Эта штука будет интересна как обычным пользователям, так и профессионалам. Особенно хочется отметить некоторые функции для геймеров вроде Boost или пака Game Ready. Но это все, конечно же, только в версии Pro, за которую придется немного заплатить (в районе 800 рублей).
Плюсы
- Обновления драйверов к любому оборудованию независимо от производителя.
- Определение и удаление устаревшего ПО.
- Улучшение производительности, скорости и прочих характеристик системы.
- Предварительная проверка устанавливаемого программного обеспечения на качество и совместимость.
- Установка апдейтов в автоматическом режиме.
- Множество дополнительных функций, в том числе для геймеров.
Минусы
- В бесплатной версии выходят рекламные объявления.
- Полный функционал доступен в платном варианте Pro.
- Автоматическая установка может длиться слишком долго, а в конце еще понадобится перезагрузка.
Driver Easy
Driver Easy — пррограмма, которая помогает найти и установить драйверов в автоматическом режиме. В базе данных утилиты находится более 8 миллионов компонентов для видеокарт, процессоров, материнских плат, мониторов, клавиатур и других устройств компьютера. Есть возможность просмотра информации о системе, можно сделать резервные копии драйверов.
Нажмите кнопку «Scan Now», которая находится в разделе «Scan». Приложение запустит процесс сканирования компьютера и поиск обновлений драйверов.
По завершению процесс анализа системы отобразится список всех компонентов, которые необходимо установить на компьютер. Доступно два варианта установки: пакетная загрузка всех обновлений и скачивание доступных компонентов по отдельности. Чтобы загрузить все обновления драйверов, нажмите «Update All».
При необходимости можно посмотреть детали обновления — версия и дата выхода драйверов.
Основные преимущества утилиты Driver Easy:
- просмотр информации о каждом компоненте компьютера;
- поддержка пакетной установки обновлений драйверов;
- быстрое сканирование системы;
- создание резервных копий драйверов;
- инструмент для удаления установленных компонентов;
- сканирование компьютера без подключения к интернету;
- возможность работы через прокси-сервера;
- запуск автоматического обновления драйверов по расписанию;
- отображение скрытых устройств.
- нельзя сохранить отчет о сканировании системы и установки драйверов в отдельный лог-файл;
- отсутствует инструмент для диагностики состояния компьютера;
- нет возможности выбора версии компонента для установки.
Driver Easy имеет интерфейс на английском языке, пользоваться приложением можно бесплатно.
Установка оригинальных драйверов Wi-Fi на ноутбуке
Самый правильный способ установки драйверов, который обычно позволяет решить проблемы с беспроводным соединением — установить официальные драйверы с сайта производителя ноутбука. Для того, чтобы это сделать, обычно потребуется следующие простые шаги.
- Найдите страницу загрузки драйверов для вашего ноутбука. Обычно, для этого можно ввести «Модель ноутбука + поддержка» в поиске Google, после чего на официальной странице поддержки найти загрузки.
- Скачать драйвер Wi-Fi, которые также может иметь название WLAN или Wireless LAN. На скриншоте — пример для ноутбуков Asus.
- Установить этот драйвер на компьютер. Обычно, при установке он заменяет собой имеющейся драйвер (при его наличии). Если этого не произошло, то в конце инструкции информация о том, как удалить драйвер Wi-Fi.
Во время процесса установки и загрузки возможны некоторые проблемы, в частности:
- Нет драйвера для текущей версии Windows — тогда смело загружайте для предыдущей, обычно они устанавливаются, а если установились, то работают (иногда требуется запуск установщика в режиме совместимости).
- На официальном сайте есть несколько драйверов для Wi-Fi, например, Ralink, Qualcomm и Intel — непонятно, какой скачивать. Этот вопрос будет рассмотрен далее в следующем разделе.
Удаление ненужного софта инструментами Windows
Чтобы произвести удаление лишних драйверов, как и другого ПО, можно использовать несколько способов. Самый простой – стандартный, который проводится через «Панель управления», заходя в раздел «Программы и компоненты», где из выходящего списка следует выбрать тот софт, который больше не нужен, и, соответственно, произвести очистку. Но, как показывает практика, такие шаги чаще всего не особо эффективны, так как оставляют за собой следы.
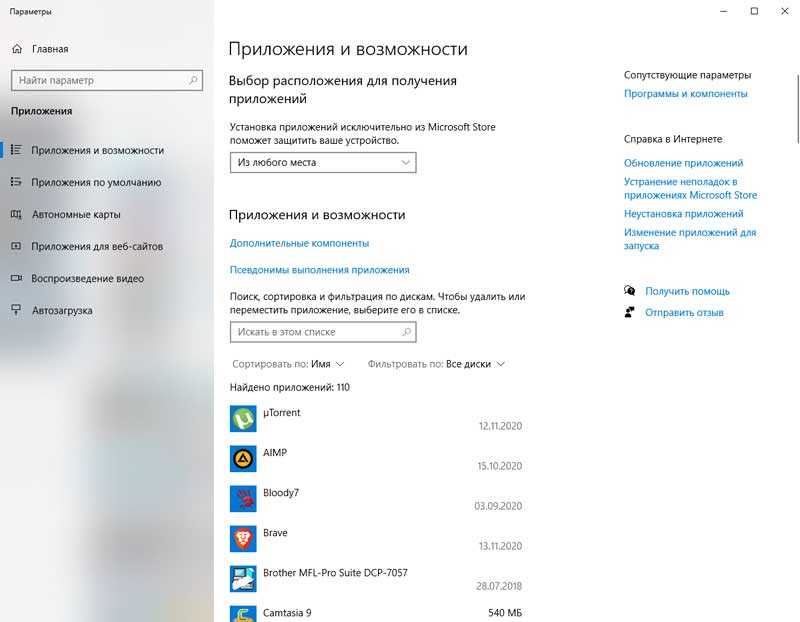
Ещё одним методом очистки является ручное удаление драйверов с помощью Диспетчера устройств, для это:
- В панели «Пуск» открываем раздел «Мой компьютер», далее – «Свойства» (через выплывшее меню), следом – «Диспетчер устройств» (левый блок окна)
- Можно использовать комбинацию клавиш Win и Pause, открывающую то же самое окно, где нужно кликнуть «Диспетчер устройств».
- Выбрать нужный файл, войти в «Свойства».
- В открывшемся окне найти вкладку «Драйвер» и нажать кнопочку «Удалить».
ВАЖНО. В случае, когда вместе с драйверами шли ещё какой-либо софт, следует поставить флажок напротив пункта «Удалить программы» для драйверов для этого устройства и подтвердить своё действие
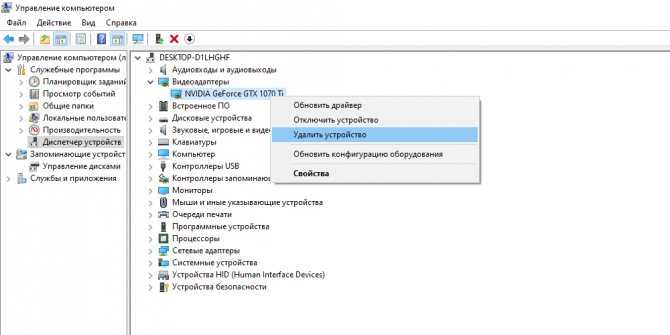
В ОС Windows 7, 8 или 10 существует интегрированное приложение очистки диска. Для того чтобы с помощью него совершить удаление софта, следует сделать следующие действия:
- При помощи «горячих кнопок» Win+ R найти окошко «Выполнить».
- В адресной строке ввести команду «Cleanmgr» и перейти к программе.
- Следом нажать «Очистить системные файлы».
- Поставить флажок на пункте «Пакеты драйверов устройств» и нажать «Ок».
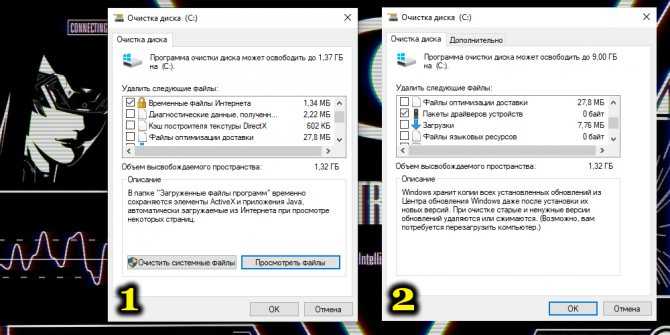
Чтобы выполнить данные действия, необходимы права администратора. Дополнительно в обязательном порядке после процедуры удаления старых драйверов любым из предложенных способов следует перезагрузить компьютер.
Практика показывает, что очистка гаджетов от устаревшего софта зачастую не оправдывает ожидаемых результатов, оставляя за собой следы удалённых ранее драйверов. Чтобы кристально очистить свою систему от ненужных более утилит со всеми их ненужными «кометами», стоит воспользоваться не только стандартными шагами, но и сторонними разработками для данных функций.
Преимущества и недостатки Snappy Driver Installer
Snappy Driver Installer берёт на себя трудоёмкий процесс поиска подходящих драйверов в кратчайшие сроки. Благодаря чёткой структуре, простоте использования и обширным базам данных драйверов, которые регулярно обновляются, это идеальный инструмент для обновления драйверов.
Плюсы:
- обширные базы данных драйверов;
- простые функции;
- обнаруживает отсутствующие и устаревшие драйверы автоматически;
- создаёт точку восстановления при желании;
- несколько параметров настройки интерфейса;
- автоматическая загрузка и установка драйверов;
- загрузка проходит через программу, поэтому вам не нужно использовать веб-браузер;
- можно скачать драйверы для использования в автономном режиме;
- поддерживает массовую загрузку и установку драйверов;
- загрузка на полной неограниченной скорости;
- нет ограничений на загрузки и обновления, которые вы можете выполнять;
- полностью свободен от рекламы;
- при необходимости создаст точку восстановления перед установкой драйвера;
- это портативное ПО, поэтому его не нужно устанавливать на компьютер.
Минусы:
- для начала загрузки требуется время;
- немного непонятный интерфейс приложения, привыкание к которому занимает некоторое время;
- нельзя создать расписание, которое проверяет наличие обновлений;
- современные ОС уже обновляют драйверы, приложение сначала не распознаёт устаревшие драйверы;
- нет необходимости устанавливать обновления вручную;
- дополнительные функции скрыты в экспертном режиме;
- некоторые обновления могут быть несовместимы с драйвером.
Это хорошая программа, которая не только определяет, для каких ваших устройств требуется обновление драйвера, но также находит конкретный подходящий драйвер для них и фактически устанавливает драйвер за вас. К сожалению, софт не так прост в использовании, как аналогичные программы, такие как Driver Booster, но всё же довольно понятен. После загрузки обновлений драйверов, необходимых вашему компьютеру, вы можете использовать боковое меню, чтобы выбрать нужное.
С помощью Snappy Driver Installer вы можете легко обнаружить отсутствующие или устаревшие драйверы в вашей системе и обновить все за один раз. Отсутствующие или устаревшие драйверы могут вызвать проблемы или замедлить работу Windows. Но то, что не приходит автоматически к драйверам через обновление Windows, приходится кропотливо искать самостоятельно. Инструмент с открытым исходным кодом Snappy Driver Installer устраняет трудности поиска и установки в индивидуальном порядке. Это также делает данную задачу вполне решаемой.
Облегчённая версия Snappy Driver Installer идеально подходит для частного использования и может использоваться полностью без установки. Lite не означает, что возможности ограничены. Это примерный размер загрузок драйверов. После первого запуска вы можете указать, что вы хотите загрузить в драйверы. Мы рекомендуем выбрать «Загрузить только индексы», чтобы минимизировать требования к хранилищу. Если вы выберете полную загрузку, инструмент займёт более 15 ГБ. Это полезно для профи ПК в «полевых условиях». После того как вы сделали свой выбор, инструмент просканирует вашу систему, а затем представит список всех отсутствующих или устаревших драйверов. Дальше вы сможете пометить отдельные точки или все точки и обновить их, нажав кнопку «Установить».
Все ненужные панели инструментов и расширения браузера
Когда вы задаетесь вопросом, какие программы стоит удалить из своей Windows 10, одним из очевидных кандидатов является мусор в вашем браузере. В то время как панели инструментов когда-то были распространенной проблемой, современные версии Chrome и других популярных браузеров, к счастью, искоренили их. Тем не менее, спам-расширения все еще находятся в тренде.
Посмотрите на список ваших программ, доступных на панели инструментов, Там вы увидите такие расширения, как поиск от Bing, Google, Ask, Yahoo!. Если вы найдете любой из этих плагинов, удалите его. После этого просмотрите установленные дополнения в вашем браузере. Убедитесь, что вы используете только нужные и надежные расширения от известных компаний.
Вспомогательные
3DP Net
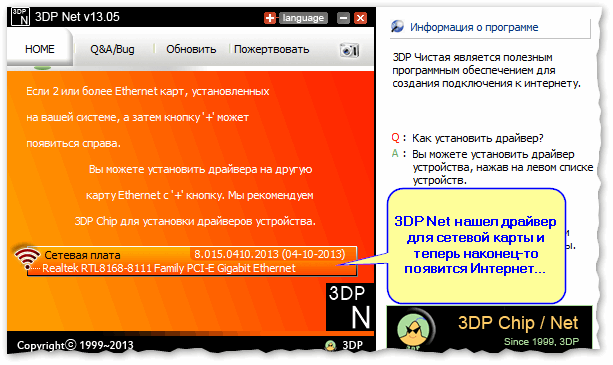
3DP Net — нашел драйвер для сетевой карты. Ура!
3DP Net — специализированная утилита, которая необходима для обновления драйвера на сетевой адаптер (сетевую карту). Представьте: у вас нет Интернета, т.к. не работает сетевая карта (на нее нет драйвера). А чтобы сетевая карта заработала — нужен драйвер, который есть в Интернете.
Как решить сию головоломку? Правильно, скачать 3DP Net, размер которой всего-то около 100 МБ (можно со смартфона), и запустить — утилита автоматически подберет драйвер и у вас появится сеть. Рекомендую!
Примечание : обратите внимание, что на официальном сайте есть 2 утилиты — 3DP Chip и 3DP Net (речь идет именно о второй!)
Double Driver
Сайт разработчика: http://www.boozet.org/
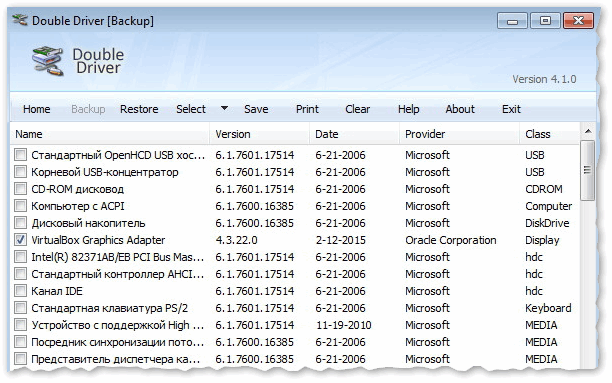
Double Driver — главное окно программы (готовлюсь к бекапу )
Эта небольшая бесплатная утилита необходима для создания бэкапа всех установленных драйверов. Причем, делает это она очень быстро (часто потребное время составляет не более 1 минуты!).
Хочу отметить, что драйвера в утилите отображаются удобным списком (по порядку), который можно сохранить или распечатать. Драйвера в бэкапе также бережно лежат, каждый в отельной папке, имена которых идентичны вашим устройствам.
В общем-то, крайне нужная, полезная и бесплатная утилита (аналогичные программы для бэкапов — стоят денег) .
Driver Sweeper
Сайт разработчика: http://phyxion.net/
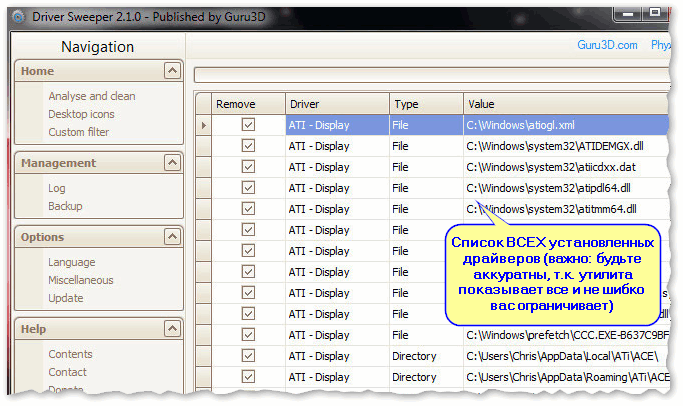
Driver Sweeper — смотрим все драйвера (важно — будьте аккуратны, т.к. программа никак не ограничивает нас и показывает все и обо всем). Простая и надежная программа для удаления абсолютно любых драйверов в системе начисто! Будьте аккуратны с ней, т.к
она не шибко вас ограничивает в возможностях. Очень помогает в тех случаях, когда никак не удается удалить какой-нибудь «засевший» в системе драйвер (или вы его не видите и не можете найти, а он есть )
Простая и надежная программа для удаления абсолютно любых драйверов в системе начисто! Будьте аккуратны с ней, т.к. она не шибко вас ограничивает в возможностях. Очень помогает в тех случаях, когда никак не удается удалить какой-нибудь «засевший» в системе драйвер (или вы его не видите и не можете найти, а он есть ).
Перед удалением в ней можно создать резервную копию всех «дров» (на всякий случай) . Программа работает во всех версиях Windows, поддерживается русский язык.
Простая и эффективная утилита для полного удаления видеодрайвера из системы (думаю, многие сталкивались с проблемой обновления видеодрайвера, из-за того, что новый не ставился, пока не будет полностью удален старый). Вот как раз, с этой задачей и справиться DDU (Display Driver Uninstaller).
Программа поддерживает все ПО видеокарт от производителей AMD, Intel, NVIDIA (в том числе, различные ключи реестра, компоненты, папки и т.д.). Отмечу также, что после работы DDU — в вашей системе не остается вообще никаких следов о присутствии старого драйвера.
В Display Driver Uninstaller есть три режима работы: первый — простое удаление драйвера и перезагрузка ПК/ноутбука; второй — обычное удаление (перезагрузка на вашей совести ); третий — удаление и выключение ПК.
Кстати, утилита ведет журнал, в который записывает все действия, которые вы производите. Например, по нему моно посмотреть, какие версии драйверов уже были установлены (удобно, если вы ищите актуальную рабочую версию драйвера, и не помните, какие уже попробовали).
В общем, рекомендую всем, у кого проблемы с видеодрайверами.
Раздел Приложения
Установленные драйверы отображаются не только в Диспетчере устройств, но и в Параметрах. Это меню также позволяет полностью избавиться от лишнего ПО, будь то Realtek High Definition Audio Driver или программное обеспечение видеокарты NVIDIA:
Откройте «Параметры», используя меню «Пуск».
Перейдите в раздел «Приложения».
В первой вкладке «Приложения и возможности» отыщите название драйвера, отвечающего за тот или иной вид оборудования.
- Щелкните ЛКМ.
- Нажмите кнопку «Удалить».
После нажатия на кнопку удаления открывается диалоговое окно, которое позволяет завершить процесс, очистив компьютер от лишнего ПО. Просто следуйте инструкциям, появляющимся на экране, а в завершение не забудьте перезагрузить ПК.
SlimDrivers
Приложение SlimDrivers, конечно, не русифицировано, но сделано настолько просто, что понять принцип его функционирования можно даже с базовым уровнем английского языка. В нем предусмотрена возможность бэкапа уже установленных драйверов. Все, что устанавливается на ваш компьютер или ноутбук, предварительно проходит проверку на совместимость. Поэтому беспокоиться о неисправностях не стоит. К тому же, использовать эту утилиту можно абсолютно бесплатно.
Плюсы
- Удобно искать и скачивать нужное ПО.
- Предусмотрен планировщик задач для отложенного запуска обновлений.
- Можно создавать резервные копии.
- Удаление ненужных драйверов для повышения скорости работы.
- Бесплатно для скачивания и использования.
Программа для установки драйверов на Windows
Существуют десятки различных программ для автоматической установки драйверов на Windows версий 10, 8, 7, XP. В статье я рассмотрю два ПО, лидеров данного сегмента – DriverPack Solution и Snappy Driver Installer. На мой взгляд, это лучшие программы с большой базой, и все это бесплатно.
Обе программы работаю аналогично, сначала проверяют систему, затем выявляют устройства, которым необходима установка ПО. В полных (FULL) пакетах доступны драйвера на: Intel, NVidia, AMD, звуковые карты, сетевые адаптеры, чипсеты, USB 3.0, SATA контроллеры и многие другие.
DriverPack Solution
DriverPack Solution можно скачать с сайта разработчика drp.su. Есть три варианта программного обеспечения:
- DriverPack Online. Установщик не большого размера и не имеет базы, работает лишь при подключенном интернете. После запуска программа просканирует и выявит устройства, которым требуется установка или обновление драйверов. Скачиваются только необходимые.
- DriverPack Offline Network. Программа содержит сетевые драйверы LAN, WiFi. Используется после установки Windows, в случае, если драйвера на сетевую карту (сетевой адаптер) не встали. Данный пакет необходимо скачать либо перед переустановкой Windows, либо после, но уже с другого устройства, на котором есть активное подключение к интернету.
- DriverPack Offline Full. Полный пакет. Для скачивания требуется торрент-клиент, так как большой объем. После скачивания, воспользуйтесь вложенной инструкцией «Readme», в которой сказано о необходимости распаковки архива.
Далее покажу как пользоваться DriverPack Offline Full. После распаковки архива запустите файл DriverPack.exe. При подключенном интернете всплывет предложение использовать базу из сети, нажмите Отмена.
Программа автоматически просканирует все устройства, подключенные оборудования компьютера или ноутбука и определит, что необходимо обновить. В прогруженном окне выберите Режим эксперта.
Далее рекомендации, чтобы не установить лишнего, однако, если что-то из программ вам нужно, галочку можете оставить:
- В категориях «Софт», «Защита и чистка» снимите все галочки напротив каждой программы.
- Отметьте галочками все драйвера.
- Снимите галочки со всех дополнительных утилит.
- Нажмите кнопку Установить все, чтобы инсталлировать отмеченное.
Дождитесь завершения, после установки драйверов возможно DriverPack потребует перезагрузки.
Snappy Driver Installer
Для того, чтобы воспользоваться программой установки драйверов Snappy Driver Installer, посетите сайт sdi-tool.org. Для скачивания доступны три варианта:
- Полностью автоматическая установка. Тот же DriverPack Online, что мы рассматривали выше, даже скачивается с того же сайта. Используется, когда требуется установить драйвера онлайн.
- SDI Lite. Не содержит в себе базы, работает лишь при подключении к интернету. Программа после запуска проверяет систему, выявляет необходимые драйверы для скачивания и установки.
- SDI Full. Полный пакет, можете установить драйвера без интернета. Это портейбл версия, которую можно скачать на флешку и при необходимости подключать к компьютеру для установки в Windows 10, 7, 8.
В зависимости от разрядности вашей операционной системы запустите SDI_R2000 или SDI_x64_R2000, Snappy Driver Installer предложит отметить галочкой установку нужных драйверов, можно одной кнопкой Выделить все, затем Установить.
Если считаете, что программное обеспечение какого-то устройства можно не обновлять, то снимите галочку напротив. Программа установит последние версии драйверов лишь на отмеченных устройствах.
В случае, если восстановление системы включено, то программа создаст контрольную точку перед установкой.
В момент инсталляции каждое устройство, в зависимости от статуса процесса, будет размечаться определенными цветами:
- Зеленый – успешно;
- Оранжевый – требует перезагрузки системы, чтобы изменения вошли в силу;
- Красный – драйвер не установился.
Driver Genius
![]()
Driver Genius — универсальное средство управления драйверами. Последняя редакция программы — шестнадцатая, оптимизирована для Windows 8 и 10, но способна запускаться и на более старых системах.
Помимо актуализации версий установленных драйверов, Driver Genius умеет:
- Создавать резервные копии драйверов и сохранять их в виде архивов — обычных и самораспаковывающихся, а также в виде программы-инсталлятора (exe). Для восстановления из бэкапа использовать Driver Genius не обязательно.
- Удалять неиспользуемые и сбойные драйвера.
- Отображать информацию об оборудовании компьютера.
Функция резервирования — настоящий клад для тех, кто часто переустанавливает Windows. Однако сама программа — отнюдь не подарок: стоимость одной лицензии составляет $29.95. Пользоваться ею бесплатно можно лишь 30 дней.














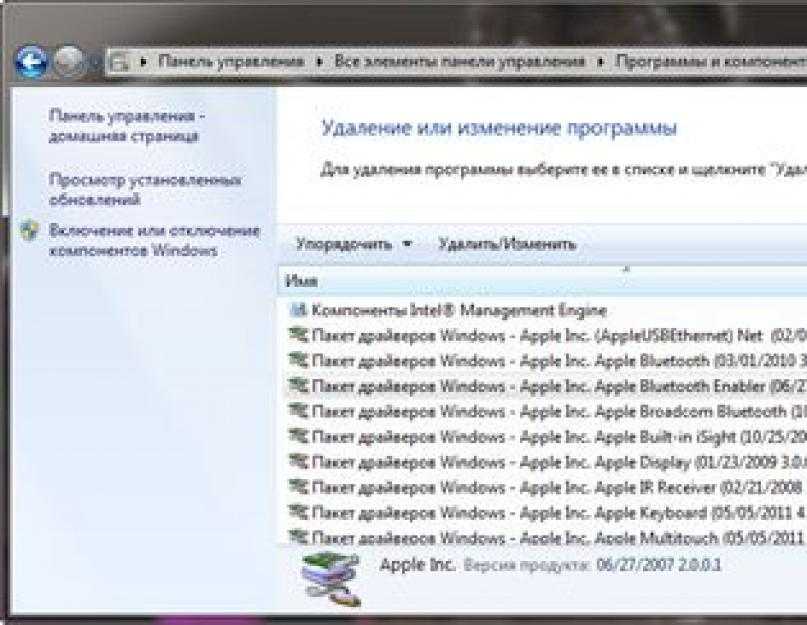


![Как правильно удалить драйвер с компьютера. — [pc-assistent.ru]](http://ds-service39.ru/wp-content/uploads/8/b/c/8bc0e3e0e1e23cee94cf3335dd1fce56.png)




![Удаление драйверов целиком и полностью [driver sweeper] - заметки сис.админа](http://ds-service39.ru/wp-content/uploads/7/d/1/7d15eba4717601b124feabb531c601ff.jpeg)







