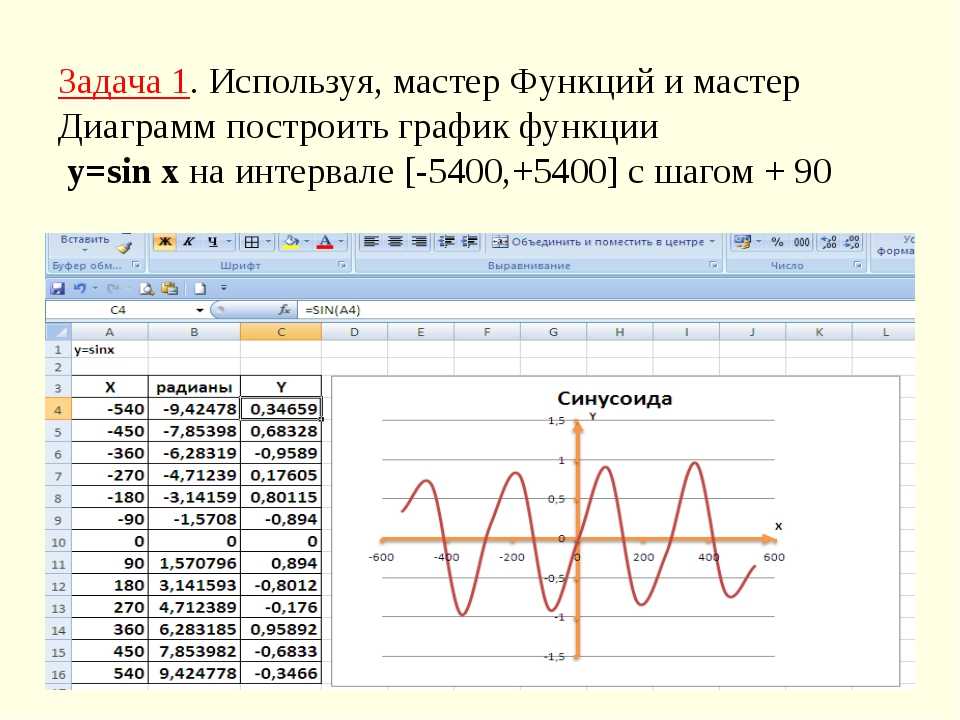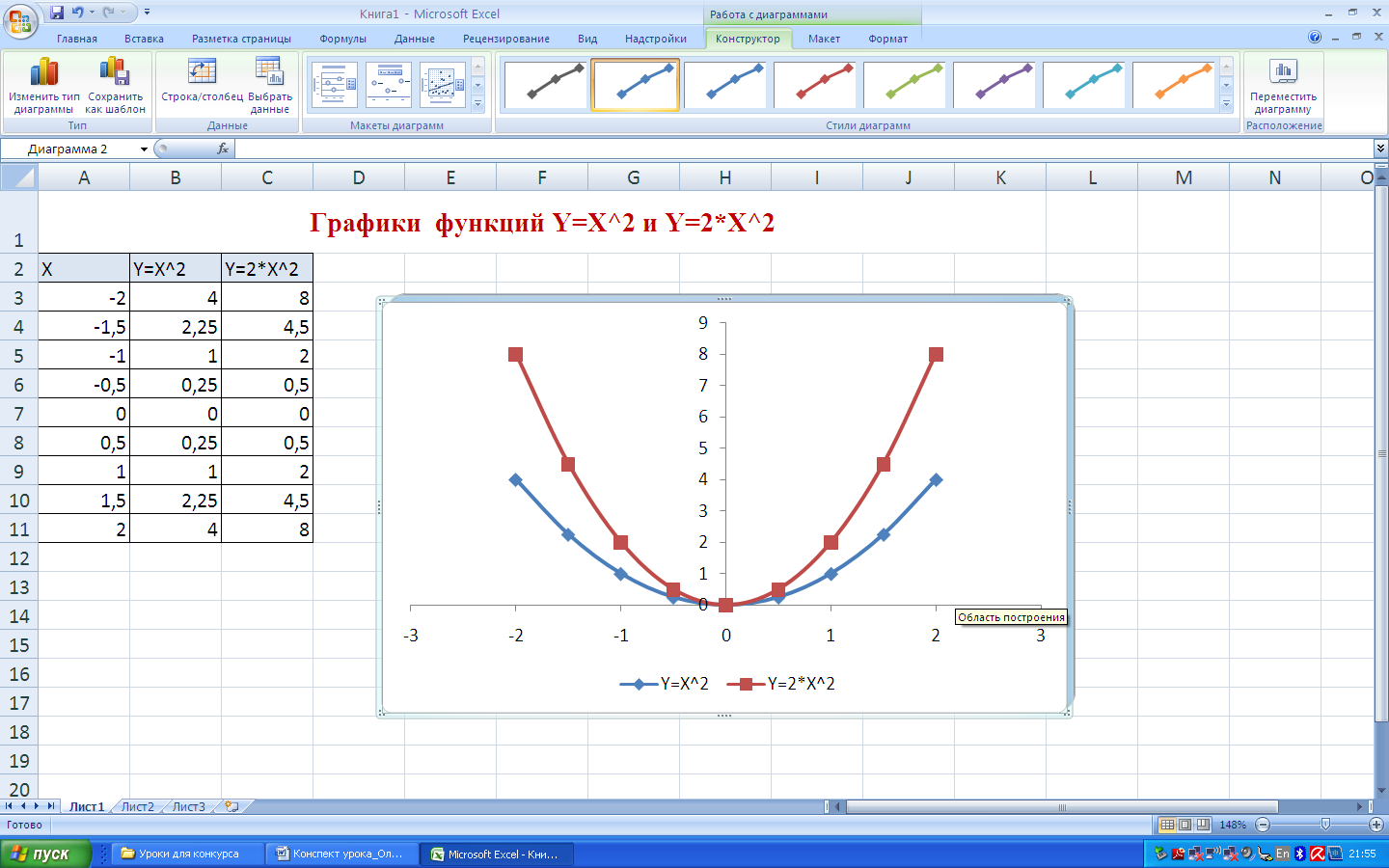Настройка диаграмм Excel
Как Вы уже убедились, создать диаграмму в Excel не сложно. Но после добавления диаграммы, можно изменить некоторые стандартные элементы, чтобы создать более легкую для восприятия диаграмму.
В самых последних версиях Microsoft Excel 2013 и Excel 2016 значительно улучшена работа с диаграммами и добавлен новый способ доступа к параметрам форматирования диаграммы.
В целом, есть 3 способа настройки диаграмм в Excel 2016 и Excel 2013:
- Выберите диаграмму и найдите необходимые параметры на вкладке Работа с диаграммами (Chart Tools) Ленты меню Excel.
- Щелкните правой кнопкой мыши по элементу диаграммы и выберите соответствующий пункт контекстного меню. Например, на рисунке ниже выделен пункт контекстного меню для настройки названия диаграммы:
- Также для настройки диаграмм можно использовать специальные иконки, которые появляются в правом верхнем углу графика, как только Вы щелкните по нему.
Иконка Элементы диаграммы (Chart Elements) показывает перечень всех элементов, которые можно изменить или добавить к диаграмме. Она показывает только те элементы, которые применимы к выбранному типу диаграммы. Иконка Элементы диаграммы (Chart Elements) поддерживает просмотр в реальном времени, так что можно навести курсор мыши на элемент и увидеть, как будет выглядеть диаграмма, если использовать этот элемент. Иконка Стили диаграмм (Chart Styles) позволяет быстро изменять стили и цвета диаграммы. Иконка Фильтры диаграммы (Chart Filters) позволяет показать или скрыть данные, отображаемые на диаграмме.
Для доступа к дополнительным параметрам нажмите иконку Элементы диаграммы (Chart Elements), найдите элемент, который Вы хотите добавить или изменить в списке, и нажмите стрелку рядом с ним. Панель настройки параметров диаграммы появится справа от рабочего листа, здесь можно выбрать нужные параметры:
Надеемся, что этот краткий обзор функций по настройке диаграмм помог Вам получить общее представление о том, как можно настраивать графики в Excel. В следующих статьях мы подробно изучим, как настроить различные элементы диаграмм, в том числе:
Как добавить линию на уже существующую диаграмму
Иногда бывают случаи, когда необходимо добавить ряд, а не строить что-то с нуля. То есть, у нас уже есть готовый график по столбцу «Основные затраты» и вдруг мы захотели проанализировать еще и дополнительные расходы.
- Сделайте правый клик мыши по пустой области диаграммы. В появившемся контекстном меню выберете пункт «Выбрать данные».
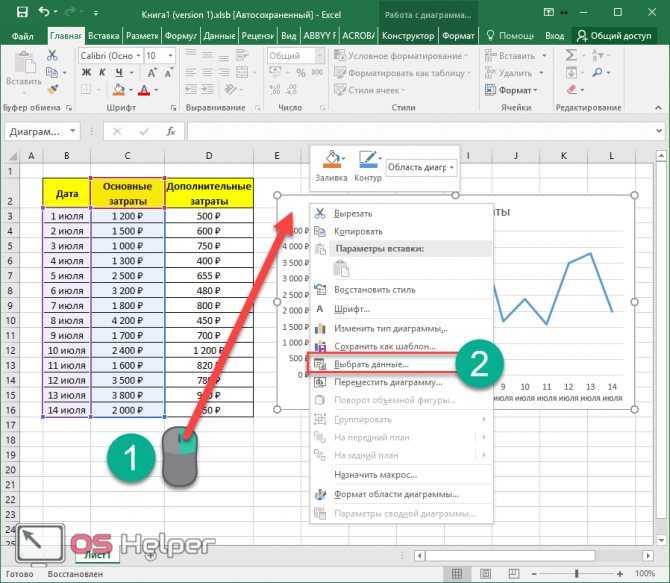
- После этого вы увидите окно «Выбора источника данных». Нас интересует поле «Диапазон данных для диаграммы».
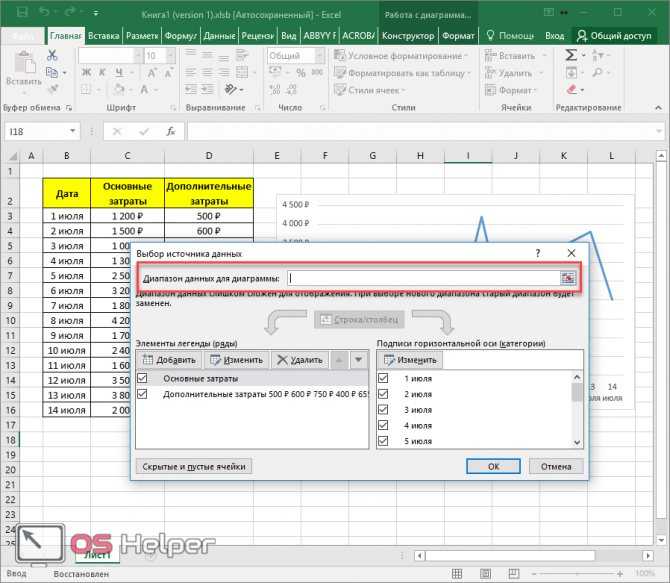
- Кликните один раз в это поле для ввода. Затем обычным образом выделите всю таблицу целиком.
![]()
- Как только вы отпустите палец, данные вставятся автоматически. Если этого не произошло, просто кликните на эту кнопку.
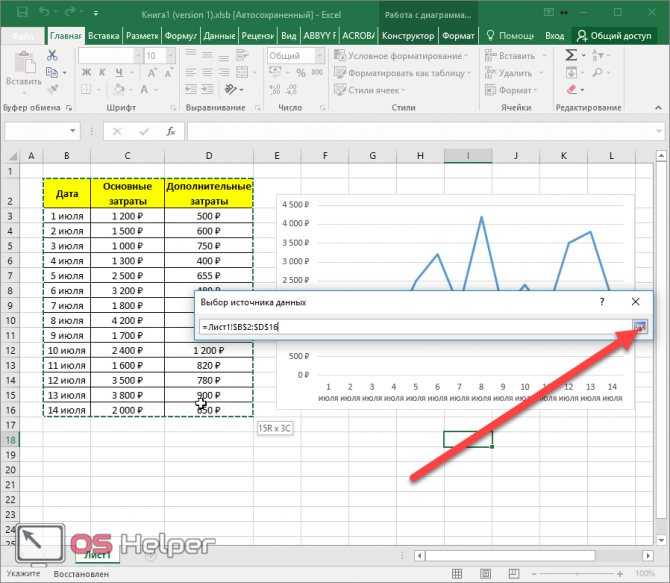
- Затем нажмите на кнопку «OK».
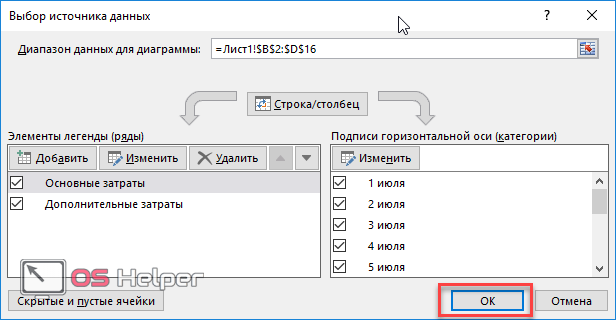
- В результате этого появится новая линия.
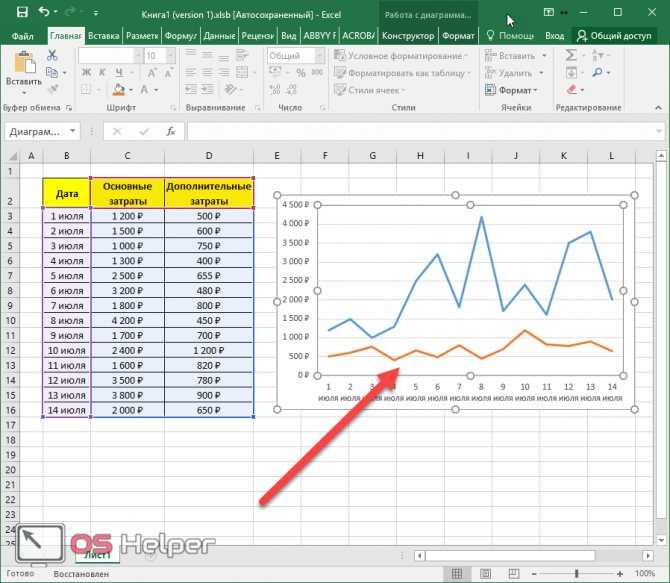
Построение гистограммы с двумя рядами данных
Перед тем, как приступать к редактированию гистограммы, следует ввести исходные данные. Их лучше расположить столбцами.
Подготовленные данные для диаграммы лучше расположить столбцами
После того, как с заполнением столбцов будет покончено, понадобиться сделать следующее:
Кликните правой кнопкой мыши по области построения диаграммы. В открывшемся контекстном меню выберите пункт «Выбрать данные».
Кликаем правой кнопкой мыши по области построения диаграммы, в меню выбираем «Выбрать данные»
- Очистите поле «Диапазон данных для диаграммы» (там могут быть старые данные или предложенные по умолчанию), после чего нажмите на кнопку «Добавить» над левым рабочим окном («Элементы легенды»). Удаляем в поле «Диапазон данных для диаграммы» значенияНажимаем на кнопку «Добавить» над левым рабочим окном, под пунктом «Элементы легенды»
- Откроется окно «Изменение ряда». В его верхнюю строку введите название первого массива данных. Затем очистите второю строку (по умолчанию там стоит единица) и выберите первый столбец на рабочем листе. Ссылка на него добавится во вторую строку окна. Нажмите «ОК».В поле «Имя ряда» вводим название первого массива данных, а в поле «Значения» выбираем первый столбец на рабочем листе, нажимаем «ОК»
- Снова нажмите на кнопку «Добавить». Откроется окно «Изменение ряда». В его верхнюю строку введите название второго массива данных. Затем очистите второю строку (по умолчанию там стоит единица) и выберите второй столбец на рабочем листе. Ссылка на него добавится во вторую строку окна. Нажмите «ОК».В поле «Имя ряда» вводим название второго массива данных, во второе поле выбираем второй столбец на рабочем листе, нажимаем «ОК»
В случае необходимости, измените подписи горизонтальной оси. Для этого нажмите на кнопку «Изменить» над правым рабочим окном. Мы исходим из того, что данные для горизонтальной оси добавлены на рабочий лист.
Нажимаем на кнопку «Изменить»
- Откроется окно «Подписи оси» с единственной строкой. Установив в ней курсор, выделите необходимые ячейки. Подписи тут же добавятся на гистограмму. Кликните «ОК».Установив в поле «Диапазон подписей оси» курсор, выделяем необходимые ячейки, нажимаем «ОК»
- Проверьте корректность введенной информации в окне «Выбор источника данных» и вновь нажмите на кнопку «ОК».Проверяем все введенные данные, нажимаем «ОК»
- Перейдите на вкладку «Работа с диаграммами». В ней Вы найдете три дополнительных меню:Переходим на вкладку «Работа с диаграммами»
- в меню «Конструктор» можно изменить стиль диаграммы (попробуйте использовать другую цветовую тему);В меню «Конструктор» можем изменить стиль диаграммы
- меню «Макет» поможет добавить заголовок, подписать оси и выполнить простое форматирование области построения;Меню «Макет» поможет добавить заголовок, подписать оси и другие параметры
- в меню «Формат» можно изменить шрифты и размер диаграммы, выполнить другие базовые операции.В меню «Формат» можно изменить шрифты и размер диаграммы и другие параметры
На этом построение гистограммы закончено. В таком виде ее можно добавить в презентацию PowerPoint, на веб-ресурс, в текстовый документ и т. д.
Построение точечной диаграммы
Как правило, точечная диаграмма используется для построения графиков функций. Например, возьмем функцию y=x^2.
-
Построим таблицу данных из двух столбцов.
-
Выделяем данные и вызываем уже упомянутую панель диаграм и выбираем на этот раз точечную.
-
После этого получаем диаграмму, я выбрал с маркерами, на листе.
-
Как уже было ранее показано, перемещаем диаграмму, меняем название, убираем легенду, заливаем фон.
-
Теперь поработаем на вкладке “Конструктор”. Добавим еще пару рядов данных:
-
Переходим на диаграмму и на вкладке “Конструктор” нажимаем кнопку “Выбрать данные”. Появится окно, где мы можем выбрать в качестве диапазона нашу новую таблицу данных.
-
В этом же окне мы можем изменить параметры каждого ряда
Можно поставить свое произвольное название ряда. Если вдруг Excel неверно взял какой-то ряд в качестве независимой или зависимой переменной, можно произвольно определить нужные диапазоны.
-
Добавляем легенду, меняем название диаграммы и получаем вот такую картинку
Построение обычного графика
Рисовать график в Excel можно только после того, как готова таблица с данными, на основе которой он будет строиться.
- Находясь на вкладке «Вставка», выделяем табличную область, где расположены расчетные данные, которые мы желаем видеть в графике. Затем на ленте в блоке инструментов «Диаграммы» кликаем по кнопке «График».
- После этого открывается список, в котором представлено семь видов графиков:
- Обычный;
- С накоплением;
- Нормированный с накоплением;
- С маркерами;
- С маркерами и накоплением;
- Нормированный с маркерами и накоплением;
- Объемный.
Выбираем тот, который по вашему мнению больше всего подходит для конкретно поставленных целей его построения.
Дальше Excel выполняет непосредственное построение графика.
Редактирование графика
После построения графика можно выполнить его редактирование для придания объекту более презентабельного вида и облегчения понимания материала, который он отображает.
- Чтобы подписать график, переходим на вкладку «Макет» мастера работы с диаграммами. Кликаем по кнопке на ленте с наименованием «Название диаграммы». В открывшемся списке указываем, где будет размещаться имя: по центру или над графиком. Второй вариант обычно более уместен, поэтому мы в качестве примера используем «Над диаграммой». В результате появляется название, которое можно заменить или отредактировать на свое усмотрение, просто нажав по нему и введя нужные символы с клавиатуры.
Задать имя осям можно, кликнув по кнопке «Название осей». В выпадающем списке выберите пункт «Название основной горизонтальной оси», а далее переходите в позицию «Название под осью».
Под осью появляется форма для наименования, в которую можно занести любое на свое усмотрение название.
Аналогичным образом подписываем вертикальную ось. Жмем по кнопке «Название осей», но в появившемся меню выбираем «Название основной вертикальной оси». Откроется перечень из трех вариантов расположения подписи: повернутое, вертикальное, горизонтальное. Лучше всего использовать повернутое имя, так как в этом случае экономится место на листе.
На листе около соответствующей оси появляется поле, в которое можно ввести наиболее подходящее по контексту расположенных данных название.
Если вы считаете, что для понимания графика легенда не нужна и она только занимает место, то можно удалить ее. Щелкните по кнопке «Легенда», расположенной на ленте, а затем по варианту «Нет». Тут же можно выбрать любую позицию легенды, если надо ее не удалить, а только сменить расположение.
ГИСТОГРАММА
Построим Гистограмму с группировкой на основе таблицы с двумя числовыми столбцами, близких по значениям.
Выделите любую ячейку таблицы (см. файл примера ), на вкладке Вставка, в группе Диаграммы нажмите кнопку Гистограмма, в выпавшем меню выберите Гистограмма с группировкой.
MS EXCEL построит оба ряда с использованием только основных осей (чтобы в этом убедиться, дважды кликните сначала по столбцу одного ряда, затем по одному из столбцов по другого. В окне Формат ряда данных на вкладке Параметры ряда будет указано по какой оси отложены значения ряда). Т.к. значения у обоих рядов близки, то такое решение нам подходит.
Для рядов, у которых значения существенно различаются (на порядок и больше) один из рядов нужно строить с использованием Вспомогательной вертикальной оси.
Для этого достаточно выбрать для одного из рядов построение на вспомогательной оси (дважды кликнув на один из столбцов), а затем настроить ширину столбцов (боковой зазор), чтобы отображались оба ряда.
Если не настроить ширину столбцов, то эту диаграмму можно спутать с диаграммой Гистограмма с пополнением (столбцы, относящие к одной категории «ставятся» друг на друга).
Другой возможностью отображения на диаграмме двух рядов со значительно различающимися значениями, является масштабирование самих значений в таблице-источнике.
Горизонтальную вспомогательную ось можно расположить даже вверху. При этом столбцы разных рядов будут оригинально пересекаться.
Теперь изменим подписи по горизонтальной оси (категории).
В окне Выбор источника данных видно, что для обоих рядов подписи горизонтальной оси одинаковы, т.к. категории одинаковы для обоих рядов (столбец Месяц).
Кликните сначала по ряду Продажи, затем по Прибыль — подписи по горизонтальной оси будут одинаковы.
При желании это также можно изменить. В окне Выбор источника данных выделите ряд Прибыль, нажмите кнопку Изменить расположенную справа, удалите ссылку на ячейки. Теперь у ряда Прибыль вместо названия категорий будут просто порядковые числа 1, 2, 3,… Однако, они не будут отображаться на диаграмме, т.к. отображается пока только Основная горизонтальная ось.
Теперь в меню Оси (вкладка Макет, группа Оси) выберите Вспомогательная горизонтальная ось и установите ее Слева направо. В окне формата Вспомогательной вертикальной оси измените точку пересечения оси (установите Автовыбор). Получим вот такую диаграмму.
Хотя техническая возможность отображения 2-х различных категорий существует, конечно, таких диаграмм нужно избегать, т.к. их сложно воспринимать. Категории должны быть одинаковыми для всех рядов на диаграмме. Естественно, такой трюк сработает только для двух групп рядов, т.к. имеется всего 2 типа оси: основная и вспомогательная.
Построение графиков других функций
Теперь, когда у нас есть основа в виде таблицы и диаграммы, можно строить графики других функций, внося небольшие корректировки в нашу таблицу.
Квадратичная функция y=ax2+bx+c
Выполните следующие действия:
- В первой строке меняем заголовок
- В третьей строке указываем коэффициенты и их значения
- В ячейку A6 записываем обозначение функции
- В ячейку B6 вписываем формулу =$B3*B5*B5+$D3*B5+$F3
- Копируем её на весь диапазон значений аргумента вправо
Получаем результат
График квадратичной функции
Кубическая парабола y=ax3
Для построения выполните следующие действия:
- В первой строке меняем заголовок
- В третьей строке указываем коэффициенты и их значения
- В ячейку A6 записываем обозначение функции
- В ячейку B6 вписываем формулу =$B3*B5*B5*B5
- Копируем её на весь диапазон значений аргумента вправо
Получаем результат
График кубической параболы
Гипербола y=k/x
Для построения гиперболы заполните таблицу вручную (смотри рисунок ниже). Там где раньше было нулевое значение аргумента оставляем пустую ячейку.
Далее выполните действия:
- В первой строке меняем заголовок.
- В третьей строке указываем коэффициенты и их значения.
- В ячейку A6 записываем обозначение функции.
- В ячейку B6 вписываем формулу =$B3/B5
- Копируем её на весь диапазон значений аргумента вправо.
- Удаляем формулу из ячейки I6.
Для корректного отображения графика нужно поменять для диаграммы диапазон исходных данных, так как в этом примере он больше чем в предыдущих.
- Кликните диаграмму
- На вкладке Работа с диаграммами перейдите в Конструктор и в разделе Данные нажмите Выбрать данные.
- Откроется окно мастера ввода данных
- Выделите мышкой прямоугольный диапазон ячеек A5:P6
- Нажмите ОК в окне мастера.
Получаем результат
График гиперболы
Построение тригонометрических функций sin(x) и cos(x)
Рассмотрим пример построения графика тригонометрической функции y=a*sin(b*x). Сначала заполните таблицу как на рисунке ниже
Таблица значений функции sin(x)
В первой строке записано название тригонометрической функции. В третьей строке прописаны коэффициенты и их значения
Обратите внимание на ячейки, в которые вписаны значения коэффициентов. В пятой строке таблицы прописываются значения углов в радианах
Эти значения будут использоваться для подписей на графике. В шестой строке записаны числовые значения углов в радианах. Их можно прописать вручную или используя формулы соответствующего вида =-2*ПИ(); =-3/2*ПИ(); =-ПИ(); =-ПИ()/2; … В седьмой строке записываются расчетные формулы тригонометрической функции.
Запись расчетной формулы функции sin(x) в Excel
В нашем примере =$B$3*SIN($D$3*B6). Адреса B3 и D3 являются абсолютными. Их значения – коэффициенты a и b, которые по умолчанию устанавливаются равными единице. После заполнения таблицы приступаем к построению графика.
Выделяем диапазон ячеек А6:J7. В ленте выбираем вкладку Вставка в разделе Диаграммы указываем тип Точечная и вид Точечная с гладкими кривыми и маркерами.
Построение диаграммы Точечная с гладкими кривыми
В итоге получим диаграмму.
График sin(x) после вставки диаграммы
Теперь настроим правильное отображение сетки, так чтобы точки графика лежали на пересечении линий сетки. Выполните последовательность действий Работа с диаграммами –Конструктор – Добавить элемент диаграммы – Сетка и включите три режима отображения линий как на рисунке.
Настройка сетки при построении графика
Теперь зайдите в пункт Дополнительные параметры линий сетки. У вас появится боковая панель Формат области построения. Произведем настройки здесь.
Кликните в диаграмме на главную вертикальную ось Y (должна выделится рамкой). В боковой панели настройте формат оси как на рисунке.
Кликните главную горизонтальную ось Х (должна выделится) и также произведите настройки согласно рисунку.
Настройка формата горизонтальной оси Х графика функции
Теперь сделаем подписи данных над точками. Снова выполняем Работа с диаграммами –Конструктор – Добавить элемент диаграммы – Подписи данных – Сверху. У вас подставятся значения числами 1 и 0, но мы заменим их значениями из диапазона B5:J5. Кликните на любом значении 1 или 0 (рисунок шаг 1) и в параметрах подписи поставьте галочку Значения из ячеек (рисунок шаг 2). Вам будет сразу же предложено указать диапазон с новыми значениями (рисунок шаг 3). Указываем B5:J5.
Вот и все. Если сделали правильно, то и график будет замечательным. Вот такой.
Аналогичным способом можно строить графики других функций. Главное правильно записать вычислительные формулы и построить таблицу значений функции. Надеюсь, что вам была полезна данная информация.
PS: Интересные факты про логотипы известных компаний
Создание диаграммы с областями с накоплением на 100%
Этот тип диаграммы похож на диаграмму с областями с накоплением, с одним отличием — все значения на оси Y составляют 100%.
Что-то вроде показанного ниже:
Это поможет вам лучше представить отдельные продуктовые линейки, но не покажет тенденции общих продаж (поскольку общие продажи за каждый год всегда будут составлять 100%).
Вот шаги, чтобы создать диаграмму 100% с накоплением в Excel:
- Выберите весь набор данных (A1: D6)
- Щелкните вкладку Вставка.
- В группе «Диаграмма» щелкните значок «Вставить линию или диаграмму с областями».
- В категории «2-D Area» нажмите «100% Stacked Area».
На приведенной выше диаграмме вы получите следующую информацию:
- Общая тенденция доли каждой линейки продуктов. Например, мы видим, что вклад принтеров в общий объем продаж увеличился в 2018 году, но затем снизился в 2019 году.
- Процентный вклад каждой линейки продуктов в общий объем продаж. Например, вы можете визуально сделать вывод, что на проекторы приходилось ~ 40% от общих продаж компании в 2017 году.
Примечание . Эта диаграмма показывает тенденцию изменения доли продаж в общем объеме продаж, а НЕ тенденцию их абсолютного значения. Например, если доля продаж принтеров в 2018 году увеличилась, это не обязательно означает, что продажи принтеров выросли. Это просто означает, что его вклад увеличился. Таким образом, если продажи принтеров упадут на 10%, а продажи всех других продуктовых линеек упадут на 30%, общий вклад продаж принтеров автоматически возрастет (несмотря на снижение собственных продаж).
Как создать диаграмму с областями в Excel (примеры)
Особенности оформления графиков в Excel
Несколько советов по оформлению графиков в Excel:
Первое, что следует сделать пользователю, — ввести правильно название зависимости. Для этого нужно выделить щелчком мыши блок «Название диаграммы», щёлкнуть по нему ещё раз и ввести требуемое наименование. При необходимости этот блок можно удалить, выделив его и нажав клавишу Delete.
Если требуется изменить не только название, но и стиль написания, следует, снова выделив блок, вызвать контекстное меню и выбрать в нём раздел «Шрифт». Подобрав подходящий вариант, юзер может нажимать на «ОК» и переходить к дальнейшим действиям.
Вызвав меню «Формат названия диаграммы», можно определить, в какой части рисунка будет располагаться наименование: в центре, в левом верхнем, нижнем правом углу и так далее.
Чтобы добавить на график названия осей, следует щёлкнуть мышью по «плюсику» справа от рисунка и в выплывающем списке установить галочку в соответствующем чекбоксе.
Если изначальное расположение названий не устраивает пользователя, он может свободно перетаскивать их по полю графика, а также менять их наименования описанным ранее способом.
Чтобы добавить на любую линию графика подписи (размещаются прямо на сетке) или выноски данных (в отдельных окошечках), нужно выделить её щелчком правой клавишей мыши и выбрать соответствующий параметр во вложенном меню «Добавить подписи данных».
Юзер может свободно сочетать способы размещения подписей, выбирая любой из пунктов в расширенном меню окошка «Элементы диаграммы».
Выбрав в том же меню «Дополнительные параметры», в боковом меню следует указать категорию представленных данных: простые числа, дроби, проценты, деньги и так далее.
Чтобы добавить таблицу с данными непосредственно на график, нужно вызвать нажатием на «плюсик» всё те же «Дополнительные параметры» и установить галочку в одноимённом чекбоксе.
Сетку, позволяющую найти значения графика в каждой точке, с помощью того же меню можно совсем убрать или добавить на неё основную и вспомогательную разметку.
«Легенда» — не самый полезный, но привычный блок графиков Excel. Убрать или перенести его можно, сняв галочку в окне «Дополнительные параметры» или вызвав вложенное меню. Более простой вариант — выделить блок щелчком мыши и нажать клавишу Delete или перетащить по полю графика.
Понять общее направление движения графика поможет линия тренда; добавить её для каждого ряда значений можно в том же окне.
Перейдя на вкладку «Конструктор», пользователь может кардинально изменить вид графика, выбрав один из стандартных шаблонов в разделе «Стили диаграмм».
А вызвав находящееся там же меню «Изменить цвета» — подобрать палитру для каждой линии в отдельности или для всего графика в целом.
Меню «Стили» вкладки «Формат» позволяет найти оптимальное представление для текстовых элементов графика.
Изменить фон, оставив нетронутым тип диаграммы, можно с помощью раздела «Стили фигур».
На этом настройку графика можно считать оконченной. Пользователь может в любой момент изменить тип диаграммы, перейдя в одноимённое меню и выбрав понравившийся вариант.
Создаем комбинированную диаграмму в Excel, чтобы объединить два типа диаграмм
Если требуется сравнить различные типы данных на диаграмме Excel, то необходимо создать комбинированную диаграмму. Например, можно объединить гистограмму или диаграмму-поверхность с линейным графиком, чтобы отобразить данные с сильно отличающейся размерностью, например, общий доход и количество проданных единиц.
В Microsoft Excel 2010 и более ранних версиях создание комбинированных диаграмм было трудоемкой задачей. В Excel 2013 и Excel 2016 эта задача решается за четыре простых шага.
- Выберите данные, которые нужно использовать для построения диаграммы. В этом примере, мы используем таблицу Fruit Sales с суммами продаж фруктов и средними ценами:
- На вкладке Вставка (Insert) нажмите кнопку Просмотр всех диаграмм (See All Charts) в правом нижнем углу группы команд Диаграммы (Charts), чтобы открыть диалоговое окно Вставка диаграммы (Insert Chart).
- В появившемся диалоговом окне перейдите на вкладку Все диаграммы (All Charts) и выберите категорию Комбинированная (Combo).В верхней части диалогового окна появится несколько готовых комбинированных диаграмм. Нажмите на любую из них, чтобы увидеть предварительный просмотр графика. Велики шансы, что вы найдете диаграмму на свой вкус. Для наших данных отлично подойдет второй тип комбинированной диаграммы – Гистограмма с группировкой и график на вспомогательной оси (Clustered Column and Line on Secondary Axis).Учитывая, что ряды данных (Amount и Price) имеют различные размерности, нам понадобится вспомогательная ось, чтобы ясно видеть значения для обоих рядов на графике. Если ни одна из готовых комбинированных диаграмм Excel не имеет вторичной оси, то просто выберите ту, которая Вам больше всего нравится, и включите построение по вспомогательной оси в параметрах одного из рядов данных.
Если готовые комбинированные диаграммы не совсем подходят, то выберите вариант Пользовательская комбинация (Custom Combination) – последний в списке со значком пера, и настройте желаемый тип диаграммы. Не забудьте включить построение по вспомогательной оси для одного из рядов данных.
- Нажмите ОК, чтобы вставить комбинированную диаграмму на лист Excel. Готово!
Наконец, можно добавить некоторые штрихи, такие как заголовок диаграммы и заголовки осей. Готовая комбинированная диаграмма может выглядеть примерно так: