Создание диаграмм
1. Прежде всего, необходимо выделить участок таблицы, на основе данных которого требуется построить диаграмму в эксель. В приводимом примере выделены все данные — доходы, налоги и проценты.
2. Перейти на вкладку «Вставка», и в разделе «Диаграммы» щёлкнуть желаемый вид.
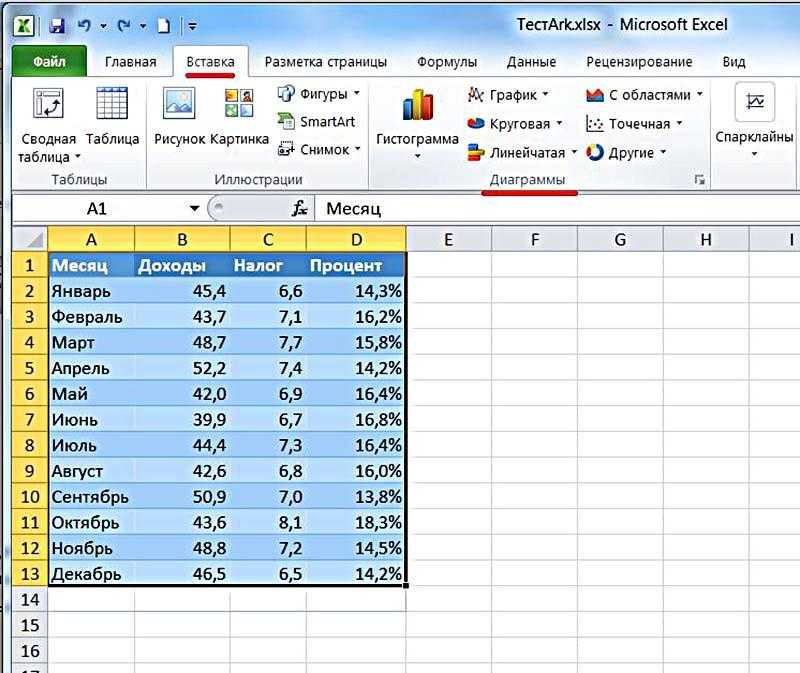
3. Как видно, в разделе «Диаграммы» пользователю на выбор предлагаются разные виды диаграмм. Иконка рядом с названием визуально поясняет, как будет отображаться диаграмма выбранного вида. Если щёлкнуть любой из них, то в выпадающем списке пользователю предлагаются подвиды.
Иногда употребляют выражение «Диаграммы и графики», тем самым выделяя графический вид в отдельную категорию.
Если пользователю нужен первый из предлагаемых вариантов — гистограмма, то, вместо выполнения пп. 2 и 3, он может нажать сочетание клавиш Alt+F1.
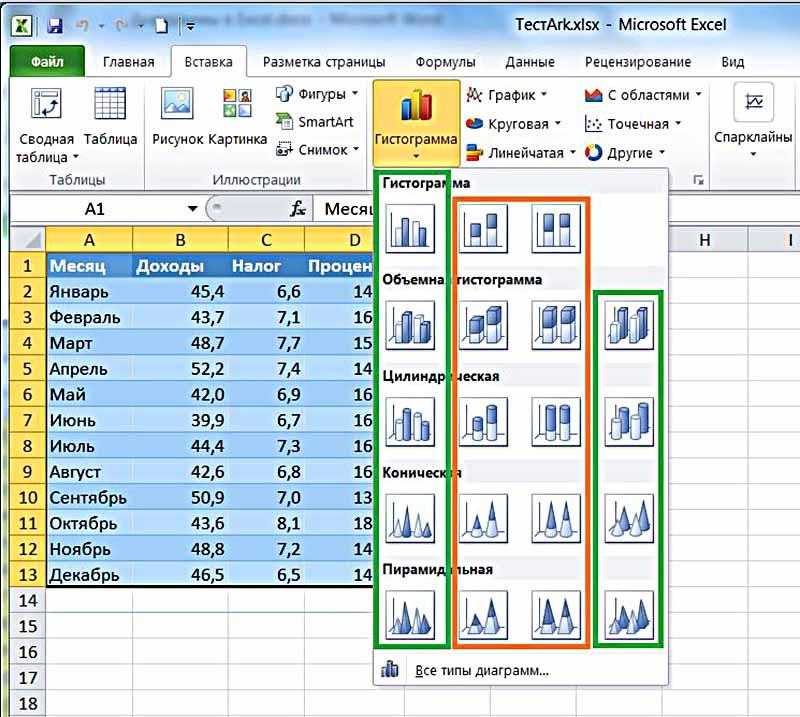
4. При внимательном взгляде на подвиды можно заметить, что все относятся к одному из двух вариантов. Они отличаются сплошной (в зелёном прямоугольнике), или частичной (в оранжевом) закраской элементов диаграммы. Следующие два скриншота, соответствующие «зелёному» и «оранжевому» выбору, наглядно демонстрируют разницу.
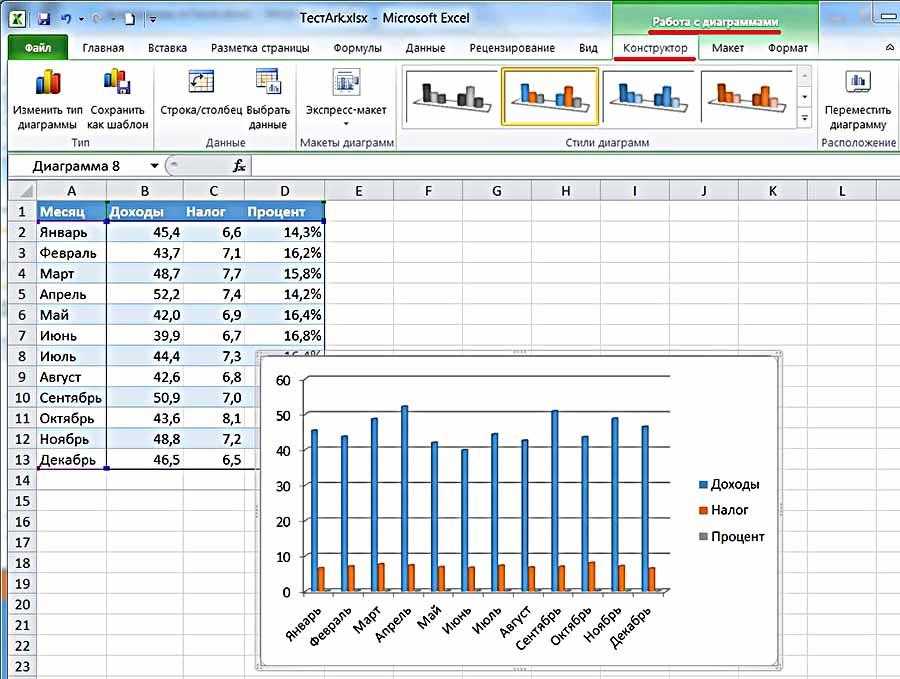
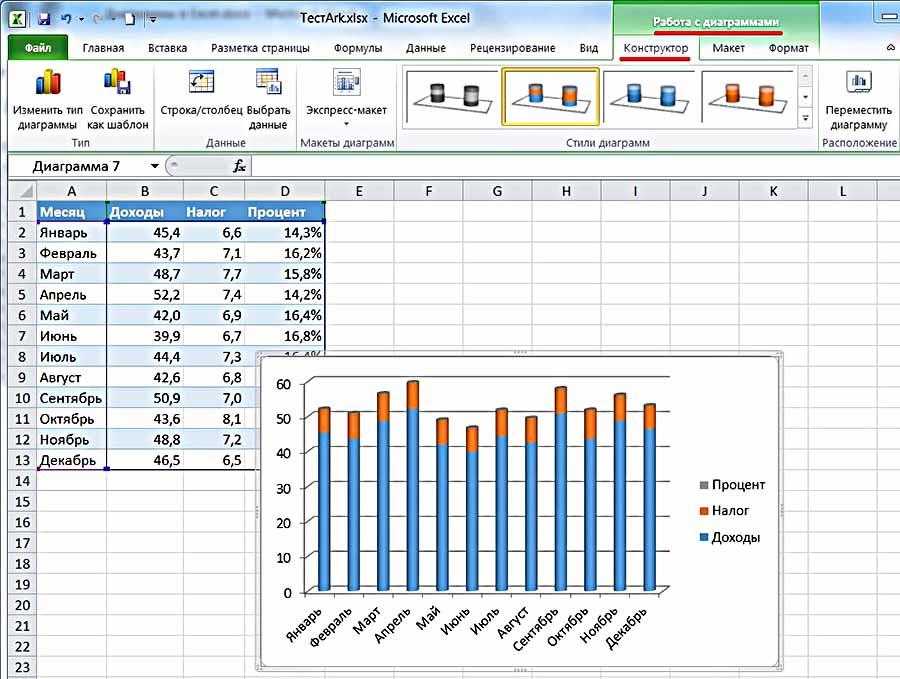
Как видно, в первом случае отображаемые данные выстраиваются тремя (доходы, налоги, процент) столбиками. Второй вариант отображает их в виде закрашенных частей одного столбика.
В обоих случаях значение процента почти не видно. Это связано с тем, что на диаграммах отображается абсолютное его значение (т.е. не 14,3%, а 0,143). На фоне больших значений такое малое число еле видно.
Чтобы сделать диаграмму в экселе для данных одного типа, следует в рамках первого шага выделить именно их. На следующем скриншоте представлена диаграмма для значений процентов, которых практически не было видно на предыдущих.
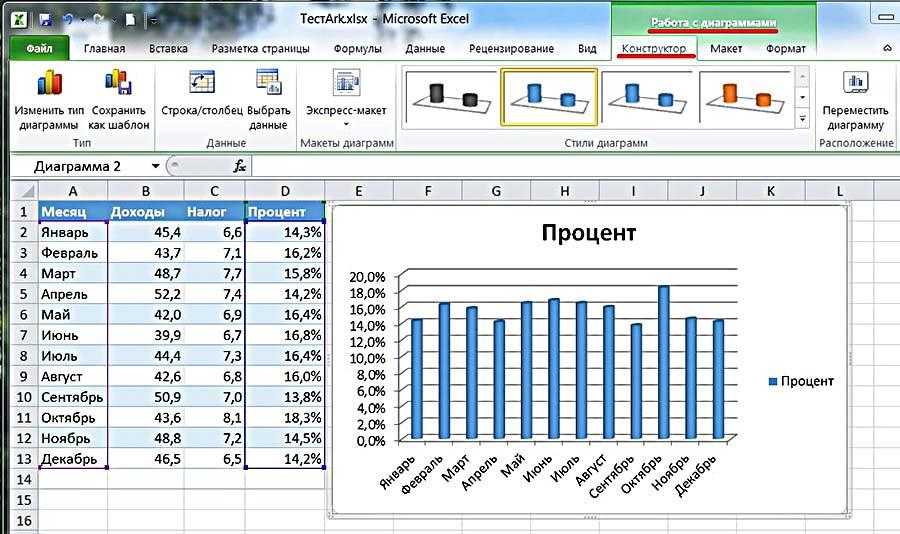
Как построить диаграмму в Excel 2010
Для того чтобы наглядно графически отобразить ряды числовых данных, Excel 2010 дает позволяет строить различные типы диаграмм, включая смешанные.
Перед тем, как строить диаграмму, внесите нужные для отображения данные в таблицу. После того, как таблица подготовлена, следует определиться с типом диаграммы. Отдельный мастер диаграмм в Excel 2010 отсутствует, а все инструменты управления ими теперь находится на ленте во вкладке «Вставка».
Для создания диаграммы выполните перечисленные ниже действия.
-
- Перейдите на вкладку «Вставка» в раздел «Диаграммы».
- Выделите курсором таблицу числовых рядов.
- Выберите тип диаграммы, кликнув по нему. В открывшемся списке возможных вариантов определите нужный вам внешний вид диаграммы. Все доступные виды можно просмотреть, если нажать кнопку со стрелкой в нижнем правом углу раздела «Диаграмма».
- После этого диаграмма будет создана.
Построенная таким образом диаграмма отображает заданные вами параметры, но требует редактирования, чтобы например, добавить название, исправить подписи легенды, настроить внешний вид и прочее. Любой из элементов можно удалить или изменить, кликнув по нему правой кнопкой мыши и выбрав из контекстного меню нужное действие.
Во вновь созданной диаграмме вы можете выполнить следующее:
- изменить внешний вид осей — промежутки между рядами значений, масштаб, добавить на оси метки делений, скрыть оси и т. д.;
- вместо фразы «Названия диаграммы» можно ввести собственное, а также добавить подписи к осям и данным;
- добавить коридор колебания или линию тренда, чтобы нагляднее прослеживать изменения показателей;
- переместить или скрыть легенду, изменить ее элементы;
- изменить внешнее оформление — назначить элементам другие цвета или специальные заливки текстурами, добавить эффекты, например, тень, прозрачность, трехмерность и т. п. Можно задать фон области диаграммы, в том числе и загрузить для этого картинку из файла; можно создать замещающий текст, который, если нужно, будет озвучиваться; можно изменить шрифт, отобразить или скрыть любой элемент, а также сделать многое другое.
Богатый спектр настроек дает возможность создавать практически любые по дизайну и оформлению диаграммы. Область диаграмм можно перемещать, захватив левой кнопкой мыши, и масштабировать, растягивая за углы.
Использование стилей и шаблонов
Построение диаграмм в Excel 2010 позволяет использовать готовые макеты и стили оформления, загружать и создавать собственные шаблоны. В разделе «Работа с диаграммами» (становится доступным, если кликнуть по любой области диаграммы) доступны 3 вкладки редактирования: «Конструктор» — для выбора макета и стиля, «Макет» — для правки макета и «Формат» — для изменения оформления фигур и текста. Объекты можно редактировать по отдельности или группами, причем группы можно создавать свои.
Автоматические параметры макета обычно устанавливаются согласно стилю документа, т. е. используются те же шрифты и цвета, которые уже и присутствуют.
Excel 2010 не позволяет сохранять пользовательские макеты, но, если необходимо часто использовать какой-либо стиль оформления, можно создать свой шаблон.
Чтобы сохранить созданную диаграмму в качестве шаблона, выполните следующее:
-
- откройте вкладку «Конструктор» средства «Работа с диаграммой»;
- перейдите в раздел «Тип» и кликните по иконке «Сохранить как шаблон»;
- задайте имя шаблону и место его хранения. По умолчанию это папка %appdata%\Microsoft\Шаблоны\Charts. Это месторасположение желательно не менять, чтобы иметь возможность управлять шаблонами прямо из программы.
Вновь созданный шаблон будет доступен в разделе «Вставка» — «Диаграммы» (кнопка со стрелкой в нижнем правом углу) — «Изменение типа диаграмм». В шаблоне сохраняется стиль, настройки и форматирование диаграммы, которые будут использоваться при вставке. Данные числовых рядов — не сохраняются.
Чтобы вставить существующий шаблон в документ, откройте окно «Изменение типа диаграмм» — «Шаблоны», выберите нужный шаблон из списка и нажмите ОК.
Компьютерная программа MicrosoftExcel используется для составления таблиц и работы с ними, но не менее важной функцией этой программы является построение графиков и диаграмм. Они необходимы для наглядного изображения изменения величин
О том, как построить график в Экселе и сделать это корректно, и пойдет речь в данной статье.
Так же я опишу, что такое график в Excel и другие виды диаграмм.
Разбираемся с конструктором
С целью отображения процентных значений, зачастую используется диаграмма кругового типа. Для построения подобной диаграммы, сохранив при этом прежнюю информацию, необходимо кликнуть инструмент, расположенный первым с левой стороны – «Изменить вид диаграммы», после чего выбрать необходимый подтип строчки «Круговая».
Далее вашему вниманию представляется результат активирования инструмента под названием «Строчка/Столбец», который производит взаимозамену даннях осей Х, а также, Y. Таким образом, однотонная ранее гистограмма приобрела цвета, став намного привлекательнее.
Благодаря разделу «Стили диаграмм», располагающемуся на вкладке конструктора, можно изменять стили. Открыв выпадающий список данного раздела, юзеру представляется свыше сорока вариантов стилей на выбор.
Невероятно ценным инструментом является перемещения диаграммы. За счет него можно располагать на полноэкранном отдельном листе.
Итак, лист с раполагающейся на нем диаграммой добавлен к уже имеющимся листам. Если пользователю предстоит выполнять построение множества иных диаграмм на базе уже созданной и подкорректированной, он может сохранить ее для дальнейшего применения в роли шаблона.
Как изменить вид диаграммы
Как изменить цвета, линии, фигуры, прозрачность и шрифты
Как добавить сетку
Чтобы данные на диаграмме было проще читать, вы можете добавить сетку.
Примечание. Сетку можно добавить на столбчатую, линейчатую, точечную, каскадную, лепестковую диаграмму и диаграмму с областями, а также на график, гистограмму и график «японские свечи».
- Откройте файл в Google Таблицах на компьютере.
- Дважды нажмите на нужную диаграмму.
- Перейдите на вкладку Дополнительные на панели справа.
- Нажмите Сетка.
- Если на вашей диаграмме есть вертикальные и горизонтальные линии сетки, под надписью «Область применения» можно выбрать линии, которые нужно изменить.
- Внесите необходимые изменения.
Советы
- Чтобы скрыть сетку, но оставить видимыми ярлыки осей, используйте одинаковый цвет для сетки и фона диаграммы.
- Чтобы настроить количество линий сетки, укажите нужное число в поле «Количество линий крупной сетки» или «Количество линий мелкой сетки».
Как изменить отдельные точки и столбцы
Примечание. Точки и столбцы можно изменять для линейчатых, столбчатых, точечных и некоторых типов комбинированных диаграмм, а также для графиков.
- Откройте файл в Google Таблицах на компьютере.
- Нажмите правой кнопкой мыши на столбец или точку.
- Нажмите Цвет элемента.
- Внесите изменения.
Примечание. Добавлять границы можно для столбцов, но не для точек или линий.
Как изменить фон, шрифт и другие параметры
Набор доступных настроек зависит от выбранного типа диаграммы. Подробнее о типах диаграмм и графиков…
- Откройте файл в Google Таблицах на компьютере.
- Дважды нажмите на нужную диаграмму.
- Перейдите на вкладку Дополнительные на панели справа.
- Нажмите Стиль диаграммы.
- Внесите необходимые изменения.
Как изменить слова
Как изменить заголовки
Вы можете изменять заголовки, подзаголовки и шрифт заголовков.
Примечание. Заголовки и подзаголовки можно добавлять к столбчатым, линейчатым, точечным, круговым, каскадным, лепестковым диаграммам и диаграмме с областями, а также к графику, гистограмме, графику «японские свечи» и плоскому дереву.
- Откройте файл в Google Таблицах на компьютере.
- Дважды нажмите на нужную диаграмму.
- Перейдите на вкладку Дополнительные на панели справа.
- Нажмите Названия диаграмм и осей.
- В поле «Тип» выберите название, которое нужно поменять.
- Под надписью «Введите название» укажите нужный заголовок.
- При необходимости измените другие параметры.
Совет. Чтобы изменить названия на диаграмме, дважды нажмите на них.
Как изменять легенды
С помощью легенды можно указать, что значат те или иные элементы на диаграмме.
Примечание. Легенду можно добавить к столбчатой, линейчатой, точечной, круговой, каскадной, лепестковой диаграмме и диаграмме с областями, а также к графику или гистограмме.
- Откройте файл в Google Таблицах на компьютере.
- Дважды нажмите на нужную диаграмму.
- Справа выберите ДополнительныеЛегенда.
- Вы можете изменить положение, шрифт, стиль и цвет легенды.
Совет. Чтобы настроить отдельную легенду, дважды нажмите на ее текст.
Как добавить или изменить заголовок легенды
- Откройте файл в Google Таблицах на компьютере.
- Дважды нажмите на нужную диаграмму.
- Совет. Убедитесь, что текст, который вы хотите добавить в легенду, находится в первой строке или первом столбце набора данных.
- Перейдите на вкладку Настройки на панели справа.
- Сделайте следующее:
- Если заголовки находятся в строках, нажмите Заголовки – значения строки N.
- Если заголовки находятся в столбцах, нажмите «Строки/столбцы», затем Заголовки – значения столбца N.
Совет. Чтобы настроить отдельный объект легенды, дважды нажмите на ее текст.
Как удалить диаграмму

- Как удалить диаграмму
- Как в Excel отключить формулы
- Как восстановить спящий режим
- Как изменить тип диаграммы
- Как в Word сделать диаграмму
- Как в Excel построить гистограмму
- Как нарисовать схему в ворде
- Как составить диаграмму в Excel
- Как построить диаграмму в экселе
- Как в Excel построить прямую
- Как построить нормальное распределение
- Как использовать Wordart
- Как сделать выпадающий список в экселе
- Как вставить в Word файл
- Как настроить Excel
- Как составить диаграмму
- Как создать мультимедийную презентацию
- Как построить линейную диаграмму
- Как отобразить данные
- Как в excel построить зависимость
- Метод декомпозиции: цели, процессы, структура и виды
- Как определить материнскую плату
- Как убрать в Word выделение текста
- Как анализировать данные
Ознакамливаемся с вкладками «Формат» и «Макет»
Инструменты вышеназванных вкладок зачастую касаются внешнего оформления построенной диаграммы.
Для добавления названия, необходимо кликнуть на соответствующий пункт, отдать предпочтение одной из двух вариаций размещения, пропечатать имя в строчке формул, после чего кликнуть Enter.
За счет инструмента «Легенда» можно контролировать отображение и положение объяснительного текста. В представленном случае, им выступают названия месяцев. Их возможно, как удалить, так и переместить в любую из сторон.
Намного более предпочтительным является инструмент подписи данных, с помощью которого можно добавлять числовые данные на них.
Если в ходе выстраивания диаграммы был задан ее объемный вид, на вкладке под названием «Макет» станет доступным инструмент поворота фигуры. За счет него, возможно корректировать угол отображения диаграммы.
С помощью инструмента «Заливка фигур», располагающейся во вкладке «Формат», возможно залить абсолютно любым нужным цветом, текстурой либо градиентом фон диаграммы либо любую из ее деталей.
Стоит заметить, что для заливки необходимого элемента, его нужно заранее выделить.
Редактируем диаграммы, созданной из данных на нескольких листах
Бывает и такое, что после построения графика, требуется изменение данных. В этом случае, проще отредактировать уже имеющуюся, нежели создавать новую диаграмму. Делается это через меню Работа с диаграммами, которое ничем не отличается для графиков, построенных из данных одной таблицы. Настройка основных элементов графика показано в отдельной публикации.
Изменить данные, отображаемые на самой диаграмме можно несколькими способами:
- через меню Выбор источника данных;
- через Фильтры;
- посредствам Формулы рядов данных.
Редактируем через меню Выбор источника данных
Чтобы открыть меню Выбор источника данных, необходимо во вкладке Конструктор нажать подменю Выбрать данные.
Для редактирования ряда необходимо:
- выбрать ряд;
- кликнуть на вкладку Изменить;
- изменить Значение или Имя, как делали ранее;
Для изменения порядка рядов значений нужно выделить ряд и перемещать его посредствам специальных стрелок вверх или вниз.
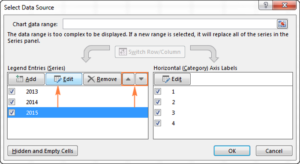 Окно редактирования данных в гистограмме
Окно редактирования данных в гистограмме
Для удаления ряда нужно его просто выделить и кликнуть на кнопку Удалить. Чтобы скрыть ряд, его также нужно выделить и снять флажок в меню Элементы легенды, что стоит в левой части окна.
Изменяем ряды через Фильтр диаграмм
Все настройки открыть можно, нажав на кнопку фильтра . Она появляется сразу же, как нажимаете на диаграмму.
Чтобы скрыть данные, просто кликните на Фильтр и снимайте флажки со строк, которых не должно быть в графике.
Наводим на ряд указатель и появляется кнопка Изменить ряд, кликаем на нее. Выплывет окно Выбор источника данных. В нем производим необходимые настройки.
Обратите внимание! При наведении мыши на ряд он выделяется для более понятного восприятия. Меню изменения данных – просто снимаем флажки и изменяем периоды
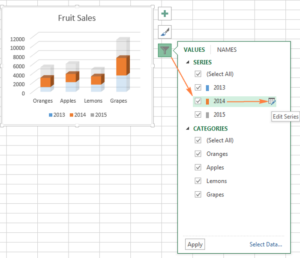 Меню изменения данных – просто снимаем флажки и изменяем периоды
Меню изменения данных – просто снимаем флажки и изменяем периоды
Редактируем ряд при помощи формулы
Все ряды в графике определяются формулой. Например, при выборе ряда на нашей диаграмме она будет выглядеть так:
=SERIES(‘2013′!$B$1,’2013′!$A$2:$A$5,’2013’!$B$2:$B$5,1)
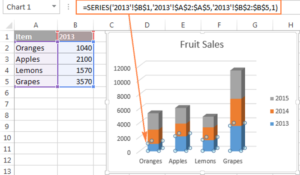 Любые данные в Excel принимают вид формулы
Любые данные в Excel принимают вид формулы
Любая формула имеет 4 основных составляющих:
=РЯД(, , , номер ряда)
Наша формула в примере имеет следующее объяснение:
- Название ряда (‘2013’!$B$1) взято из ячейки B1 на листе 2013.
- Значение строк (‘2013’!$A$2:$A$5) взяты из ячеек A2:A5 на листе 2013.
- Значение столбцов (‘2013’!$B$2:$B$5) взяты из ячеек B2:B5 на листе 2013.
- Число (1) означает то, что выделенный ряд имеет первое место в графике.
Чтобы изменить определенный ряд данных, выделите его на диаграмме, перейдите в строку формул и внесите необходимые изменения. Конечно, вы должны быть очень осторожны при редактировании формулы ряда, потому что это может привести к ошибкам, особенно если исходные данные находятся на другом листе, и не можете увидеть их при редактировании формулы. И все же, если вы опытный пользователь Excel, может понравиться этот способ, позволяющий быстро вносить небольшие изменения в диаграммы.
Как выделить столбец на диаграмме?
По одному критерию
Давайте начнем с выделения столбцов.
Рассмотрим простую таблицу с одним показателем в виде продаж для каждого магазина:

Выделим полученный диапазон с данными $A$1:$F$2 и добавим на лист диаграмму, для этого в панели вкладок выбираем Вставка -> Диаграммы -> Гистограмма с группировкой.
Также давайте сразу ее немножко модифицируем и добавим на нее подпись данных (нажимаем правой кнопкой мыши по ряду и выбираем Добавить подпись данных) и уберем лишние детали (уберем сетку и вертикальную ось), чтобы они нам сейчас не мешали:
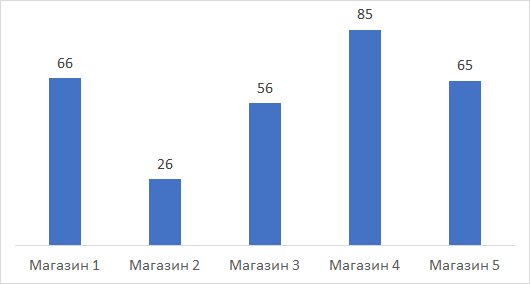
В результате получаем классическую диаграмму, вот теперь давайте подумаем как можно выделить столбец на диаграмме и в качестве критерия будем искать столбец с максимальным значением.
В данном примере это Магазин 4, т.е. 4 столбец. Какие у нас есть варианты?
Вариант изменять заливку подходящего столбца (вручную самостоятельно перекрашивать или делать с помощью макроса). Этот вариант не выглядит достаточно удобным так как это не даст нам возможности автоматического обновления при изменении данных.
Также есть вариант с добавлением дополнительного ряда на диаграмму, который мы с помощью формул можем прописать, и вот этот вариант нам уже вполне подойдет, так как даст нам возможность автоматизировать выделение столбца.
Поэтому давайте дополним нашу исходную таблицу вспомогательным рядом, в котором пропишем условие на выделение: если значение в исходном столбце удовлетворяет условию, то во вспомогательном ряду ставим значение из исходного ряда, в остальных же случаях ставим ноль. Другими словами, если значение максимально, то дублируем его во вспомогательный ряд, в остальных случаях пишем ноль.
Само условие прописываем с помощью функции ЕСЛИ (в английской версии IF), а поиск максимального значения функцией МАКС (английский вариант MAX):
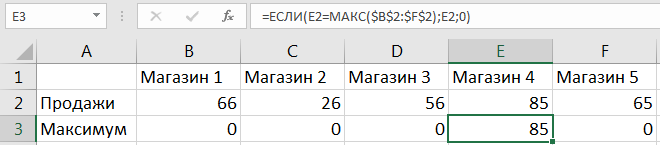
Затем давайте расширим диапазон для построенной диаграммы и добавим в него новый вспомогательный ряд. Мы это можно сделать либо нажав правой кнопкой мыши по диаграмме, затем щелкнув Выбрать данные и задав новый диапазон ($A$1:$F$3), либо же активировав диаграмму и расширив диапазон с помощью появившейся рамки с диапазоном прямо на листе Excel.
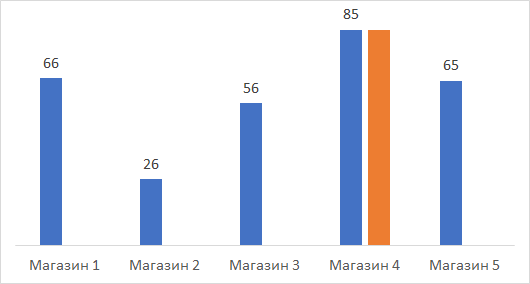
Как мы видим новый ряд отобразился рядом с самым высоким столбцом, мы этого как раз и добивались когда прописывали вспомогательный ряд.
Теперь наша задача состоит в том, чтобы ряды оказались не рядом (как сейчас на картинке), а друг за другом. Для этого щелкаем правой кнопкой мыши по дополнительному ряду с данными и выбираем Формат ряда данных -> Параметры ряда и устанавливаем значение в параметре Перекрытие рядов равным 100%, в результате получаем:
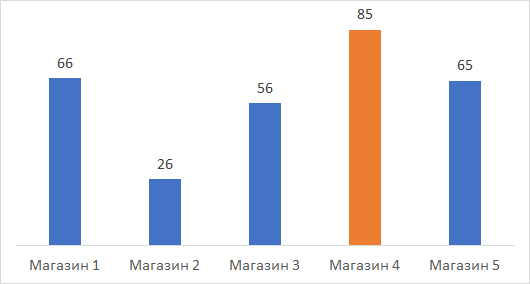
Что произошло?
Наш дополнительный ряд оказался на переднем плане и тем самым как бы заслоняет собой основной ряд (оранжевый столбец находится к нам ближе чем синий), за счет чего и возникает представление, что мы поменяли раскраску столбца, хотя на самом деле просто добавили еще один ряд на график.
Теперь настроим внешний вид графика под свои предпочтения, я, к примеру, поменял стандартную раскраску столбцов и несколько увеличил их ширину с помощью настройки бокового зазора:
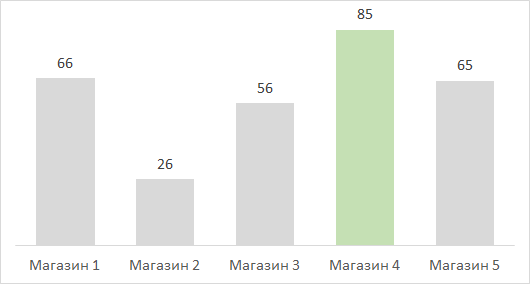
Диаграмма готова, и теперь при изменении максимального значения в таблице оно также поменяется и на графике в виде выделенного цветом столбца, вот так это выглядит при изменении значений в исходной таблице:
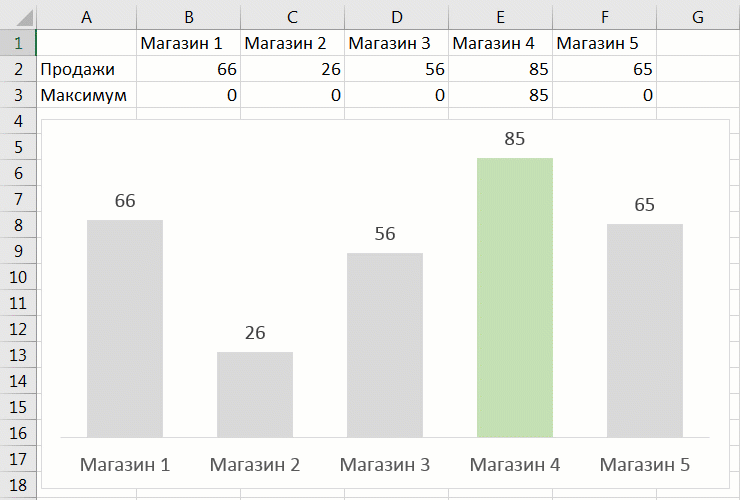
При этом если в таблице будет сразу несколько максимальных значений, то все они на графике также будут выделяться.
Перейдем к следующему примеру.
По нескольким критериям
Усложним задачу и теперь помимо выделения максимального значения на графике, также выделим и минимальное, таким образом, чтобы мы видели не только лучший результат, но и худший.
Алгоритм действий точно такой же, как и в предыдущем примере — добавляем в таблицу еще один дополнительный ряд, где прописываем условие на соответствие минимальному значению, поиск минимума можно сделать с помощью функции МИН (в английской версии MIN):
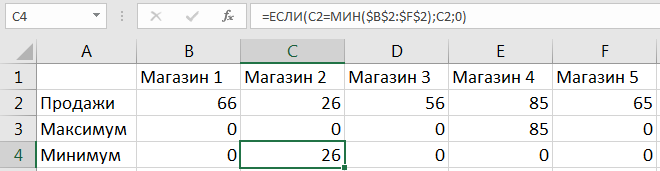
Расширяем диапазон (до $A$1:$F$4) для построения диаграммы и получаем еще один «отличительный» столбец на диаграмме, дополнительно также меняем заливку столбца по своим предпочтениям:
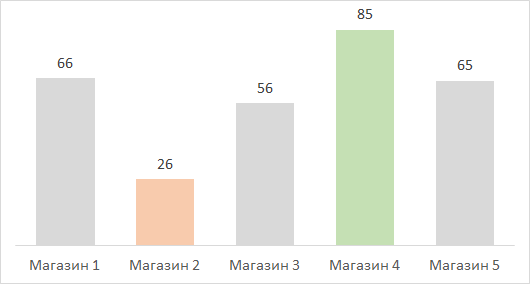
В принципе таких критериев выделения столбцов можно прописать сколь угодно много, однако если с этим переборщить, то обычная диаграмма может превратиться в слишком пестрый и непонятный график. Поэтому с критериями лучше не злоупотреблять и ограничиться 1-2 условиями.
Добавление и удаление рядов данных
Диаграмма состоит из множества компонентов. Каждый диапазон данных в пределах значений столбца или строки, представленный линейками, столбиками или секторами, называется рядом данных Каждая величина в ряде данных называется точкой данных. Ряды данных определяется тогда, когда вы выделяете диапазон ячеек в рабочем листе, а затем запускаете программу создания диаграммы. Но что если вы хотите добавить ряд данных уже после того,
как диаграмма создана? В Excel вы можете добавить ряд данных при помощи вкладки Конструктор в группе Работа с диаграммами или при помощи мыши. В процессе создания и преобразования диаграмм вам. возможно, захочется удалить или изменить порядок рядов данных Удалить ряд данных можно без повторного создания диаграммы.
Чтобы быстро добавить ряд данных:
Выделите диаграмму, которую вы хотите изменить.
Нажмите на вкладку Конструктор в группе Работа с диаграммами, а затем нажмите на кнопку Выбрать данные.
Нажмите Добавить.
Введите имя ряда данных, затем укажите диапазон ряда данных и нажмите ОК.
Нажмите ОК.
Чтобы удалить ряд данных:
Выделите диаграмму, которую вы хотите изменить.
Нажмите на вкладку Конструктор в группе Работа с диаграммами, а затем нажмите на кнопку Выбрать данные
Щелкните по названию того ряда данных, который вы хотите удалить.
Нажмите Удалить
Нажмите ОК.
Чтобы изменить ряд данных:
Выделите диаграмму, которую вы хотите изменить.
Нажмите на вкладку Конструктор в группе Работа с диаграммами, а затем нажмите на кнопку Выбрать данные
Щелкните по названию того ряда данных, который вы хотите изменить.
Нажмите Изменить.
Нажмите на кнопку Свернуть диалоговое окно, чтобы изменить название или диапазон значений ряда данных, внесите необходимые изменения, а затем нажмите на кнопку Развернуть диалоговое окно.
Нажмите ОК.
Нажмите ОК
Чтобы изменить порядок рядов данных:
Выделите диаграмму, которую вы хотите изменить.
Нажмите на вкладку Конструктор в группе Работа с диаграммами, а затем нажмите на кнопку Выбрать данные
Щелкните по названию того ряда данных, место в списке которого вы хотите изменить.
Чтобы переключить построение рядов данных по столбцам или по строкам, нажмите на кнопку Строка/Столбец
Чтобы изменить место выбранного ряда данных в списке, нажмите на кнопку Вверх или Вниз
Нажмите ОК.
Сохранение диаграммы в виде шаблона в файле шаблона диаграммы (crtx) (newi) сохраняются все настройки, которые вы хотите применить к диаграммам в других документах. Вы можете сохранить любую диаграмму в документе как файл шаблона диаграммы и использовать его в качестве основы для создания следующей диаграммы документа. Эта опция может быть вам полезна, если вы, к примеру, занимаетесь финансовой отчетностью. И хотя вы можете хранить свои шаблоны, где захотите, возможно, будет удобнее, если вы воспользуетесь папкой Шаблоны/Charts, которую Excel и Microsoft Office используют для хранения шаблонов. Если вы храните свои шаблоны в папке Шаблоны/Charts, эти шаблоны будут отображаться в списке шаблонов, когда вы будете выбирать или изменять тип диаграммы, используя раздел меню Мои шаблоны (newi) Если вы хотите создать новую диаграмму или изменить тип существующей диаграммы, вы можете применить шаблон диаграммы, вместо того что бы создавать ее заново.
Чтобы создать пользовательский шаблон диаграммы:
Щелкните по диаграмме, которую вы хотите сохранить как шаблон.
Нажмите на вкладку Конструктор в группе Работа с диаграммами.
Нажмите на кнопку Сохранить как шаблон
В окне сохранения шаблона диаграммы должна появиться папка Charts.
Шаблоны/Charts в Windows ХР: C/Documents and Settings/ваше имя/Application Data/ Microsoft/ Шаблоны/Charts
Введите имя для шаблона диаграммы.
Нажмите Сохранить.
Чтобы применить шаблон диаграммы:
Выполните одно из следующих действий:
Чтобы создать новый шаблон, нажмите на вкладку Вставка, а затем вызовите диалоговое окно Диаграммы
Чтобы изменить диаграмму, выделите диаграмму, которую вы хотите изменить, нажмите на вкладку Конструктор в группе Работа с диаграммами, а затем нажмите на кнопку Изменить тип диаграммы.
В левой панели выберите Шаблоны
Выберите желаемый тип диаграммы.
Нажмите ОК
Newer news items:
- 11/11/2007 07:12 — Создание или преобразование стиля таблицы
- 11/11/2007 07:05 — Форматирование таблицы
- 11/11/2007 04:40 — Создание таблицы
- 11/11/2007 02:16 — Анализ данных рабочего листа
- 11/11/2007 01:15 — Управление шаблонами диаграмм
Older news items:
- 10/11/2007 23:07 — Усовершенствование диаграммы
- 10/11/2007 16:51 — Изменение фона диаграммы
- 10/11/2007 13:06 — Форматирование линейных графиков и гистограмм
- 10/11/2007 10:54 — Форматирование текста диаграммы
- 10/11/2007 10:12 — Форматирование рядов данных диаграммы
Next page >>




























