Введение
Приготовьтесь к сплошной математике! Вам еще никогда в жизни не приходилось настолько практично использовать все те школьные и университетские знания. Страшно? Ну ладно, не бойтесь, считать интегралы и вспоминать комплексные числа вам не придется, разработчики Фотошопа уже обо всём позаботились
Если вы обращали внимание, шум никогда не бывает одинаковым на двух фото. Я сделал несколько одинаковых снимков подряд, давайте взглянем на два из них при 100% увеличении
Подвигайте слайдер и убедитесь, шум абсолютно разный.

Логика подсказывает, что если проанализировать отличия между изображениями, то можно перекрыть шумные участки одного изображения бесшумными другого. Но как? Не сидеть же целый день и попиксельно рисовать маски слоя! С данной задачей нам помогут справится Stack Modes, но обо всём по-порядку
Не забывайте выполнять все перечисленные шаги, так как они имеют очень важное значение!
Сжатие цифровых данных
Многие форматы файлов изображений используют сжатие данных для уменьшения размера файла и экономии места для хранения. Цифровое сжатие изображений может происходить в камере или на компьютере с помощью редактора изображений. Когда изображения сохраняются в формате JPEG , сжатие уже выполнено. И камеры, и компьютерные программы позволяют пользователю устанавливать уровень сжатия.
Некоторые алгоритмы сжатия, например, используемые в формате файлов PNG , работают без потерь , что означает, что информация не теряется при сохранении файла. Напротив, более популярный формат файлов JPEG использует алгоритм сжатия с потерями (основанный на кодировании с дискретным косинусным преобразованием ), при котором чем сильнее сжатие, тем больше информации теряется, что в конечном итоге снижает качество изображения или детализацию, которые невозможно восстановить. JPEG использует информацию о том, как человеческий мозг и глаза воспринимают цвет, чтобы сделать эту потерю деталей менее заметной.
Базовые термины и правила фотографии
ISO
Выдержка — это то время, на которое открывается затвор и приподнимается зеркало. Чем меньше выдержка — тем меньше света попадёт на матрицу. Чем больше время выдержки — тем больше света. При хорошем освещении достаточно 1/1000 секунды. Если света меньше, значение стоит увеличивать, но помните: для того чтобы снимать на большой выдержке, необходим штатив, иначе фотографии получаются размытыми.
Выдержка
Это лепестковый механизм объектива, который регулирует световой поток, поступающий на матрицу. Диафрагма сильно влияет на глубину резкости фотографии и на рисунок размытия. Чем меньше ƒ/x, то есть чем больше открыта диафрагма, тем меньше будет глубина резкости и тем больше света будет попадать на матрицу за единицу выдержки.
EV (баланс белого)
При правильном балансе белый цвет на фото (например, бумага) выглядит действительно белым, а не синеватым или желтоватым. Лучше всего использовать автоматические настройки разных режимов — в зависимости от степени освещённости фотоаппарат сам выставит баланс белого.
Хорошее понимание принципов работы экспотройки, как и хорошее освещение — первые шаги к идеальным фотографиям. Зачастую на освоение искусства фотографии требуется большое количество времени, сил и денег. Поэтому мы рекомендуем доверить промосъёмки товаров профессиональным фотографам. Напомним, что это хорошая инвестиция, так как привлекательные фото сильно увеличивают конверсию в ваши заказы.
Параметры раздела «Уменьшение шума»
Как уже говорилось мною выше, я собираюсь сосредоточить своё внимание именно на трёх ползунках. Самое главное вы должны знать, для чего предназначены эти опции
- Luminance (Светимость): данный тип шума напрямую связан с яркостью любого пикселя, содержащегося на фотографии. Этот шум чаще всего связан с более высокими значениями ISO, то есть чувствительность датчика камеры усиливается в попытке зафиксировать как можно больше света в кадре. Из-за этого усиления шум появляется случайно на всей фотографии, и пиксели, которые должны иметь одинаковое значение яркости, слишком светлые или слишком тёмные. Ползунок «Светимость», расположенный на панели Detail (Детализация) в Camera RAW, использует алгоритм сравнения определённых пикселей с окружающими пикселями и изменяет уровень яркости любых значений. Перемещение ползунка вправо может уменьшить этот тип шума на фото, но это имеет свою цену. Шум может быть уменьшен до такой степени, что фотография покажется чем-то похожим на кадр мультфильма или картину.
- Luminance Detail (Сведения о яркости): данный ползунок можно считать порогом, поскольку он по существу останавливает действия ползунка яркости от уменьшения шума, дойдя до определённого уровня предела. Если вы переместите ползунок «Сведения о яркости» влево до упора, то ползунок светимости будет продолжать сглаживать фотографию по мере его передвижения вправо. Если ползунок «Сведения о яркости» переместить вправо до упора, то при перемещении ползунка светимости вправо эффект будет гораздо меньший.
- Luminance Contrast (Контраст яркости): этот параметр контролирует и поддерживает контрастность фотографии. По мере того, как ползунок «Светимость» смещается вправо, тем самым уменьшается шум и снижается контраст. Перемещая данный ползунок вправо, Camera RAW пытается сохранить этот контраст, но, если переместить слишком далеко, на фотографии могут появиться пятна.
Причины появления

Шум проявляется в любом электронном устройстве, в том числе и цифровых фотоаппаратах. Это обусловлено процессами, протекающими в полупроводниковых элементах и некоторыми другими причинами. Увеличение помех может быть вызвано следующими факторами:
- Завышенная величина ISO;
- Продолжительная выдержка
- Размер ячеек матрицы и плотность их размещения велика;
- Технология производства матрицы;
- Другие причины.
Увеличение чувствительности сенсора на фотоаппарате, означает только то, что на усилитель сигнала подаётся большее напряжение. При повышении коэффициента усиления, чувствительность элемента действительно возрастает и можно снимать при пониженном освещении, но увеличение усиления влечёт за собой возрастание цифровых дефектов, что будет хорошо заметно на фотографии.
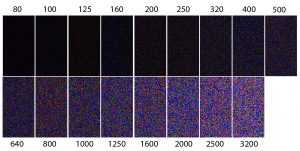
Продолжительная выдержка обеспечивает длительное воздействие света на матрицу. Помехи при этом так же возрастают. Качество фотографии зависит от физических характеристик матрицы фотоаппарата, точнее от размера чувствительных элементов и расстояния между ними.
Рекламируя компактные «мыльницы», фотоаппараты бюджетного класса, производители указывают большое число мегапикселей, но у таких фотоаппаратов матрицы так же небольшого размера. Это означает, что расстояние между пикселями очень маленькое и матрица в процессе работы нагревается, что приводит к возрастанию шумов.
В отношении двух типов матриц (ПЗС и КМОП) мнения неоднозначные. На низких уровнях чувствительности ПЗС шумит меньше, чем КМОП, но с нагревом сенсора помехи заметно возрастают и их сложнее удалять системой шумоподавления. Дефекты с КМОП матрицы проще поддаются обработке, но заменить на фотоаппарате один тип матрицы на другой невозможно, поэтому следует пользоваться тем, что имеется в наличии. Кроме этих причин возникновения дефектов, они могут проявляться из-за низкого качества изготовления сенсора и наличия «битых» пикселей.
Обработка фото
Излишняя компьютерная обработка снимков в графических редакторах не соответствует требоманиям микростоков и непременно станет причиной для отказа. Фотостоки придерживаются следующей позиции: при необходимости покупатель сам обработает фотографию именно так, как требуется ему, поэтому лучше продавать качественные снимки без лишних фильтров, спецэффектов и т.д. Чрезмерная обработка фото оправдана лишь тогда, когда она действительно соответствует композиции, идее и настроению фотографии.
Полностью отказаться от графических редакторов и специальных программ не получится, так как любая, даже самая качественная фотография, снятая высокопрофессиональным оборудованием, всегда нуждается в минимальной коррекции: удаление шума, исправление ошибок освещения, регулирование резкости, контрастности и яркости.
К главным ошибкам, которые зачастую совершаются при обработке фото, можно отнести:
- применение ненужных фильтров и спецэффектов, виньетирование;
- чрезмерное увеличение/снижение резкости, контрастности, яркости и других настроек;
- ошибки портретной ретуши: пластмассовая кожа, неестественный цвет глаз, зубов и т.д.

Подводя итог можно выделить три главные составляющие, которые помогут вам получить то качество фотографий, которое соответствовало бы требованиям микростоков:
Условия съемки. Будь то студийная или уличная съемка следите за светом, используйте штатив, применяйте отражатели. Уделяйте подготовке к съемкам не меньше внимания, чем самому процессу фотографирования.
Настройки камеры. Подстраивайте настройки под условия съемки, старайтесь фотографировать с минимально возможным значением ISO, следите за настройками диафрагмы и фокусировки, балансом белого. Впрочем, о настройках можно говорить бесконечно, лучшим решением в данном случае станет изучение специальной литературы и практика, много практики.
Обработка фото. Здесь та же история – изучайте и практикуйтесь, без навыков обработки достичь успеха и высоких заработков на микростоках практически невозможно.
Кроме того можно выделить и другие условия соответствия стандартам качества фотографий. Помимо технической стороны и соответствию требованиям микростоков фотограф просто обязан знать и то, как наделить свои работы коммерческим потенциалом. Это значит, что понравиться инспекторам микростоков – это только полдела, ведь нужно соответствовать и требованиям покупателя. И если поначалу это покажется трудным, то набранный со временем опыт и осознание понятия коммерческая ценность фотографий даст вам отличный шанс заработать на своем творчестве.
Ответы на тест 3 по Информатике 7 класс
Ответы на тест 3 по Информатике 7 класс — это пособие для родителей для проверки правильности ответов обучающихся детей (ГДЗ) на «Тестовые вопросы для самоконтроля», указанные в учебнике Информатики. Как утверждают авторы учебника (Л.Л.Босова, А.Ю.Босова) в конце каждой главы приведены тестовые задания, которые помогут оценить, хорошо ли учащиеся освоили теоретический материал и могут ли они применять свои знания для решения возникающих проблем.
Ответы на вопросы помогут родителям оперативно проверить выполнение указанных заданий.
а) принтер
б) монитор
в) мышь
г) видеокарта
ПРАВИЛЬНЫЙ ОТВЕТ: в) мышь
а) сканер
б) монитор
в) джойстик
г) графический редактор
ПРАВИЛЬНЫЙ ОТВЕТ: б) монитор
а) курсор
б) символ
в) пиксель
г) линия
ПРАВИЛЬНЫЙ ОТВЕТ: в) пиксель
4. Пространственное разрешение монитора определяется как:
а) количество строк на экране
б) количество пикселей в строке
в) размер видеопамяти
г) произведение количества строк изображения на количество точек в строке
ПРАВИЛЬНЫЙ ОТВЕТ: г) произведение количества строк изображения на количество точек в строке
5. Цвет пикселя на экране монитора формируется из следующих базовых цветов:
а) красного, синего, зелёного
б) красного, жёлтого, синего
в) жёлтого, голубого, пурпурного
г) красного, оранжевого, жёлтого, зелёного, голубого, синего, фиолетового
ПРАВИЛЬНЫЙ ОТВЕТ: а) красного, синего, зелёного
6. Глубина цвета — это количество:
а) цветов в палитре
б) битов, которые используются для кодирования цвета одного пикселя
в) базовых цветов
г) пикселей изображения
ПРАВИЛЬНЫЙ ОТВЕТ: б) битов, которые используются для кодирования цвета одного пикселя
7. Видеопамять предназначена для:
а) хранения информации о цвете каждого пикселя экрана монитора
б) хранения информации о количестве пикселей на экране монитора
в) постоянного хранения графической информации
г) вывода графической информации на экран монитора
ПРАВИЛЬНЫЙ ОТВЕТ: а) хранения информации о цвете каждого пикселя экрана монитора
а) рисунок
б) текст письма
в) схема
г) чертёж
ПРАВИЛЬНЫЙ ОТВЕТ: б) текст письма
9. Графический редактор — это:
а) устройство для создания и редактирования рисунков
б) программа для создания и редактирования текстовых изображений
в) устройство для печати рисунков на бумаге
г) программа для создания и редактирования рисунков
ПРАВИЛЬНЫЙ ОТВЕТ: г) программа для создания и редактирования рисунков
10. Достоинство растрового изображения:
а) чёткие и ясные контуры
б) небольшой размер файлов
в) точность цветопередачи
г) возможность масштабирования без потери качества
ПРАВИЛЬНЫЙ ОТВЕТ: в) точность цветопередачи
11. Векторные изображения строятся из:
а) отдельных пикселей
б) графических примитивов
в) фрагментов готовых изображений
г) отрезков и прямоугольников
ПРАВИЛЬНЫЙ ОТВЕТ: б) графических примитивов
а) Gimp
б) Paint
в) Adobe Photoshop
г) CorelDraw
ПРАВИЛЬНЫЙ ОТВЕТ: г) CorelDraw
а) 8
б) 16
в) 24
г) 256
ПРАВИЛЬНЫЙ ОТВЕТ: г) 256
а) 1,5
б) 6
в) 8
г) размер файла не изменится
ПРАВИЛЬНЫЙ ОТВЕТ: б) 6
а) примерно 30 Мб
б) примерно 30 Кб
в) около 200 Мб
г) примерно 10 Мб
ПРАВИЛЬНЫЙ ОТВЕТ: а) примерно 30 Мб
а) 2560 битов
б) 2,5 Кб
в) 2,5 Мб
г) 256 Мб
ПРАВИЛЬНЫЙ ОТВЕТ: в) 2,5 Мб
Вы смотрели «Ответы на тест 3 по Информатике 7 класс (Л.Л. Босова, Ответы на вопросы)»
Перейти на страницу «Ответы на тест 4 по Информатике 7 класс (Л.Л. Босова, Ответы на вопросы)»
Уменьшение шумов на фото при съемке
Нужно сразу отметить, что шумы в цифровой фотографии есть всегда и это обусловлено особенностями светочувствительной матрицы, составляющей основу любого цифрового фотоаппарата. Однако в большинстве случаев уровень шумов настолько мал, что человеческий глаз оказывается не способным разглядеть дефекты изображения. Но в некоторых ситуациях, особенно при съемке в условиях недостаточного освещения, цифровые шумы на снимке уже становятся хорошо заметными. Существует несколько способов уменьшить влияние шумов при съемке:
— Не использовать высокие значения светочувствительности ISO
Пожалуй, главной причиной возникновения шумов на фотоизображениях становится слишком высокое значение чувствительности ISO, установленное фотографом. Когда съемка происходит при слабом освещении в отсутствии вспышки, приходится повышать чувствительность матрицы, чтобы фотография получилась более светлой. Однако чрезмерное увеличение значения ISO в настройках фотоаппарата приводит к тому, что изображения становятся слишком шумными.
Влияние значения ISO можно оценить на примере, по зоне фотографии внутри красного овала (кликабельно):
Подавление шумов
1 of 3

ISO 200

ISO 1600

ISO 25600
Хотя производители фототехники в настоящее время упорно работают в направлении уменьшения уровня шумов для высоких значений ISO, тем не менее, не стоит бездумно использовать расширенный диапазон светочувствительности. Лучше выбирать минимально возможное или среднее значение ISO, и только после пробных фотографий делать соответствующие выводы о необходимости повышения чувствительности матрицы. Таким образом, увеличивать значение ISO следует только тогда, когда в этом действительно существует необходимость.
В условиях недостаточного освещения старайтесь применять светосильные объективы или вспышку. Что касается оптики, то чем шире будет открыта диафрагма, тем короче можно будет сделать выдержку. Все это позволит делать более качественные фото при слабом освещении без необходимости серьезно повышать значение светочувствительности ISO и, тем самым, увеличивать риск проявления шума.
— Снимайте со штатива
Для уменьшения шумов целесообразно использовать штатив или монопод, на который можно установить цифровую камеру. Это особенно актуально для тех ситуаций, когда Вы снимаете какие-либо статические объекты в условиях низкой освещенности. Использование штатива позволит установить настройки чувствительности сенсора фотокамеры на их наименьшее значение, что, в свою очередь, снизит вероятность проявления цифрового шума на снимках.
— Предохранение фотокамеры от перегрева
Не секрет, что цифровой шум начинает проявляться сильнее при нагреве сенсора цифровой камеры. Здесь действует простое правило – чем выше температура матрицы, тем больше шумов на фотоизображении. В этой связи старайтесь подолгу не снимать в условиях жары, повышенной влажности и действия прямых солнечных лучей, а также не использовать без особой надобности слишком длительные выдержки.
Кроме того, учитывайте тот факт, что при использовании режима LiveView в цифровых зеркальных фотоаппаратах светочувствительная матрица работает не только во время экспонирования кадра, но и чуть дольше, что может приводить к ее дополнительному нагреву. Поэтому не стоит злоупотреблять съемкой в этом режиме, дайте сенсору своего фотоаппарата время на то, чтобы остыть.
— Съемка в RAW
Снимать предпочтительнее в формате RAW. Этот формат содержит больше информации, чем JPEG, соответственно у Вас появляется больше возможностей для получения качественного снимка. Кроме того, Вы сможете уменьшить шумы на фотоизображении уже при конвертировании RAW-файлов посредством программного обеспечения для обработки снимков.
Современные цифровые фотоаппараты оснащаются различными функциями шумоподавления, однако используемые в них программные алгоритмы далеки от совершенства и не всегда корректно подавляют шум. Зачастую использование подобной функции приводит к потере мелких деталей изображения. К тому же, если Ваш фотоаппарат уже удалил часть шумов, это может затруднить последующую обработку и доводку фотографии на компьютере.
Нестандартный подход к повышению резкости
Нестандартное решение для повышения резкости изображений предлагает компания Adobe в своем плагине Adobe Camera Raw (ACR), который также служит движком популярного универсального raw-конвертера Adobe Lightroom. Его можно использовать сразу, еще в процессе raw-конвертации, а с недавних пор он стал доступен в качестве обычного фильтра Adobe Photoshop для применения на любом этапе работы с изображением.
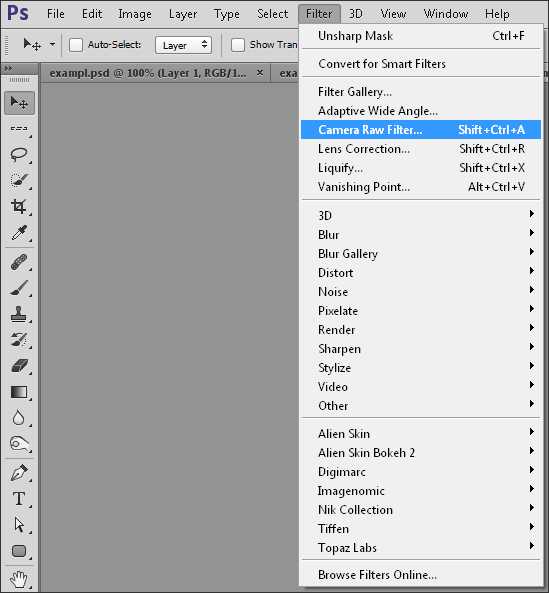
Сложная и, на первый взгляд, ненаглядная процедура настройки ACR довольно часто отпугивает начинающих фотографов от использования данного фильтра-плагина в контексте работы с резкостью фотографий. Между тем, он способен действительно повысить резкость деталей изображения: образуются новые четкие границы объектов, отсутствуют визуально заметные ореолы, а также не изменяются контраст и цвет деталей.
Небольшая ложка дегтя — общее падение детализации при использовании ACR с агрессивными настройками, но с этим вполне можно бороться, локализируя его применение с помощью обычных масок.
Минимизация шумов во время съёмки
Ещё один эффективный метод заключается в том, чтобы просто не допускать появления шума непосредственно во время фотографирования. Профессиональные фотографы давно придумали несколько методов, которые помогают избавиться от шума без участия техники и компьютера.
- В первую очередь рекомендуется не использовать длинные выдержки. Лучше всего ограничиться 1/15 сек. Обычно такой выдержки вполне достаточно, но если всё-таки необходимо снимать более длинной, то только с использованием штатива.
- Следующий совет относится к ISO. Шумы значительно снизятся, если будете снимать с низкой чувствительностью.
- Последний, самый простой совет – не фотографируйте очень долго. Ведь нагрев матрицы – это еще один источник дополнительных шумов. Здесь речь идет как о зеркалках, так и мыльницах.

Вывод прост. Чтобы не бороться с шумами, старайтесь снимать так, чтобы их присутствие было минимальным.
Варианты удаления
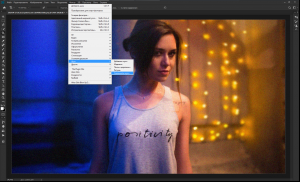 Для удаления зерна нужно воспользоваться возможностями фоторедактора. В программе Adobe Photoshop для этой цели имеется полезный инструмент. Сначала необходимо открыть в программе нужную фотографию, затем последовательно включить следующие пункты:
Для удаления зерна нужно воспользоваться возможностями фоторедактора. В программе Adobe Photoshop для этой цели имеется полезный инструмент. Сначала необходимо открыть в программе нужную фотографию, затем последовательно включить следующие пункты:
- «Фильтр»;
- «Шум»;
- «Уменьшить шум».
В открывшемся окне имеются четыре ползунка, с помощью которых можно устранить некоторые дефекты изображения. Регулировки «Интенсивность» и «Сохранить детали» позволяют сбалансированно снизить яркостные дефекты. При повышении интенсивности воздействия, дефекты становятся менее заметными, но снижается и детализация. Это можно компенсировать регулировкой «Сохранить детали». Алгоритм «Уменьшить шумы цветов» позволяет подавить цветовые дефекты, при этом резкость не уменьшится, но снизится цветовая насыщенность. Ползунок «Детали резкости» повышает чёткость отдельных элементов фотографии. Сравнить исходное изображение и полученный результат, можно нажав кнопку «Просмотр». Эти коррекции выполняются в режиме «Основной». Если перейти в режим «Дополнительно», нажав соответствующую кнопку, то можно снижать уровень зерна в каждом из каналов RGB.
В фотошопе есть и другие, более сложные инструменты, позволяющие «почистить» фотографию от шумов. Технология получения гламурного портрета, как с обложки глянцевого журнала, предполагает работу с несколькими слоями. Здесь используется размытие по Гауссу, создание чётких контуров отдельным деталям и другие приёмы обработки. Работая с каждым слоем по-отдельности, шумы на изображении удаётся удалить практически полностью.
Простой и популярный растровый редактор Paint.net
Функциональный, простой графический редактор Paint.net позволяет пользователям без особых навыков быстро выполнять любые операции, с фотографиями созданными на телефоне, или другом устройстве. Многие думают, что данное программное обеспечение – это стандартная компьютерная Windows программа Paint. Но они заблуждаются, нечего общего у этих двух редакторов нет. Paint.net простой в использовании, но при этом обладает большим спектром возможностей. Редактор может выполнять такие операции:
- поддержка сторонних плагинов;
- работа со слоями изображений и масками;
- выделение и кодировка;
- создание иконок, аватаров и т.д.
Как удалить шум на фотографии в фотошоп
Пользуясь возможностями одного из графических редакторов, можно спокойно удалить цифровой шум с фотографии. В Adobe Photoshop эта процедура обычно выполняется через штатный фильтр Reduce Noise (через меню Filter — Noise – Reduce Noise). Перед тем, как обрабатывать снимок, необходимо открыть его в Photoshop и продублировать (Layers – Duplicatelayer). Благодаря этому в конце работы по удалению шумов Вы всегда сможете сравнить оригинал с обработанным снимком. После открытия фильтра Reduce Noise Вы начинаете работать в режиме (Basic), где будут доступны следующие параметры:
— Интенсивность или сила (Strength). Данный параметр обеспечивает уменьшение шумов светимости – чем правее Вы двигаете ползунок, тем сильнее будет ослабевать шум. Главное тут не переусердствовать, чтобы вместе с цифровым шумом с фото не исчезли различные мелкие детали.
— Сохранить детали (Preserve Details). С помощью регулирования этого ползунка Вы можете восстанавливать исчезнувшие мелкие детали фотоизображения, но при этом учтите, что на фото будет возвращаться и шум. Здесь Вам придется найти оптимальный баланс между тем, чтобы оставить мелкие детали фото и смириться с присутствием определенного уровня шума и тем, чтобы полностью устранить шумы, смирившись с потерей некоторых деталей.
— Уменьшить шумы цветов (Reduce Color Noise). Этот параметр используется для устранения цветных пятен с фото.
— Детали резкости (Sharpen Details). С помощью данной опции можно попытаться восстановить резкость фотоизображения, которая, естественно, ухудшается с уменьшением цифрового шума.
1 из 2

ISO 25600

ISO 25600 — после шумоподавления
Поэкспериментируйте с настройками, после чего переходите к дополнительному режиму этого же фильтра (Advanced). Тут Вы можете уменьшить шум в отдельно взятом канале благодаря вкладке «На канал» (Per Channel). Для каждого канала доступно изменение все тех же вышеупомянутых параметров «Интенсивность» и «Сохранить детали».
Подберите оптимальные настройки фильтра для конкретного фотоизображения. Если Вам необходимо избавиться от так называемого яркостного шума, то есть от небольших элементов на фото, имеющих различия в яркости, то можно начать со следующих установок: Интенсивность – 9 — 10, Сохранение деталей – 3 — 6%. В случае же если Вы имеете дело с хроматическим шумом (наличием цветных пятен на фотографии), то можно установить следующее значение Reduce Color Noise – 70 – 100%.
В заключении стоит отметить, что степень проблемы цифрового шума на фотоизображениях зачастую преувеличивается самими фотографами, которые просто не желают видеть каких-либо «дефектов» на своих снимках. Однако нужно помнить о том, что рассматривая снимок в 100-процентном масштабе на мониторе компьютера, Вы будете видеть шумы несколько раз большие по площади, чем на той же фотографии, размещенной, например, в онлайновом фотоальбоме. Вдобавок к этому, каких-либо универсальных алгоритмов удаления шума в настоящее время не существует. Это значит, что подавление шума или его устранение программными средствами так или иначе приводит к частичной потере мелких деталей, ухудшению точности цветопередачи и резкости фотографии. Поэтому не нужно стремиться к тому, чтобы всегда полностью удалять шум на своих фотоизображениях, в большинстве случаев будет достаточно и его простого уменьшения до приемлемого уровня. Хотя если Вы планируете заниматься коммерческой или стоковой фотографией, то Вам придется более строго относиться к технической стороне снимков и подобным мелким дефектам фотоизображений.
Другие инструменты для подавления шума
Иногда возникает потребность применить функцию подавления шума выборочно, т.е. не ко всем участкам изображения. Три инструмента в программе LightRoom позволяют сделать это: Radial Filter, Gradient Filter и Adjustment Brush. Каждый из этих инструментов имеет слайдер, с помощью которого можно отрегулировать шум только в тех областях, к которым был применен данный инструмент.
Выборочное применение функции подавления шума особенно полезно в случаях, когда глобальное изменение приведет потере качества изображения или когда вы хотите обладать большим контролем над применением данного эффекта. К примеру, при увеличении яркость тени имеют особенность шуметь больше, нежели светлые участки. Вы можете применить один из этих инструментов, чтобы уменьшить шум именно в теневых зонах вашей фотографии.
E: Не подходит для съемки движущихся объектов
Описанный здесь метод и технологии съёмки со сдвигом датчика имеют проблемы, связанные с движением объекта. Если есть небольшое движение в кадре, например, движение ветвей деревьев на ветру, движение людей или автомобилей, в этих областях будет появляться размытие.
В примере «E» было движение автомобилей и в этой области появились ореолы. Это, вероятно, самое обидное ограничение такого метода съёмки, так как оно не позволит получать сверхразрешение в большинстве съёмочных ситуаций:

Теперь вы знаете, чего ожидать от 94-мегапиксельной фотографии. Давайте рассмотрим, как сделать такой снимок.
Загрузка фотографии на сайт Госуслуг
Переходим к процессу загрузки фотографии на портал электронных услуг, эта услуга доступна в личном кабинете. В процессе оформления заявления на получение загранпаспорта через интернет система предложит добавить фото. Нажимаем кнопку «Загрузить фотографию»
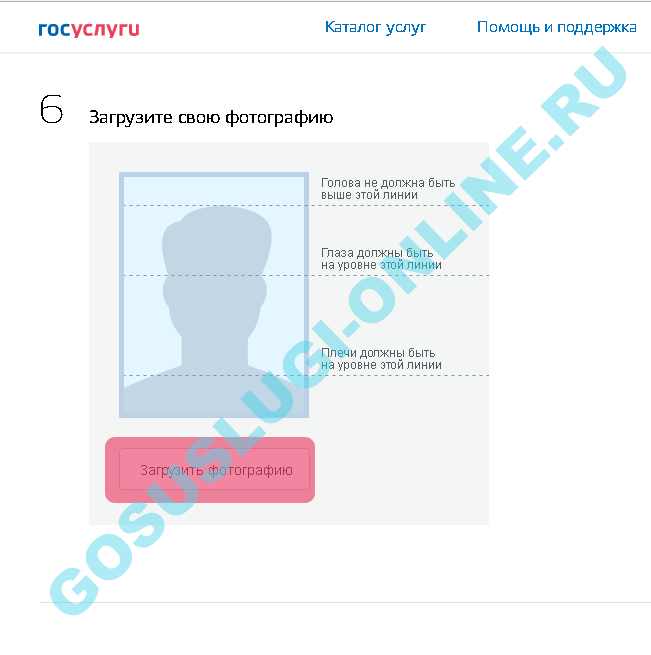
В открывшемся окне Вы можете еще раз ознакомиться с требованиями к загружаемому фото, затем нажать «Загрузить фотографию».
![]()
Загруженное фото можно повернуть, увеличить или передвинуть при помощи специальных кнопок. Расположение головы, плеч и глаз должны находиться на уровне специальных линий-ограничителей. Если все совпало, нажимаем «Сохранить»
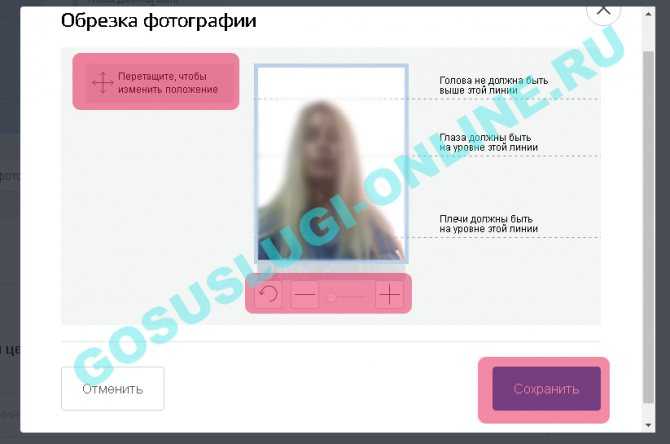
Фото загружено на сайт. При желании, до отправки заявления, его можно изменить.
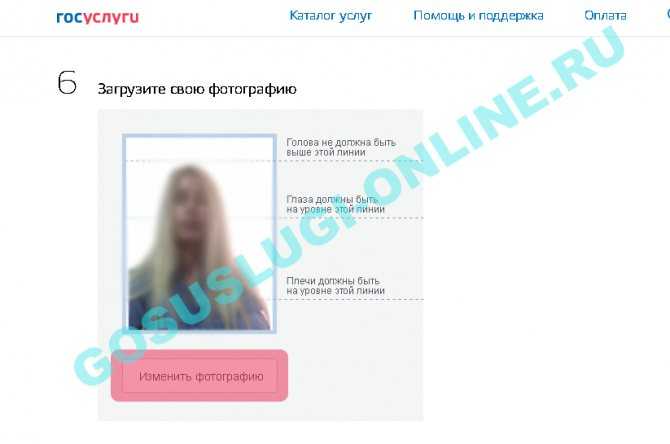
И это всё, что можно сделать с шумом?
Пожалуй, послесъёмочная обработка фотографий на сегодняшний день самый эффективный по качеству способ борьбы с электронными шумами. Однако, далеко не самый быстрый. Профессиональные фотографы давно уже выработали довольно эффективные методы борьбы с электронными шумами во время фотосъёмки. И все они, как раз и связаны с источниками шума:
- Длинная выдержка.
Для разных типов матриц и фотоаппаратов эта величина различна. В любом случае, по возможности, следует избегать фотосъёмки с выдержками длиннее 1/15 сек. тем более, что при более длинной выдержке необходим штатив.
- Высокая чувствительность ISO.
здесь всё просто, чем меньше чувствительность, тем меньше шумов. Это относиться как к «мыльницам» так и зеркальным фотоаппаратам .Разница лишь в том, что шумы у компактного фотоаппарата при ISO200 будут примерно такими же как у зеркального фотоаппарата с полноразмерной матрицей при ISO800.
- Избегайте длительной работы фотоаппарата без выключения.
Помните, нагрев матрицы — дополнительный источник шумов. Особенно это касается при съёмке зеркальной камерой в режиме фокусировки по ЖК дисплею — очень уж они греются.
- Если вы ещё не выбрали свою фотокамеру помните — выбор фотоаппарата это всегда компромисс между ценой и физическим размером матрицы.
Не обязательно покупать зеркалку — учиться фотографировать лучше и эффективнее на компактном фотоаппарате с возможностью ручных настроек. Однако при выборе камеры не
забывайте о размере матрицы! - Если вы собираетесь распечатывать фотографии в большом формате используйте компьютер для уменьшения шумов на фотографии.
Другие настройки
Как убрать цветной шум в «Фотошопе»? Для этого следует передвинуть ползунок Reduce color noise. При этом резкость текста не снизится, шумы исчезнут, но небольшие детали потеряют насыщенность. Пользователи заметят, что вокруг красных пятен образовался цветной ореол. В редких случаях подобные изменения могут быть неприемлемыми для снимка. По этой причине следует устанавливать минимальные значения шумоподавления. Если при съемке было установлено ISO 6400, то убрать все дефекты на изображении посредством фильтра не удастся. Поэтому необходимо избегать высокой чувствительности матрицы.
5 шагов по улучшению фотографий
Выберите подходящую фотографию, подобно моей и откройте ее в Фотошоп. На первый взгляд можно заметить, что она довольно темная, мрачная и окрашена в цвета бледных тонов.
Обычно в таких ситуациях я начинаю с каналов, чтобы посмотреть, как будет выглядеть изображение на каждом канале. После просмотра необходимо взять образцы цветов на самых темных и светлых участках, чтобы узнать, имеется ли какой-нибудь оттенок на фото. Об этом я расскажу вам немного позже. Для начала переведите выбранную вами фотографию в цветовой режим LAB.
Шаг 1. Перейдите в меню Image > Mode > Lab Color (Изображение — Режим — Lab). Никаких изменений произойти не должно.
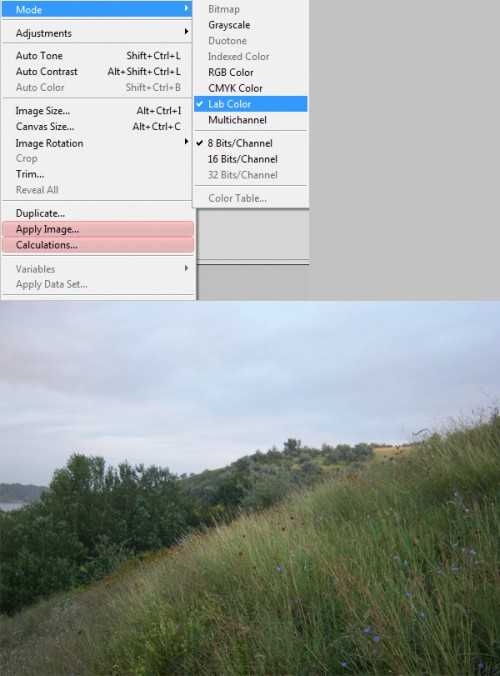
Шаг 2. Создайте корректирующий слой Curves (Кривые), зайдя в меню Layers > New Adjustment Layer > Curves (Слои — Новый корректирующий слой — Кривые).
Если вы выбрали другое изображение, то ваша кривая будет отличаться от моей. Суть коррекции кривой такая:
Нам нужно создать кривую в виде S. Для этого верхнюю точку, отвечающую за освещение, переместите немного влево, а нижнюю точку, отвечающую за тень, переместите немного вправо. Не переусердствуйте с корректировками, нужно добиться равномерного распределения тона на изображении
В результате мы добавили контрастность средним тонам и сбалансировали свет и тени.
Обратите внимание на ползунки под сеткой с линией. Их нужно сдвинуть для повышения контрастности средних тонов
Выберите канал «a» и переместите левый и правый ползунки к центру на одинаковом расстоянии, смотрите 3 изображение ниже. Вам будет легче работать, если сетка будет детализированной. Для этого нажмите Alt + клик на сетке. После этого настройте канал «b».
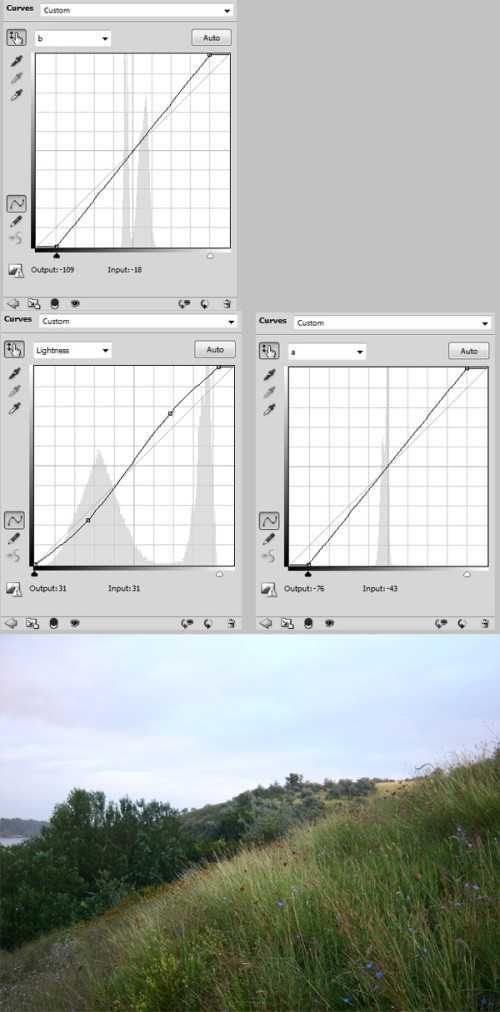
Шаг 3. Фоновый слой Background преобразуйте в смарт-объект. Для этого сделайте клик правой кнопкой мыши на фоновом слое и из меню выберите команду Convert to smart object (Преобразовать в смарт-объект).
Шаг 4. К этому слою примените фильтр Filter > Blur > Surface Blur (Фильтр — Размытие — Размытие по поверхности). Помните, что чем больше значение Threshold (Изогелия) и Radius (Радиус), тем сильнее будет размытие.
Не волнуйтесь, если на ваш взгляд изображение кажется слишком размытым, не стоит изменять настройки. Просто сделайте двойной клик по значку редактирования фильтра справа от названия фильтра (смотрите изображение ниже). В появившемся окне в параметре режим выберите Color (Цветность). В результате устранятся шум и цветовой контур на изображении.
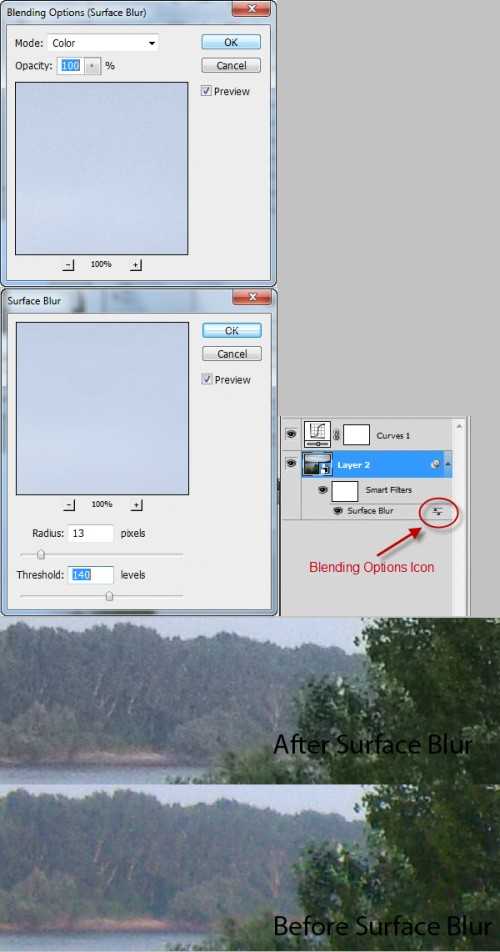
Шаг 5. Примените фильтр Filter > Other > High Pass (Фильтры – Другое – Цветовой Контраст), установив значение радиуса 3,6 пикселей. Если вы выбрали другое изображение, то и значение радиуса будет другим. Нужно добиться того, чтобы в окошке предварительного просмотра было видно детали. Поменяйте режим наложения на Soft Light (Мягкий свет).
Так же в данном случае можно было бы применить фильтры Smart Sharpen (Умная резкость) или Unsharp Mask (Контурная резкость) и поменять режим наложения на Luminosity (Яркость). Установив этот режим, фильтр усилит резкость только для канала яркости, а цветовые каналы избавит от шума.
Причина, по которой я не применил эти фильтры в данном случае, заключается в том, что они добавляют шум, а он уже присутствует на моей фотографии. Полагаю, что вполне достаточно будет эффекта от применения фильтра High Pass (Цветовой контраст). Но если в вашем случае изображение получилось слишком размытое, то вы можете воспользоваться фильтрами Smart Sharpen (Умная резкость) или Unsharp Mask (Контурная резкость) и не забудьте изменить режим на Luminosity (Яркость).
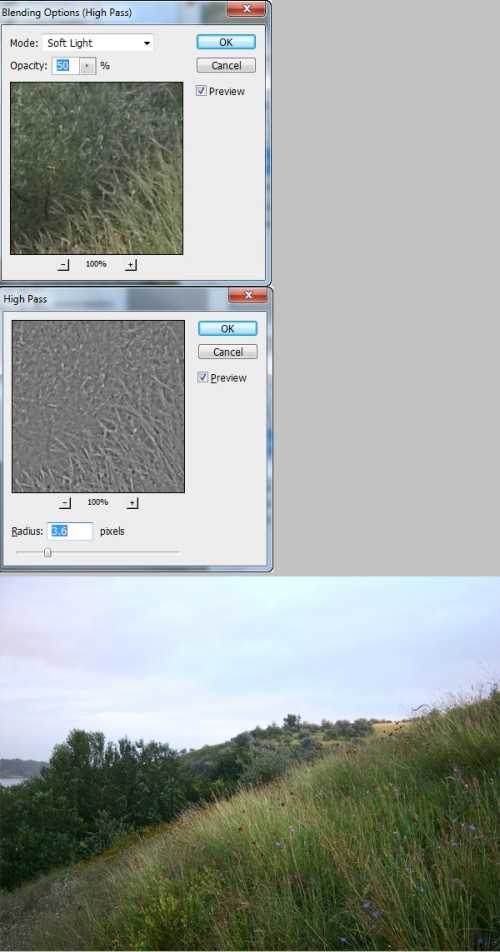
Если вы хорошо освоите данную технику, то проделанные этапы займут у вас гораздо меньше времени. Мне потребовалось всего 3 минуты для коррекции изображения. Мне также удалось из бледного изображения сделать яркую насыщенную фотографию.
Изменения, конечно, не значительные, но эффективные. После обработки данное изображение приобрело естественные яркие цвета. Некоторые изображения требуют больше времени и работы, и данный метод может не дать желаемого результата.
Я надеюсь, что данный урок пошел вам на пользу. И вы начнете чаще использовать цветовой режим LAB в своих рабочих целях.






























