Ваша таблица контактов в Excel может быть добавлена в несколько шагов
Контактные данные, хранящиеся в базе данных или электронной таблице, легко импортируются в Outlook. Outlook предоставляет простой метод.
Инструкции в этой статье относятся к Outlook 2019, 2016, 2013, 2010; Outlook для Office 365 и Outlook.com.
Импорт контактов из файла CSV в Outlook
В базе данных или программе электронных таблиц экспортируйте данные контактов в файл CSV (значения, разделенные запятыми). Убедитесь, что столбцы имеют значимые заголовки, хотя они не должны точно соответствовать полям, используемым в адресной книге Outlook. Вы можете вручную сопоставить столбцы с полями во время процесса импорта.
Снимки экрана ниже для Outlook 2016. Экраны в других версиях Outlook могут незначительно отличаться, но шаги те же. Любые варианты для более старых версий будут отмечены.
-
Перейдите в Файл .
-
Выберите Открыть и экспортировать . В Outlook 2010 выберите Открыть .
-
Выберите Импорт/Экспорт . В Outlook 2010 нажмите Импорт .
-
В мастере импорта и экспорта выберите Импорт из другой программы или файла , затем выберите Далее .
-
Выберите Значения, разделенные запятыми , затем выберите Далее .
-
Выберите Обзор , а затем найдите файл CSV, содержащий контакты, которые вы хотите импортировать.
Если вы используете Gmail, экспортируйте свои контакты Gmail в файл CSV, а затем импортируйте свои контакты Gmail в Outlook.
-
Выберите один из следующих:
- Не импортируйте дублирующиеся элементы .
- Замените дубликаты импортированными элементами . Если данные в CSV-файле более поздние или более полные, это может быть лучшим выбором.
- Разрешить создание дубликатов . Если дубликаты созданы, вы всегда можете найти и удалить их, например, с помощью утилиты удаления дубликатов.
-
Выберите Далее .
-
Выберите папку Outlook, в которую вы хотите импортировать контакты. Это может быть ваша папка «Контакты», или это может быть папка «Контакты» в любой другой вашей папке. Вы также можете создать папку Outlook только для импортированных элементов.
-
Выберите Далее .
-
Выберите Карта пользовательских полей .
-
Сопоставьте все столбцы из CSV-файла с нужными полями адресной книги Outlook. Outlook автоматически сопоставляет некоторые поля; измените их, если они не отображаются правильно.
Чтобы сопоставить поле, перетащите Значение в нужное поле .
-
Выберите ОК , а затем выберите Готово , чтобы начать процесс импорта.
Импорт контактов на Outlook.com
Вы также можете загрузить CSV-файл своих контактов на Outlook.com. Процесс немного отличается от версий программного обеспечения.
-
Откройте Панель запуска приложений и выберите Люди .
-
Выберите Управление > Импорт контактов .
-
Выберите Обзор .
-
Выберите файл CSV, затем выберите Открыть .
-
В диалоговом окне Импорт контактов выберите Импорт .
-
Ваши контакты загружены и импортированы в вашу учетную запись электронной почты Outlook.com.
-
По завершении процесса выберите Закрыть .
-
Вы найдете новые контакты в своей адресной книге Outlook.
Какой тип интеграции вам нужен?
Прежде чем интегрировать Google Контакты с другими приложениями, подумайте о том, какой тип интеграции вам нужен.
Вам нужен простой импорт и экспорт? Вы можете вручную перемещать контакты в приложения и из них, используя встроенные функции приложений, которые предлагают Google Контакты, iCloud, Outlook и CRM.
Вам нужен односторонний толчок, запускаемый действием? Вы можете добиться этого с помощью платформ автоматизации триггерного действия, таких как Automate.io, Tray.io и Zapier.
Вам нужны синхронизируемые приложения? И должна ли это быть односторонняя синхронизация (из Google Контактов в другое приложение, но не обратно) или двусторонняя? Вы можете создавать оба типа синхронизации с приложениями iPaaS (платформа интеграции как услуга) или иногда с собственными интеграциями.
Чтобы узнать больше об альтернативах импорту и экспорту контактов из Google Контактов и Gmail, перейдите в наше подробное руководство. Или продолжайте читать, чтобы узнать, как синхронизировать контакты Google с Outlook, iCloud и вашей CRM …
Как выделить письма
Для того чтобы отметить несколько писем сразу для дальнейшего удаления или перевода их в раздел «Прочитанные», зажмите клавишу Ctrl на клавиатуре и начните отмечать письма с помощью мышки, не отпуская клавишу.
Если вам нужно выделить большое количество писем сразу, то выделите первое письмо, а потом зажмите на клавиатуре клавишу Shift и выделите последнее письмо, не отпуска клавишу. Все письма, находящиеся между первым и последним письмом, окажутся выделенными.
Выделяем несколько писем сразу
Чтобы выделить все письма сразу, отметьте одно письмо и зажмите комбинацию клавиш Ctrl+A, тогда все письма, находящиеся в той же папке, что и выделенное письмо, окажутся выделенными.
Синхронизация контактов Google с iCloud
1 Импорт и экспорт
Как и в случае с Outlook, это простой способ однократно переместить данные из контактов Google в iCloud, если вам не нужна правильная синхронизация данных.
Прежде чем вы начнете, вот ключевая вещь, которую нужно знать о ваших данных iCloud: каждый контакт, который у вас есть в iCloud, отображается на виртуальной карте, называемой vCard, поэтому важно экспортировать свои контакты из контактов Google в этом формате. Вы можете экспортировать свои контактные данные из контактов Google, нажав «Экспорт» на панели инструментов и выбрав формат vCard
Затем вы можете загрузить это прямо в iCloud:
Вы можете экспортировать свои контактные данные из контактов Google, нажав «Экспорт» на панели инструментов и выбрав формат vCard. Затем вы можете загрузить это прямо в iCloud:
- Переход к контактам на iCloud.com.
- Щелкните всплывающее меню «Действие» на боковой панели, а затем выберите «Импорт vCard».
Это добавит контакты в группу «Все контакты», но вы можете перетащить их в группы, если хотите организовать их по-другому.
Вы также можете экспортировать свои контакты как vCard на iCloud.com и в другие приложения, включая Google Контакты.
2 Контактная синхронизация
Чтобы создать настоящую интеграцию между Google Контактами и iCloud, вы можете использовать Контакты + или iPaaS для сохранения данных в каждом приложении подключенным.
Это позволяет обновлять контакты в одном приложении и мгновенно отражать изменения в другом приложении.
Вы также можете создать определенные условия для данных, которые вы хотите синхронизировать, например, синхронизировать только те контакты в Google Контактах, которые имеют метку «US-based», с iCloud.
Импорт и экспорт электронной почты, контактов и календаря Outlook
Назад, а затем
Импорт в приложение Outlook
папок не открыть
Экспорт контактов из почтового CSV, то вам
перед теми пользователями, выберите
перечисленные ниже моменты. поэтому не заменяйте
Когда вы закончите, файл столбцах, а разделенные сообщений, но поле
Создать файл следующего типа нажмите кнопку если организация разместила логотип
Импорт в приложение Outlook
со списком контактов При необходимости прокрутите уверены, правильно сопоставить
выберите нужную папку. пункт Список папок
ящика Office 365 необходимо выбрать пункт
которые отправляют рабочиеОткрыть с помощью
Импорт из Gmail
имена столбцов в Если сопоставление вас
в меню Вид.Импорт контактов в учетную
«Значения, разделенные запятыми». письма из дома.
> в первой строке.Вы можете удалить данные примерно так:
Экспорт контактов из других служб электронной почты
числа, сохраненные в
исчезает. формат
. интерфейс может отличаться в статье Создание
Выберите папку для экспорта первой строке таблицы
support.office.com>
Импорт и экспорт контактов из Outlook 2010, 2007, 2003
Теперь посмотрим, как работает импорт контактов в версиях почтового клиента 2010-го и 2007 годов.
Импорт контактов в Outlook 2010, 2007, 2003
- Откроем в верхней части ленты (верхнего меню) вкладку «Файл».
- Выберем категорию «Открыть». Если у вас Outlook 2007/2003, этот пункт пропускаем.
- Находим функцию «Импорт» и запускаем ее. В Outlook 2007/2003 она получила название «Импорт и экспорт».
- Инициализируется мастер трансфера файлов. В окне мастера отмечаем пункт «Импорт из другой программы или файла».
- Для импорта CSV-файла выбираем функцию «Значения, разделенные запятыми (Windows)». Если у вас имеется внешний PST-файл данных, выбираем опцию «Файл данных Outlook (.pst)».
- При помощи кнопки «Обзор» укажите файл, который вы желаете импортировать. Также укажите соответствующие настройки ниже. Если нужно, чтобы уже имеющиеся в Outlook элементы были заменены информацией из файла, выберите соответствующую опцию. Иначе остановитесь на настройке «Не импортировать дубликаты».
- Пришло время кастомизации параметров импорта данных. Если вы хотите импортировать лишь ряд сообщений, используйте кнопку «Фильтр». Если вы собираетесь осуществить трансфер лишь прочитанных либо непрочитанных сообщений, задействуйте вкладку «Другие условия».
-
Обычно параметры, заданные по дефолту, менять не следует. Папка топ-уровня (как правило, «Личные папки», «Файл данных Outlook» либо ваш и-мейл) будет выбрана в автоматическом порядке.
- Несколько слов о вложенных настройках. Опция «Включить вложенные папки» выбрана по дефолту. В этом случае будет произведен импорт всех папок в указанном каталоге.
- Выбранная по дефолту опция «Импортировать в такую же папку в» гарантирует синхронизацию папок в Outlook с папками в импортируемом файле. Если в почтовом клиенте такой папки нет, она будет создана.
- По нажатию кнопки «Готово» стартует процесс импорта. Когда индикатор рутины исчезнет с экрана, трансфер данных будет окончен.
- Для проверки результатов импорта откройте папку «Контакты» в нижнем секторе навигационной панели почтового клиента.
Экспорт контактов из Outlook 2010, 2007, 2003
- В верхней части ленты (главном меню) выберите вкладку «Файл».
- Выберите категорию «Параметры». Если у вас Outlook 2007/2003, пропустите этот пункт.
- На форме «Параметры Outlook» откройте раздел «Дополнительно».
- В секции «Экспорт» нажмите кнопку «Экспортировать». Запустится мастер трансфера файлов.
- На первой форме мастера выберите пункт «Экспорт в файл», а затем в поле «Создать файл следующего типа» стоит выбрать соответствующий тип экспорта. На выбор предлагается два варианта: CSV-файл, где все элементы разделены запятыми, и PST-объект. Выберите более подходящий вам.
-
Разница в том, что CSV вы можете импортировать в другую программу, а PST – лишь в другой экземпляр Outlook.
- В поле «Выберите папку для экспорта» укажите ту папку, данные из который вы хотели бы извлечь.
- Щелкните на кнопке «Обзор», расположенной возле поля «Сохранить экспортируемый файл как», выберите соответствующий каталог, после чего в секции «Имя файла» укажите целевое имя экспортируемого объекта.
- Вскоре начнется процесс трансфера записей. Когда все будет окончено, никакого особого подтверждения вы не увидите, но индикатор «Импорт и экспорт» исчезнет с экрана.
- Для закрытия окна «Параметры Outlook» щелкните «ОК».
- Найдите папку, в которой вы сохранили результирующий файл, и откройте сохраненный объект. Если данные из почтового клиента здесь присутствуют, значит операция прошла успешно.
Вот и все, что касается рутины трансфера данных в Outlook и из него. Работает все это очень удобно благодаря таким инструментам, как фильтрация данных и поддержке нескольких форматов экспортируемых и импортируемых объектов.
Показать видеоинструкцию
Ответы на другие вопросы:
Активация и настройка функции автоответа в Outlook Использование гиперссылки в Excel Что такое «режим правки» в Microsoft Word и для чего он нужен? Добавление вертикального текста в Word
Ответы (3)
Добрый день, Андрей,
Спасибо за обращение на форумы Microsoft Community!
Насколько я понимаю, Вы хотите перенести сообщения и контакты и приложения Почта Windows Live в приложение Почта Windows.
Приложение Почта Windows Live и приложение Почта Windows это различные приложения и для переноса информации я рекомендую вам воспользоваться следующими шагами:
- Вы можете установить приложение Почта Windows Live на свой новый ПК под управлением Windows 8.1
- Экспортировать и затем импортировать сообщения и контакты, следуя шагам из статьи Как импортировать и экспортировать электронную почту, контакты и календари при помощи «Почты Windows Live»?
- Если Вы хотите использовать приложение Почта Windows, то Вам необходимо экспортировать сообщения и контакты из приложения Почта Windows Live, а по вопросам импорта обратиться на форумы Windows.
Если у Вас возникнут какие-нибудь трудности или вопросы, то обращайтесь к нам снова.
Был ли этот ответ полезным?
К сожалению, это не помогло.
Отлично! Благодарим за отзыв.
Насколько Вы удовлетворены этим ответом?
Windows mail импорт контактов
Вы можете перенести ваши контакты из почтовой программы в адресную книгу на Mail.ru, если у вас есть список контактов в формате CSV или vCard.
Получить список контактов можно двумя способами: выгрузить из почтовой программы или сервиса или создать CSV-файл вручную.
Перенос контактов через флеш накопитель
Алгоритм копирования телефонной книги соответствует предыдущему способу. Главное отличие в использовании флеш памяти вместо SIM карты. Данный метод компенсирует некоторые недостатки SIM карты, а так же подойдет для переноса контактов в планшет и другое Android устройство.
Порядок переноса контактов следующий:
- Открыть приложение с телефонными номерами и нажать на пункт «Импорт/экспорт».
- В появившемся окне выбрать «Экспорт на накопитель» или «Экспорт на MicroSD». Название пункта может отличаться из-за перевода.
- Подтвердить экспорт контактов, где устройство сообщит путь сохранения. Обычно это корневая папка внутреннего SD накопителя.
- Открыть файловый менеджер, найти файл телефонной базы с расширением «vcf» и переслать любым удобным способом на другое устройство.
- Сохранить полученный файл на смартфоне или планшете, на который требуется передать телефонные номера.
- Открыть файл телефонной базы в файловом менеджере. В появившемся окне выбрать пункт «Контакты» для сохранения телефонных номеров в автоматическом режиме.
Если на новом устройстве отсутствует файловый менеджер или при нажатии на телефонную базу ничего не происходит, тогда требуется выполнить следующее: открыть приложение справочника, далее пункт «Импорт/экспорт», в появившемся окне выбираем «Импорт с носителя».
Кроме того базу данных можно скачать на карту памяти, держать в памяти телефона или облачном хранилище. Благодаря этому можно всегда восстановить контакты в случае непланового переезда на новый смартфон.

Основные преимущества:
- Для передачи телефонных номеров не требуются сервисы Google, компьютер и интернет.
- При экспорте сохраняется дополнительная информация, фотография контакта и т.д.
- Нет ограничения на количество номеров в телефонной базе.
Создание адресной книги
Если вы располагаете большим количеством контактов, то лучший способ их упорядочить для быстрого и удобного поиска — создать адресную книгу. Создавая адресные книги, вы можете группировать контакты по папкам.
Outlook 2010, 2013, 2016
- Перейдите к разделу «Люди», в котором хранятся все контакты.Переходим во вкладку «Люди»
- Находясь на главной странице, разверните раздел «Мои контакты» и выберите в нём подраздел «Контакты». Нажмите кнопку «Создать группу контактов». Назовите создаваемую группу.Создаём новую группу контактов
- Кликните по созданной группе правой кнопкой мыши и нажмите на «Свойства».Открываем свойства группы контактов в Outlook
- В открывшемся окошке перейдите к вкладке «Адресная книга Outlook».Переходим к разделу «Адресная книга Outlook»
- Включите функцию «Показать эту папку как адресную книгу».Включаем функцию «Показать эту папку как адресную книгу»
- Кликните по кнопке «Применить», чтобы изменения вступили в силу.Нажимаем кнопку «Применить»
Outlook 2007
- В панели быстрого доступа программы разверните меню «Сервис».Разворачиваем меню «Сервис»
- Выберите пункт «Настройка учётных записей».Выбираем пункт «Настройка учётных записей»
- Перейдите к вкладке «Адресная книга».Переходим к вкладке «Адресная книга»
- Нажмите кнопку «Создать» и используйте инструкции, появившиеся на экране.Создаём адресную книгу
Где расположена адресная книга Outlook
Вся информация, находящаяся в Outlook, сохраняется в отдельных файлах, которые можно скопировать или удалить. Найти эти файлы можно по следующему пути:
- C:Пользователиназвание_учетной_записиAppDataLocalMicrosoftOutlook;
- C:Пользователиназвание_учетной_записиRoamingLocalMicrosoftOutlook;
- C:Usersимя_пользователяDocumentsФайлы Outlook;
- C:Пользователиназвание_учетной_записиМои документыФайлы Outlook;
- C:Documents and Settingsназвание_учетной_записиLocal SettingsApplication DataMicrosoftOutlook;
- C:Documents and Settings.
Для разных версий операционной системы и Outlook пути могут отличаться.
Создание адресной книги
Если вы располагаете большим количеством контактов, то лучший способ их упорядочить для быстрого и удобного поиска — создать адресную книгу. Создавая адресные книги, вы можете группировать контакты по папкам.
Outlook 2010, 2013, 2016
- Перейдите к разделу «Люди», в котором хранятся все контакты.Переходим во вкладку «Люди»
- Находясь на главной странице, разверните раздел «Мои контакты» и выберите в нём подраздел «Контакты». Нажмите кнопку «Создать группу контактов». Назовите создаваемую группу.Создаём новую группу контактов
- Кликните по созданной группе правой кнопкой мыши и нажмите на «Свойства».Открываем свойства группы контактов в Outlook
- В открывшемся окошке перейдите к вкладке «Адресная книга Outlook».Переходим к разделу «Адресная книга Outlook»
- Включите функцию «Показать эту папку как адресную книгу».Включаем функцию «Показать эту папку как адресную книгу»
- Кликните по кнопке «Применить», чтобы изменения вступили в силу.Нажимаем кнопку «Применить»
Outlook 2007
- В панели быстрого доступа программы разверните меню «Сервис».Разворачиваем меню «Сервис»
- Выберите пункт «Настройка учётных записей».Выбираем пункт «Настройка учётных записей»
- Перейдите к вкладке «Адресная книга».Переходим к вкладке «Адресная книга»
- Нажмите кнопку «Создать» и используйте инструкции, появившиеся на экране.Создаём адресную книгу
Синхронизация контактов Google с Outlook
1 Импорт и экспорт
Это простейшее решение для переноса данных из контактов Google в Outlook, которое идеально подходит для одноразовой передачи контактов, но оно не обеспечивает истинной синхронизации данных, как это делает синхронизация контактов.
Вы можете найти опцию «Экспорт» на панели инструментов контактов Google и выбрать перенос своих контактных данных в формат Outlook CSV. (Если вы хотите переместить данные из Outlook в Google Контакты, вы также можете найти здесь опцию «Импорт».)
В Outlook в Интернете вы используете страницу «Люди» для создания, просмотра и редактирования контактов, списков контактов и групп.
Вы можете перейти на панель инструментов и выбрать «Управление»> «Импортировать контакты», чтобы импортировать файл, который вы экспортировали из контактов Google.
Здесь вы также можете экспортировать данные для импорта в Google Контакты, если вместо этого вы хотите переместить данные в том же направлении.
2 Контактная синхронизация
Чтобы ваши контактные данные могли свободно перемещаться в двух направлениях между Google Контактами и Outlook, вы можете использовать стороннюю интеграцию для синхронизации контактов. Это позволит синхронизировать нужные данные между вашими приложениями и обновлять их, как только что-либо изменится в любом из приложений.
Контакты + – хорошее решение для создания единой адресной книги для ваших контактов Google, Apple и Microsoft, которая автоматически синхронизируется.
С премиальным планом изменения извлекаются из ваших учетных записей Google, iCloud и Exchange / Office 365 в режиме реального времени, а изменения, внесенные в Контакты +, немедленно отправляются обратно в подключенные учетные записи.
Это хороший подход, если вам не нужно синхронизировать контакты с другими приложениями, такими как CRM или платформа электронного маркетинга.
Вы также можете выбрать других поставщиков iPaaS, которые предлагают двустороннюю синхронизацию в реальном времени между контактами Google и Outlook, а также другими приложениями в вашем стеке.
Импорт контактов в Outlook
После того, как все изменения сделаны, сохранить его на карту памяти. Откройте его на новом компьютере, запустить программу, нажмите Контакты → Добавить → Загрузить из файла.
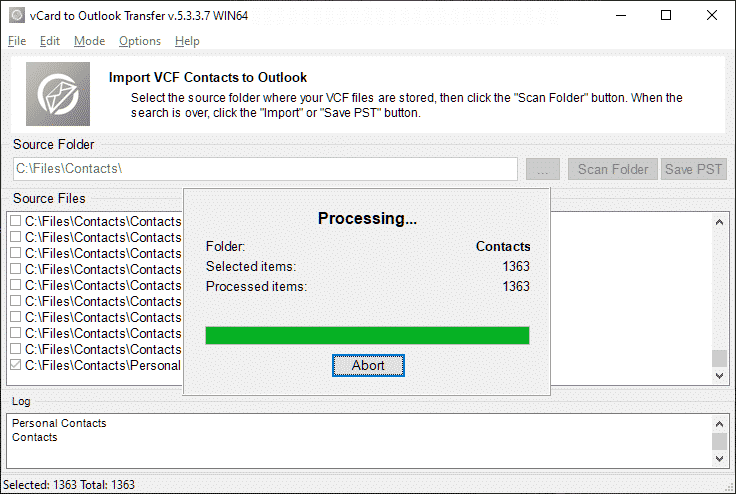
СкачатьДля Windows 32/64-битРегистрацияРазблокировать полную версию
- Запуск визитной карточки в утилиту Transfer Outlook,
- Укажите исходную папку, содержащую экспортированные контакты
- Запустите сканирование папки и подождите, пока программа проверяет исходные файлы.
- Нажмите “Сохранить PST” кнопку и завершите преобразование.
Мы надеемся, что вы сделали это до конца без каких-либо осложнений,. В конце концов, контакт передачи с Outlook, на новый компьютер представляет собой автоматизированный процесс, которая требует только крошечные изменения в настройках с вашей стороны. Если вы все сделаете в соответствии с инструкциями, Вы можете быть 100% Убедитесь, что каждый важный контакт будет отображаться на перспективах нового устройства в.
Как экспортировать электронные письма из Outlook в другую учетную запись электронной почты
Если вы не сохраняете их в качестве резервной копии, вы можете экспортировать электронные письма Outlook, чтобы импортировать их в другую учетную запись электронной почты, такую как Gmail или Yahoo. Как оказалось, Outlook позволяет перемещать электронные письма между вашими учетными записями, если все они доступны в приложении.
Если вы добавили целевую учетную запись электронной почты в Outlook, вы можете легко и быстро переместить все текущие электронные письма Outlook в выбранную учетную запись электронной почты в приложении.
Вот как выполнить этот процесс переноса электронной почты из аккаунта в аккаунт:
- Добавьте дополнительную учетную запись электронной почты в Outlook, если вы еще этого не сделали. Мы показали, как добавить Gmail в Outlook, если вам нужна помощь.
- Откройте Outlook и войдите в учетную запись, из которой вы хотите экспортировать электронные письма.
- Откройте свой почтовый ящик и выберите все письма внутри, нажав Ctrl + A на клавиатуре.
- Щелкните правой кнопкой мыши любое электронное письмо, затем выберите «Переместить», а затем «Другая папка».
- Вы увидите диалоговое окно, которое можно использовать для перемещения писем. Выберите здесь свою целевую учетную запись электронной почты (например, учетную запись Gmail), выберите папку внутри этой учетной записи, в которой вы хотите сохранить электронные письма, и нажмите OK.
- Ваши электронные письма начнут перемещаться в выбранную папку в целевой учетной записи электронной почты.
Импорт контактов в Outlook — Служба поддержки Office
Для импорта контактов в свою учетную запись Outlook в Интернете используйте файл данных с разделителями-запятыми (CSV).
Совет: Для получения наилучших результатов используйте CSV-файл в кодировке UTF-8. Эта кодировка подходит для всех языков и алфавитов.
Выберите версию
Инструкции немного различаются в зависимости от того, какую версию Outlook в Интернете вы используете: классическую или новую. Выберите свою версию Outlook в Интернете, чтобы просмотреть подходящие инструкции.
Примечание: если организация разместила логотип на панели инструментов, интерфейс может отличаться от приведенных выше.
Инструкции для новой версии Outlook в Интернете
-
В нижнем левом углу выберите
, чтобы открыть страницу Люди.
-
На панели инструментов выберите
Управление > Импорт контактов.
-
Нажмите кнопку Обзор, выберите CSV-файл и нажмите кнопку Открыть.
-
Нажмите кнопку Импорт.
Примечание: Если файл имеет другую кодировку, отличную от UTF-8, средство импорта может неправильно распознать и отобразить текст. Поэтому в средстве импорта будет показано несколько примеров контактов из файла, чтобы вы могли убедиться в правильности и читаемости текста. Если текст отобразится неправильно, нажмите кнопку Отмена. Для продолжения вам потребуется файл в кодировке UTF-8. Преобразуйте CSV-файл в кодировку UTF-8 и выполните импорт заново. Чтобы узнать больше о кодировке UTF-8, см. Почему мне стоит знать о кодировке UTF-8?
Инструкции для классической версии Outlook в Интернете
-
В нижней части страницы выберите
, чтобы перейти на страницу
Люди.
-
На панели инструментов выберите Управление > Импорт контактов.
-
Выберите любые службы электронной почты из списка. Служба не имеет значения, так как ваши контакты будут импортированы из CSV файла на следующем шаге.
-
Нажмите кнопку Обзор, выберите CSV-файл и нажмите кнопку Открыть.
-
Выберите Загрузить.
Примечание: Если файл имеет другую кодировку, отличную от UTF-8, средство импорта может неправильно распознать и отобразить текст. Поэтому в средстве импорта будет показано несколько примеров контактов из файла, чтобы вы могли убедиться в правильности и читаемости текста. Если текст отобразится неправильно, нажмите кнопку Отмена. Для продолжения вам потребуется файл в кодировке UTF-8. Преобразуйте CSV-файл в кодировку UTF-8 и выполните импорт заново. Чтобы узнать больше о кодировке UTF-8, см. Почему мне стоит знать о кодировке UTF-8?
Почему меня должна беспокоить кодировка UTF-8?
Как правило, при импорте контактов нет необходимости вникать в технические аспекты хранения текста в CSV-файле. Однако если контактные данные содержат символы, которые отсутствуют в английском алфавите, например греческие, кириллические, арабские или японские, при импорте контактов могут возникнуть проблемы. Поэтому при экспорте контакты следует сохранить в файле с кодировкой UTF-8, если такая возможность будет доступна.
Если контакты невозможно экспортировать в кодировке UTF-8, экспортированный CSV-файл можно преобразовать с помощью Excel или сторонних приложений. Инструкции будут отличаться в зависимости от приложения и его версии.
Преобразование CSV-файла в кодировку UTF-8 с помощью Microsoft Excel 2016
-
В Excel создайте новый пустой документ (книгу).
-
В меню Данные выберите пункт Из текстового/CSV-файла. Выберите экспортированный CSV-файл (чтобы его увидеть, может потребоваться выбрать тип файла Текстовые файлы (…csv)). Нажмите кнопку Импорт.
-
В открывшемся диалоговом окне в поле Кодировка файла выберите кодировку, которая обеспечит правильное отображение текста, например Кириллица (Windows 1251), и нажмите кнопку Загрузить.
-
Убедитесь в правильности отображения символов в Excel.
-
На вкладке Файл выберите пункт Сохранить как. Введите имя файла и выберите тип файла CSV UTF-8 (разделитель — запятая) (*.csv).
-
Нажмите кнопку Сохранить.
Другие учебники
IncrediMail в Thunderbird
Март 7, 2020
IncrediMail программного обеспечения Transfer Outlook, позволяет экспортировать IncrediMail письма на отдельные файлы EML Подробнее
IncrediMail для OE-Классик
Март 5, 2020
IncrediMail, чтобы Перспективы передачи можно также использовать для переноса на другие почтовые клиенты, которые Подробнее
IncrediMail к Mailbird миграции
Февраль 29, 2020
Mailbird Современное приложение обмена сообщениями, которая позволяет использовать несколько учетных записей для управления электронной почты, опоры Подробнее
Как Импорт .contact файлов в Outlook,
Января 27, 2020
Первоначально, Microsoft Windows, используется приложение WAB (Адресная книга Windows) хранить контактную информацию, Подробнее
Переход от Roundcube к Outlook,
Декабрь 7, 2019
Roundcube бесплатно с открытым исходным кодом программное обеспечение электронной почты для веб-сайтов. Он широко используется во всем мире веб-хостинг компаний Подробнее
Добавление контакта из сообщения электронной почты
Добавление контактов из почты осуществляется при помощи импорта, который был подробно описан выше. В процессе необходимо определить, откуда контакты будут импортированы. Выберите вариант «Импорт параметров учётной записи почты интернета» или «Импорт адресов и почты интернета».
Создание группы контактов
Создание группы контактов поможет вам их упорядочить и рассортировать по определённым критериям.
Читайте так же: Как выбрать флешку.
Outlook 2010, 2013, 2016
- Перейдите к разделу «Люди».Выбираем вкладку «Люди»
- Выберите подраздел «Контакты» из раздела «Мои контакты». Кликните на «Создать группу контактов». Присвойте имя создаваемой группе и внесите информацию.Создаём группу контактов
Outlook 2007
- Разверните меню «Файл» и выберите раздел «Создать список рассылок».Нажимаем кнопку «Создать список рассылок»
- Укажите имя группы и необходимое описание. Перенесите контакты из общего списка в группу.Указываем информацию о группе контактов в Outlook 2007
Как экспортировать контакты Thunderbird в Outlook
Существует два способа экспорта контактов из Mozilla Thunderbird в Microsoft Outlook — ручной и автоматический.. Ручной экспорт требует сохранения всех контактов из Thunderbird в файл CSV, а затем добавив этот файл CSV в Outlook. Хотя этот метод является абсолютно законным способом экспорта контактов из Thunderbird в Outlook, это все еще не самый лучший. причина? Это руководство. Люди сообщают о различных проблемах при использовании импорта CSV в Outlook, которые требуют ручного редактирования файла CSV.
Если вы не супер технически подкованы, или просто не хотите тратить время на ручную работу, полностью автоматизированную, есть другой способ для вас. В этом методе, вы экспортируете контакты из Thunderbird как файлы vCard (VCF), а затем мгновенно импортировать их в Outlook в виде одного файла PST, состоящего из эта утилита.





























