Работа с файлом
В этом посте мы собрали основные горячие клавиши Photoshop — популярнейшего дизайнерского инструмента — и сгруппировали их по функциональной принадлежности. Если рядом с операцией указаны два сочетания, то первое работает в Windows, второе — в macOS. Если указано одно сочетание — оно подойдёт для обеих операционных систем. Спойлер: если прочитать текст до конца, можно узнать, как настроить горячие клавиши так, как вам удобнее.
Удерживайте клавишу, чтобы временно выбрать нужный инструмент. Если её отпустить, снова активируется предыдущий.
Чтобы организовать всё под себя, зайдите во вкладку «Редактирование» и откройте «Комбинации клавиш». Эту панель также можно вызвать нашей бонусной комбинацией: Alt + Shift + Ctrl + K / Alt + Shift + Cmd + K. Затем выбирайте операции и присваивайте им нужные сочетания. Главное — потом их не забыть.
Где найти?
Например, в Блокноте в пункте меню рядом с действием указаны хоткеи.
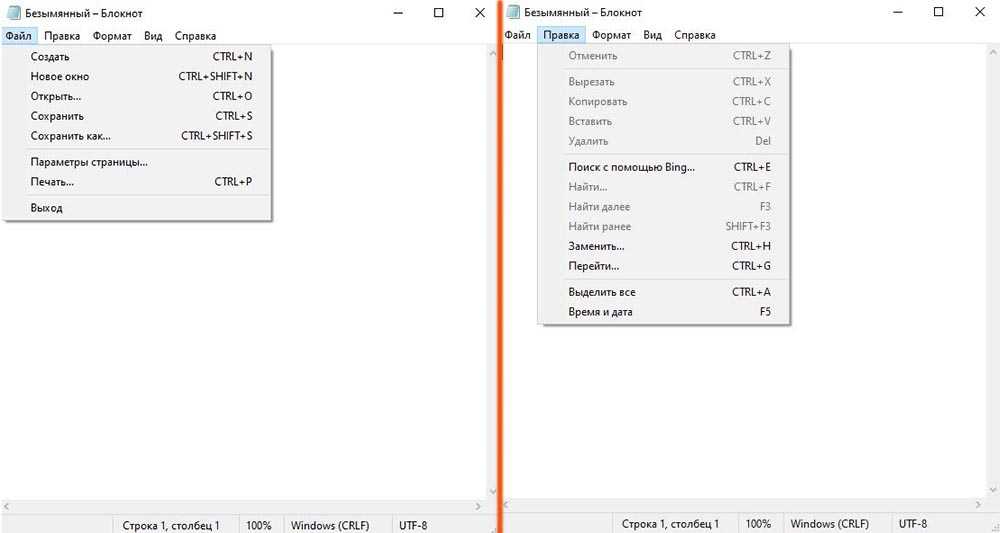
Чтобы не пришлось искать их, ниже представлен список самых востребованных комбинаций клавиш в Windows 10.
Alt+→ – вперед
Alt+← – назад
Alt+Enter – отображение свойств выделенной папки/файла
Alt+Esc – циклическое переключение между активными приложениями
Alt+F4 – закрытие активной папки/файла/приложения
Alt+F8 – отображение пароля на экране входа в систему
Alt+PgDn – перемещение на одну страницу вниз
Alt+PgUp – перемещение на одну страницу вверх
Alt+Tab – переключение между открытыми приложениями
Alt+Пробел – открытие контекстного меню активного окна
Ctrl+→ – перемещение курсора в начало следующего слова
Ctrl+↓ – перемещение курсора в начало следующего абзаца
Ctrl+←– перемещение курсора в начало предыдущего слова
Ctrl+A – выделение всего текста на странице
Ctrl+Alt+Tab – переключения между открытыми приложениями (с помощью стрелок)
Ctrl+C – копирование выделенного фрагмента
Ctrl+D / Ctrl+Del – удаление выделенной папки/файла и перемещение в корзину
Ctrl+Esc – открытие «Пуска»
Ctrl+F – поиск на открытой странице документа или браузера
Ctrl+F4 – закрытие активного приложения
Ctrl+R – обновление страницы
Ctrl+Shift – переключение между языками ввода
Ctrl+Shift+Esc – открытие «Диспетчера задач»
Ctrl+Shift+N – создание папки
Ctrl+Shift+Tab – перемещение назад по вкладкам в браузере
Ctrl+Shift+Стрелка – выбор блока текста
Ctrl+Tab – перемещение вперед по вкладкам в браузере
Ctrl+V – вставка выделенного фрагмента
Ctrl+X – вырезание выделенного фрагмента
Ctrl+Y – повтор предыдущего действия
Ctrl+Z – отмена последнего действия
Shift+Delete – удаление выделенной папки/файла без предварительного перемещения в корзину
Shift+F10 – открытие контекстного меню для выделенного фрагмента
Shift+Стрелка – выбор нескольких элементов в окне или на рабочем столе; выделение текста в документе
Win+(.) / Win+(;) – вызов окна эмодзи
Win+Ctrl+Shift+B – перезапуск драйверов видеокарты
Win+D – отображение и скрытие рабочего стола
Win+E – открытие проводника
Win+G – вызов игровой панели
Win+I – открытие «Параметров»
Win+L – блокировка ПК
Win+M – свертывание всех окон
Win+R – открытие командного окна «Выполнить»
Win+S / Win+Q – открытие поискового окна
Win+Shift+S / Prtscn – снимок экрана и его копирование в буфер обмена
Win+V – открытие буфера обмена
F1-F12
Кнопки работают как в сочетании с Fn, так и по отдельности:
Fn+F1 / F1 – вызов справки системы в приложении или браузере
Fn+F2 / F2 – переименование выбранной папки или файла
Fn+F3 / F3 – активация поиска в проводнике
Fn+F4 / F4 – отображение списка адресной строки в проводнике
Fn+F5 / F5 – обновление активного окна
Fn+F6 / F6 – циклическое переключение между окнами на рабочем столе или элементами в активном окне; перемещение курсора в адресную строку в браузере Chrome
Fn+F7 / F7 – проверка орфографии в открытом файле Word
Fn+F8 / F8 – перемещение курсора в адресную строку в браузере Opera
Fn+F9 / F9 – вызов панели инструментов Quark 5.0
Fn+F10 / F10 – вызов меню программы
Fn+F11 / F11 – переход к полноэкранному режиму просмотра в браузерах
Как пользоваться Corel Draw
Если вы задумали нарисовать иллюстрацию или создать макет визитки, баннера, плаката и прочей визуальной продукции, можете смело использовать Corel Draw. Эта программа поможет вам нарисовать все, что угодно и подготовить макет для печати.
Подбираете программу для компьютерной графики? Читайте на нашем сайте: Что выбрать — Corel Draw или Adobe Photoshop?
1. Скачайте установочный файл программы с официального сайта разработчика. Для начала это может пробная версия приложения.
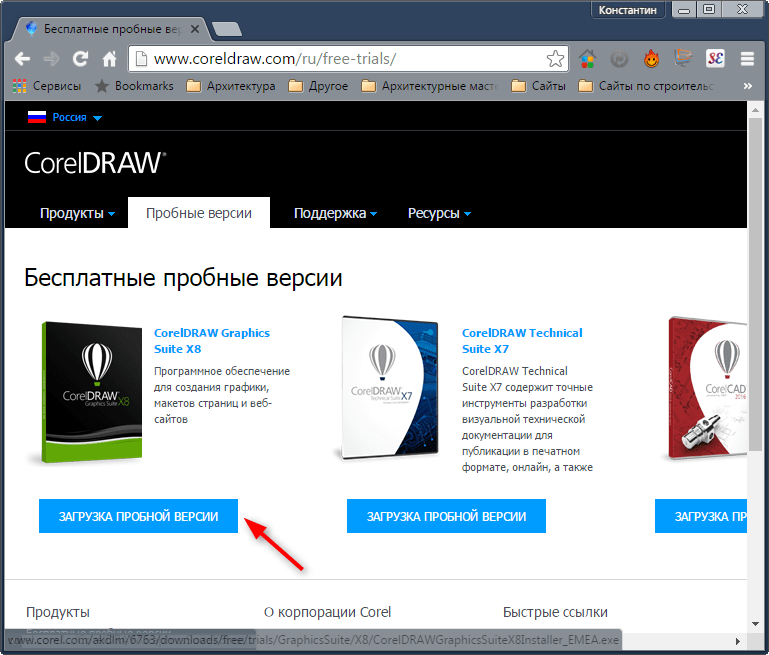
2. Дождавшись окончания скачивания, установите программу на компьютер, следуя подсказкам мастера инсталляции.
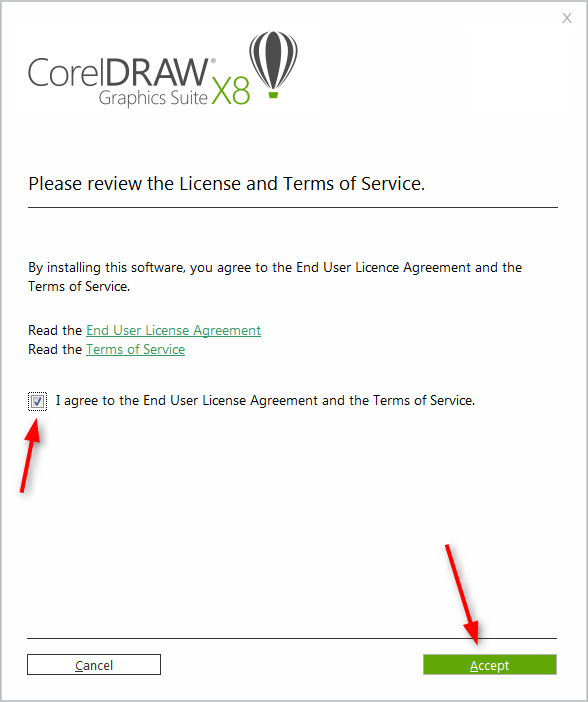
3. После установки, вам нужно будет создать пользовательский аккаунт Corel.
Создание нового документа Corel Draw
1. В стартовом окне нажмите «Создать» или примените комбинацию клавиш Ctrl + N. Задайте парметры документу: имя, ориентацию листа размер в пикселях или метрических единицах, количество страниц, разрешение, цветовые профили. Нажмите «ОК».
2. Перед нами рабочее поле документа. Параметры листа мы можем всегда поменять под строкой меню.
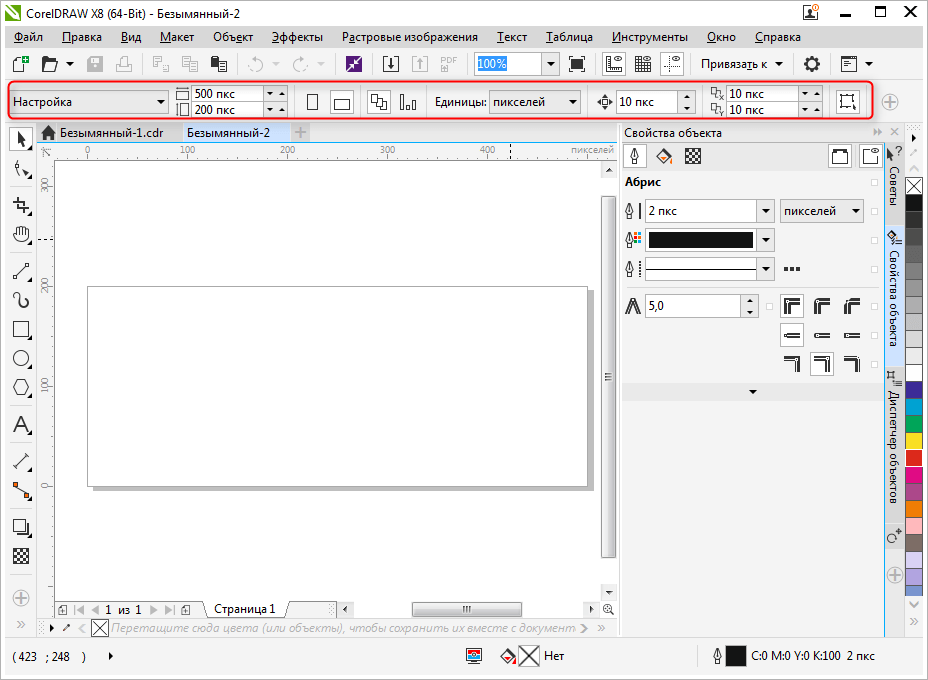
Рисование объектов в Corel Draw
Начните рисовать, используя панель инструментов. На ней находятся инструменты рисования произвольных линий, кривых Безье, полигональных контуров, многоугольников.
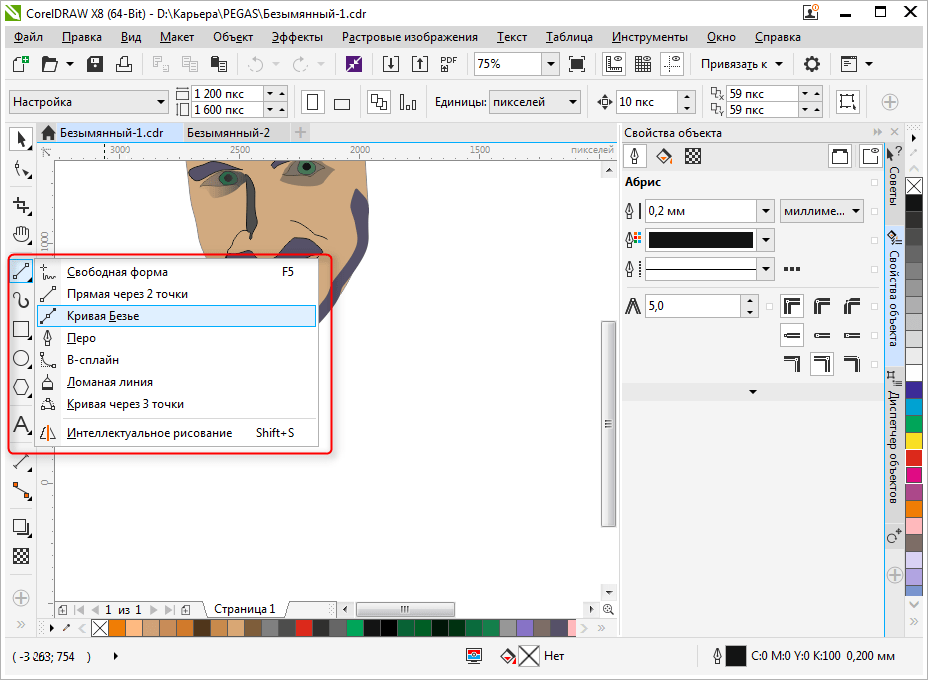
На этой же панели вы найдете инструменты кадрирования и панорамирования, а также инструмент «Форма», который позволяет редактировать узловые точки сплайнов.
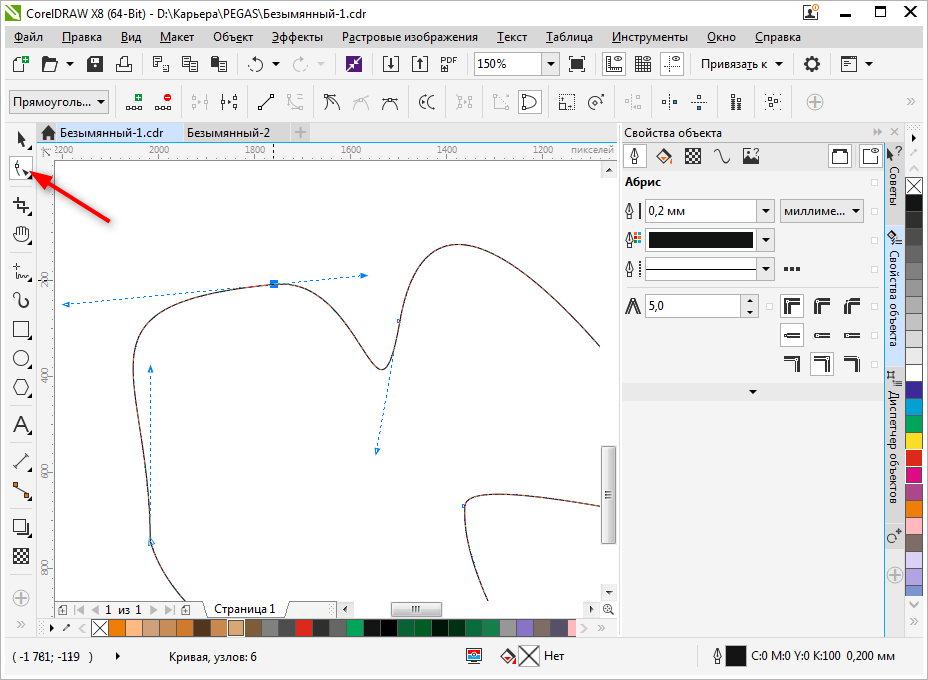
Редактирование объектов в Corel Draw
Очень часто в работе вы будете использовать панель «Свойства объекта» для редактирования нарисованных элементов. Выделенный объект редактируется по нижеперечисленным свойствам.
— Абрис. На этой вкладке задайте параметры контура объекта. Его толщина, цвет, тип линии, фаска и особенности угла излома.
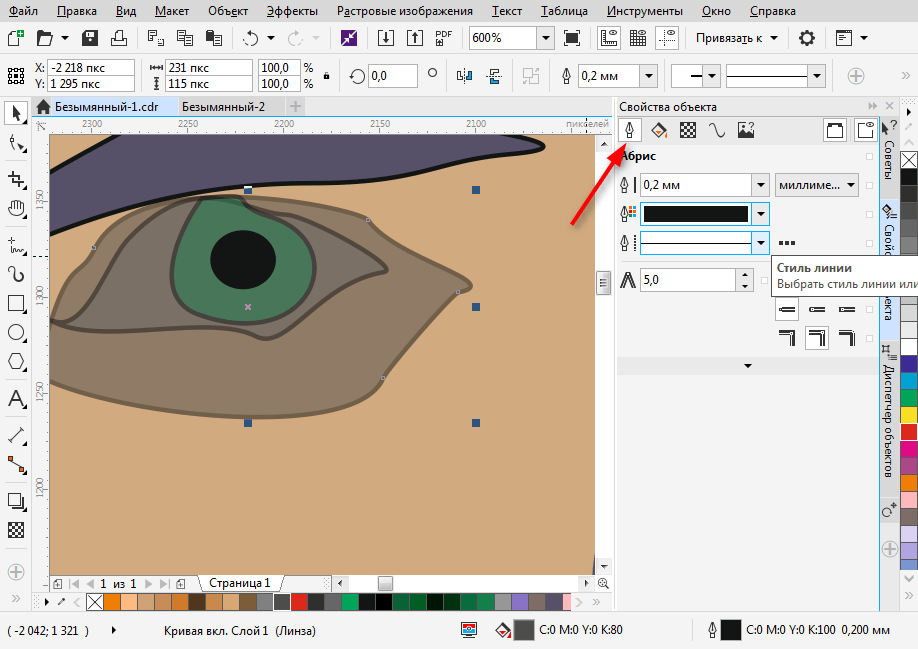
— Заливка. В данной вкладке определяется заливка замкнутой области. Она может быть простой, градиентной, узорной и растровой. Каждый тип заливки имеет свои настройки. Цвет заливки можно выбирать с помощью палитр в свойствах объекта, но наиболее удобный способ выбрать нужный цвет — нажать на него в вертикальной цветовой панели возле правого края окна программы.
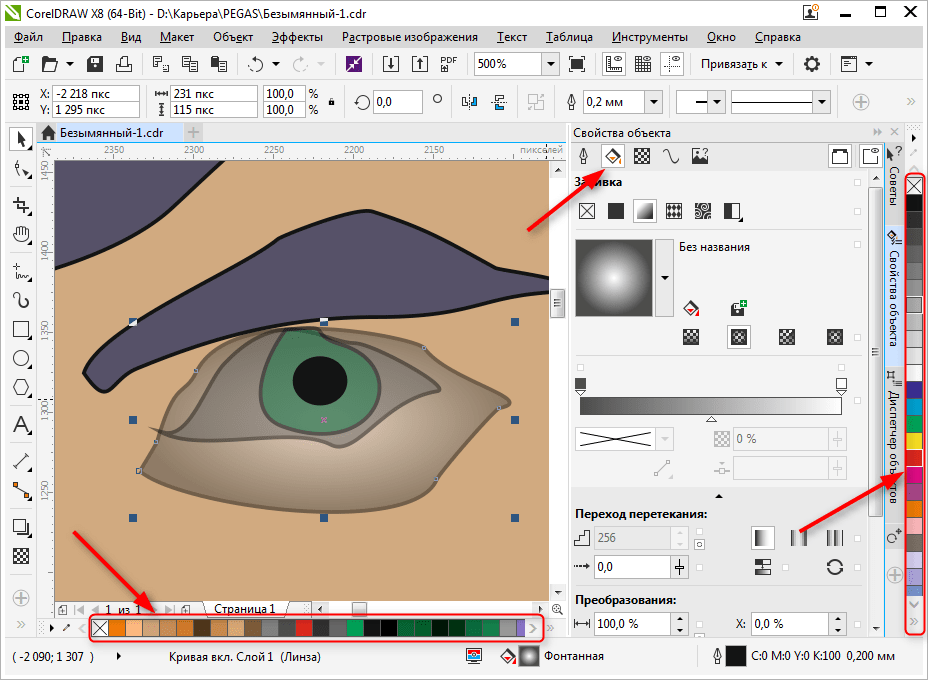
— Прозрачность. Подберите тип прозрачности для объекта. Она может однородной или градиентной. С помощью ползунка задайте ее степень. Прозрачность можно быстро активировать с панели инструментов (см. скриншот).
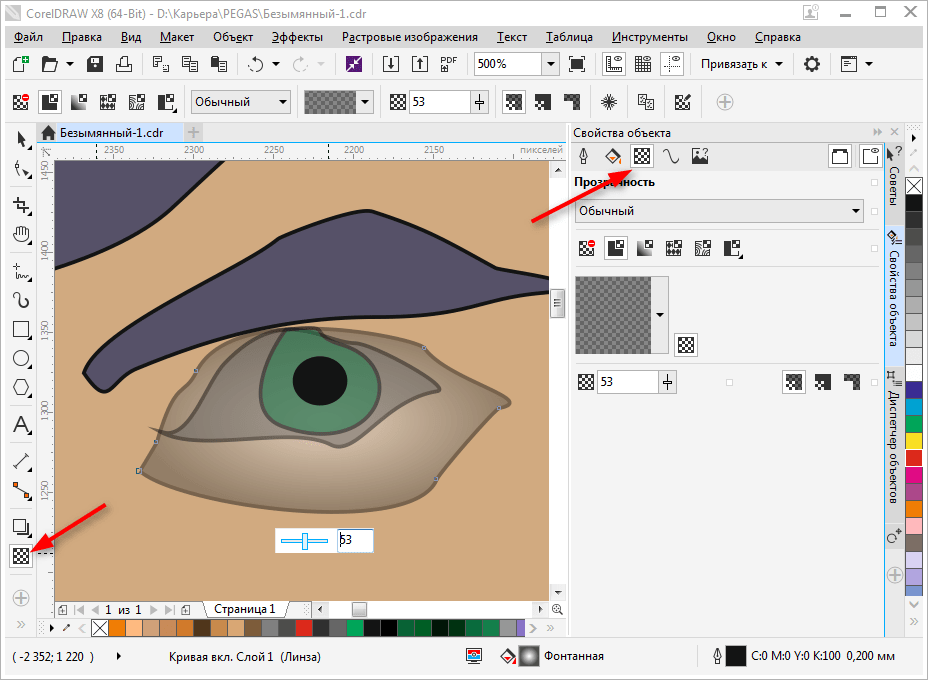
Выбранный объект можно масштабировать, вращать, зеркально отражать, изменять ему пропорции. Это делается с помощью панели преобразований, которая открывается на вкладке окна настроек справа от рабочего пространства. Если эта вкладка отсутствует, нажмите «+» под существующими вкладками и поставьте галочку напротив одного из способов преобразования.
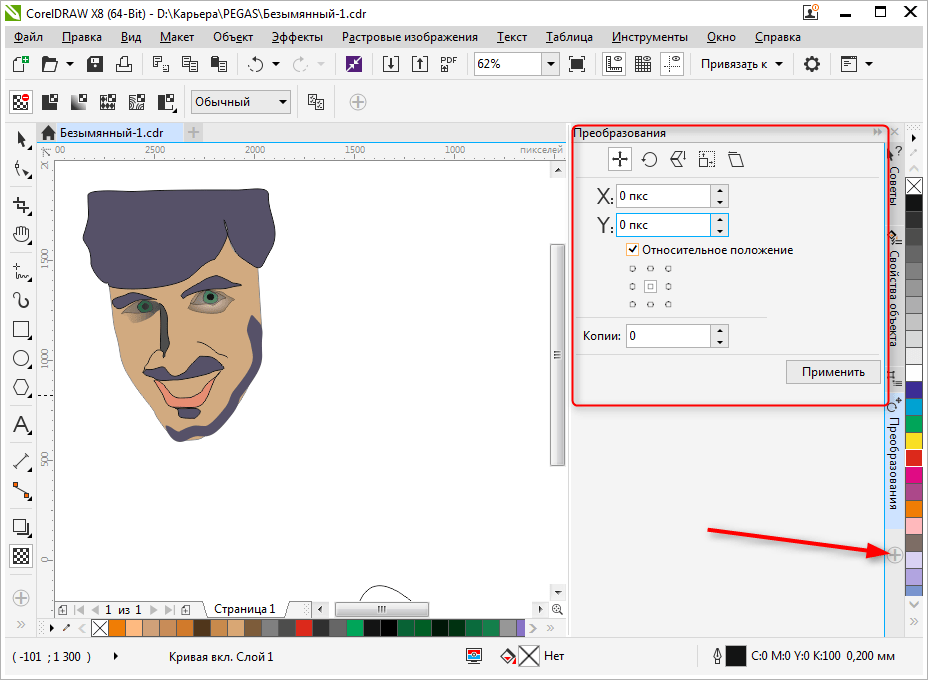
Задайте выбранному объекту тень, щелкнув на соответствующей пиктограмме в панели инструментов. Для тени можно задать форму и прозрачность.
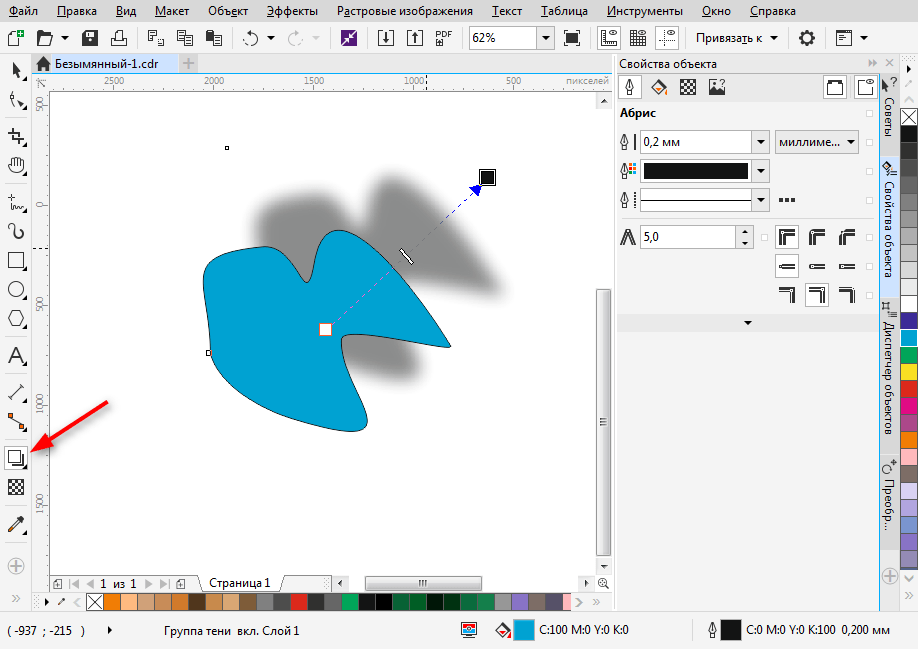
Экспорт в другие форматы
Перед экспортированием ваш рисунок должен находится внутри листа.
Если вы хотите экспортировать в растровый формат, например JPEG, вам нужно выделить сгруппированный рисунок и нажать Ctrl + E, затем выбрать формат и поставить галочку в «Только выбранные». Затем следует нажать «Экспорт».
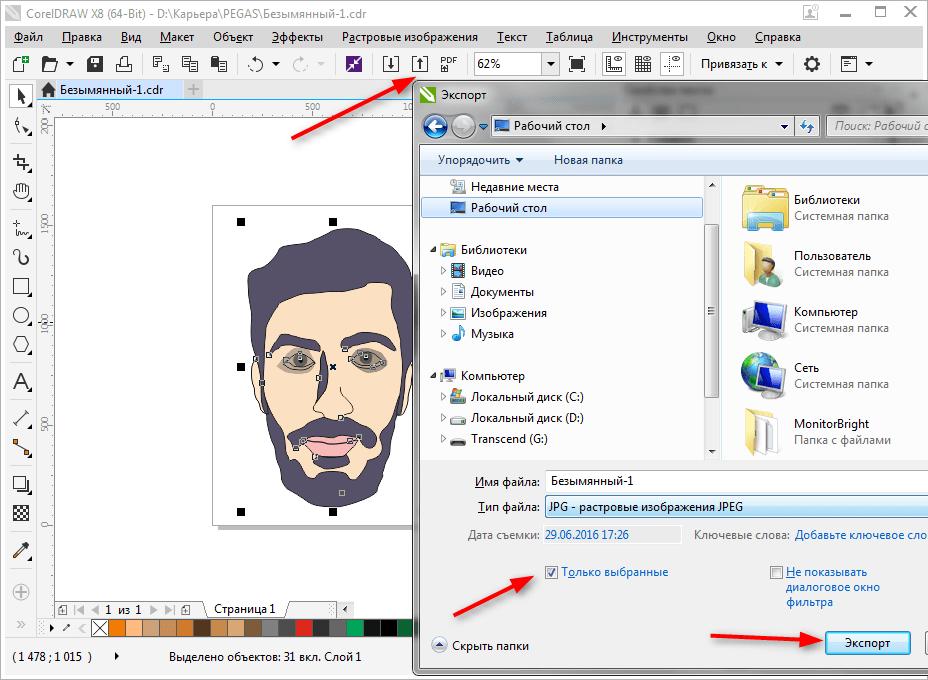
Откроется окно, в котором можно задать финальные настройки перед экспортом. Мы видим, что экспортируется только наше изображение без полей и отступов.
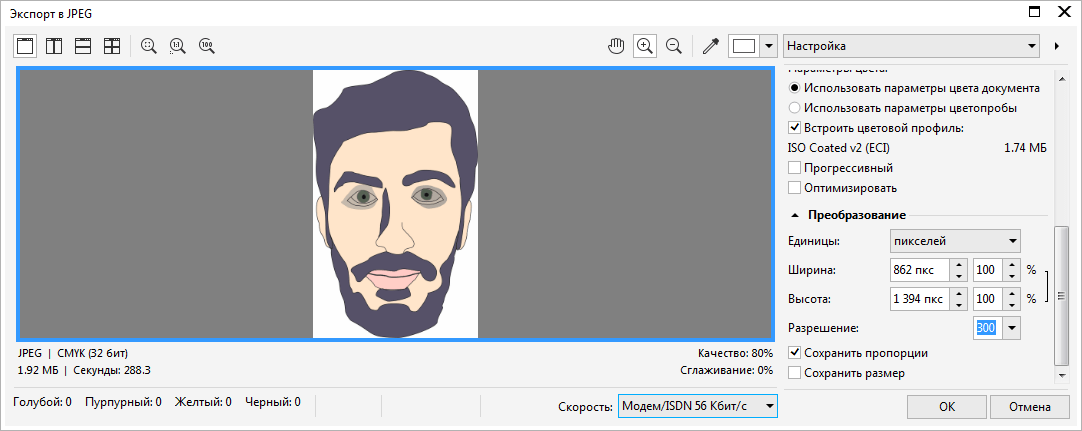
Чтобы сохранить весь лист, нужно перед экспортом обвести его прямоугольником и выделить все объекты на листе, включая этот прямоугольник. Если вы не хотите, чтобы он был виден, просто отключите ему абрис или задайте белый цвет обводки.
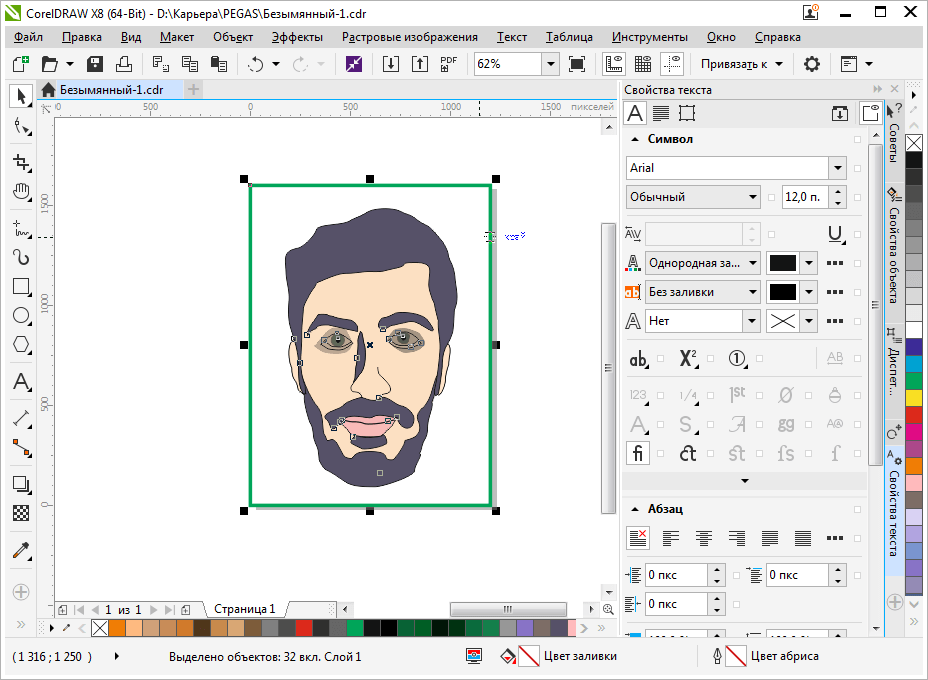
Чтобы сохранить в PDF, никаких манипуляций с листом делать не нужно, все содержимое листа будет автоматически сохранятся в этот формат. Нажмите пиктограмму, как на скриншоте, затем «Параметры» и задайте настройки документу. Нажмите «ОК» и «Сохранить».
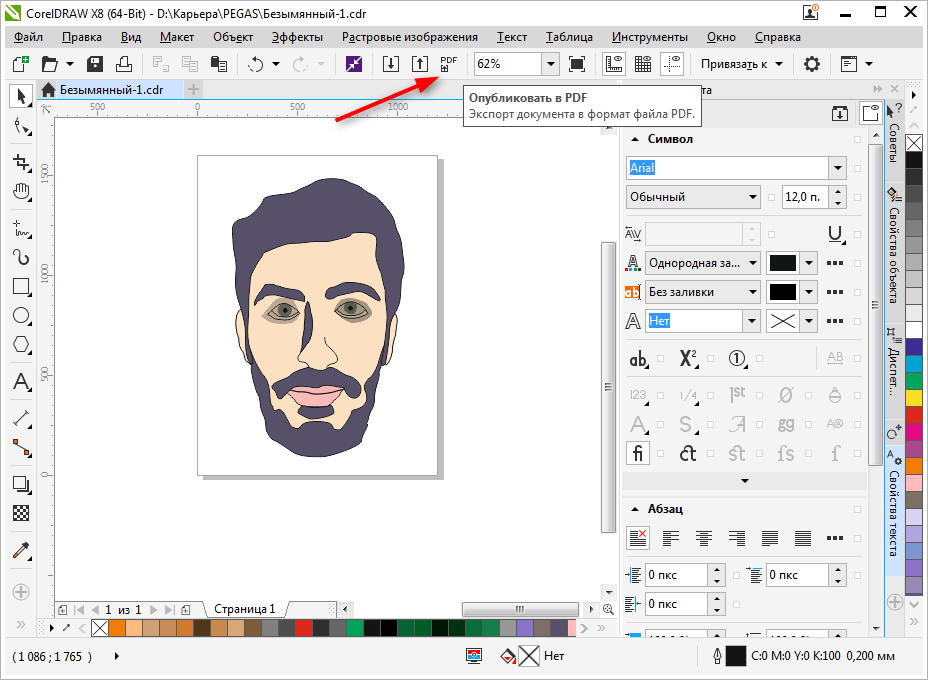
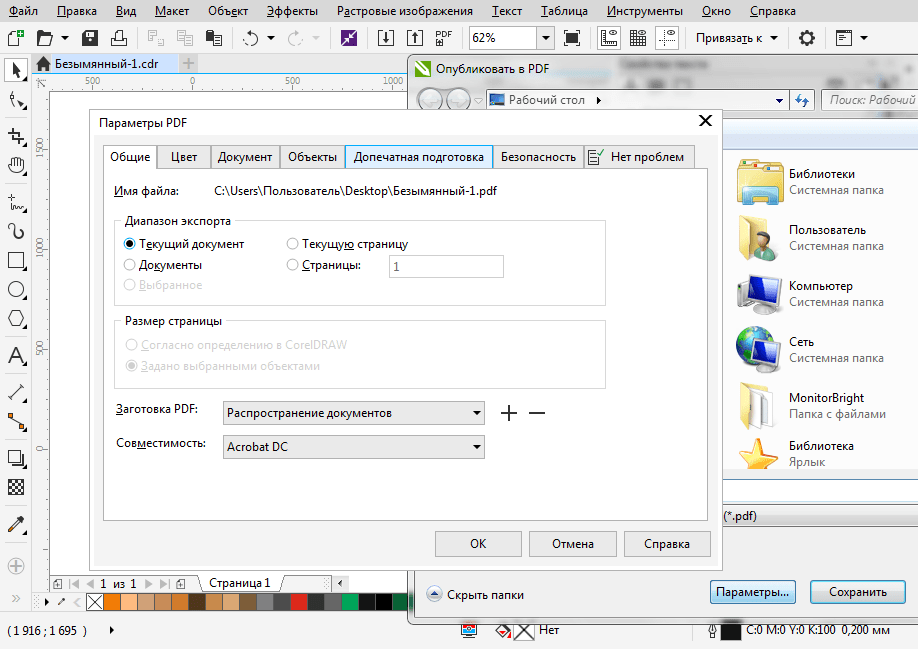
Мы вкратце рассмотрели основные принципы использования Corel Draw и теперь его изучение станет для вас понятнее и быстрее. Удачных вам экспериментов в компьютерной графике!
Мы рады, что смогли помочь Вам в решении проблемы.
Опишите, что у вас не получилось. Наши специалисты постараются ответить максимально быстро.
Деформация текста
Одним из инструментов, используемых для деформации текста, является Оболочка — он накладывает на текст рамку, состоящую из узлов и сегментов кривых. Для изменения формы текста достаточно отредактировать положение узлов и кривизну сегментов оболочки.
Рассмотрим пример деформации текста с помощью оболочки:
- Создаем текстовую рамку и вводим в нее требуемый текст.
- Преобразуем текст в кривые, нажав комбинацию клавиш Ctrl+Q.
- Выбираем инструмент Оболочка, а на панели атрибутов указываем режим, например Режим прямых оболочек для преобразования прямоугольной рамки в трапециевидную.
- Изменяя положение одного узла с нажатой клавишей Shift, растягиваем правую сторону рамки. Клавиша Shift позволяет переместить на одинаковое расстояние, но в противоположных направлениях сразу два конечных узла (рис. 1). Для перемещения узлов в одном направлении необходимо удерживать нажатой клавишу Ctrl.

Рис. 1. Деформация текста в режиме прямых оболочек

Рис. 2. Пример деформации текста с помощью оболочки


Рис. 3. Заготовка для деформации текста (а); окно настроек линзы Рыбий глаз (б); пример деформации текста с помощью линзы Рыбий глаз (в)
На рис. 2 приведен пример шуточного коллажа с деформированной надписью. Для усиления эффекта контур и заливка текста перекрашены.
Для имитации текста на поверхности шара, помимо оболочки, можно использовать линзу Рыбий глаз, которая накладывается поверх текста. Рассмотрим пример:
- Рисуем шар. Создаем надпись, расположив ее перед шаром (рис. 3а).
- Рисуем круг поверх шара и надписи, он будет выполнять функцию линзы. Его размер может быть больше исходного шара.
- Применяем к нему линзу Рыбий глаз. В примере использована частота 60% (рис. 3б). Контур линзы удаляем.
Результат применения линзы представлен на рис. 3в.
Объём с помощью бликов
Простой способ, не требующий много времени и специальных знаний. Выполните следующее:
- Сделайте надпись необходимого цвета и размера.
- Переведите её в кривые с помощью комбинации Ctrl+Q.
- Создайте внутренний контур командой из меню Эффекты.
- Разбейте на отдельные объекты (Ctrl+K).
- Дублируем шрифт, нажав «+» на клавиатуре, и стрелками смещаем влево вниз.
- Выбираем смещённый шрифт и с зажатой кнопкой Shift созданный контур, далее выполняем команду Trim.
- Дубликат можно удалять.
- Инструментом Shape Tool (Форма) проработайте все буквы для создания необходимых эффектов бликов. Удобнее будет при этом активировать функцию Dynamic Gu />
Таким образом, объёмные буквы в Кореле готовы. Экспериментальным путём можно добиваться усиления или уменьшения эффекта. Главное, чтобы текст был легко читаемым и смотрелся не плоским.
Уроки Corel Draw
Режимы просмотра документа
F9 Просмотр документа в полноэкранном режиме Ctrl+W Обновить окно Shift+F9 Расширенный вид
Режимы правки и редактирования — очень похожи на комбинации клавиш, применяемых в офисных программах
Ctrl+C, Ctrl+Insert Копирование выделенных объектов в буфер обмена Ctrl+X, Shift+Delete «Вырезать» выделенные объекты с помещением их в буфер обмена Delete Удаление выделенных объектов без помещения их в буфер. Ctrl+D Дублирование выделенных объектов Ctrl+V, Shift+Insert Вставка объектов из буфера обмена Ctrl+Z, Alt+Backspace Отмена последней выполненной операции Ctrl+Shift+Z ReDo Восстановление изменений, проведенных командой UnDo Ctrl+R Повторение последней операции
Вызов DOCKER-окон
Docker-окнами называются мобильные окна, предназначенные для динамического изменения параметров во время редактирования документа. Docker-окна отображаются в правой части экрана между полосой прокрутки и палитрой цветов, ели окно не нужно его легко свернуть.
Alt+F2 Настройка линейных размеров Alt+F3 Docker-окно для создания эффектов Lens Ctrl+F7 Docker-окно для создания эффектов оболочки Envelope объекта Ctrl+F9 Docker-окно для создания эффектов Ctrl+F11 Docker-окно Simbols and Special Characters для выбора элементов библиотеки символов Ctrl+F5 Docker-окно Graphic and Text styles для отображения графических и текстовых стилей Ctrl+F2 Docker-окно View Manager для переключения между видами
________________________________________________ Alt+F7 Docker-окно Transform-Position для изменения положения, вращения, зеркального отображения и искажения выделенных объектов A lt+F8 Docker-окно Transform-Rotate для вращения объекта Alt+F9 Docker-окно Transform-Scale and mirror для масштабирования и зеркального отображения объекта Alt+F10 Docker-окно Transform-Size для настройки размеров выделенных объектов
Последними четырьмя командами открывается одно докер-окно — Transform просто открывается сразу необходимая функция изменения и трансформации выделенного объекта.
Выравниваение и распределение объектов
Выравнивание и распределение объектов производится с помощью окна: Arrange -> Align&Distribute.
B Align Bottom Выравнивание объектов по нижней границе P Center to page Выравнивание объектов по центру страницы E Align center horisontally Горизонтальное выравнивание центров выделенных объектов L Align left Выравнивание объектов по левой границе R Align right Выравнивание объектов по правой границе T Align top Выравнивание объектов по верхней границе C Align center vertically Вертикальное выравнивание центров выделенных объектов
Распределение
Shift+T Distribute Top Вертикальное распределение объектов по верхней границе объектов Shift+C Distribute centers vertically Вертикальное распределение объектов по центру объектов Shift+A Distribute spacing vertically Вертикальное распределение объектов на равное расстояние между объектами Shift+B Distribute bottom Вертикальное распределение объектов по нижней границе объектов Shift+L Distribute left Вертикальное распределение объектов по левой границе объектов Shift+E Distribute centers horisontally Горизонтальное распределение объектовпо центру объектов Shift+P Distribute spacing horisontally Горизонтальное распределение объектов на равное расстояние между объектами Shift+R Distribute right Горизонтальное распределение объектов по правой границе объектов
Работа с инструментами и цветом
Горячие клавиши Corel для вызова художественных инструментов и оформления цветом:
- F5 — выбор свободной формы;
- F6 — включить прямоугольник;
- F7 — выбрать овал (эллипс);
- F8 — вызвать инструмент изменения текста;
- І — включить художественную кисть;
- G — выбрать интерактивную заливку;
- Y — включить многоугольник;
- F10 — запуск инструмента Форма (Shapetool);
- F11 — выход в окно градиентной заливки;
- D — включить разлиновку;
- M — выполнить заливку сетки;
- X — возможность разделить объект, удалить часть него;
- F12 — настроить контур;
- Shift+F12 — изменить заливку;
- A — спираль;
- Ctrl+ левый клик в окошко цвета — смешать цвет;
- Alt + левый клик в окошко цвета — изменить цвет контура;
- Ctrl+Shift+B — цветовой баланс.
Таковы основные КорелДРАВ горячие клавиши, призванные упростить и ускорить вашу разработку дизайна в программе. Кроме того, в редакторе есть возможность поменять, добавить новые и настроить вышеописанные комбинации под себя.
Как пользоваться CorelDraw
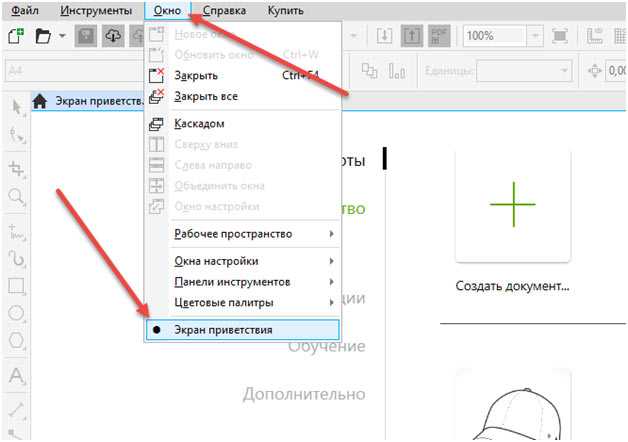
После запуска CorelDraw сразу предложит перейти к сути, сначала разобравшись с разделом «Начало работы» (набор шаблонов с советами, кнопка «Создать документ», ползунки для загрузки предыдущих проектов, исходников и недоработанных элементов), а после – переключившись на «Рабочее пространство».
Начинать знакомство с графическим редактором разработчики из студии Coral предлагают с обучения: раздел справка появляется сразу после пробного запуска и не исчезает до тех пор, когда начинающий художник не освоится в деталях. Альтернативный путь – практические уроки, представленные на официальном сайте и позволяющие на конкретных примерах разобрать весь путь, начиная с загрузки нового холста и заканчивая экспортом подготовленных иллюстраций на жесткий диск.
Как установить CorelDraw (корел драв) на компьютер бесплатно:
Работа с файлами
Горячие клавиши Корел операций с файлами и настройками:
CTRL+:
- N —создать документ, появляется диалоговое окно, где можно указать параметры создаваемого файла;
- S — сохранение, позволяет зафиксировать изменения в процессе работы;
- Shift+S— «Сохранить как», позволяет сохранить текущий файл как отдельный;
- E — экспорт, появляется окно, где выбираются параметры и формат;
- I— импорт;
- F6 — переводит к соседней вкладке (к следующему открытому файлу);
- O — открыть файл;
- F4— закрыть документ;
- P — печать всего файла или его выделенной части, появится окно выбора настроек;
- F — параметры печати без непосредственного распечатывания документа;
- D — настройка параметров печати с двух сторон;
- E — общие параметры распечатки документа, настройки принтера;
- T — печать из окна предпросмотра;
- A или просто F12 — создать стиль печати с используемыми в данный момент параметрами.
Alt+:
- F4 — закрытие приложения Corel;
- O —окно выбора параметров распечатывания.
Полосатый текст
Заливать надпись можно и векторным изображением. Технология абсолютно аналогична рассмотренному выше примеру. Остается лишь создать изображение для заливки. Рассмотрим пример создания полосатой надписи, расположив белые полоски на черном тексте, как у зебры:
- Вводим текст и преобразуем его в кривые.
- Рисуем вытянутый ромб, пока светлосерого цвета. Создаем его копию. Первый ромб помещаем над первым символом надписи, второй — над последним символом.
- Инструментом Перетекание создаем несколько ромбов между первым и последним (рис. 6а).
- Выбираем инструмент Интерактивное искажение, а на панели атрибутов указываем тип искажения Скручивание. Закручиваем группу ромбов (рис. 6б).
- Теперь помещаем закрученные полоски внутрь надписи с помощью фигурной обрезки и перекрашиваем их в белый цвет (рис. 6в).
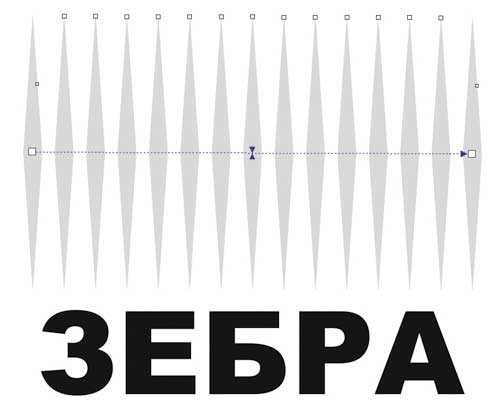
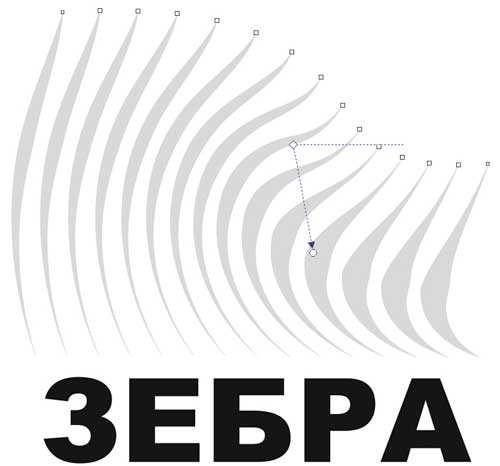

Рис. 6. Заготовка для полосок (а); результат скручивания полосок (б); пример полосатой надписи (в)
Как пользоваться CorelDraw
Начинать знакомство с графическим редактором разработчики из студии Coral предлагают с обучения: раздел справка появляется сразу после пробного запуска и не исчезает до тех пор, когда начинающий художник не освоится в деталях. Альтернативный путь – практические уроки, представленные на официальном сайте и позволяющие на конкретных примерах разобрать весь путь, начиная с загрузки нового холста и заканчивая экспортом подготовленных иллюстраций на жесткий диск.
Запуск неофициальной версии программы CorelDraw
Короткий демонстрационный период и весьма впечатляющая цена за комплект Graphics Suite вынуждает тех, кто еще начинает путь к вершинам цифрового изобразительного искусства, искать способы обойти лицензию правообладателя. Такой способ давно предусмотрен: специальное, пусть и неофициальное издание (отвязка от серверов, ключ бесконечный, обновления недоступны). Из преимуществ – полуавтоматическая установка: разобраться предстоит лишь с выбором подходящей директории для распаковки содержимого.
Как установить CorelDraw (корел драв) на компьютер бесплатно:
Интерфейс
Оформление у графического редактора CorelDraw (и, соответственно, комплекта Graphics Suite) вполне привычное для жанра. Сверху расположена панель быстрого доступа с навигацией, кнопка для взаимодействия с холстом, текстом и графическими элементами.
Справа вытянулись инструменты – подготовка форм, настройка масштаба, перо, линии, текст, направляющие. Справа же – блок с рекомендациями, свойствами, объектами. По центру – стандартное меню предпросмотра, окаймленное линейкой, вкладками в духе Microsoft Office, палитрой цветов и специальными подсказками, вроде текущего местоположения курсора в координата, и выбранного оттенка заливки.
Предварительные настройки
После запуска CorelDraw сразу предложит перейти к сути, сначала разобравшись с разделом «Начало работы» (набор шаблонов с советами, кнопка «Создать документ», ползунки для загрузки предыдущих проектов, исходников и недоработанных элементов), а после – переключившись на «Рабочее пространство».
Второй раздел поможет подстроить интерфейс под работу с цифровыми материалами или даже в режиме планшета.
Как бонус – возможность выбрать стилистику в виде Adobe Illustrator, из-за чего переход некоторых пользователей на новое программное обеспечение станет еще легче.
После «базовых» настроек пора переключаться к чуть более нестандартным с помощью комбинации горячих клавиш CTRL+J. Внутри скрывается список с опциями и дополнительными параметрами, посвященными настройкам пера (сила нажатий, сглаживание, стилистика), оформлению текста, технологиям PowerClip и даже калибровке монитора. Снизу располагается подпункт, посвященный дополнительным плагинам и расширениям. Если необходимо разнообразить доступный функционал, то оттуда разработчики разрешают активировать новые инструменты или отключить уже не нужные.
Нельзя пропускать и раздел «Настройка», выбираемый с панели быстрого доступа сверху. Тут выбираются темы, задаются границы окна и стола, настраиваются цветовые палитры и даже команды, которые появятся в навигационном меню. С технической точки зрения настолько сильно вдаваться в детали необязательно, но тема лишней точно не станет.
Подготовка холста, работа с фигурами
С CorelDraw начинать творческий процесс легко. Достаточно выбрать пункт меню «Файл» в панели навигации, а затем нажать «Создать» (альтернативный вариант – использовать шаблон или же недавние проекты).
Система сразу предложит разобраться с деталями: размерами (специальные пресеты для бумажных форматов, рекламных или цифровых – уже на месте), заготовкой, страницами, форматами цвета и даже ориентацией. Параметры принимаются по кнопке «Ок». После на экране появится или пустой холст, или информация из шаблона.
Дальше разработчики предлагают обратиться к панели инструментов и уже оттуда выносить на поле предпросмотра новые элементы, рисовать кривые, добавлять слои, изменять параметры прозрачности. В конце – стандартная процедура сохранения материалов через все тот же «Файл», пункт меню «Сохранить как…». Последний шаг – выбрать подходящий формат и директорию на жестком диске.
Правка и редактирование
Рассмотрим, какие наиболее употребимые горячие клавиши по редактированию есть в программе КорелДРАВ.
CTRL+:
- C — скопировать выделение с записью в буфер обмена;
- V — вставка объекта;
- Z — отмена предыдущей операции;
- Shift+Z — вернуть операцию, которая была отменена;
- R — повторить предыдущую операцию ещё раз;
- D — дублировать объект;
- X — вырезать;
- Q — превратить текст в контур;
- Shift+Q — превратить обводку в контур;
- G — группировка;
- K — разбиение кривой линии;
- L — объединение кривых линий;
- A — выбрать всё;
- Enter — вызвать панель отображения и настройки свойств элемента.
И ещё полезные комбинации:
- Пробел и правая кнопка мыши — создание копии поверх оригинала без помещения в буфер обмена;
- Delete — удаление выбранного элемента;
Клавиши быстрого доступа к инструментам
| Действие | Клавиша |
|---|---|
| Попеременный выбор инструментов «Сплошная заливка» / «Градиент» | G |
| Инструмент «Вид» | H |
| Инструмент «Перемещение» | V |
| Инструмент «Пипетка» | I |
| Инструмент «Кадрирование» | C |
| Попеременный выбор инструментов выделения | W |
| Попеременный выбор инструментов «Перо» / «Узел» | P |
| Инструмент «Масштаб» | Z |
| Инструмент «Клонировать» | S |
| Попеременный выбор инструментов для рисования фигур | U |
| Попеременный выбор инструментов для работы с текстом | T |
| Попеременный выбор инструментов «Осветляющая кисть», «Выжигающая кисть» и «Губчатая кисть» | O |
| Попеременный выбор инструментов ретуширования | J |
| Попеременный выбор инструментов рисования | B |
| Попеременный выбор инструментов стирания | E |
| Попеременный выбор инструментов выделения в виде области | M |
| Инструмент «Выделение произвольной формы» | L |
| Действие (только режим «Пластическая деформация») | Клавиша |
|---|---|
| Инструмент «Пластический сдвиг вперед» | P |
| Инструмент «Пластический сдвиг влево» | L |
| Инструмент «Пластическое закручивание» | T |
| Инструмент «Пластическое выдавливание» | U |
| Инструмент «Пластический вихрь» | B |
| Инструмент «Пластическое клонирование сетки» | C |
| Инструмент «Пластическая реконструкция» | R |
| Инструмент «Пластическая заморозка» | F |
| Инструмент «Пластическая разморозка» | W |
| Инструмент «Пластическое масштабирование» | Z |
| Инструмент «Пластический просмотр» | H |
| Действие (только режим «Обработка») | Клавиша |
|---|---|
| Инструмент «Баланс белого» | W |
| Инструмент «Удаление эффекта красных глаз» | R |
| Инструмент «Удаление пятен» | L |
| Инструмент «Зарисовка перекрытия» | B |
| Инструмент «Ластик перекрытия» | E |
| Инструмент «Градиент перекрытия» | G |
| Инструмент «Кадрирование» | C |
| Инструмент «Масштаб» | Z |
| Инструмент «Вид» | H |
| Действие (только режим «Экспорт») | Клавиша |
|---|---|
| Инструмент «Фрагмент» | S |
| Инструмент «Выделение фрагмента» | L |
| Действие (только режим «Панорама») | Клавиша |
|---|---|
| Инструмент «Трансформация исходного изображения» | A |
| Инструмент «Добавить в маску исходного изображения» | L |
| Инструмент «Удалить из маски исходного изображения» | U |
02.01.05. Инструмент Pen (Перо)
Нажмите на кнопку Preview Mode (Просмотр) на панели Property Bar (Панель свойств), если она еще не нажата
Обратите внимание на вид указателя мыши (). Это означает, что будет создаваться новая кривая
При наведении указателя мыши на стартовую точку появляется специальный значок ().
Если кривая осталась незаконченной, то есть не замкнутой, а Вы выбрали другой инструмент и затем вернулись к этой кривой, то указатель мыши принимает вид (). Это означает, что Вы можете вернуться к продолжению рисования кривой. Для этого щелкните по стартовому или по конечному узлу. Продолжение кривой будет осуществляться именно из этой точки.
Кроме возможности рисования кривой Безье инструмент Pen (Перо) предоставляет возможность добавлять и удалять узлы к уже имеющимся. Это позволяет изгибать кривую под более сложными углами. Для добавления нового узла необходимо нажать на кнопку Auto Add — Delete (Авто добавление-удаление). Если эта кнопка нажата, то внешний вид пера немного меняется — в зависимости от того, в какой именно точке кривой находится указатель мыши. Если подвести указатель мыши к уже созданному ранее узлу, то в правой нижней части пера появляется символ минус (). Если у пера имеется символ плюс (), то можно добавлять узлы. Для этого нужно подвести указатель мыши к этой точке активной кривой и щелкнуть по выбранной точке левой клавишей мыши. Если необходимо удалить ранее созданный узел, то необходимо подвести к нему указатель мыши, пока не появится знак минуса ниже пера и щелкнуть левой клавишей мыши.
Вытягивание
Существует специальный инструмент, который называется Вытягивание и позволяет создать красивый объёмный текст в CorelDRAW. Суть в том, что буквы будто нарастают в объёме в определённом направлении. Созданный элемент называют телом экструзии, и к нему также можно применить параметры цвета и типа заливки. Схематично порядок действий можно представить так:
- Напишите слово или фразу и переведите их в кривые.
- Выполните градиентную заливку и настройте тень.
- Выделите надпись и включите Вытягивание. Появится стрелка, направьте её в нужную сторону от объекта.
- Если нужно, измените глубину, выполните заливку тела экструзии.
- Объёмный текст при помощи инструмента Вытягивание готов.
Основные сочетания клавиш Windows
Давайте рассмотрим основные горячие клавиши на нашей клавиатуре, сочетая которые мы сможем не только ускорить и сделать удобнее нашу работу за компьютером, но и комфортно пользоваться необходимыми функциями системы windows.
Отмена: Ctrl + Z
Чтобы вы не делали или в каких программах не работали, это сочетание клавиш — ваша палочка-выручалочка. Какие бы вы ошибки не допустили вы всегда используя эти клавиши, можете вернуться в предыдущему действию сделанному последним, то есть отменить то, что сделали сейчас и не правильно, и вернуться назад.
Выбрать все: Ctrl + A
Снова, чтобы вы не делали и какую бы программу не запустили, это сочетание клавиш выделит текст, файлы, папки или любые элементы в программе, странице редактора, на рабочем столе. Соответственно вам не нужно будет тратить время на выделение мышкой всего пространства, ведя ее по всему экрану или странице.
Копировать: Ctrl + C
После того, как вы выбрали все, что вам нужно, это сочетание клавиш позволяет скопировать выбранное вами, и будет оставаться с вами до тех пор, пока вы не решите куда вставить скопированное.
Вставить: Ctrl + V
Теперь используя это сочетание клавиш, вставьте все, что вы скопировали: текст, файлы, изображения или папки.
В случае, если вы хотите вставить текст без оригинального форматирования (например: фраза была выделена жирным шрифтом, а нужно вставить обычным), то необходимо добавить клавишу Shift и тогда получится такое сочетание: Ctrl + Shift + V.
Вырезать: Ctrl + X
Не нужна часть текста, не хотите таблицу, изображение или файл в данном месте? Выберете что необходимо убрать и используйте сочетание клавиш Ctrl + X, выбранная часть удалиться и одновременно скопируется, затем используйте сочетание ”Вставить”, чтобы вставить в любое место.
Переключение экрана или вкладок: Alt + Tab
Используя это сочетание, сможете переключиться на следующий экран или вкладку. А при удерживании Alt и нажав на Tab сможете перемещаться и выбирать между несколькими экранами.
Запуск диспетчера задач: Ctrl + Alt + Delete
Это сочетание клавиш поможет в случае, если ваш компьютер завис, то есть никакие действия не помогают — все стоит на месте. А также, когда какое-либо из приложений зависает и перестает отвечать.
После нажатия этой комбинации клавиш, откроется окно спасения, которое называется — диспетчер задач. И вы сможете сделать проверку программ и приложений, которые стали причиной зависания и отказа в работе. Отключить их в самом диспетчере задач, чтобы ваш пк успешно заработал снова.
Закрыть приложение: Alt + F4
При нажатии этого сочетания, любое приложение открытое вами, будь то программа, браузер, игра, графический или текстовый файл, или редактор — закроется, предварительно предложив сохранить вашу работу.
Найти: Ctrl + F
Данная комбинация клавиш, поможет найти определенную фразу или слово в текстовом документе или ключевое слово в браузере, открыв панель быстрого доступа, в которой вы сможете ввести то, что ищете и вам будут показаны все результаты, соответствующие вашему запросу.
Найти и заменить: Ctrl + H
Вы работали в текстовом документе и уже закончили написание заметки или доклада, и вспомнили, что вы не правильно печатали имя или название объекта — в помощь вам данное сочетание клавиш.
После ввода которого откроется соответствующее окошко, в котором нужно ввести слово, которое ищите и на которое заменить, далее выбираете заменить одно или все.
Быстрый поиск: Ctrl + E
Где бы вы не находились, в проводнике или браузере, нажав эту комбинацию, появится панель быстрого поиска и можете сразу ввести то, что вам необходимо найти в компьютере или в интернете.
Открыть новое окно: Ctrl + N
При совместном нажатии на эти клавиши откроется новое окно или файл смотря где вы в данный момент работаете в программе, приложении или браузере.
Увеличение / уменьшение: Ctrl + колесо прокрутки мыши
Текст слишком маленький? Хотите увидеть детали более четко? Просмотр инфографики, которая требует увеличения?
Если вы находитесь в документе, эта комбинация увеличит ваши файлы и папки, а если вы используете браузер, просто увеличит масштаб страницы.
Горячие клавиши в графическом редакторе CorelDRAW
Работа дизайнера предполагает частое выполнение множества рутинных действий, часто повторяющихся. Даже в процессе рисования несложного логотипа выполняются десятки операций над элементами
Важное значение при этом имеет скорость выполнения дизайнером этих действий, ведь задержка в несколько секунд на одном обернётся лишним часом работы в целом. Именно для повышения удобства и скорости работы с программой разработчики создали горячие клавиши в CorelDRAW
Каждый раз мышкой вызывать тот или иной пункт меню, находить нужный параметр занимает значительное время. Но если знать специальные комбинации на клавиатуре, то можно выполнить то же самое меньше чем за секунду. Условно можно сгруппировать сочетания на связанные с управлением файлами, просмотром, правкой, вызовом мобильных окон, распределением, инструментами, работой с цветом.
















![Возможности векторного редактора coreldraw. (назначение.) [реферат №448]](http://ds-service39.ru/wp-content/uploads/6/6/6/6669f9207fa69845cacb2c32564673ac.png)













