Как включить или отключить вертикальную синхронизацию
Практически во всех современных играх можно самостоятельно включать и отключить описанную опцию, используя настройки. Для этого нужно зайти в раздел под названием «Графика» или «Видео». В этом же разделе возможно самостоятельно установить необходимое разрешение, сглаживание, буферизацию и так далее.
Подобные настройки, как правило, доступны в самих играх. Однако, в некоторых случаях может выскакивать панель настроек перед запуском самой игры. Кроме того, существуют и такие игры, которые могут очень странно запускаться с опцией вертикальной синхронизации. Более того, некоторые проекты и вовсе могут не позволить ее активировать.
В таких случаях мастера рекомендуют перейти в настройки видеокарты для того, чтобы самостоятельно включить или выключить режим V-Sync. Сделать это можно через панель управления, которая находится в драйверах. Но, стоит отметить, что у каждого производителя имеются свои определенные правила работы вертикальной синхронизации.
Как включить V-Sync на видеокартах от NVIDIA
В случае, если необходимо активировать режим вертикальной синхронизации на видеокарте от производителя nVidia, он должен сделать следующие действия:
- Сперва потребуется дождаться загрузки системы Windows после запуска персонального компьютера. Благодаря этому возможно на дисплей прибора оригинальный инструмент для внесения правок. Панель управления разместить на экране, просто сделав щелчок правой кнопкой мышки, либо же перейдя в системный трей, в котором имеется кнопка для перехода в режим управления режимом;
- После этого следует перейти в раздел, отвечающий за корректировку работы программных обеспечений в трехмерной графике;
- Теперь необходимо перейти в раздел для изменений параметров вертикального синхроимпульса. В этом разделе нужно назначить требуемое значение из представленного ему списка. В случае, если есть желание настроить данный параметр выборочно, ему потребуется перейти в раздел программных настроек. В нем необходимо просто указать маршрут к файлу, который отвечает за запуск игровых программ;
- В конце необходимо закрыть окно корректировки, а после проверить качество и равномерность синхронизации кадров, запустив любое установленное на персональный компьютер приложение.
Как включить вертикальную синхронизацию на AMD Radeon
Делается это ниже описанным способом:
- Для начала следует запустить персональный компьютер и дождаться полной загрузки его операционной системы;
- Затем необходимо нажать на правую кнопку мыши и развернуть инструмент под названием «Catalyst Control Center» на дисплее;
- В открывшемся окне регулировки активировать строку под названием «Игры»4
- После того как пользователь перейдет в окно изменения игровых параметров, он должен найти пункт для корректировки 3D формата;
- Потребуется дождаться появления на мониторе окна, в котором изменить частоту обновления кадров. В этом окне также можно включить или выключить текстурную фильтрацию и прочие параметры для изменения графики. Стоит отметить, что изменение данных значений может привести к изменению всех рабочих параметров видеокарты во всех программах и играх на персональном компьютере. Кроме того, в некоторых случаях возможно самостоятельно выбрать настройки в определенных приложениях. Для этого необходимо также привести маршрут к исполняемому файлу в окне для контроля настроек утилит;
- В появившемся перечне функций он должен выбрать именно тот пункт, который позволит ему управлять режимом вертикальной синхронизации. После этого необходимо также активировать представленный режим;
- В завершение потребуется закрыть диалоговое окно инструмента «Catalyst Control Center» и проверить правильно работы опции путем запуска трехмерного программного обеспечения.
Можно ли включить V-Sync на интегрированной видеокарте
Пользователь может включать режим V-Sync даже если в персональном компьютере имеется встроенная видеокарта Intel HD Graphics. Более того, для этого производители, как правило, даже предусматривают специальную панель управления. Вызвать вертикальную синхронизацию можно зажав комбинацию клавиш Ctrl + Alt + F12, либо же с помощью рабочего стола персонального компьютера и нажатия на правую кнопку мыши.
В открывшемся окне найти пункт под названием «Трехмерная графика» и поставить галочку рядом для того, чтобы активировать «Пользовательские настройки». Затем необходимо выбрать опцию под названием «Синхронизация по вертикали», после чего V-Sync сможет включиться или довериться определенному приложению.
Включать или не включать виртуальную синхронизацию: все «За» и «Против»
В игровом сообществе вертикальная синхронизация вызывает немало споров. Если вы хотите добиться максимально качественного изображения без артефактов, то без V-sync не обойтись. Но в таком случае может резко упасть производительность системы. Если игра дополнительно поддерживает тройную буферизацию, то при ее активации резкого снижения производительности можно избежать.
Когда стоит включить V-sync:
- Если вы используете стандартный LCD монитор.
- Если нужно убрать разрывы экрана и улучшить качество картинки (за счет плавности и стабильности).
- Если вы запускаете однопользовательские или нетребовательные игры, которые не перегружают систему и не требуют высокой точности (например, для прицеливания).
Когда стоит выключить V-sync:
- Если вы хотите убрать ограничение в 60 FPS.
- Если нужно убрать задержку при перемещении с использованием мыши (input lag).
- Если нужно увеличить производительность в ущерб графической составляющей, снизить нагрузку на видеокарту.
- Если вы хотите увеличить точность прицеливания в многопользовательских стрелках.
Мы рекомендуем настраивать параметры виртуальной синхронизации индивидуально, для каждой отдельной игры. В некоторых приложениях разрыв экрана настолько незаметен, то V-sync можно свободно отключать без риска ухудшить себе общие впечатления от графической составляющей.
Для других ее лучше наоборот включить, т.к. это позволяет избавиться от разрыва изображения на две или три части на поворотах. Сделать это можно в настройках графики или через панель управления видеокартой.
Вертикальная синхронизация позволяет синхронизировать частому монитора с частотой кадров в секунду. В играх такая возможность не должна влиять на производительность игры в целом. Но нагрузка на процесс и видеокарту должна в некоторых ситуациях снизится, а вместе с этим и энергопотребление комплектующими также упадёт.
Данная статья расскажет что такое вертикальная синхронизация в играх, а мы в свою очередь попытаемся разобраться стоит ли включать её включать. Стоит сказать что во всех играх можно включить вертикальную синхронизацию. В некоторых игровых проектах вертикальная синхронизация указывается коротко V-Sync. Не зависимо от названия функциональность данной фитчи остается прежней.
Какое значение ставить
Итак, для вертикального синхроимпульса NVIDIA можно установить любой из шести режимов, посмотрим, что ставить в конкретной ситуации:
- «Выключить» — скорее всего, именно это у вас и активировано. Данная опция позволяет экрану быстро реагировать на смену изображения, но допускает кратковременные искажения с появлением горизонтальной полосы и смещением кусков.
- «Включить» — действует наоборот: снижает скорость игры, подгоняя активность смены кадров к реакции экрана. Замедляет графику.
- «Адаптивный» — действует по ситуации: когда изображение меняется слишком часто и быстро, а экран за ним не успевает, скорость перехода от одной сцены к другой будет искусственно занижена. Эта опция подойдёт в том случае, если у вас не очень хороший монитор.
- «Быстро» — самое оптимальное решение для того, чтоб заставить дисплей и картинку успевать друг за другом. Выставив этот режим, вы избавитесь от дефекта, но он не подходит для слабых мониторов.
- «Адаптивный с половинной частотой» — лучше активировать его, когда проблема кроется в игре, а не в мониторе. Иногда частота визуализации низкая, и графика тормозит, а экран это покорно отображает. Данный режим исправляет такой дефект.
- «Использовать настройку 3D-приложения» — по идее, в этом случае игра сама должна руководить поведением синхроимпульса и оптимально его регулировать, но нередко такой подход даёт сбой, и появляются артефакты.
Если вам сложно определиться, попробуйте подобрать оптимальное значение опытным путём. Для начала выставьте «Быстро», перезагрузите ПК, включите игру и проверьте, исчезла ли проблема и не появились ли другие. При обнаружении каких-то новых артефактов можно перейти к режиму «Адаптивный» или «Адаптивный с половинной частотой» и, наконец, «Использовать настройку 3D-приложения». Но лучше никогда не ставить «Включить» и «Выключить» — графика будет отображаться плохо, да ещё это заберёт дополнительные ресурсы у видеокарты.
Теперь о том, как установить выбранное значение:
- Кликните по свободному месту на десктопе дополнительной кнопкой мыши.
- Найдите строку «Панель управления NVIDIA».
- Теперь откройте «Регулировка настроек изображения с просмотром».
- О и кликните по слову «Применить».
- Слева появится список, в котором нужно найти: «Управление параметрами 3D» — «Глобальные параметры» — «Вертикальный синхроимпульс».
- Напротив него есть вкладка с перечнем режимов – установите тот, который хотите.
- Выйдите из настроек и перезагрузите компьютер.
После этого стоит понаблюдать, как изменились показатели энергопотребления и нагрузки на ЦП. Если они увеличились, то в Nvidia есть возможность оптимизировать частоту кадров:
- Снова зайдите в раздел «Управление параметрами 3D» — «Программные настройки».
- Найдите название конкретной игры.
- Ограничьте верхний уровень частоты кадров до 75.
Так придётся сделать с каждой игрой в отдельности.
Настройка vsync для видеокарт nvidia

Вертикальная синхронизация или же V-Sync представляет собой синхронизацию частоты кадров в играх с частотой развертки дисплея. Если функция V-Sync включена, то максимальное количество кадров в секунду будет строго ограничено частотой обновления вашего экрана.
Бывают ситуации, когда компьютер или ноутбук не может обеспечить показатель FPS, который будет равен частоте обновления монитора. В таких ситуациях рекомендуется активировать тройную буферизацию, если хочется задействовать V-Sync.
Как V-Sync работает в играх?
Вертикальная синхронизация способна влиять на производительность в компьютерных играх. В стандартном режиме ваша видеокарта будет максимально нагружена во время запуска очередной игрушки. Если речь идет о производительных комплектующих, то они будут работать в таком максимальном режиме вхолостую.
При этом компьютер станет дополнительно нагреваться, а также потреблять огромное количество электроэнергии. С V-Sync ситуация кардинально меняется. Пользователь получает четкую картинку на своем мониторе, а, например, видеокарта функционирует не на всю мощь.
Это не только экономит ее ресурс и ваши деньги, но и позволяет системному блоку гораздо меньше нагреваться, а также существенно снизить уровень шума.
Когда вертикальная синхронизация отключена, то в некоторых играх будут хорошо заметны своеобразные «рывки» и «Лесенки». Также возможно появление разнообразных артефактов. Все это действительно портит впечатление от игрового процесса. При включенной V-Sync ничего подобного уже не происходит. С помощью данной функции выравнивается и показатель FPS. Это отлично заметно, когда отключаешь данную синхронизацию. Тогда дерганная картинка сразу же бросается в глаза.
Почему же вообще появляются различные артефакты и рывки изображения? Здесь проблема кроется в видеокарте и мониторе, которые не могут обеспечить четкую синхронизацию в обычном режиме. Например, мощная видеокарта способна передать большое количество кадров в секунду. Но монитор имеет фиксированную скорость обновления.
Естественно, появляется рассинхронизация, которая проявляется в виде искажений, рывков и прочих артефактов. И здесь приходит на помощь вертикальная синхронизация. В этом случае происходит опрос монитора на предмет имеющейся частоты развертки, а также копирования кадров в первичный буфер до обновления картинки.
Если же ваш монитор получил частоту развертки 60 Гц, а видеокарта может обеспечить уровень FPS в районе 40-60 к/с, тогда вертикальная синхронизация снижает количество кадров в секунду до 30. В обычных ситуациях FPS держится на уровне 60 к/с. Это нужно обязательно учитывать перед включением V-Sync.
Как включить или отключить вертикальную синхронизацию в любой игре?
Во многих современных играх V-Sync можно включить или отключить в настройках, в разделе «графика» или «видео», там же можно выставить разрешение, буферизацию, сглаживание и т.д. Такие настройки в основном доступны в самой игре, но иногда выскакивает окно настроек и перед самим запуском игры.
Также существуют и такие проекты, которые очень странно работают с вертикальной синхронизацией, либо же и вовсе не дают пользователю возможность ее активировать. В такой ситуации правильнее будет обратиться к настройкам видеокарты, чтобы насильно отключить или включить V-Sync.
Делается это через панель управления в драйверах, но для каждого производителя (NVIDIA, AMD) предусмотрены свои правила работы с синхронизацией по вертикали.
Как включить VSync для Fortnite?
Откройте панель управления NVIDIA и нажмите настройки 3D. Настройки могут быть выполнены в общих настройках или в настройках программы. Последнее относится только к выбранной игре. Выберите «Принудительно» в раскрывающемся меню настройки вертикальной синхронизации и сохраните.
Мы не будем подробно рассказывать, как VSync включен с видеокартой AMD, потому что почти все профессиональные геймеры играют с видеокартами NVIDIA. Но, конечно, VSync можно включить в Catalyst Control Center, выполнив аналогичные действия.
Подробнее о лучших видеокартах для Fortnite можно найти здесь:
Лучшая видеокарта для игр FPS | Выбор профессиональных игроков
Мы проанализировали более 1500 профессиональных игроков. Вот результаты лучшей видеокарты для игр FPS. Подробнее…
Читать далее
Raiseyourskillz.com
И мы уже выяснили, что здесь лучше — NVIDIA или AMD:
Графические карты Nvidia или AMD для игр FPS? (Ответ ветерана игр)
Эта статья будет посвящена видеокартам Nvidia и AMD и их производительности в шутерах от первого лица, таких как CSGO, Call of Duty, PUBG. Прочитайте больше…
Читать далее
Raiseyourskillz.com
Настройки вертикального синхроимпульса в панели управления Nvidia
Откройте «Панель управления NVIDIA» и перейдите в категорию «Управление параметрами 3D». Здесь отобразится перечень доступных настроек. Менять их можно для всех приложений (вкладка «Глобально») или только для определенного продукта (вкладка «Программные настройки»).
В пункте «вертикальный синхроимпульс» установите желаемый параметр. Доступны следующие опции:
- «Использовать настройку 3D приложения». V-sync будет настраиваться только в самой игре.
- «Выкл» «Вкл». Полностью отключить или включить вертикальную синхронизацию.
- «Адаптивный» или «Адаптивный (половина частоты обновлений)». Динамическое включение и отключение функции в зависимости от частоты кадров в приложении. Это самая оптимальная опция для обеспечения плавной картинки и высокой производительности.
Если вы хотите включить или отключить V-sync для конкретного приложения, то перейдите на вкладку «Программные настройки», укажите путь к файлу (через который запускается игра) и выберите настройку V-sync, которая будет использоваться в данном приложении. Тогда вместо глобального параметра будет использован выбранный. Все изменения сохраняются автоматически.
Как включить или отключить вертикальную синхронизацию в любой игре
Как включить, так и выключить Vertical Sync можно в параметрах самого игрового приложения. Обычно там предусмотрена данная опция. Но если нет, лучше зайти в настройки видеокарты:
- Как включить VSync на видеокартах AMD Radeon. Щёлкните в любом пустом месте десктопа дополнительной клавишей и выберите «Центр управления катализатором». Возникнет меню, где нужно отыскать вкладки: Games – Settings – System Settings-3D Application Settings — Vertical Sync. AMD Radeon открывается и через Device Manager (кликните Win + X для вызова).
Как включить VSync на видеокартах NVIDIA. Также щёлкните дополнительной кнопкой по свободному месту «Рабочего стола». Выберите: NVIDIA Control Panel -3D Parameter Management — Vertical Sync.
Однако мало знать только о том, как включить и отключить вертикальную синхронизацию
Чтобы она действительно принесла максимальную пользу, обратите внимание на другие режимы в перечне:
- «Адаптивный» — помогает ликвидировать разницу между маломощным монитором и хорошей видеокартой: замедляет скорость смены изображения, чтобы экран успевал её отобразить без дефектов.
- «Быстро» — отлично синхронизирует хороший монитор с качественной видеокартой, убирает все артефакты. Этот режим чаще всего устанавливают геймеры.
- «Адаптивный с половинной частотой» — полезен в том случае, когда графика подвергается искажениям по вине разработчиков игры в результате допущенной ошибки – частота визуализации изначально низкая.
Также владельцев бюджетных ноутбуков мучает вопрос, можно ли включить VSync на интегрированной видеокарте Intel HD Graphics Vega, которая, по сути, вообще не предназначена для игр. Но настройки Vertical sync есть даже здесь. Чтобы отрегулировать их, сделайте следующее:
- Войдите в меню через правый клик по «Рабочему столу».
- Перейдите по разделам: Three-dimensional graphics — Custom settings — Vertical synchronization.
Особенность данного графического адаптера заключается в том, что пункт Vertical synchronization здесь включён всегда и не отключается. А его деятельность регулируется либо системой, либо пользователем.
Что такое быстрая синхронизация NVIDIA и чем она отличается от V-Sync?
NVIDIA Fast Sync — это новейшее решение компании, позволяющее устранить все проблемы с разрывом экрана, сохраняя при этом время задержки до минимума, что делает его намного лучшим вариантом, чем традиционная технология V-Sync. Одним из самых больших недостатков включения V-Sync для игр является задержка ввода, которая препятствует игровому опыту, особенно если вы играете в динамичные игры. В настоящее время большинство игроков предпочитают отключать V-Sync, поскольку задержка может превышать 100 мс. С быстрой синхронизацией это совсем не так, поскольку задержка значительно минимизирована и довольно близка к той, которую вы получите при выключении V-Sync.
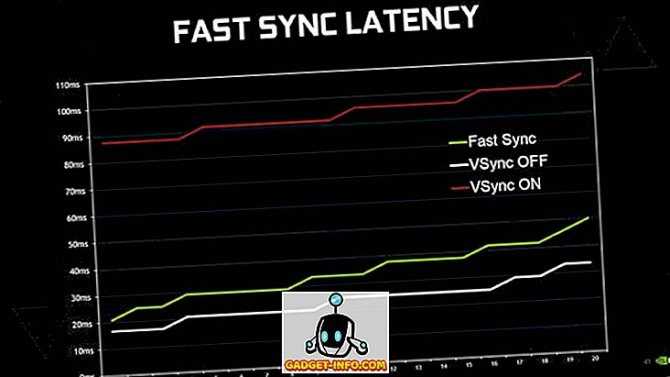
NVIDIA удалось сделать это возможным, представив новый дополнительный « Последний отрендеренный буфер », который расположен прямо между передним и задним буфером. Сначала графический процессор визуализирует кадр в буфере Back, а затем кадр в буфере Back немедленно перемещается в буфер последнего рендеринга. После этого графический процессор визуализирует следующий кадр в заднем буфере, и пока это происходит, кадр в последнем визуализированном буфере перемещается в передний буфер. Теперь последний отрендеренный буфер ждет следующего кадра из заднего буфера. Тем временем передний буфер подвергается процессу сканирования, и затем изображение отправляется на монитор. Теперь Last Rendered Buffer отправляет кадр в передний буфер для сканирования и отображения его на мониторе. В результате этого игровой движок не замедляется, так как буфер визуализации всегда доступен для визуализации на графическом процессоре, и вы не испытываете разрыв экрана, поскольку в переднем буфере всегда есть хранилище кадров для сканирования, спасибо для включения последнего визуализированного буфера.
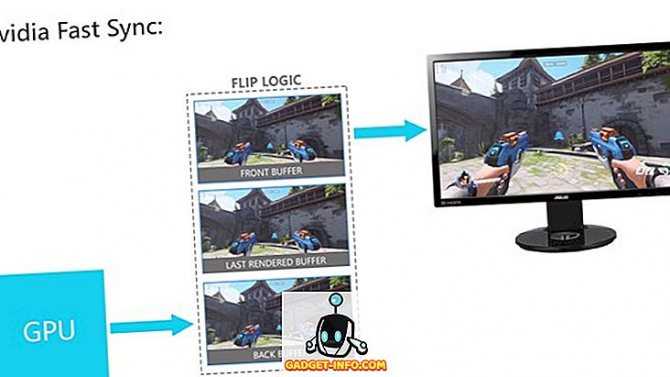
Источник изображения: Битва (не) смысл
Стоит отметить, что быстрая синхронизация работает только тогда, когда графический процессор выполняет рендеринг с частотой кадров выше частоты обновления мониторов . Это означает, что вы все равно будете испытывать разрыв экрана, если графический процессор выполняет рендеринг с частотой кадров ниже частоты обновления монитора. Чтобы решить эту проблему, вам понадобится монитор G-Sync, который устраняет разрыв экрана за счет снижения частоты обновления монитора до частоты рендеринга графического процессора. При этом G-Sync не устраняет разрыв экрана, если скорость рендеринга графического процессора выше частоты обновления вашего монитора. В заключение, если вы хотите полностью устранить все проблемы с разрывом экрана, вам также необходимо включить быструю синхронизацию на мониторе с поддержкой G-Sync.
Что такое быстрая синхронизация NVIDIA и чем она отличается от V-Sync?
NVIDIA Fast Sync — это новейшее решение компании, которое устраняет все проблемы с разрывом экрана, сохраняя при этом минимальную задержку, что делает его гораздо лучшим вариантом, чем традиционная технология V-Sync. Одним из самых больших недостатков включения V-Sync для игр является задержка ввода, которая ухудшает игровой процесс, особенно если вы играете в динамичные игры. Большинство игроков в настоящее время предпочитают отключать V-Sync, поскольку задержка может превышать 100 мс. С быстрой синхронизацией это совсем не так, поскольку задержка значительно минимизирована и достаточно близка к той, которую вы получаете при отключении V-Sync.
NVIDIA сделала это возможным, представив новый дополнительный «буфер последнего рендеринга», который находится прямо между передним и задним буферами. Сначала графический процессор визуализирует кадр в заднем буфере, затем кадр из заднего буфера немедленно перемещается в последний буфер визуализации. Затем графический процессор визуализирует следующий кадр в заднем буфере, и, когда это происходит, кадр из последнего обработанного буфера перемещается в передний буфер. Последний обработанный буфер теперь ожидает следующего кадра из заднего буфера. Тем временем передний буфер проходит процесс сканирования, а затем изображение отправляется на монитор. Последний обработанный буфер теперь отправляет кадр в передний буфер для сканирования и отображения на мониторе. В результате игровой движок не замедляется, поскольку буфер рендеринга всегда доступен для рендеринга на графическом процессоре, и нет разрывов экрана, так как всегда есть хранилище кадров в переднем буфере для сканирования, спасибо за включение последнего отрисованного буфера.
Источник изображения: Смысл битвы (не
Стоит отметить, что быстрая синхронизация работает только тогда, когда графический процессор отображает с более высокой частотой кадров, чем частота обновления мониторов. Это означает, что вы по-прежнему будете страдать от разрывов экрана, если графический процессор выполняет рендеринг с более низкой частотой кадров, чем частота обновления монитора. Чтобы исправить это, вам понадобится монитор G-Sync, который устраняет разрыв экрана за счет снижения частоты обновления монитора до той же скорости рендеринга графического процессора. Тем не менее, G-Sync не исправляет разрыв экрана, если частота рендеринга графического процессора выше, чем частота обновления монитора. В итоге, если вы хотите полностью избавиться от всех проблем с разрывом экрана, вам также необходимо включить быструю синхронизацию на мониторе с поддержкой G-Sync.
Источники
- https://sdelaicomp.ru/nastrojka-sistemy/kak-vklyuchit-i-otklyuchit-vertikalnuyu-sinxronizaciyu.html
- https://i2hard.ru/publications/22739/
- https://caseformobile.ru/raznoe/chto-znachit-vertikalnaya-sinhronizatsiya-v-igrah.html
- https://lumpics.ru/how-to-enable-nvidia-vsync/
- https://komp-mir.ru/telefon/vertikalnaya-sinhronizaciya-nvidia.html





























