Исправление неполадок
Иногда настройки Secure Boot могут оказаться неправильными.
В этом случае, даже установив систему, в углу рабочего стола можно увидеть сообщение об ошибке типа «Профессиональная Безопасная загрузка (SecureBoot) настроена неправильно Build 9600».
Причина появления этой информации заключается вовсе не в том, что операционная система оказалась нелицензионной или была неправильно активирована, а только о снижении безопасности компьютера и необходимости в следующих действиях:
- Определение одним из трёх известных способов, работает ли в настоящее время Secure Boot;
- Проверка типа политики безопасности;
- Если режим отключён, для устранения надписи о проблемах с безопасностью следует его включить (при установке системы можно снова выбрать отключение SB), перезагрузить компьютер, войти в БИОС и включить Secure Boot.
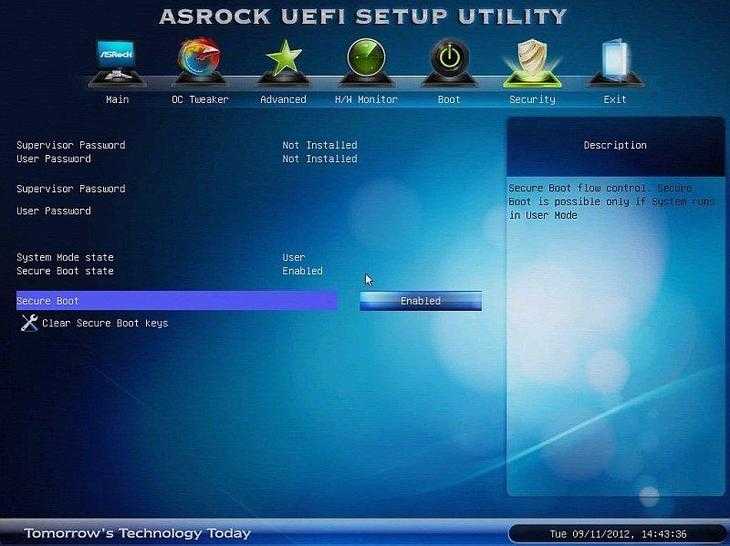
Рис.5. Включение SB в настройках UEFI материнской платы AsRock для решения неполадки.
Если применённый метод не помог устранить проблему, настройки UEFI следует попробовать сбросить до заводских.
Для этого в БИОС есть пункт Factory Default. При отсутствии поддержки этого режима у компьютера решить вопрос, скорее всего, не получится.
Единственный возможный вариант – установка таких обновлений от Microsoft, как KB288320, которое находится в составе пакета GA Rollup A.
Скачать его можно с официального сайта производителя, обязательно учитывая разрядность вашей системы – х86 или 64.
Настройка Secure Boot
Корневые ключи генерируются посредством SSL-сертификата, хэшируются и записываются в ЦП в результате однократного программируемого и необратимого процесса. Как только в процессор был установлен такой ключ, его нельзя изменить, что служит одной из гарантий безопасности.
Поступающий образ загрузки помечается с помощью этого ключа, и данные, полученные при подписи, объединяются с образом. Процессор сверяет поступающий ключ образа со своим ключом и, если они совпадают, сверяет образ с ключом, только что согласованным с процессором. Если они соответствуют друг другу, образ выполняется. Так выстраивается цепочка от загрузчика ЦП к загрузчику операционной системы. Существуют и другие особенности Secure Boot, но для простоты мы ограничимся примером с процессором i.MX6.
В этом процессе используются инструменты для подписи кода CST (Code Signing Tools) и средство MfgTool (см. рис. 2),которые предоставляются компанией NXP для Secure Boot и разработки приложений. Набор CST служит для создания сертификатов подписи, а также для данных Secure Boot, добавляемых в код загрузчика операционной системы, и для защищенных данных, записанных путем пережигания плавких перемычек в ЦП.
Рис. 2. Окно для работы со средством MfgTool, которое используется для загрузки подписанного кода на устройство
На устройстве, выполненном на основе i.MX6, при безопасной загрузке применяется средство MfgTool для записи защищенных данных в процессор на производстве и для загрузки и выполнения кода.
Что такое безопасная загрузка?
Безопасная загрузка — относительно новая функция, но ее легко найти на современных материнских платах. Как следует из названия, он обеспечивает дополнительный уровень безопасности системы во время загрузки, чтобы предотвратить заражение и повреждение вредоносными программами.
Безопасная загрузка — это привратник для безопасной и надежной работы с Windows. При безопасной загрузке ваш компьютер будет использовать для загрузки только программное обеспечение, проверенное производителем оборудования. Он обеспечивает это, проверяя подписи кода микропрограммы на оборудовании вашей системы. Пока существует соответствие между сигнатурами модуля прошивки и базой данных сигнатур безопасной загрузки, коды прошивки будут выполняться, и ПК загрузится. Если есть несоответствие или нет действительных учетных данных, безопасная загрузка поднимет флаг и откажется от выполнения кодов прошивки.
Аутентификация Secure Boot
При необходимости обеспечить полную безопасность имеется возможность осуществлять проверку подлинности отдельных частей файловой системы и другого кода. Запущенный на i.MX6 процесс Secure Boot работает по принципу определенных фрагментов памяти с определенным криптографическим хэшем и соответствующей информацией о подписях. В таком случае можно загружать корневую файловую систему ОС и другие файлы ключей в заданную область памяти вместе с корректным набором защищенных команд, что при необходимости позволит аутентифицировать любые другие части системы.
В заключение мы поделимся несколькими полезными рекомендациями по использованию Secure Boot для устройств, выполненных на базе процессора i.MX6.
1. Обеспечение безопасности всего процесса
При использовании безопасной загрузки с помощью Secure Boot следует убедиться, что связанные процессы работают с ней сообща. Утечка ключей нарушает созданную систему безопасности.
2. Высокий уровень шифрования
Убедитесь, что используемые алгоритмы шифрования соответствуют современным требованиям и пригодны для решения поставленной задачи. Поскольку Secure Boot для устройств на процессоре i.MX6 поддерживает несколько старых и взломанных комбинаций, есть некоторая вероятность создания не вполне надежных ключей.
3. Тщательная проверка кода
Для обеспечения полной безопасности приложения необходимо, чтобы остальная часть кода в загрузчике, ОС и другом ПО была корректно написана с учетом нужд Secure Boot и не ухудшала требований к безопасности.
На каждом этапе процесса загрузки должен проверяться каждый последующий этап перед его непосредственным выполнением. Если этого не сделать или сделать частично, безопасный вызов того или иного процесса не гарантируется.
4. Поэтапная аутентификация
Для полной гарантии безопасности следует выполнить аутентификацию как можно большего объема загружаемого кода и удостовериться, что он соответствует методам, установленным для библиотек. Secure Boot может только проверять подписи, и любой подписанный образ воспринимается процессором как защищенный.
Убедитесь, что каждая отдельная часть написанного кода вызывается в процессоре в библиотеку Secure Boot. Обращение в нее позволяет продолжить аутентификацию образов, поскольку большинство плат с i.MX6 проходит многоэтапный процесс загрузки: собственный загрузчик ЦП загружает SPL; в свою очередь, SPL загружает ПО, осуществляющее загрузку операционной системы. Чтобы каждый из указанных этапов был безопасным, необходимо его аутентифицировать на предыдущем шаге.
5. Правильная аутентификация процесса загрузки
Требуется, чтобы написанный код действительно выполнял безопасную загрузку и аутентификацию каждого следующего шага.
Проверьте системные требования
Официальные системные требования указаны на сайте Microsoft:
- процессор: 64-битный двухъядерный с тактовой частотой не менее 1 ГГц;
- оперативная память: 4 гигабайта;
- накопитель: 64 гигабайта;
- видео: с поддержкой DirectX 12 или более поздней версии и драйвером WDDM 2.0;
- дисплей: не менее 9 дюймов;
- прочее: модуль TPM 2.0 и поддержка Secure Boot.
Несмотря на довольно скромные требования по процессору, компания представила список официально поддерживаемых CPU. В него не входят довольно распространенные AMD Ryzen первого поколения (с архитектурой Zen) и процессоры Intel до восьмого поколения (Coffee Lake). Но паниковать не стоит, скорее всего, это просто официальные рекомендации компании, а не исчерпывающий список. Полный список процессоров можно найти по ссылкам: Intel и AMD.
Тем не менее программа PC Health Check, которая предназначена для проверки совместимости вашей системы с Windows 11, вряд ли даст зеленый свет официально незаявленным процессорам. У автора этой статьи так и не вышло «получить разрешение» на процессоре Ryzen 1600.
Что такое «безопасная загрузка»?
Процесс Secure Boot позволяет аутентифицировать загрузочные образы и код операционной системы (ОС) на аппаратном уровне до того, как они получат разрешение на использование при фактической загрузке. Оборудование предварительно настроено таким образом, чтобы воспринимать только аутентифицированный код, сгенерированный с помощью набора удостоверений защиты. Безопасная загрузка гарантирует, что программа инициализации и ОС — те самые версии от производителя, в которые не были внесены изменения злоумышленником или вредоносным процессом.
В любом однопользовательском устройстве Secure Boot является важным средством. Особенно заметна роль безопасной загрузки в электронных устройствах, предназначенных, например, для чтения электронных книг. В их составе часто применяется процессор i.MX6, например i.MX6 Solo или DualLite со встроенным контроллером дисплея E-Ink. Поскольку процессор i.MX6 специально создан для устройств чтения электронных книг, а не для компьютерных вычислений общего типа, в таких приложениях при загрузке используется защищенная среда Linux.
Однако не во всех случаях безопасная загрузка однозначно востребована. В частности, ее применение при включении телефона, работающего под управлением ОС Android, ограничивает возможности запуска конечным пользователем заказных программ. Как бы то ни было, Secure Boot препятствует несанкционированной загрузке операционной системы или стороннего загрузчика на пользовательское устройство.
Установка режима работы SATA
Современные материнские платы поддерживают два или три
режима работы с жесткими дисками, подключенными к интерфейсу SATA. Это режимы ACHI, IDE и RAID. Последний доступен только если в
материнской плате есть встроенный контроллер RAID.
ACHI
– это полноценный режим работы с SATA дисками. Главным достоинством
является более быстрая и оптимальная работа с секторами жесткого диска.
IDE
– это эмуляция устаревшего интерфейса подключения жестких дисков, который
требуется для работы старых или специализированных устройств.
RAID
– это режим работы нескольких жестких дисков объединенных различными способами.
Различают несколько уровней RAID в зависимости от способа использования данных на жестких
дисках.
Важной особенностью является то, что если вы установили
операционную систему в одном режиме работы жесткого диска, то в другом она
работать не будет. Как раз в этом и состоит одна из проблем загрузки Windows, когда батарейка BIOS выходит
из строя, и он сам сбрасывается к начальным настройкам, при этом меняя режим
работы SATA. Как раз в этом и состоит одна из проблем загрузки Windows, когда батарейка BIOS выходит
из строя, и он сам сбрасывается к начальным настройкам, при этом меняя режим
работы SATA
Как раз в этом и состоит одна из проблем загрузки Windows, когда батарейка BIOS выходит
из строя, и он сам сбрасывается к начальным настройкам, при этом меняя режим
работы SATA.
Настройка режима работы SATA в BIOS и UEFI
Рассмотрим пример изменения режима работы интерфейса SATA на
примере материнской платы производителя Gigabyte:
- Перейдите в расширенный режим настроек BIOS, щелкнув мышкой по
кнопке Дополнительно или нажав
клавишу F7 на клавиатуре;
Фото. Переход к дополнительным настройкам BIOS
В появившемся окне подтверждения перехода к
дополнительным настройкам нажмите OK (Да);
Фото. Подтверждение входа в дополнительные
настройки BIOS
Перейдите в раздел Дополнительно, щелкнув по нему левой кнопкой мыши;
Фото. Переход в раздел дополнительно BIOS
Щелкните по пункту Конфигурация SATA;
Фото. Пункт конфигурация SATA
В открывшихся настройках интерфейса SATA в
пункте Выбор режима SATA выберите нужный, щелкнув по нему
мышкой;
Фото. Установка режима работы SATA в
BIOS
Сохраните изменения, нажав F10 на клавиатуре.
Возможные проблемы безопасной загрузки
Наиболее очевидная и требующая решения проблема в Secure Boot — обеспечение собственной безопасности. Если ключи утеряны, злоумышленник может подписать свой код в соответствии с ключом, который находится в процессоре. Таким образом, в дополнение к аппаратным средствам необходимо создать условия для безопасной записи ключа.
Другая чревычайно важная проблема заключается в том, что процессор, сконфигурированный для безопасной загрузки, не загрузится, если у него отсутствует образ с правильной подписью. Следовательно, любые ошибки, возникшие при прожигании хэш-ключа в процессоре, могут привести к тому, что он перестанет запускать код из-за несоответствия прожженному хэшу. В этом случае процессор нельзя уже будет использовать по назначению.
Напротив, в защищенный процессор невозможно загрузить сторонний код, что позволяет безопасно загружать код с накопителей, например с SD-карт, флэш-памяти NAND, или использовать другие режимы загрузки программного обеспечения в процессор путем загрузки образа через USB-порт.
Итак, все стадии по подготовке оборудования и процессора должны быть надежно защищены. Следует также убедиться, что загрузчик подготовлен к прохождению этих стадий. А значит, он должен заходить в библиотеку Secure Boot на процессоре, чтобы аутентифицировать каждый следующий этап в цепочке загрузки.
Как выключить uefi в БИОСе?
Как отключить режим Secure Boot в Windows 10
Вход в настройки UEFI
Для того чтобы отключить «Secure Boot» прежде всего потребуется зайти в настройки UEFI (зайти в BIOS) вашего компьютера. Для этого предусмотрено два основных способа.
При включении компьютера нажать «Delete» (для настольных компьютеров) или «F2» для ноутбуков (бывает — «Fn+F2»). Для некоторых материнских плат сочетания клавиш могут отличаться, как правило эти клавиши указаны на начальном экране при включении компьютера.
Если вы не знаете сочетание клавиш, необходимое для входа в BIOS вашего компьютера или не успеваете его нажать, воспользуйтесь вторым способом.
Вам необходимо кликнуть по значку уведомлений и выбрать пункт «Все параметры». После чего в настройках открыть «Обновление и безопасность» и перейти к пункту «Восстановление».
В восстановлении перейдите в раздел «Особые варианты загрузки» и нажмите кнопку «Перезагрузить сейчас». После того, как компьютер перезагрузится, вы увидите экран, подобный тому, что изображен ниже.
Выберите пункт «Диагностика», затем — «Дополнительные параметры», в дополнительных параметрах — «Параметры встроенного ПО UEFI» и подтвердите свое намерение, нажав кнопку «Перезагрузить».
После перезагрузки вы попадете в UEFI.
После того, как вы попали в UEFI (BIOS), необходимо отключить Secure Boot и сохранить изменения.
Как отключить безопасную загрузку на компьютерах разных производителей.
Ниже — несколько примеров отключения «Secure Boot» в разных интерфейсах UEFI. Указанные варианты используются и на большинстве других материнских плат с поддержкой данной функции. Если вашего варианта нет в списке, то просмотрите имеющиеся и, вероятнее всего, в вашем BIOS найдется аналогичный пункт для отключения «Secure Boot».
Для того, чтобы отключить «Secure Boot» на оборудовании Asus (современных его вариантах), в настройках UEFI зайдите на вкладку «Boot» («Загрузка») — «Secure Boot» («Безопасная загрузка») и в пункте «OS Type» («Тип операционной системы») установите «Other OS» («Другая ОС»), после чего сохраните настройки (клавиша F10).
Вы не можете получить гостевой доступ к общей папке без проверки подлинности
Начиная с версии Windows 10 1709 (Fall Creators Update) Enterprise и Education пользователи стали жаловаться, что при попытке открыть сетевую папку на соседнем компьютере стала появляться ошибка:
Вы не можете получить доступ к этой общей папке, так как политики безопасности вашей организации блокируют гостевой доступ без проверки подлинности. Эти политики помогают защитить ваш компьютер от небезопасных или вредоносных устройств в сети.
An error occurred while reconnecting Y: to \nas1share Microsoft Windows Network: You can’t access this shared folder because your organization’s security policies block unauthenticated guest access. These policies help protect your PC from unsafe or malicious devices on the network.
При это на других компьютерах со старыми версиями Windows 8.1/7 или на Windows 10 с билдом до 1709, эти же сетевые каталоги открываются нормально. Эта проблем связана с тем, что в современных версиях Windows 10 (начиная с 1709) по умолчанию запрещен сетевой доступ к сетевым папкам под гостевой учетной записью по протоколу SMBv2 (и ниже). Гостевой (анонимный) доступ подразумевают доступ к сетевой папке без аутентификации. При доступе под гостевым аккаунтом по протоколу SMBv1/v2 не применяются такие методы защиты трафика, как SMB подписывание и шифрование, что делает вашу сессию уязвимой против MiTM (man-in-the-middle) атак.
При попытке открыть сетевую папку под гостем по протоколу SMB2, в журнале клиента SMB (Microsoft-Windows-SMBClient) фиксируется ошибка:
Source: Microsoft-Windows-SMBClient Event ID: 31017 Rejected an insecure guest logon.
В большинстве случае с этой проблемой можно столкнуться при использовании старых версий NAS (обычно для простоты настройки на них включают гостевой доступ) или при доступе к сетевым папкам на старых версиях Windows 7/2008 R2 или Windows XP /2003 с настроенным анонимным (гостевым) доступом (см. таблицу поддерживаемых версий SMB в разных версиях Windows).
В этом случае Microsoft рекомендует изменить настройки на удаленном компьютере или NAS устройстве, который раздает сетевые папки. Желательно переключить сетевой ресурс в режим SMBv3. А если поддерживается только протокол SMBv2, настроить доступ с аутентификацией. Это самый правильный и безопасный способ исправить проблему.
В зависимости от устройства, на котором хранятся сетевые папки, вы должны отключить на них гостевой доступ.
- NAS устройство – отключите гостевой доступ в настройках вашего NAS устройства (зависит от модели);
- Samba сервер на Linux — если вы раздаете SMB каталог с Linux, в конфигурационном файле smb.conf в секции нужно добавить строку:А в секции с описанием сетевой папки запретить анонимный доступ:
- В Windows вы можете включить общий доступ к сетевым папкам и принтерам с парольной защитой в разделе Control PanelAll Control Panel ItemsNetwork and Sharing CenterAdvanced sharing settings. Для All Networks (Все сети) в секции “Общий доступ с парольной защитой” (Password Protected Sharing) имените значение на “Включить общий доступ с парольной защитой” (Turn on password protected sharing). В этом случае анонимный (гостевой) доступ к папкам будет отключен и вам придется создать локальных пользователей, предоставить им доступ к сетевым папкам и принтерам и использовать эти аккаунты для подключения к общим папкам на этом компьютере.
Есть другой способ – изменить настройки вашего SMB клиента и разрешить доступ с него на сетевые папки под гостевой учетной записью.
Этот способ нужно использовать только как временный (!!!), т.к. доступ к папкам без проверки подлинности существенно снижает уровень безопасности ваших данных.
Чтобы разрешить гостевой доступ с вашего компьютера, откройте редактор групповых политик (gpedit.msc) и перейдите в раздел: Конфигурация компьютера -> Административные шаблоны -> Сеть -> Рабочая станция Lanman (Computer Configuration ->Administrative templates -> Network (Сеть) -> Lanman Workstation). Включите политику Enable insecure guest logons (Включить небезопасные гостевые входы).
В Windows 10 Home, в которой нет редактора локальной GPO, вы можете внести аналогичное изменение через редактор реестра вручную:
HKLMSYSTEMCurrentControlSetServicesLanmanWorkstationParameters “AllowInsecureGuestAuth”=dword:1
Или такой командой:
Что еще нужно сделать
Также стоит попробовать выключить CSM. На примере материнской платы ASUS: зайдите во вкладку Boot и выберите строчку Launch CSM. Выставьте параметр Disabled
Обратите внимание, что в этом режиме работает только UEFI, который не поддерживает структуру разделов MBR. В этом случае загрузочный диск должен иметь структуру GPT, в противном случае вы не сможете загрузить систему
Кроме того, стоит попробовать включить опцию Fast Boot, которая находится в той же вкладке Boot.
- Послушайте подкаст VGTimes. Главные детали Windows 11, Гоблин против S.T.A.L.K.E.R. 2, Atomic Heart забанили на YouTube
- Что нужно знать о Windows 11: новое меню «Пуск», быстрые загрузки игр и выросшие системные требования. Обновляться ли?
- Программа от энтузиастов покажет, чего не хватает компьютеру для работы с Windows 11. Причём лучше, чем официальная утилита
Secure Boot что это
Secure Boot это функция, которая разрешает или запрещает установку других операционных систем.
Если Вы спросите что это Secure Boot, то можно сказать что эта опция блокирует загрузку загрузочных дисков и флешек. Поэтому для того чтобы установить другую операционную систему необходимо отключить Secure Boot, если она включена.
Чтобы проверить включена ли функция Secure Boot, можно воспользоваться командой в операционной системе Windows 10.
- Нажмите Win+R и выполните команду msinfo32.
- В открывшимся окне в разделе Сведения о системе ищем пункт Состояние безопасной загрузки и смотрим на значение.
Как осуществляется безопасная загрузка i.MX6
После создания загрузочных образов программ в устройствах на базе процессора i.MX6 процесс Secure Boot генерирует набор защищенных ключей в соответствии с SSL-сертификатом, созданным для этой цели (рис. 1).
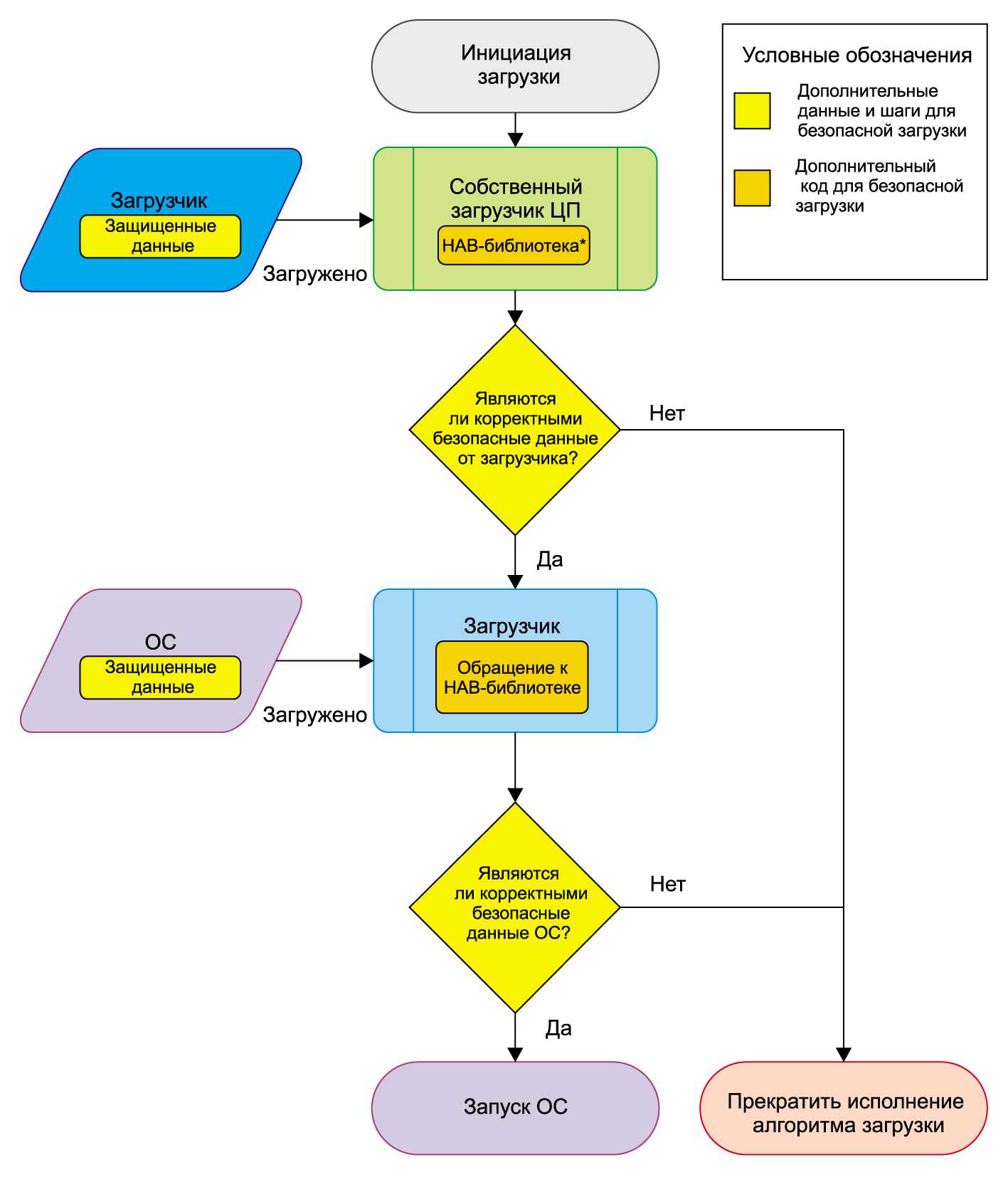
Рис. 1. Процесс создания сертификата в Secure Boot
* HAB (High Assurance Boot) — загрузка с высоким уровнем защиты
В дальнейшем такие ключи понадобятся при создании защищенного набора команд, которые скомпилированы и добавлены к загрузочному образу определенной программы с помощью инструментов от поставщика процессора. На следующем этапе процессор воспользуется начальным загрузчиком и проверит данные сертификата, сгенерированные средствами компиляции Secure Boot.
Защищенные команды станут выполняться только в том случае, если данные ключей в загрузочном образе операционной системы в точности совпадут с данными ключей, хранящимися в защищенном хранилище в процессоре. Далее он проверит криптографический хэш образов на соответствие тем, что определены защищенными командами. Если они совпадают, процессор загрузит и выполнит образ программы.
При прохождении этого процесса через внутренний загрузчик центрального процессора (ЦП) у пользователя имеется возможность обратиться в библиотеку Secure Boot из своего загрузчика кода. Это позволяет загружать образ операционной системы и проверять ее подлинность тем же способом, которым загрузчик ЦП устанавливает подлинность загрузчика программного обеспечения.
К концу этого процесса ОС загрузится в проверенной защищенной среде. Можно быть полностью уверенным, что это допустимая загрузка, поскольку каждый ее этап прошел проверку на аутентичность с помощью хэширования ключей в процессоре.
Безопасная загрузка в Windows
Функция безопасной загрузки в Windows использует преимущества безопасной загрузки, встроенной в загрузочную систему UEFI в BIOS.
Следовательно, она работает только в том случае, если вы установили свою Windows в режиме UEFI.
Если это не так, вам необходимо переустановить Windows, чтобы включить безопасную загрузку.
Вот шаги, чтобы проверить, есть ли у вас установка UEFI и включена ли уже безопасная загрузка.
Шаги по проверке UEFI и безопасной загрузки в Windows
Шаг 1. Нажмите сочетание клавиш «Win + R» и введите «msinfo32» в поле поиска.
Шаг 2. В открывшемся окне прокрутите, чтобы проверить, установлен ли у вас «Режим BIOS» как UEFI.
Если отображается «Legacy», вам необходимо переустановить ОС Windows в режиме UEFI.
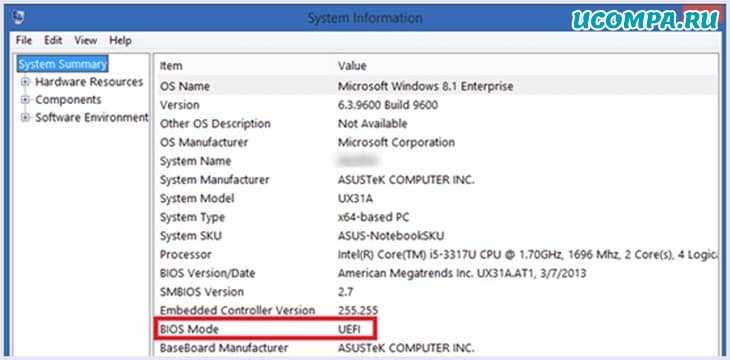
Шаг 3. Прокрутите дальше, чтобы увидеть «Состояние безопасной загрузки», чтобы узнать, включена ли у вас безопасная загрузка.
В случае устаревшей версии BIOS будет отображаться «Не поддерживается».
Вот как вы можете проверить, совместимы ли вы с безопасной загрузкой и включена ли она.
Как отключить или включить безопасную загрузку в Windows?
Ниже приводится простое пошаговое руководство о том, как включить или отключить безопасную загрузку в Windows.
Поскольку безопасная загрузка является функцией BIOS, вам необходимо открыть настройки BIOS, поскольку безопасная загрузка не может переключаться из настроек Windows.
Чтобы включить или отключить безопасную загрузку в Windows, выполните следующие действия:
Шаг 1. Перезагрузите компьютер с Windows.
Шаг 2. Войдите в BIOS.
У каждого производителя свой способ сделать это.
Следовательно, вам нужен Google, ключ для вашего производителя.
Иногда вы можете увидеть такое сообщение, как «F9-BIOS», чтобы вы могли следить за ним.
Шаг 3. Перейдите к настройкам загрузки и переключите «Безопасная загрузка».
Шаг 4. Нажмите указанную клавишу для «сохранения и выхода».
Примечание. Каждая прошивка BIOS имеет разную компоновку, поэтому вам может потребоваться изучить варианты.
Кроме того, эти настройки чувствительны, поэтому убедитесь, что вы знаете, что делаете, прежде чем нажимать «Сохранить».
Следовательно, вот как вы можете включить или отключить безопасную загрузку для Windows.
В заключение, мы надеемся, что это руководство о том, как включить или отключить безопасную загрузку в Windows, поможет вам.
Если у вас возникнут какие-либо вопросы или потребуется помощь, оставляйте комментарии ниже.
До скорых встреч! Заходите!
Почему БИОС не видит загрузочную флешку
Для начала Вам нужно правильно создать загрузочную флешку, для этого рекомендуем ознакомиться с этой статьей. После того как Вы правильно создали загрузочную флешку нужно в Биосе отключить Secure Boot и установить приоритет загрузки флешки перед Вашим жестким диском.
В общем как Вы могли догадаться если Биос не видит загрузочную флешку Вам стоит отключить опцию Secure Boot. Поскольку она разрешает данную проверку подлинности загрузчика.
Настройка Secure Boot может находиться в BIOS и UEFI по пути:
- Boot
- Boot Security
- System Configuration
А также Вам нужно включить режим загрузки в режиме совместимости Legacy OS или CMS OS.
Проблемы: безопасную загрузку можно включить, если система находится в пользовательском режиме / состояние безопасной загрузки не поддерживается
Как упоминалось ранее, на большинстве современных ПК есть материнские платы, поддерживающие безопасную загрузку. Но если ваша система использует устаревшую структуру загрузки и безопасная загрузка не включена, вы увидите, что состояние безопасной загрузки «Не поддерживается». Это может произойти, даже если на вашей материнской плате есть опция безопасной загрузки. Давайте рассмотрим несколько исправлений, которые потенциально могут решить проблему.
Исправление № 01: проверьте, поддерживает ли ваш компьютер безопасную загрузку.
Прежде всего, давайте посмотрим, поддерживает ли ПК безопасную загрузку. Для этого нажмите Win + R, чтобы открыть поле ВЫПОЛНИТЬ, введите msinfo32 и нажмите Enter.
Откроется окно «Информация о системе». Здесь найдите «Безопасное состояние загрузки». Его значение должно быть включено.
Если это не так или вместо него вы видите «Не поддерживается», воспользуйтесь приведенными ниже исправлениями, чтобы включить его.
Исправление # 02: повторно включите безопасную загрузку в BIOS.
Для этого исправления вам нужно будет получить доступ к меню BIOS вашего ПК. Для этого нажмите «Пуск» и нажмите кнопку «Питание».
Затем, удерживая нажатой клавишу Shift, нажмите «Перезагрузить».
Ваш компьютер загрузится прямо на экран расширенного запуска. Здесь нажмите Устранение неполадок.
Затем выберите Дополнительные параметры.
Затем нажмите «Настройки прошивки UEFI».
Затем нажмите «Перезагрузить».
Теперь вы увидите меню запуска. Это будет отличаться в зависимости от производителя вашего ПК. Нажмите кнопку, соответствующую «Boot Setup».
Когда откроется окно «Настройка загрузки», найдите параметр «Безопасная загрузка». В большинстве случаев он находится на вкладке «Параметры загрузки» или «Безопасность» и будет зависеть от вашего компьютера. Используйте клавиши со стрелками, чтобы перейти на эту вкладку.
Затем найдите «Безопасная загрузка» и убедитесь, что для нее установлено значение «Включено».
Если это не так, нажмите на нем Enter. Затем выберите Enabled и нажмите Enter.
После внесения этого изменения перейдите на вкладку «Выход».
Нажмите Enter при сохранении изменений и выходе.
Выберите Да и нажмите Enter.
Это повторно включит безопасную загрузку на вашем ПК, и в информации о системе должно отображаться значение «Поддерживается».
Исправление №03: изменить устаревшую версию на UEFI (с MBR на GPT, если поддерживается)
Устаревшие системы BIOS могут загружаться только из таблиц, отформатированных с помощью основной загрузочной записи (MBR). Однако для запуска Windows 11 ее необходимо преобразовать в формат раздела GPT, если это еще не так.
Чтобы проверить формат раздела системного диска, щелкните правой кнопкой мыши меню «Пуск» и выберите «Управление дисками».
Затем щелкните правой кнопкой мыши свой диск слева.
Выберите «Свойства».
Перейдите на вкладку Volumes.
Отметьте «Стиль раздела».
Если вместо GPT написано MBR, вот как его преобразовать:
Нажмите «Пуск», введите cmd и нажмите «Запуск от имени администратора».
Теперь введите следующую команду:
mbr2gpt.exe / convert / allowfullos
Затем нажмите Enter. После завершения проверки процесс конвертации завершится в кратчайшие сроки. Вы можете снова проверить стиль разделов диска через Управление дисками. Теперь он должен читать таблицу разделов GUID (GPT).
Исправление # 04: отключите CSM и переустановите Windows.
Модуль поддержки совместимости (CSM) — это модуль современной системы UEFI. Но поскольку он только имитирует устаревшую среду BIOS для загрузки вашей текущей ОС, он остается неподдерживаемым UEFI.
Чтобы включить UEFI в вашей системе, вам придется сделать лишнюю милю, отключив CSM, а затем переустановив Windows. Чтобы получить пошаговое руководство для этого, ознакомьтесь с разделом Как отключить CSM для установки Windows 11.
Июньское обновление 2020:
Теперь мы рекомендуем использовать этот инструмент для вашей ошибки. Кроме того, этот инструмент исправляет распространенные компьютерные ошибки, защищает вас от потери файлов, вредоносных программ, сбоев оборудования и оптимизирует ваш компьютер для максимальной производительности. Вы можете быстро исправить проблемы с вашим ПК и предотвратить появление других программ с этим программным обеспечением:
- Шаг 1: (Windows 10, 8, 7, XP, Vista — Microsoft Gold Certified).
- Шаг 2: Нажмите «Начать сканирование”, Чтобы найти проблемы реестра Windows, которые могут вызывать проблемы с ПК.
- Шаг 3: Нажмите «Починить все», Чтобы исправить все проблемы.
Горстка пользователей получила сообщение Безопасная загрузка не настроена правильно после обновления до новой Windows 8.1. Хотя в настоящее время нет обходного решения, Microsoft предоставляет некоторые инструкции для решения этой проблемы.
Сначала проверьте, отключена ли безопасная загрузка в BIOSи если да, то активируйте его. Затем вы должны попытаться сбросить BIOS до заводских настроек, и если это не сработает, вы можете попробовать сбросить ваш ПК до заводских настроек по умолчанию, а затем снова активировать Secure Boot.
Читайте: Как сохранить процесс загрузки Windows 10.


























