Что такое Anydesk?
Anydesk является совершенно легальной и свободно распространяемой программой предназначенной для удаленного доступа к компьютеру с помощью интернета. Программа отличается от других множеством положительных характеристик, таких как кроссплатформенность, бесплатность, простота интерфейса и управления. Энидеск не требует никакой настройки и может использоваться сразу после скачивания и установки.
То есть Anydesk разрабатывалась с целью создать удобный инструмент, с помощью которого технические специалисты, системные администраторы и прочие специалисты могли бы получать удаленный доступ к компьютерам своих клиентов.
Как работает программа Anydesk?
Прежде всего, вы скачиваете программу с официального сайта https://anydesk.com/ru/downloads и устанавливаете себе на компьютер. То есть без вашего участия никто к вашему устройству доступ не получит. Далее вы должны сообщить желающему получить доступ к вашему компьютеру свой номер в анидеск, и все. После соединения пользователь Anydesk, которому вы дали подсоединиться получает доступ к вашему компьютеру и может им управлять.
Очень важно понимать, что программа Anydesk дает полный удаленный доступ к устройству, например вашему компьютеру. То есть тот, кто к вам подключился, может сделать все тоже самое, что и вы
Двигать мышкой, открывать файлы, устанавливать программы. А еще, например, без проблем зайти в ваш онлайн банк и снять оттуда все деньги – полный доступ.
Как воруют деньги с помощью программы Anydesk?
Совершенно не удивительно, что подобная программа стала активно использоваться мошенниками для доступа к компьютерам своих жертв. И брокеры-мошенники не исключение. Чаще всего используются следующие схемы:
Манипуляции на торговой платформе. Мошенники различными способами манипулирует торговой платформой с выгодой для себя. Например открывают убыточные сделки с компьютера неопытного «трейдера»
Съем денег из онлайн банка. Мошенники под разными предлогами получают доступ, а потом просто заходят в онлайн банк и переводят с него деньги, а иногда даже берут кредиты на глазах у человека, который ничего в этом не понимает и не знает, как это остановить.
Обман после обмана. Вас находит совершенно неизвестный вам ранее «благодетель» — юрист, сотрудник финансового регулятора, хакер и прочие сомнительные помощники, которые так же являются мошенниками. Далее вас начинают убеждать в том, что ваши деньги уже нашлись и их нужно зачислить к вам на счет, а для этого нужно подключиться к вашему компьютеру и зайти в онлайн банк. Вариации легенды могут меняться, но суть остается примерно такой же. И итоге деньги так же списываются с вашего онлайн банка. Не верьте и запомните простое правило НИКОМУ НЕ ПОКАЗЫВАЙТЕ СВОЙ ОНЛАЙН БАНК и не давайте доступа к компьютеру.
Как удалить Anydesk?
Как защититься от мошенников?
Самый надежный способ это не ставить на компьютер подобные программы без понимания их назначения, а так же не вестись на сомнительные предложения заработать денег.
Так же никогда не действуйте в спешке, банкам и прочим организациям, которыми любят представляться мошенники до вас нет никакого дела, поэтому никто никогда не будет вам звонить и подгонять вас что то сделать. И уже тем более никто не будет просить у вас доступ к вашему компьютеру.
В интернете появилось достаточно много отзывово о том как с помощью программы Анидеск различные мошенники воруют деньги. Вот некоторые из них:
Настройка неконтролируемого доступа
Ниже представлена инструкция как в AnyDesk подключаться без подтверждения.
Откройте “Настройки”, для этого нажмите на кнопку с названием “Общие”, там выберите пункт “Настройки”.
Затем перейдите в меню “Безопасность”.
Нажимаем на красную кнопку “Разблокировать настройки безопасности”. Без этого в AnyDesk настроить постоянный доступ не получится, так как по умолчанию программа запускается без прав администратора.
Откроется системное окно с запросом на разрешение внесения изменений.
Нажимаем на кнопку “Да”.
Этот разблокирует пункт “Разрешить неконтролируемый доступ”.
Затем нажимаете на чекбокс или текст, чтобы активировать функцию.
Перед тем, как активируется постоянный доступ, будет предложено установить пароль. Это обязательное действие, устанавливайте сложный пароль и запомните его.
По сути этот всё, что нужно знать, чтобы понять как настроить неконтролируемый доступ в AnyDesk.
После этого на другом компьютере, с которого будет происходить удалённое подключение, вводится ID либо псевдоним компьютера, на котором производилась настройка неконтролируемого доступа, и нажимаете кнопку “Подключиться”.
Откроется окно авторизации, в нём вводится пароль и ставится галочка “Входить автоматически”.
После этого подключение будет автоматическим, остаётся только ввести ID либо псевдоним удалённого ПК, на котором настроен в AnyDesk подключение без подтверждения, нажать кнопку “Подключиться”. Подключение будет происходить сразу же, без окна с запросом на подключение и никто не должен будет нажимать кнопку “Принять”. Это всё по вопросу как настроить AnyDesk чтобы подключаться без подтверждения.
TeamViewer
Достаточно известная программа. После скачивания она легко устанавливается, но также может работать и без установки. Поэтому новички легко могут справиться с этим.
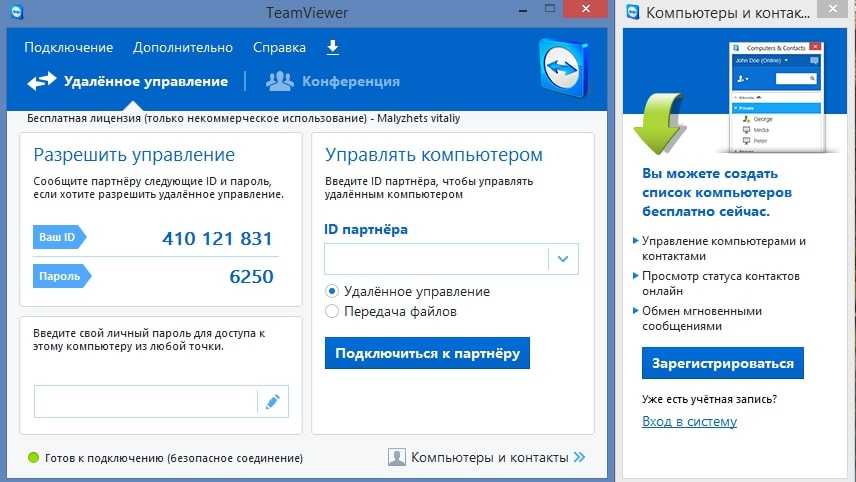
После того как запустите ее, откроется небольшое окно, в котором будет указан Ваш ID номер и пароль для подключения. В другой части окна можно ввести ID другого компьютера и подключиться к нему.
Плюсы:
Приложение позволяет передавать файлы, удаленно управлять другим компьютером, есть функция чата и демонстрации своего экрана. Тут есть возможность выполнять круглосуточный доступ к нужному компьютеру, что оценят многие системные администраторы. Работает шустро, существуют версии как мобильные приложения и для различных других, альтернативных ОС. Интерфейс достаточно прост, в нем не сложно разобраться. Существует множество дополнений для данной программы, которые могут значительно расширить ее возможности. Что может быть весьма полезно для различных служб удаленной поддержки.
Минусы:
Да, программа бесплатная, но только если ее использовать не в коммерческих целях. Если работать дольше пяти минут, то можно столкнуться с некоторыми проблемами. К примеру, сеанс заблокируют, при малейших подозрениях на коммерческое использование. Если нужно круглосуточно следить за несколькими компьютерами, то придется покупать дополнительные модули. Да и сама программа стоит не мало.
Итог:
Для регулярного использования такая программа не сильно подойдет. Особенно если есть необходимость администрировать сразу много компьютеров. Все дополнительные модули будут платными.
Сайт: TeamViewer
Удаленное управление вашим компьютером
Панель «Разрешить управление» служит для вывода данных для удаленного управления вашим компьютером. Здесь имеется информация об ID данного компьютера в системе TeamViewer, а также выведен пароль, который можно будет изменить при необходимости.
В поле «Личный пароль» вы можете ввести свой пароль для доступа к конкретному компьютеру из любой точки.
Ваш ID и пароль вы должны будете передать своему удаленному партнеру, который будет осуществлять удаленное управление вашим компьютером.
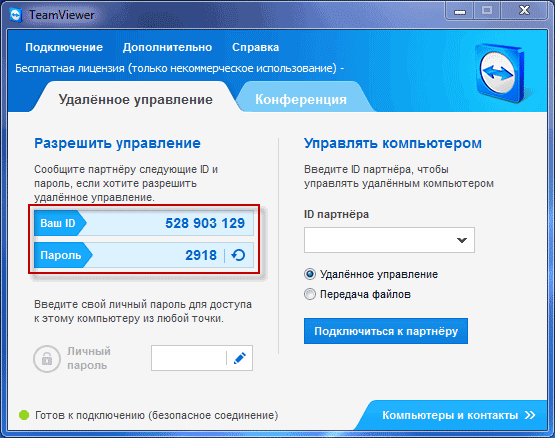
После подключения к вашему компьютеру и ввода полученных от вас данных, ваш удаленный партнер будет управлять вашим компьютером.
Информация о файле AnyDesk.exe
Процесс AnyDesk принадлежит программе AnyDesk или philandro Software GmbH от .
Описание: AnyDesk.exe не является необходимым для Windows. AnyDesk.exe находится в подпапках «C:\Program Files» или иногда в подпапках «Мои файлы» .
Известны следующие размеры файла для Windows 10/8/7/XP 3,668,944 байт (11% всех случаев), 3,153,872 байт и .
Название сервиса — AnyDesk.
Это не системный процесс Windows. Приложение не видно пользователям. Поставлена цифровая подпись. Процесс использует порт, чтобы присоединится к сети или интернету. Процесс начинает работать вместе с Windows (Смотрите ключ реестра: MACHINE\User Shell Folders, User Shell Folders).
AnyDesk.exe способен мониторить приложения и записывать ввод данных.
Поэтому технический рейтинг надежности 56% опасности.Издатель программного обеспечения Anydesk обеспечивает прямую поддержку (help.anydesk.com или philandro.com). В случае проблем с AnyDesk.exe, Вы можете удалить всю программу AnyDesk или philandro Software GmbH, используя Панель управления Windows, или проверьте существует ли более новая версия.
Рекомендуем: Выявление проблем, связанных с AnyDesk.exe
Если AnyDesk.exe находится в подпапках «C:\Users\USERNAME», тогда рейтинг надежности 80% опасности. Размер файла 1,738,952 байт (33% всех случаев), 1,420,960 байт или 2,126,120 байт.
Сертифицировано надежной компанией. Процесс использует порт, чтобы присоединится к сети или интернету. Приложение не видно пользователям. Это не системный процесс Windows.
AnyDesk.exe способен записывать ввод данных и мониторить приложения. Издатель программного обеспечения Philandro обеспечивает прямую поддержку (philandro.com). В случае проблем с AnyDesk.exe, Вы можете удалить всю программу philandro Software GmbH, используя Панель управления Windows, или проверьте существует ли более новая версия.
Программного обеспечения
AnyDesk использует проприетарный видеокодек «DeskRT», который разработан, чтобы позволить пользователям получать видео и звук более высокого качества, сокращая передаваемый объем данных до минимума.
С его тремя мегабайт Общий размер программы, AnyDesk отмечен как особенно легкое приложение.
Функции
Доступность функций зависит от лицензии отдельного пользователя. Некоторые основные функции включают:
- Удаленный доступ для нескольких платформ (Windows, Linux, macOS, iOS, Android и т. Д.)
- Передача файлов и менеджер
- Удаленная печать
- VPN
- Автоматический доступ
- Доска
- Auto-Discovery (автоматический анализ локальной сети)
- Чат-Функция
- ОТДЫХ-API
- Заказные клиенты
- Протокол сеанса
- Двухфакторная аутентификация
- Индивидуальный хост-сервер
TeamViewer
Думаю, данный продукт не нуждается в представлении. Не упомянуть его в данной подборке было бы неправильно. Отличает от описанных выше продуктов его то, что бесплатно его можно использовать только для личных нужд. Но так достоверно установить это затруднительно, у нас принято его использовать всюду. Одно время он начал активно блокировать все соединения, которые считал коммерческими, но потом снова смягчил свою политику. Тем не менее, за это время успели появиться и окрепнуть его конкуренты.
В целом, для личного пользования этот продукт идеально подходит, так как всем известен и прост в запуске и подключению. Из минусов отмечу то, что он начинает превращаться в комбайн с кучей дополнительных сервисов, помимо удалённого доступа. Отсюда и клиент тяжеловесный, и запускается долго.
Сайт: https://teamviewer.com
Подключение к удаленному рабочему столу в AnyDesk
Скачать AnyDesk вы можете с официального сайта anydesk.com, в программе поддерживается русский язык, и она не требует установки (после первого использования при закрытии программы будет предложено установить ее, это откроет дополнительные возможности, например — создание адреса в AnyDesk).
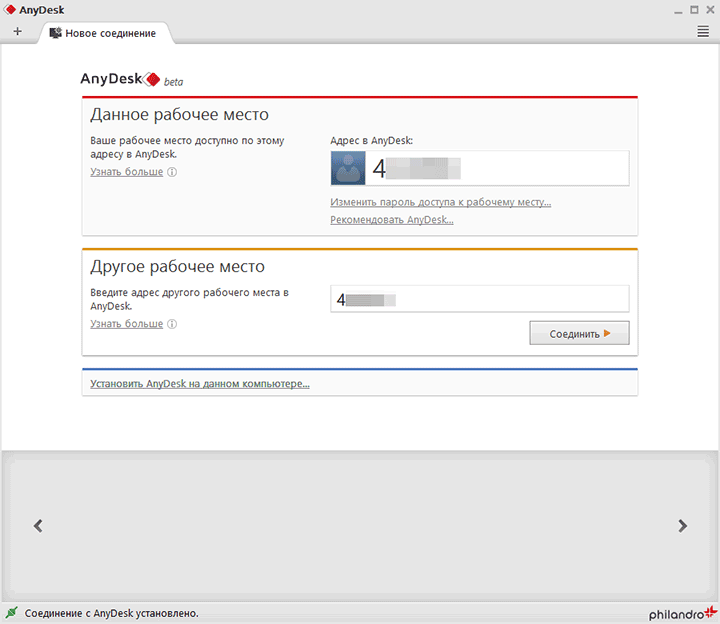
Также отмечу, что на момент написания этого обзора программа доступна в открытой бета-версии без каких-либо ограничений по времени и количеству сессий, и другим возможностям. Однако, в дальнейшем планируется та же система, что и в TeamViewer — платные лицензии для коммерческого использования и бесплатные для некоммерческого (возможно, с ограничением времени одной сессии удаленного управления).
После запуска AnyDesk вы увидите цифровой адрес (после установки можно сделать текстовый) текущего компьютера, который необходимо использовать, если к нему нужно подключиться, а также поле для ввода адреса удаленного рабочего места.
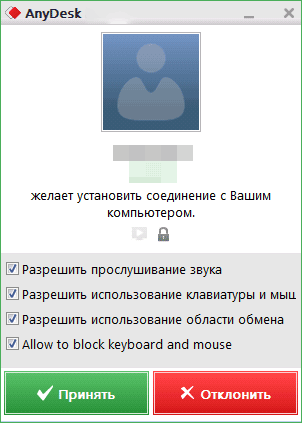
После того, как вы введете адрес и нажмете «Соединить», на удаленном компьютере появится окно, в котором владелец сможет принять или отклонить соединение, а также настроить разрешения:
- Прослушивание звука
- Использование клавиатуры и мыши (можно просто показать рабочий стол)
- Использование области обмена (выполняется синхронизация буфера обмена на локальном и удаленном компьютере)
- Разрешение блокировки клавиатуры и мыши (можно заблокировать ввод для удаленного пользователя, чтоб не мешал)
В настройках программы вы также можете включить неконтролируемый доступ к своему компьютеру и задать пароль для этого (если вам требуется подключаться к собственному компьютеру, когда около него никого нет) и настроить разрешения по умолчанию.
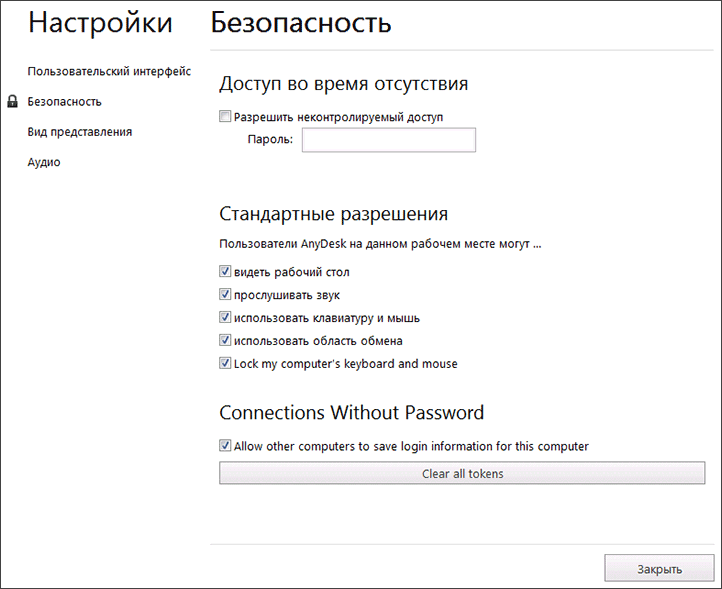
Все работает действительно очень быстро, никаких задержек замечено не было. Часть интересных возможностей, таких как блокировка ввода и синхронизация буфера обмена я уже отметил выше, дополнительно при соединении доступны следующие возможности:
- Настройка размера экрана (полноэкранный, уменьшенный) и качества передаваемого изображения рабочего стола.
- Отображение двух указателей мыши — локального и удаленного пользователя.
- И самое интересное: вы можете одновременно подключиться сразу к нескольким удаленным рабочим столам на отдельных вкладках.

Что я могу сказать? Даю программе честные 5 баллов, пожалуй, это самое интересное и многообещающее решение для удаленной работы с компьютером и администрирования из тех, что я встречал в последнее время.
Примечание: играть в игры на удаленном компьютере не получится (я проверил), и 60 FPS вы не увидите. Принцип действия кодека в том, что данные для областей экрана, содержимое которых не обновляется, не передаются, а для игр такой вариант не подходит.
Кто под угрозой?
Чаще всего жертвами злоумышленников становятся люди, которые плохо разбираются в компьютерной технике и софте. Их обзванивают, представляясь трейдерами или офисными работниками, и предлагают заработок прямо из дома.
Для этого только требуется мобильное устройство и скачать программу Anydesk себе на компьютер — а дальше можно будет торговать на фондовой бирже и зарабатывать.
Фондовая биржа многих пугает, но мошенники давят на то, что за человеком закрепляется настоящий трейдер-специалист, который давать сигналы и буквально говорить, когда и что покупать или продавать. Но за это придется выплачивать небольшой процент.
Конечно, на самом деле никакой торговли на бирже вестись не будет. Главная цель мошенника — заставить «клиента» установить программу Anydesk на свой компьютер или телефон.
Включение удаленного рабочего стола в Windows 11 (2021 г.)
Windows 11 предлагает несколько способов включения удаленного рабочего стола, в том числе через меню «Параметры», панель управления, командную строку и Windows PowerShell. В этой статье вы узнаете обо всех этих методах удаленного доступа к файлам и приложениям на вашем компьютере. Итак, приступим.
Шаги по включению удаленного рабочего стола на вашем ПК с Windows 11
Прежде чем мы перейдем к руководству, вам нужно иметь в виду кое-что. Удаленный рабочий стол доступен только в Windows 11 Pro и Enterprise. Если вы используете Windows 11 Домашняя, ознакомьтесь с лучшими сторонними приложениями для удаленного рабочего стола для Windows. Мы рекомендуем TeamViewer или AnyDesk, но если вам не нужны все необычные функции и вам нужно совершенно бесплатное решение, Chrome Remote Desktop также является хорошим вариантом.
Метод 1: включить удаленный рабочий стол в Windows 11 через настройки
Меню настроек включает простой способ включить удаленный рабочий стол в Windows 11. Итак, вот как вы это делаете:
Откройте «Настройки» (используя сочетание клавиш Win + I в Windows 11) и нажмите «Система» на левой боковой панели. Теперь выберите «Удаленный рабочий стол» на правой панели.
На следующей странице включите переключатель «Удаленный рабочий стол» и нажмите «Подтвердить», чтобы сохранить изменения.
Вот и все. Теперь вы можете подключиться к своему компьютеру с помощью приложения удаленного рабочего стола (Бесплатно) или мастер подключения к удаленному рабочему столу.
Метод 2: включить удаленный рабочий стол в Windows 11 через панель управления
Откройте Панель управления на ПК с Windows 11. Для этого найдите «панель управления» (без кавычек) в строке поиска Windows и выберите «Панель управления» из результатов.
В Панели управления убедитесь, что вы используете представление «Категория», и выберите параметр «Система и безопасность».
На следующей странице нажмите «Разрешить удаленный доступ» в разделе «Система». Теперь вы увидите всплывающее окно с параметрами подключения к удаленному рабочему столу.
Во всплывающем окне «Свойства системы» выберите «Разрешить удаленные подключения к этому компьютеру». Обязательно установите флажок «Разрешить подключения только с компьютеров, на которых запущен удаленный рабочий стол с проверкой подлинности на уровне сети». Наконец, нажмите кнопку «ОК», чтобы сохранить изменения.
После того, как вы выполните эти шаги, удаленный рабочий стол будет включен на вашем ПК с Windows 11, что позволит вам легко получить доступ к удаленным компьютерам.
Метод 3: включить удаленный рабочий стол в Windows 11 с помощью командной строки
Чтобы включить доступ к удаленному рабочему столу на компьютере с Windows 11 с помощью командной строки, выполните следующие действия:
Сначала откройте окно командной строки в режиме администратора. Для этого найдите «cmd» (без кавычек) в строке поиска Windows и выберите «Запуск от имени администратора».
Теперь скопируйте + вставьте следующую команду в окно командной строки: reg add «HKEY_LOCAL_MACHINE SYSTEM CurrentControlSet Control Terminal Server» / v fDenyTSConnections / t REG_DWORD / d 0 / f. Наконец, нажмите Enter, чтобы включить удаленный рабочий стол на вашем компьютере с Windows 11.
Хотя это и не обязательно, вы также должны в идеале выполнить следующую команду, чтобы разрешить удаленный рабочий стол через брандмауэр Windows: netsh advfirewall firewall set rule group = «remote desktop» new enable = Yes
После того, как команды будут выполнены должным образом без каких-либо сообщений об ошибках, вы сможете использовать приложение «Удаленный рабочий стол» для удаленного доступа к другим клиентским устройствам.
Метод 4: включить удаленный рабочий стол в Windows 11 через PowerShell
Другой способ включить эту функцию — использовать Windows PowerShell. Вот как это сделать:
Откройте Windows PowerShell в режиме администратора на своем ПК с Windows. Для этого найдите «powershell» в строке поиска Windows и нажмите «Запуск от имени администратора».
В окне PowerShell скопируйте + вставьте следующую команду и нажмите Enter: Set-ItemProperty -Path ‘HKLM: System CurrentControlSet Control Terminal Server’ -name «fDenyTSConnections» -value 0
Более того, вы также можете убедиться, что брандмауэр Windows не блокирует подключение к удаленному рабочему столу. Для этого скопируйте + вставьте следующую команду и нажмите Enter: Enable-NetFirewallRule -DisplayGroup «Remote Desktop»
Вот и все. Теперь вы успешно включили удаленный рабочий стол на своем ПК с Windows 11 с помощью PowerShell. Теперь у вас должна быть возможность получить доступ к удаленным компьютерам, чтобы предложить поддержку или получить доступ к своим рабочим файлам дома.
Настройка доступа с помощью ТимВивер
Настроить неконтролируемое соединение с удаленным ПК можно уже при установке программы. Необходимо скачать дистрибутив, кликнуть по нему для начала инсталляции и в появившемся окне поставить метку напротив строки «Установить, чтобы потом управлять этим компьютером удаленно». Далее нужно указать, что утилита будет использоваться только в личных целях, и начать инсталляцию.
После инсталляции загрузится рабочее окно программы и пользователю будет предложено настроить неконтролируемый доступ, придумав и указав личный пароль. Далее рекомендуется создать учетную запись, это позволит более удобно настраивать соединение между устройствами.
Если при установке ТимВивер настройка постоянного доступа была пропущена, выполнить ее можно через опции программы. Необходимо:
- В верхней части окна утилиты нажать «Дополнительно».
- В выпадающем списке выбрать «Опции».
- Перейти на вкладку «Безопасность».
- Придумать «Личный пароль», ввести и подтвердить.
Теперь для подключения к устройству нужно на удаленном компьютере ввести ID пользователя и свой пароль.
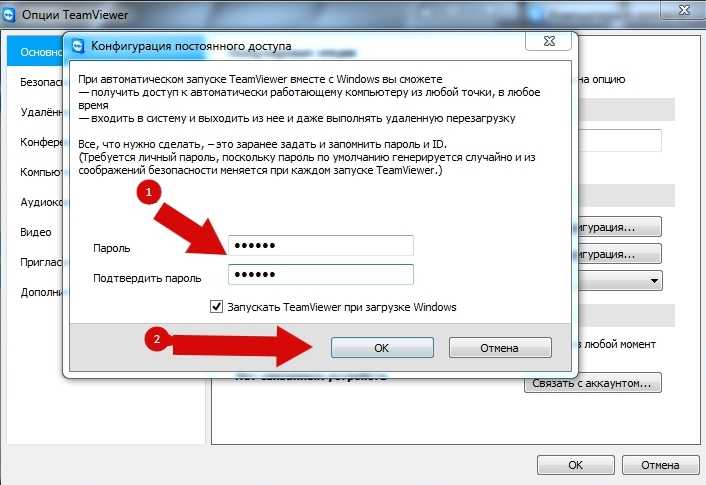
Активация постоянного доступа
2) TeamViewer – хит которого уже сезона подряд
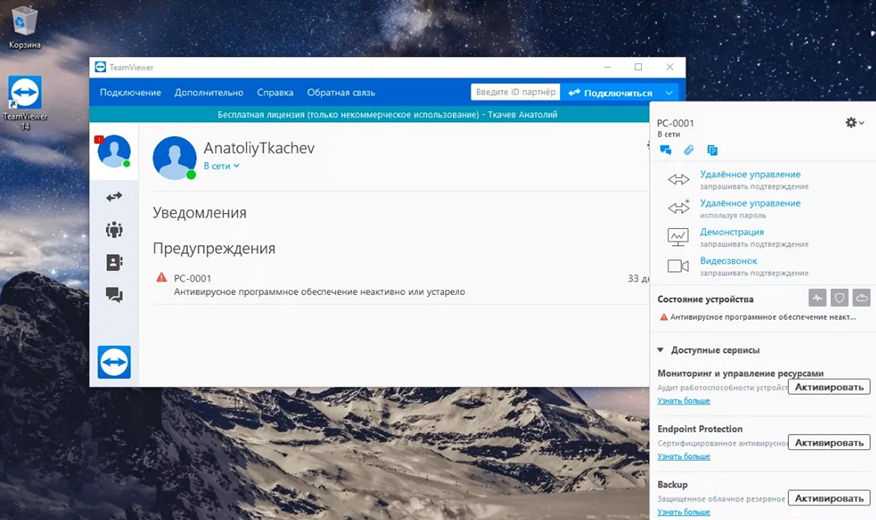
TeamViewer на данный момент остается одной из наиболее популярных программ для удаленного доступа. Это не удивительно, учитывая то, что это целевое приложение, обеспечивающее именно удаленный доступ, причем для установки с официального сайта вы одновременно скачиваете и сервер, и клиент. То есть, можете, как пускать кого-то в свой компьютер, так и получать доступ к другой системе, на которой установлен TeamViewer.
Плюсы TeamViewer
- Простота и высокая скорость установки.
- Кроссплатформенность – TeamViewer можно установить на любую распространенную операционную систему.
- Возможность настройки контролируемого и неконтролируемого доступа к компьютерам других пользователей.
- Минимальное воздействие на быстродействие компьютера.
- Простота интерфейса, позволяющая быстро освоить программу даже не слишком уверенным пользователям ПК.
Правда, есть и недостаток – многие пользователи жалуются на нестабильность TeamViewer и его неспособность бесперебойно работать больше 5 минут. Справедливости ради следует отметить, что в большинстве люди эту систему все же хвалят.
Цена TeamViewer
Минимальная стоимость лицензии за годичное пользование программой в бизнес-конфигурации составляет почти 24 000 рублей. Однако, следует учитывать, что это стоимость за 12 месяцев, причем в цену входит активация одного пользователя и не более пяти конференций.
Удаленный доступ к компьютеру – что это такое и зачем нужно?
Удаленным доступом принято называть функцию, которая предоставляет пользователю возможность подключения к компьютеру через другое устройство практически из любой удаленной точки. Благодаря этому человек может работать с многочисленными файлами и программами, находящимися на удаленном компьютере. Особенно эта функция может быть полезна организациям, в которых сотрудники находятся вне офиса, но нуждаются в получении доступа к своему рабочему компьютеру, просмотре электронной почты и прочих решениях.
Обратите внимание! Благодаря удаленному доступу не нужно осуществлять закачку необходимых для работы данных на внешнее устройство хранения данных, отправку информации по электронной почте. Достаточно будет установить соединение с офисным компьютером
Удаленный доступ используют системные администраторы, чтобы управлять вверенной им системой, оперативно устранять сбои в работе. На сегодняшний день эта технология активно используется, чтобы дистанционно обучать учащихся современных образовательных учреждений.
Как изменить порт RDP
По умолчанию для удаленного подключения к рабочему столу через RDP на компьютере используется TCP протокол и порт 3389. В некоторых ситуациях для повышения уровня безопасности системы предусмотрена возможность изменить порт, чтобы предупредить проникновение на компьютер лиц, использующих софт с автоматической генерацией паролей.
Чтобы изменить порт, вам нужно выполнить следующие действия:
- Зайти в меню «Пуск», далее кликнуть по пункту «Выполнить» и вбить комбинацию клавиш «regedit» без кавычек;
- В появившемся окне вам нужно найти каталоги «HKEY_LOCAL_MACHINE», «CurrentControlSet»;
- После этого переходим в «Control», «Terminal Server», «WinStations» и ищем папку «RDP-Tcp»;
- В правой части экрана необходимо отыскать файл под названием PortNumber, кликнуть по нему правой кнопкой мышки и отыскать значение «00000D3D».
Рядом с ним в скобках будет указан номер порта, который используется при удаленном подключении (как мы говорили выше, по умолчанию это порт 3389). Чтобы его изменить, вам нужно удалить текущее значение, поставить галочку напротив пункта «Десятичное» и ввести нужный номер порта, состоящий из четырех цифр.
Когда все будет готово, выйдите из настроек с сохранением и перезагрузите ПК — изменения вступят в силу после следующей входа в систему.
Настройка AnyDesk на Андроид
Качаем программу из PlayStore
Скачать AnyDesk на Андроид бесплатно
После запуска программы покажется окно для установки плагина. Плагин предназначен, если вы хотите видеть экран также этого Андроид устройства. Устанавливаем, если есть в этом необходимость.
Настройка Anydesk на Андроид
Само окно программы выглядит так.
Настройка Anydesk на Андроид
Интересные места отмечены на скриншоте цифрами. Это:
1. Наш адрес, по которому мы можем подключиться к телефону (если вы установили плагин перед этим)
2. Адрес устройства, к которому необходимо подключиться.
3. Шторка уведомлений, где есть настройки программы и другие полезные вещи, такие как обучение.
Чтобы начать управление удаленным устройством, в поле адрес устройства (2) нужно ввести id устройства. Вписываем и нажимаем подключится. Если все прошло хорошо, появится окно ввода пароля. Вводим туда пароль для доступа, который мы настраивали выше или вводим пароль, который появился на подключенном компьютере. Для этого нужно попросить вам его продиктовать или нажать соответствующую кнопку. Как только подключились, мы попадаем в окно управлением.
Anydesk на андроид настройка
Для быстрого доступа к настройкам есть специальный значок в виде логотипа программы (1).
Если его удерживать, то можно получить доступ к настройкам мыши и клавиатуры, мониторам, настройкам и быстрым командам. Наведение на каждый раздел открывает дополнительные настройки.
Управление курсором мыши работает так же как и на тач барах ноутбука. Просто водим по экрану телефона пальцем и курсор будет двигаться. Если экран кажется вам слишком мелким, то можно сделать обычный зум как вы всегда делаете на телефонах, чтобы увеличить картинку.
Чтобы выйти из удаленного подключения, просто нажмите на кнопку назад и затем нажмите по кнопке отключиться, которая будет показана возле адреса устройства.
Как отключить постоянный доступ
Завершить сеанс подключения можно на удаленном компьютере, закрыв окошко в правом нижнем углу, оповещающее об установленном соединении.
Чтобы полностью отключить неконтролируемое подключение, нужно кликнуть в системном трее по ярлыку ТимВивер, открыть окно утилиты и в выпадающем списке под кнопкой «Подключение» выбрать «Выйти из TeamViewer», а затем подтвердить действие.
Другой способ – открыть Диспетчер задач, найти процесс «TeamViewer» и завершить его выполнение.
Чтобы отключить запуск программы вместе со стартом Windows, необходимо открыть вкладку «Опции» в выпадающем списке под кнопкой «Дополнительно», а затем в разделе «Основное» снять метку напротив «Запускать TeamViewer при загрузке Windows».














![Anydesk для windows - удаленный доступ к другому компьютеру [обзор]](http://ds-service39.ru/wp-content/uploads/2/1/5/2151d9c1ccdc69be9e4a6a8428e13261.png)















