Программное обеспечение устройства
В качестве программного обеспечения для точки доступа используется 5-я версия платформы AirOS, специально предназначенной для использования на таком оборудовании.
Операционная система работает без перебоев и практически не доставляет неудобств пользователю.
Безопасность обеспечивается поддержкой всех видов шифрования, а небольшие уязвимости платформы, обнаруженные в этой прошивке раньше, уже исправлены.
Одним из приложений встроенной платформы является программа airController, применяющаяся для централизованного управления сетью.
С его помощью контролируется состояние прибора, обновляется программное обеспечение и составляется расписание заданий.
Рис. 5. Приложение airControl.
Преимущества выбора
К плюсам использования именно этой модели можно отнести:
- стильный и неброский дизайн, который, в совокупности с компактными размерами, способный неплохо вписаться в интерьер любого помещения. А при установке на улице такое оборудование, наоборот, не бросается в глаза;
- минимальные потери данных при передаче, обеспечиваемые использованием технологии MIMO, двойной поляризацией и высоким уровнем усиления;
- поддержку стандартов беспроводной связи 802.11a/n/, благодаря которым получается высокая скорость передачи информации, стабильность и дальность;
- возможность использования NanoStation M5 от бренда Ubiquiti практически в любых условиях, независимо от влаги, солнца, жары и мороза;
- удалённую перезагрузку устройства.
Точка доступа имеет усиленную защиту от ESD-помех (электростатики), повышающую качество сигнала.
Благодаря питанию с помощью витой пары, устраняется необходимость подведения к месту установки устройства электрокабеля. А наличие собственной операционной системы AirOs у точки доступа позволяет упростить её настройку даже неопытными пользователями.

Рис. 3. Монтажный блок для установки устройства.
Подготовка к настройке Ubiquiti
Настройку устройств Ubiquiti чаще всего проводят ДО установки на мачту или другое место размещения. Для доступа к веб-интерфейсу настроек точку доступа подсоединяют к компьютеру через PoE-адаптер и включают питание:

Важно! Сначала соедините PoE-инжектор с компьютером и точкой доступа, и только потом включайте инжектор в электрическую сеть. Далее нужно прописать сетевой адрес компьютеру или ноутбуку таким образом, чтобы он оказался с точкой доступа Ubiquiti в одной сети
Для этого:
Далее нужно прописать сетевой адрес компьютеру или ноутбуку таким образом, чтобы он оказался с точкой доступа Ubiquiti в одной сети. Для этого:
Заходим в Панель управления, в Центр управления сетями и общим доступом и выбираем Изменение параметров адаптера:
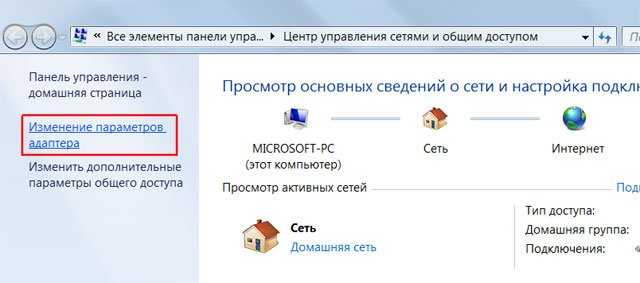
Щелкаем правой кнопкой по «Подключение по локальной сети» и выбираем Свойства:
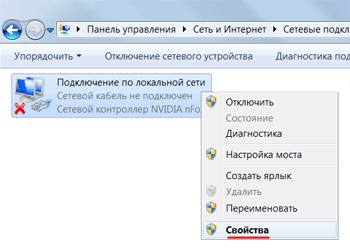
Выделяем «Протокол Интернета версии 4» и нажимаем кнопку Свойства:
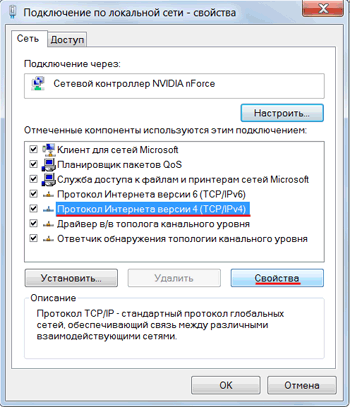
Здесь прописываем любой IP-адрес в подсети 192.168.1.x (кроме 192.168.1.20 – этот адрес по умолчанию имеют все новые устройства Ubiquiti). Из опыта – лучше всего прописывать IP либо 192.168.1.200, либо 192.168.1.254.
И маску подсети 255.255.255.0.
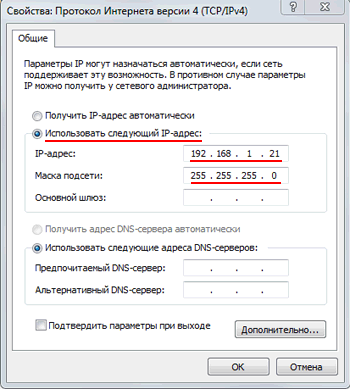
Все, теперь открываем любой браузер, в адресной строке набираем адрес нашей точки доступа, вводим логин и пароль.
Заводские параметры для устройств Ubiquiti:
IP-адрес по умолчанию – 192.168.1.20
Логин по умолчанию – ubnt
Пароль по умолчанию – ubnt
Существуют и сторонники настройки после установки, не желающие включать рядом с собой устройство с довольно мощным радиоизлучением. В этом случае следует учитывать, что адрес по умолчанию может поменяться, если он присваивается DHCP-сервером сети, а не прописывается статично. Вы не сможете зайти в веб-интерфейс точки доступа по адресу 192.168.1.20. Для того, чтобы определить новый IP-адрес, лучше воспользоваться фирменной утилитой от UBIQUITI – Discovery Tool. Ее можно скачать с сайта UBNT по этой ссылке.
Настройка моста в NanoStation M2
Теперь поговорим о том, как настроить NanoStation M2 в режиме абонентской точки (моста):
- Сохраним настройки, нажав на кнопку «Редактировать.
- На этом основной процесс настройки завершен, и ваш мост готов к использованию.
- Сначала откройте браузер и перейдите в интерфейс AirOS по адресу 192.168.1.20.
- Перейдите в подменю Wireless.
- Затем вам нужно просмотреть список базовых станций Wi-Fi и выбрать ту, к которой вы хотите подключить NanoStation (поставьте галочку напротив нужной и нажмите «Заблокировать точку доступа).
- В разделе «Беспроводной режим» в раскрывающемся меню выберите режим работы Станции.
Возможности устройства
С помощью NanoStation M5 можно обеспечить интернет-трафиком абонентов, расположенных на расстоянии до 5–10 км (в зависимости от типа местности и ряда других факторов, усиливающих или ослабляющих сигнал) от точки доступа.
Настройка конфигурации выполняется с помощью интуитивно понятного, несмотря на отсутствие русского языка, и удобного интерфейса.
Подробную инструкцию по наладке, которая не прилагается к прибору, несложно найти и скачать в сети.
Рис. 4. Интерфейс для изменения настроек точки доступа.
Основными областями применения NanoStation M5 можно назвать:
- системы телеметрического оборудования;
- видеонаблюдение;
- телеконференции.
Важной особенностью конструкции точки доступа является комплектация четырёхсекционной антенной, универсальной и имеющей значительный угол развёртки. Эти характеристики позволяют настроить прибор на взаимодействие с 3–5 базовыми станциями и большим количеством отдельных устройств
Эти характеристики позволяют настроить прибор на взаимодействие с 3–5 базовыми станциями и большим количеством отдельных устройств.
А, благодаря высокой степени помехоустойчивости, модель способна устанавливаться на столбах и стенах из любых материалов (от железобетона до металла) без заметного снижения качества сигнала.
Настройки безопасности NanoStation
Изменять настройки NanoStation должен только администратор. Чтобы никто другой не смог получить доступ к настройкам, нужно изменить пароль доступа.
Для этого переходим в вкладку «System», в разделе «Administrative Account» изменяем стандартный пароль для входа в настройки.
- В поле «Current Password» указываем текущий пароль ubnt.
- В поле «New Password» указываем новый пароль (желательно не менее 10 символов)
- В поле «Verify New Password» вводим новый пароль еще раз.
- Далее опускаемся в низ страницы и нажимаем кнопку Change для изменения настроек сети.
Вверху страницы подтверждаем изменение настроек, нажав кнопку Apply.
Данная инструкция подходит для настройки всех устройств Ubiquiti серии M — Nanobridge, Rocket, Nanostation, Airgrid и т.д. Руководство не претендует на полноту описания — мы отразили те настройки, которые подходят для большинства случаев. В отдельных нестандартных ситуациях следует обращаться к полной документации производителя.
Обозначим основные понятия:
Базовая станция (БС): устройство Ubiquiti, к которому подсоединен канал Интернет и раздающее его на несколько точек доступа клиентов. Линк «базовая станция — клиенты» организован в режиме точка-многоточка.
Мост, радимост, бридж, bridge: соединение точка-точка. В структуре моста различают ведущее устройство (то, к которму подведен Интернет) и ведомое, принимающее. Настройки ведущего устройства аналогичны настройкам базовой станции.
Клиентское устройство: точка доступа — приемник сигнала с базовой станции на стороне абонента. Его настройки аналогичны настройкам принимающего устройства в структуре радиомоста.
Технические характеристики Ubiquiti Nanostation M5
Небольшая точка с глянцевым покрытием, термостойким, защищённым от влаги корпусом. Устройство можно устанавливать как внутри помещений, так и на улице. Встроенная антенна на 12 dB с двойной поляризацией и технологией MIMO 2T2R позволяет передать или принять сигнал на расстоянии до 13 км прямой видимости и обеспечить пропускную способность до 50 Мб/с. Технологии ESD и EMP позволяют защитить оборудование от большинства радио и проводных помех. Питание точки доступа проходит по POE 24 В, 0.5 А, как уже было сказано выше. Проводить 220 В нет необходимости, питается агрегат через витую пару. Устройство содержит систему дистанционной аппаратной перезагрузки через специальный POE-адаптер, он покупается отдельно на 24 В, 1 А, если это нужно. Управляется точка простой функциональной операционной системой Air OS версии 5.0.
Аппарат построен на базе процессора Atheros MIPS 24KC с тактовой частотой 400 MHz. Имеет встроенную оперативную память RAM 32 МБ и 8 Мб флеш-памяти. Разъёмы LAN 100 Мб/с RG45. Рекомендуется прикупить грозозащиту, чтобы избежать выгорания порта и процессора, кроме того, повреждение от грозы не является гарантийным случаем. Ubiquiti Nanostation M5 работает в стандарте 802.11an по технологии airMAX. AirMAX можно выключить, тогда все устройства, которые работают на 150 Мб/с, смогут подключиться к точке. Мощность передатчика устройства — 23 dBm, это примерно 200 мВ. Рабочая частота — 5–5.9 GHz. Можно отметить двойную поляризацию: в горизонтальной поляризации угол раскрытия 45°, в вертикально — 45°. Чтобы зайти в панель управления точки доступа, нужно вбить IP в адрес браузера: 192.168.1.20. Логин: ubnt, пароль: ubnt. Ubiquiti Nanostation M5 отлично подходит для приёма и передачи сигнала Wi-Fi на дальние расстояния при температуре от -30° до +80° и влажности 95%. Применять её можно для построения соединения точка–точка или в качестве клиентского устройства CPE. Цена во многом зависит от гарантийных обязательств продавца.
Настройка Ubiquiti NanoStation Loco M2
- Перед началом описания настроек необходимо обновить прошивку до последней версии 5.3.3, которая по сравнению с предыдущими, была значительно доработана. Стоит отметить, что Ubiquiti Networks решила вынести в отдельный раздел настройку своей фирменной технологии AirMax, а также встроенный спектроанализатор AirView.
Несколько слов об AirMax и AirView.AirMax — это внутрифирменный протокол беспроводной передачи данных, разработанный компанией Ubiquiti Networks. Данный протокол оптимизирует работу в сети точка–многоточка.AirView — спектроанализатор на основе Loco2, который позволяет сканировать радиочастотный эфир.Настройка NanoStation M5.Подключаем NanoStation M5 к устройству PoE (порт POE), порт LAN подключаем к локальной сети либо непосредственно к компьютеру (устройству необходимо несколько минут для загрузки операционной системы).</li>Далее в адресной строке браузера набираем http://192.168.1.20 (IP-адрес указан на упаковке изделия).</li>Как только появится окно авторизации, вводим пароль и логин ubnt. После того как мы всё успешно сделали, попадаем в главное меню Main.</li>Поле Device name — имя нашего устройства.</li>Wireless mode — здесь указано, в каком режиме устройство работает — Station или Acsses Point (клиент или точка доступа).</li>SSID — имя сети.</li>Seсurity — используемое шифрование.</li>Version — версия прошивки.</li>Channel width — используемая ширина канала.</li>Signal strength — уровень сигнала, принимаемый от точки доступа.</li>AirMax — уровень качества соединения в режиме AirMax.</li>Далее переходим на вкладку Wireless.</li>В поле Wireless Mode существует несколько режимов Access Point (точка доступа) и Station(абонентское устройство). Режим WDS означает объединение нескольких точек доступа в единую беспроводную сеть.</li>В поле SSID можно указать название сети.</li>Поле Country Code содержит список стран. Данный параметр отвечает за нормы и стандарты, принятые в различных странах для WiFi-оборудования.</li>Channel Width — это поле ширины канала, от этого значения зависит пропускная способность: 40 МГц до 300 Мбит/с, 20 МГц до 130 Мбит/с, 10 МГц до 65 Мбит/с, 5 МГц до 32,5 Мбит/с.</li>Параметр Channel shifting по умолчанию имеет значение Disabled, это поле мы не трогаем.</li>Значение Frequency определяет рабочий канал (частоту), на котором будет работать точка доступа. Поэтому рекомендую всегда указывать определённый диапазон частот.</li>Параметр Extension Channel включен по умолчанию только при использовании режимов Access Pointили Access Point WDS с шириной канала 40 МГц. Это позволяет системе использовать для передачи данных два канала в 20 МГц одновременно с целью увеличения пропускной способности</li>Значение Frequency List позволяет сканировать определённый диапазон частот при поиске точек доступа.</li>В поле Output Power — мощность передатчика.</li>Поле Max Data Rate, Mbps позволяет задать фиксированную скорость передачи данных или выбрать режим Automatic.</li>Поле Security позволяет обезопасить сеть от несанкционированного доступа. Советую вам выбрать самое безопасное шифрование WPA2-AES.</li>Примечание: При режиме точки доступа в режиме WDS, шифрование WPA2-AES недоступно.</li></ol>
Режим Bridge в роутере — что это?
Режим моста в роутере — что это? Это специальная функция, которая предназначается для подключения маршрутизатора к другим девайсам. Создавать подключения можно через панель управления роутера. Другими словами, роутер будет выполнять функцию связующего звена. Отсюда и название – «мост». Опция относится к Wireless Distribution Software. Сокращенное название технологии – WDS. Сфера применения этой функции широка. Часто этот режим применяют для того, чтобы подключить один роутер к другому. Это необходимо в первую очередь для улучшения сигнала. Второй девайс выступает в роли репитера.
Другой вариант применения – маршрутизатор используется, как промежуточное звено, к которому подключены устройства, не имеющие беспроводных модулей. В такой ситуации роутер используют в качестве стандартного Wi-Fi модуля. Различные модели маршрутизаторов, включая Keenetic от Зиксель и Микротик, способны функционировать в режиме моста. Чтобы точно узнать, поддерживает ли конкретная модель такой режим, следует ознакомиться с описанием и техническими характеристиками. Подключить маршрутизатор можно к ТВ без модуля вай-фай. То же самое можно сделать для ПК, в котором также отсутствует модуль. Роутеры могут объединять несколько устройств, независимых друг от друга. Настройка моста между двумя роутерами предполагает их соединение проводным или беспроводным способом.
Настройка Ubiquiti Nanostation M5
Nanostation m5 возможно настроить на несколько основных варианта для использования NSM5:
1) Точка-приёмник для свободного серфинга по не зашифрованным сетям;
2) Использовать устройство в качестве Точки доступа (Access point);
3) Использовать устройство в качестве Клиента (Station).
Разберем же данные варианты детально.
Стандартные настройки:
IP: 192.168.1.20
Login: ubnt
Password: ubnt
Что бы были доступны все настройки без ограничений, при выборе страны нужно выбрать Compliance Test. Если его в списке стран нет – можно включить его, зайдя по ssh на антенну. Вот один из способов включения:
Возможности устройства
С помощью NanoStation M5 можно обеспечить интернет-трафиком абонентов, расположенных на расстоянии до 5–10 км (в зависимости от типа местности и ряда других факторов, усиливающих или ослабляющих сигнал) от точки доступа.
Настройка конфигурации выполняется с помощью интуитивно понятного, несмотря на отсутствие русского языка, и удобного интерфейса.
Подробную инструкцию по наладке, которая не прилагается к прибору, несложно найти и скачать в сети.
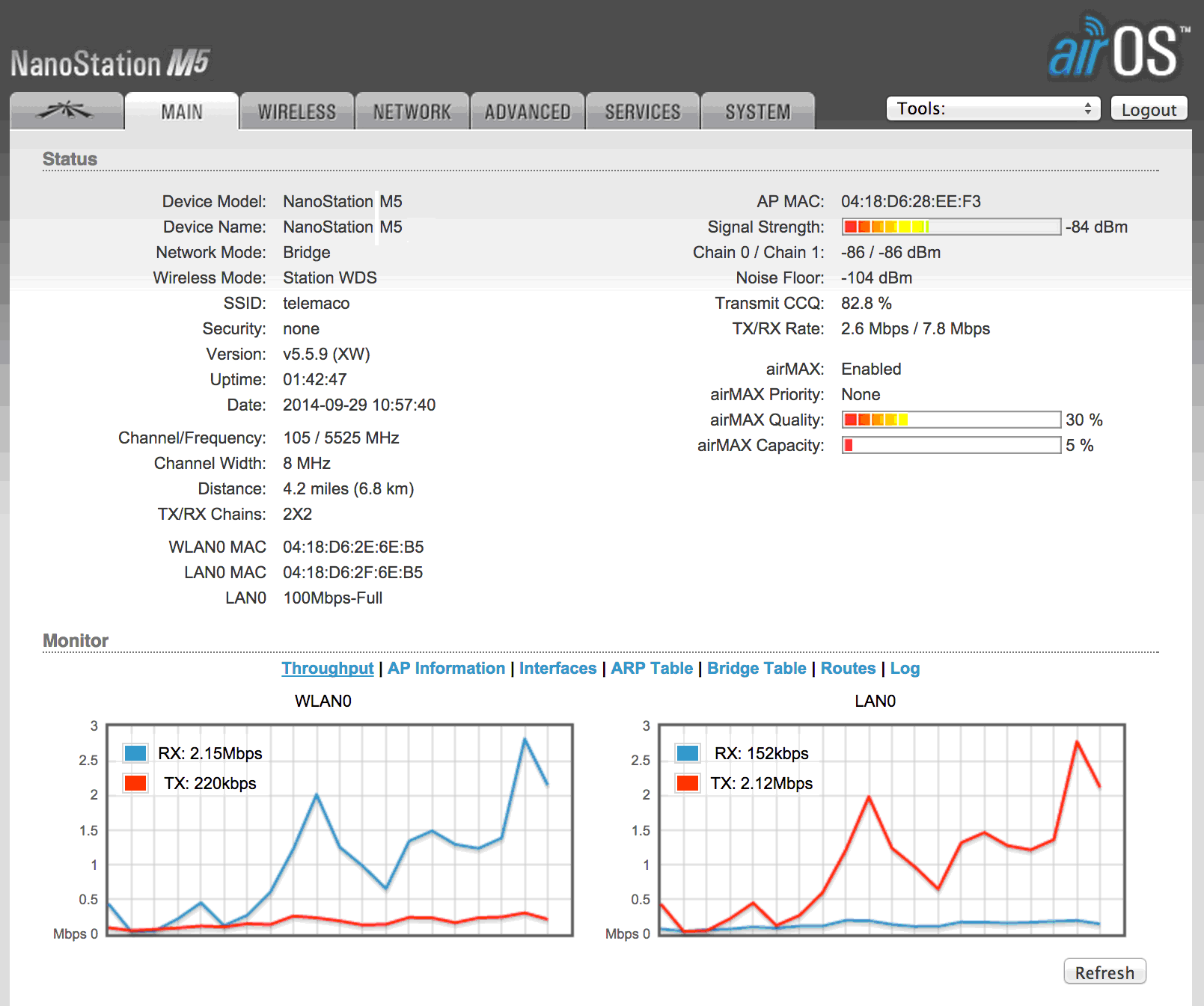
Рис. 4. Интерфейс для изменения настроек точки доступа.
Основными областями применения NanoStation M5 можно назвать:
- системы телеметрического оборудования;
- видеонаблюдение;
- телеконференции.
Важной особенностью конструкции точки доступа является комплектация четырёхсекционной антенной, универсальной и имеющей значительный угол развёртки. Эти характеристики позволяют настроить прибор на взаимодействие с 3–5 базовыми станциями и большим количеством отдельных устройств
Эти характеристики позволяют настроить прибор на взаимодействие с 3–5 базовыми станциями и большим количеством отдельных устройств.
А, благодаря высокой степени помехоустойчивости, модель способна устанавливаться на столбах и стенах из любых материалов (от железобетона до металла) без заметного снижения качества сигнала.
Ещё одно преимущество NanoStation M5 – изменение ширины канала в пределах 10–40 МГц. Это позволяет выбрать параметры сигнала, делая его сильнее, но уже, или наоборот, повысив пропускную способность, но уменьшив дальность. Как показало тестирование прибора, оптимальное значение показателя составляет 20 МГц.
Основные особенности NanoStation M2
NanoStation M2 представляет собой компактный, но при этом очень мощный мобильный передатчик с антенной MIMO и мощностью в 600 милливатт. Гаджет идеально подходит для подключения к IP-камерам и получения информации с них. Одним из главных преимуществ гаджета является поддержка технологии Airmax, которая предотвращает ненужные изменения при передаче данных на большие дистанции. В NanoStation M2 встроена интеллектуальная система смены приоритетов для передачи данных с камер или аудиосигнала.
Можно осуществить настройку точки доступа NanoStation M2 для организации масштабной Wi-Fi-сети (например, в небольшом городе), к которой могут подключиться любые клиенты. Такие же точки доступа используются для установки соединения между несколькими филиалами одной компании.
Благодаря возможности переносить тяжелые климатические условия NanoStation M2 отлично зарекомендовал себя в качестве идеального инструмента для организации надежной и бесперебойной сети.
Такое же устройство можно использовать в качестве моста, который будет передавать сигнал на удаленное расстояние (до 7 километров). Это будет эффективно для индивидуальных лиц, которые хотят наладить единую сеть между двумя квартирами в одном городе или дачными домиком и квартирой. Также таким образом NanoStation M2 используют провайдеры связи, которые могут установить в доме одну-единственную рабочую станцию и уже из нее вести провода к каждой отдельной квартире. Основной сигнал, соответственно, передается с помощью другой мини-станции NanoStation M2.
Важным преимуществом гаджетов от Ubiquiti является операционная система Air OS, которая помогает эффективно управлять несколькими точками NanoStation. Там же можно настроить сдвиг частот, чтобы владельцы смартфонов и компьютеров с поддержкой Wi-Fi не могли уловить сигнал, передаваемый вашим мостом NanoStation.
Режим роутера Ubiquiti Nanostation M2
Сейчас мы не будем рассматривать ситуацию, когда соединение устанавливается, работая от провайдера. Считаем, что мы обычный пользователь. Заходим на вкладку Wireless. Чтобы точка работала в качестве роутера, нужно выбрать режим работы в качестве точки доступа «Access Point». Можно указать прозрачный режим, чтобы не было проблем. SSID — имя вашей точки доступа. Если вы делаете мост, то имя лучше скрыть. Так как мы делаем общественный Wi-Fi, то скрывать не будем. Страну оставляем без изменений. По поводу ширины канала: сейчас большинство устройств поддерживает ширину 40 MHz, но ещё остались такие чудеса китайской мысли, которые сороковку просто не поддерживают, поэтому есть смысл уменьшить полосу до 20 MHz. Режим сети оставляем B/G/N, скорее всего, его и нельзя будет сменить. Можно выбрать канал. Тут, конечно, раздолье. У нас в стране используется 13 каналов, которые начинаются с частоты 2401 Mhz. Не рекомендуется использовать 12 и 13 каналы, потому что есть владельцы яблочной техники, привезённой из США серым образом. В США 11 каналов, 11 и 12 просто не работают. Первый канал обычно занят, шестой канал неплох: 2427 MHz, также можно просто просканировать эфир. Выбираем канал и выходную мощность. На открытой местности можно выкручивать на максимум. Если делаете не общедоступную точку, то ставим шифрование: выбираем тип и задаём пароль. Жмём Change.
Идём на вкладку Network. Выбираем режим роутера. WAN Interface оставляем BRIDGE0. IP получаем по DHCP. Мы воткнём её в домашний роутер и IP для управления антенной она получит по DHCP от роутера. Включаем DHCP, IP можно оставить прежний или изменить, если он занят домашней сетью. Смотрим, чтобы NAT был включён, на скриншоте ошибка. Жмём Change.
Далее самое главное. Для того чтобы к этой точке можно было подключиться не только с оборудования Ubiquiti, но и с любого девайса, мы должны отключить airMAX. Жмём Change и сохраняем настройки.
Отсоединяем компьютер от LAN разъёма и вставляем в него кабель с интернетом. Мы должны увидеть свою сеть в списке доступных. Подключаемся к сети и убеждаемся, что компьютер получит IP по DHCP.
Заходим в меню управления антенной по новому IP. Авторизовываемся с новым логином и паролем. Видим, что антенна работает в режиме роутера, есть одно подключение — это мы. Возможно, девайс запросит обновление прошивки, но мы-то не хотим терять великолепную «страну», поэтому игнорируем сообщения.
Переходим в Main и наблюдаем, какая информация для нас имеется. Есть график скорости, подключенные клиенты, виден MAC, виден сигнал клиента, дистанцию обычно врёт, видна скорость, время подключения, последний подключенный IP. По первым шести знакам MAC можно узнать производителя компьютера или телефона этого подключившегося негодяя. Можно просмотреть всю информацию по нему, сколько забирает и забирает ли вообще.
NanoStation в качестве роутера
Модель NanoStation M5 может использоваться и в качестве мощного маршрутизатора – сравнительно дорогого, но функционального.
С её помощью легко обеспечить беспроводной сетью офисные помещения общей площадью до 200–300 кв. м.
Пропускная способность канала позволяет распределить потоки между несколькими десятками компьютеров и мобильных гаджетов для выполнения всех рабочих задач.
А отражающийся от ограждающих конструкций сигнал обеспечивает нормальную скорость и качество связи практически в любой точке зоны обслуживания роутера.
Рис. 6. Кабель, вставленный в порт NanoStation M5.
Приобретение устройства позволяет получить серьёзную поддержку своего бизнеса.
Ведь NanoStation M5 подойдёт и провайдеру, обеспечивающий беспроводной сетью небольшой населённый пункт или микрорайон.
Результатом использования именно этой модели станет снижение расходов поставщика услуг Интернета, а, значит, и повышение прибыли.
Настраиваем второе устройство в режиме Клиента.
- Подключаем второе устройство, делаем ту же процедуру что и с первым устройством, пункты 1–3.
- Далее заходим на вкладку Network и меняем адрес хоста, к примеру, на 192.168.1.21.
На сохранение адреса потребуется некоторое время, после чего устройство перезагрузится и мы вводим в браузере уже нами указанный IP-адрес.</li>В поле Wireless Mode должен стоять режим Station.</li>В итоге, ищем нашу точку доступа. Чтобы это сделать нужно нажать на кнопку Select, где в дополнительном окне должна появиться наша точка доступа.</li>Напротив нашей точки доступа ставим галочку, копируем её MAC-адрес в поле Lock to AP MAC, далее нужно нажать на кнопку Change, а затем Apply для сохранения изменений.</li>Если мы всё правильно сделали, точка доступа запросит пароль шифрования.</li>Далее заходим на вкладку Advanced.</li>Здесь нас интересует параметр Distance, данное значение мы выставляем в зависимости расстояния до точки доступа.</li>Значение ACK Timeout выставляется автоматически, не рекомендуется его менять.</li>Галочка Auto Adjust означает автоконфигурирование параметра ACK Timeout.</li></ol>
Настройка Ubiquiti NanoStation M2 Loco
Если вы хотите использовать NanoStation в качестве надстройки для вашего маршрутизатора, который будет распределять Интернет по большому пространству в соответствии с теми же правилами и с теми же параметрами безопасности, что и ваш статический маршрутизатор (или модем с функцией маршрутизатора), тогда вам необходимо для настройки NanoStation M2 (роутера) в режиме точки доступа):
- Откройте свойства сетевого подключения и измените настройки IPv4.
- Введите 192.168.1.21 в качестве IP-адреса и 255.255.255.0 в качестве маски подсети.
- Перед запуском вам необходимо подключить основной маршрутизатор к компьютеру с помощью кабеля (без Wi-Fi).
- Затем откройте «Панель управления».
- Выбираем пункт «Изменить параметры адаптера».
- Перейдите в подменю «Центр управления сетью».
Как только вы закончите настройку соединения, вам необходимо настроить саму станцию:
- В поле SSID введите название сети (любая).
- Укажите WPA2-AES в качестве типа безопасности и введите восьмизначный пароль.
- Для этого откройте любой браузер и перейдите на 192.168.1.20 (если не получается авторизоваться, значит, кто-то изменил адрес подключения к станции).
- Это вызовет диалоговое окно, в котором вам нужно ввести свое имя пользователя и пароль (по умолчанию это ubnt).
- В параметре Country Code введите любую страну (США позволят разогнать скорость соединения).
- Откройте вкладку Wireless в интерфейсе AirOS.
- Измените параметр Wireless Mode на Access Point.
- Чтобы сохранить введенные параметры, нажмите кнопку «Редактировать» и перезапустите точку доступа вместе с роутером.
Настройка Wi-Fi точки доступа
Переходим на вкладку WIRELESS.
Настраиваем параметры:
- Wireless Mode: Acces Point (режим работы «точка доступа»)
- Country Code: Ukraine (или другую страну в которой используется устройство)
- SSID: указываем имя точки доступа
- Security: WPA2-AES (указываем тип шифрования)
Внимание! Некоторые Wi-Fi устройства могут не поддерживать тип шифрования WPA2-AES. В этом случае выберите тип шифрования, который поддерживается вашим устройством
WPA Preshared Key: вводим пароль для подключения к точке доступа по Wi-Fi
Для сохранения настроек нажимаем кнопку Change. Вверху страницы подтверждаем изменение настроек, нажав кнопку Apply.
Для чего он нужен
Режим bridge в роутере — возможность увеличить радиус действия Интернета при наличии двух и более сетевых устройств. К примеру, один маршрутизатор подключается к поставщику Интернета, а второй к Вай-Фай сети первого устройства. Таким способом формируется своеобразный мост между сетями с расширением возможностей Вай-Фай и увеличением ее радиуса действия.
Пример. Имеется два рядом стоящих дома. К одному подведен Интернет, а к другому — нет. Чтобы устранить проблему, в первом объекте, куда подведен кабель, устанавливаем роутер. Тот передает сигнал маршрутизатору во втором доме, работающему в режиме моста. В результате в обоих зданиях имеется доступ к Вай-Фай.
Если понимать особенности режима bridge в роутере, что это и как работает, можно сэкономить на покупке дополнительной точки доступа. Достаточно включить технологию WDS (моста), использовав имеющийся под рукой второй маршрутизатор. Главная трудность в том, чтобы настроить оба устройства на правильное взаимодействие.
Настройка Nanostation Loco M2 для раздачи Wi-Fi
Настроить Nanostation Loco M2 для раздачи Wi-Fi можно ниже представленным способом.
Как только откроется веб-интерфейс, нужно перейти во вкладку Wireless. Параметры нужно установить следующие:
- Активировать режим работы «точка доступа», кликнув на графу Wireless Mode: Access Point.
- Указать страну, в которой используется устройство — Country Code.
- В графе SSID указать имя точки доступа.
- Тип шифрования указывается в графе Security: WPA2-AES.
- Для сохранения внесенных изменений нужно кликнуть на кнопку Change.
Nanostation M2 настройка в режиме роутера несложна, главное — строго следовать пошаговой инструкции.






























