Что представляет собой репитер?
Репитер — это устройство, которое позволяет усиливать сигнал Wi-Fi, исходящий от маршрутизатора. Необходимость в его применении возникает, если мощности роутера недостаточно для обеспечения функционирования беспроводной сети в рамках площади комнаты или офиса. Функциональность репитера, в принципе, соответствует той, что характеризует работу маршрутизатора. То есть, подключаясь к беспроводной сети через репитер, пользователь вправе ожидать от сетевой инфраструктуры той же производительности, как если бы соединение осуществлялось с маршрутизатором напрямую.
Можно отметить, что в качестве альтернативы использованию рассматриваемых девайсов может быть задействование собственно маршрутизатора, например TP-LINK, в режиме репитера. Рассмотрим то, каким образом устройство, о котором идет речь, функционирует как самостоятельный элемент инфраструктуры, а также то, как задействовать роутер в соответствующем режиме.
Как настроить WDS-мост между двумя роутерами?
Теперь давайте перейдем к чему-то более сложному, но в какой-то мере более удобному методу соединить между собой два маршрутизатора для расширения зоны покрытия Wi-Fi сигнала — WDS-мост. Для начала, пожалуй, нам нужно кратко указать, что из себя представляет данная технология.
WNS — это сетевая технология, которая позволяет пользователю связывать несколько маршрутизаторов в одну сеть, причем делать это без участия неудобных кабелей, т.е. она абсолютно беспроводная.
Настроить беспроводной мост между двумя роутера — задачка несколько посложнее. Если при использовании проводов вам не приходилось ничего корректировать в настройках роутеров, то в этот раз придется изрядно повозиться.
Пример мы будем показывать на марке самых популярных маршрутизаторов среди пользователей — Tp-Link. Вы можете использовать два разных роутера при создании WDS-моста между ними, так как в этом случае вероятность возникновения различных проблем и неудобностей практически нулевая. Но вы можете пользоваться и двумя разными маршрутизаторами — главное, чтобы они оба поддерживали беспроводное соединение с другими роутерами.
Итак, давайте начнем рассматривать, что вам нужно сделать для того, чтобы установить WDS-мост между двумя роутерами. В этой инструкции мы точно также поделим два роутера на главный и дополнительный, который будет выступать в роли повторителя сигнала.
Для начала вам нужно выполнить небольшую настройку главного маршрутизатора. Пройдите в его настройки, перейдя по нужному IP-адресу для входа в веб-интерфейс. Перейдите во вкладку Беспроводная сеть(или что-то в этом роде).
В этой вкладке вам необходимо выставить определенный канал для роутера, который также будет использован и дополнительным. Можете выбрать любой еще не занятый канал. К примеру, пускай это будет третий канал. Запомните свой выбор. Выставив нужный вам канал, сохраните выбранные настройки.
Ок, с главным маршрутизатором пока разобрались. Теперь переходим к дополнительному роутеру-репитеру. Чтобы выполнить его настройку, его также придется подключить к компьютеру, как и главный роутер. Перейдите в настройки доп.роутера с помощью его IP-адреса.
Пройдите во вкладку под названием WPS и отключите эту функцию. Как только вы отключите ее, то перед вами появится небольшая ссылка, нажатие на которую перезагрузит ваш дополнительный роутер.
Как только маршрутизатор-репитер будет перезагружен, пройдите во вкладку Сеть, а затем в под вкладку LAN
Наше внимание должно быть обращено на поле IP-адрес. У вас наверняка так будет выставлен стандартный 192.168.1.1. Вам нужно заменить на его конце последнюю цифру, например, 192.168.1.2
Сохраните изменения, как только закончите с выставлением IP-адреса. Изменив IP-адрес, дополнительный маршрутизатор должен будет перезагрузиться
Вам нужно заменить на его конце последнюю цифру, например, 192.168.1.2. Сохраните изменения, как только закончите с выставлением IP-адреса. Изменив IP-адрес, дополнительный маршрутизатор должен будет перезагрузиться.
Продолжим проводить его настройку. Далее вам нужно пройти во вкладку Беспроводной сети. Вам нужно указать имя для вашей беспроводной сети, которую будет вещать роутер-репитер. Там же вам необходимо выставить нужный регион. И самое главное — выставление канала. Вы еще не забыли, какой канал вы выставили для главного маршрутизатора? Выставьте канал под номером три.
Находясь все в этой вкладке, активируйте опцию по активированию WDS-моста, поставив галочку напротив нее. Далее нажмите на кнопку Поиска, которая запустит процесс поиска доступных для установления моста роутеров. В списке найдите свой главный маршрутизатор и нажмите на ссылку Подключить.
Далее перед вами появится другое окно, в котором вам необходимо выставить тип шифрования, использующегося для главного роутера(запомните его во время настройки). Также вам нужно указать пароль от главного маршрутизатора в этом же окне. Как только закончите, нажмите Сохранить.
Вот, собственно, и все, что вам нужно было выполнить, дабы установить так называемый мост между двумя роутерами. Напоминаем, что данное руководство можно применять и к роутерам от иных производителей.
Нашли опечатку? Выделите текст и нажмите Ctrl + Enter
Используем роутер TP-Link как «Репитер»
Значит на нашем главном роутере нужно изменить только канал.
Настройка главного роутера
Зайдите в настройки роутера и перейдите на вкладку Wireless. Напротив параметра Channel установите номер канала, например 6 (такой же канал нужно будет установить на роутере, который мы будем настраивать в качестве репитера) . Сохраните настройки нажатием на кнопку “Save”.
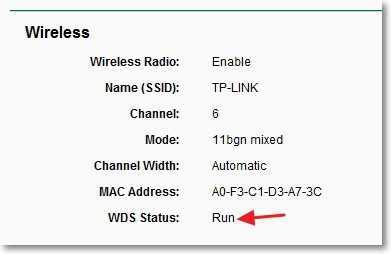
Настройка роутера «Репитера»
На момент настройки, роутер (который будет работать как повторитель) нужно подключить к компьютеру по кабелю.
Заходим в настройки роутера. Для этого в браузере набираем адрес 192.168.0.1, или 192.168.1.1 (адрес можно посмотреть снизу роутера) .
Затем появится запрос на ввод логина и пароля для доступа к настройкам роутера. Если Вы их не изменяли, то обычно по умолчанию это admin и admin (так же можно посмотреть снизу устройства) .
Отключаем WPS
Подробнее о WPS я писал в статье Что такое QSS и WPS? Для чего нужна кнопка QSS на Wi-Fi роутере и как ей пользоваться?, можете почитать. Нам же нужно отключить эту функцию.
Для этого перейдите на вкладку WPS и нажмите на кнопку “Disable WPS”.

Перезагрузите роутер. Для этого можете нажать на ссылку “click here” которая появится на странице после изменения настроек.

После перезагрузки снова должна открыться страница с настройками роутера.
Изменяем IP-адрес роутера TP-Link
Перейдите на вкладку Network – LAN. В поле IP Address измените последнее число IP-адреса на цифру 2. Например у меня был адрес 192.168.0.1, а я изменил на 192.168.0.2. Для сохранения настроек нажмите кнопку “Save”.
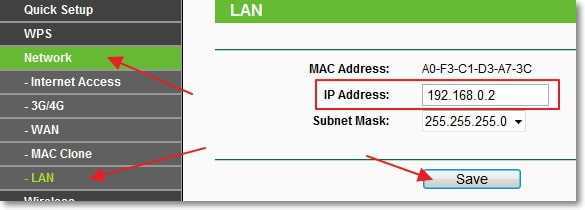
Роутер сам перезагрузиться, попросит снова ввести логин и пароль для доступа к настройкам и Вы попадете на страницу настроек
Обратите внимание, что IP-адрес в браузере будет уже другой
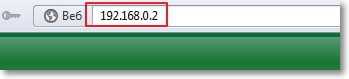
Наш победитель: ASUS RP-AC68U
Репитер высшего ценового диапазона с заявленной скоростью передачи данных до 1900 Мбит/c. Из них 1300 Мбит/с можно передать на частоте 5 ГГц, а остальные 600 — на 2,4 ГГц. Даже при использовании однодиапозонного маршрутизатора, репитер будет расширять покрытие в двух частотных диапазонах. Это позволяет повысить конечную скорость и минимизировать помехи. Главные достоинства ASUS RP-AC68U:
- Поддержка одновременной работы в режимах 2,4 и 5 ГГц.
- Лучшая производительность и скорость передачи информации.
- Яркий дизайн, наличие светодиодной подсветки.
- Четыре встроенные антенны для стабильного приёма Wi-Fi от маршрутизатора и передачи клиентам сети.
- Наличие порта USB 3.0 и возможности создания облачного хранилища.
- Высокоскоростные Ethernet-интерфейсы для проводного подключения до 5 устройств.
- Возможность реализации домашних файловых серверов Samba или FTP.
Схема работы встроенных антенн: 3×4. Это означает, что для передачи данных используется 3 антенны, для приёма — 4. Ретранслятор можно расположить на значительном расстоянии от роутера. Высокий коэффициент усиления обеспечивает стабильный сигнал даже в таких условиях. Уровень приёма отображается на индикаторе с задней стороны репитера.

Что такое репитер wifi и чем может быть полезно данное устройство?
Репитер wifi – это прибор, позволяющий расширить зону действия сигнала WI-FI. Данное устройство еще называют повторителем сигнала. Например, роутер установлен в одной из комнат – там сигнал отличный, устойчивый, а вот в дальней комнате наблюдаются проблемы со скоростью.
Чтобы устранить данное явление и устанавливаютрепитер wifi, который расширяет радиус действия роутера
и делает сигнал более устойчивым.
Как настроить роутер как репитер: все способы
Чтобы из WiFi роутера сделать репитер или ретранслятор, нужно выполнить всего лишь несколько простых действий. Самые важные моменты здесь такие:
- самое идеальное соединение – между девайсами одного бренда, ещё лучше – одной модели. В других случаях нужно проверять, можно ли «подружить» устройства между собой;
- для правильной работы номер канала у обоих маршрутизаторов должен совпадать, так что при необходимости смените канал через настройки;
- второй девайс, который мы используем как повторитель, должен быть с некоторыми выключенными функциями, например, нужно выключить DHCP и WPS.
Настроить как репитер
Настройка роутера в режиме репитера – самый простой способ справиться с задачей. Всё, что необходимо, это зайти в веб-интерфейс устройства и настроить тип работы. В оборудовании TP-Link, к примеру, этот раздел так и называется: «Рабочий режим».
- Выберите пункт «Усилитель Wi-Fi сигнала» и сохраните изменения. Девайс будет перезагружен.
- Использование роутера в качестве репитера уменьшает количество настроек: остаются самые необходимые.
- Перейдите в раздел «Беспроводной режим» – «Подключение к сети». Выберите «Поиск» и затем нажмите на вашу основную сеть. В следующем окне нужно ввести её пароль и нажать «Сохранить».
- Все остальные параметры будут выставлены автоматически. Ваша сеть будет расширена, а гаджет уже в виде репитера сможет раздавать интернет и в проводном, и в беспроводном режимах. При этом имя и пароль будут те же, как в основной сети.
- Отключить репитер можно, если сделать параметр «Режим работы» в виде пункта «Беспроводной роутер».
Настроить как WDS-мост
Если настроить второй роутер как репитер не получается ввиду отсутствия этих настроек, то вы всё равно сможете усилить сигнал, настроив мост. Также этот параметр называется WDS. Для этого выполните шаги ниже. Я приведу пример, как настроить роутер TP Link как репитер WiFi и сделать это в режиме WDS.
- Основной девайс у вас уже должен быть настроен и раздавать интернет.
- Зайдите в настройки основного устройства и смените канал с «Авто» на какой-то определённый. Эти настройки можно найти в «Настройках беспроводного режима». Сохраните настройки.
Перейдите в настройки дополнительного девайса. По умолчанию, разные маршрутизаторы могут быть «завязаны» на одном адресе – например 192.168.1.1. Чтобы настроить WiFi роутер как повторитель и не сделать конфликт адресов, нужно сменить IP-адрес. На вкладке «Сеть» – «LAN» смените адрес так, чтобы последняя цифра была на 1 больше, чем у первого. Например, 192.168.1.2. Сохраните настройки и дождитесь перезагрузки аппарата.
На вкладке Беспроводной режим (Wireless) пропишите имя второй сети и обязательно выставьте тот же канал, который был определён на главном устройстве.
- После этого нажмите Поиск (Survey) и в новом окне нажмите на свою сеть. Затем введите её пароль. Также поле «Тип безопасности» нужно сделать одинаковым.
- Отключите WPS, иногда эта опция также называется QSS.
Отключите на втором девайсе DHCP.
Перезагрузите устройство. Если всё сделано правильно, то всё готово – и гаджет теперь раздаёт вашу основную сеть Вай Фай.
Какие нюансы стоит учитывать при настройке моста:
- этот режим удобнее, если вы хотите расширить сеть, которым делится мобильный телефон или сеть соседа (с его согласия), к которой не имеете доступа;
- при режиме WDS может падать скорость подключения – до двух раз. Это особенность данной технологии;
- при переходе от одной точки к другой, ваши устройства будут переключаться с одной сети на другую.
Использовать стороннюю прошивку
Это способ, как подключить роутер в качестве WiFi репитера, если на самом устройстве данной функции по умолчанию нет. Помните о рисках, связанных с установкой сторонних прошивок: вы теряете гарантию и делаете всё на свой страх и риск.
- Скачайте стороннюю прошивку, которая поддерживает функцию репитера: OpenWRT, Gargoyle, DD-WRT или какую-то другую.
- Зайдите в «Системные инструменты» веб-интерфейса и выберите нужную прошивку. Сделайте обновление вашего аппарата на неё.
Перейдите в Network, DHCP and DNS и отключите DHCP.
- Перейдите в Network – WiFi и нажмите Scan. Найдите сеть, которую вам нужно расширить. Далее введите пароль от неё.
- Перейдите в Network – WiFi и нажмите Add. В открывшемся окне в параметре Mode выставите Client – это режим репитера. Также назовите вашу сеть и выставьте галочки напротив lan и wwan.
На вкладке Wireless Security определите тип шифрования и пароль сети.
Всё готово! Теперь вы можете использовать роутер как репитер с помощью кастомной (пользовательской) прошивки маршрутизатора.
Настройка вручную
Есть шанс настроить роутер в режиме репитера TP механическим способом.
- Для этого разъем сетевой карты внешнего компьютера с помощью патч-корда соединяется с любым портом LAN будущего усилителя сигнала.
- После ввода в строку адреса 192.168.0.1 и нажатия Enter необходимо авторизоваться, используя значения admin/admin.
- После входа открывается окно меню, где выбираем раздел «Сеть», а в нем — пункт LAN.
- Теперь присваиваем репитеру TP новый IP-адрес, находящийся в одной подсети с главным маршрутизатором. Например, 192.168.0.2, выполняем команду «Сохранить». Если требуется дополнительное подтверждение смены адреса, нажимаем OK и сохраняем.
- После перезагрузки входим в меню репитера TP-Link по новому IP-адресу, проверяем установленный номер канала. Последний должен совпадать с каналом главного маршрутизатора, выставленного на устройстве заранее. Если это не так, при отключенном режиме WPS прописываем нужный channel и ставим галочку напротив WDS. Сохраняем введенные значения.
- Теперь на странице появляются новые поля. Находим «Поиск» и нажимаем на него.
- Открывается список доступных Wi-Fi-сетей. Из них выбираем созданную главным маршрутизатором, кликаем «Подключиться».
- На открывшейся странице прописываем имя сети – SSID — и регион, совпадающие с соответствующими значениями главного роутера. А также вбиваем ее пароль, выбираем смешанный режим 11bgn, сохраняем введенные значения.
- В разделе меню «Защита беспроводной сети» указываем WPA/WPA2-PSK с шифрованием AES, записываем пароль сети репитера, сохраняем введенные значения.
- В разделе DHCP отключаем использование DHCP-сервера.
- После выполнения команды «Сохранить» TP-репитер «уходит» на перезагрузку. По окончании процесса появляется сообщение об успешном завершении настройки.
Проверяем работу режима WDS
WDS — это технология, благодаря которой все абоненты расширенной Wi-Fi-сети через точку доступа соединяются между собой. Для ее создания необходима реализация режимов «беспроводного моста» и «ретранслятора». Для проверки активации WDS в меню настроенного повторителя выбираем раздел «Состояние». В строке «Состояние WDS» должна появиться надпись «Установлено». Также должна быть доступна информация о SSID, номере канала связи, MAC-адресе устройства и других, ранее введенных при настройке TP параметры.
Подключение оборудования к Wi-Fi-сети с WDS
К сети могут быть подключены устройства с модулем беспроводной связи: ноутбук, планшет, смартфон с поддержкой Wi-Fi. На компьютере в правой части строки задач (трее) находим символ Wi-Fi-соединения, нажимаем на него левой клавишей мыши. Открывается список действующих сетей. Среди них выбираем созданную пользователем, подсоединяемся к ней нажатием кнопки «Подключить». После ввода пароля сети к главному маршрутизатору убеждаемся, что девайс способен раздать «инет», если есть соединение с провайдером.
Проверка подключения устройств к Wi-Fi-репитеру TP
При включенном главном роутере и репитере надо проверить подсоединение беспроводных устройств именно к сети репитера, а не главного роутера. Удалившись на расстояние, где раньше прием был невозможен, включаем гаджет и проверяем соединения. Для подтверждения работы TP-ретранслятора заходим в его меню, в разделе «Беспроводной режим» выбираем пункт «Статистика беспроводного режима».
На новой странице в списке х устройств присутствует MAC-адрес нужного нам изделия. Если его нет, а интернет работает, значит, произошло подключение к основному роутеру. Необходимо еще раз проверить настройки репитера TP. В этой ситуации помогает отключение режима WPS в настройках обоих девайсов. При наличии адреса проверяемого гаджета в списке на значительном удалении от репитера делаем вывод, что его настройка произведена правильно.
Можно ли использовать роутер в качестве адаптера?
Современные роутеры — многофункциональные устройства, способные решать задачи разной сложности. Одна из опций состоит в том, чтобы не раздавать, а принимать Интернет. Так что на вопрос, может ли роутер работать как WiFi адаптер, ответ положительный. Но у каждой модели свои нюансы.
Функция полезна, если по какой-то причине не работает адаптер на ПК, ноутбуке или другом устройстве, а в запасе лежит еще один маршрутизатор. Его можно использовать в качестве приемника и тем самым сэкономить деньги на покупку. Вопрос в том, легко ли настроить необходимый режим, проверить его работу и справиться с возможными трудностями (если они возникнут).
Увеличение радиуса сигнала wi-fi вторым роутером, репитером или точкой доступа без усиливающей антенны
- Еще один проверенный метод улучшения качества приема — использовать отдельное специальное устройство, именуемое wifi репитером, или повторителем. Это усилитель сигнала, работающий по принципу ретранслятора, позволяющий расширить существующую сеть. Он принимает сигнал и передает его дальше, расширяет зону покрытия на 15-20 метров.
- Другой вариант — поставить более дорогую внешнюю точку доступа. Она устанавливается на улице или в помещении и обеспечивает радиус покрытия wifi до 100 метров. Cпособна обеспечить покрытие как внутри здания, так и небольшой участок поблизости. Имеются также модели, работающие узконаправленно для расширения зоны не внутри квартиры или дома, а для создания довольно-таки большого по расстоянию беспроводного моста между разными зданиями.
- В качестве альтернативы можно использование второго роутера. Например, если у вас имеется дополнительное устройство, лежащее без дела, то целесообразно задействовать его в качестве репитера, чтобы не покупать новое оборудование. В этом случае на другом маршрутизаторе обязательно должен присутствовать данный режим повторителя в прошивке.
Практика
Upvel UA-322NR

Коробочка аккуратная, всё на русском языке и отлично локализовано, с установкой справится даже ребёнок. Внутри — сам девайс, небольшой ehternet-кабель, яркая и понятная инструкция по первоначальной настройке и miniCD с дополнительной информацией и софтом.

 Сам же гаджет, по сути, состоит из Ehternet-порта, кнопки WPS, маленькой «булавочной» кнопочки Reset, индикатора уровня приёма и разъёма под розетку.
Сам же гаджет, по сути, состоит из Ehternet-порта, кнопки WPS, маленькой «булавочной» кнопочки Reset, индикатора уровня приёма и разъёма под розетку.
После первоначальной настройки гаджет был перенесён в комнату, которую требовалось «удлинить», но там уровень сигнала (и, соответственно, скорость работы) были на минимально доступных значениях, и эффекта от продления такой слабой сети не было бы никакого.
Поэтому экспериментальным путём в смежной комнате с нормальным уровнем приёма была найдена такая позиция, в которой и уровень сигнала для репитера был на достаточно уровне, и в точке, где нужен был интернет всё завелось на нормальных скоростях.
С тех пор девайс работал полгода без перебоев, а спустя ещё некоторое время к нему добавился проводной ресивер цифрового ТВ: благо Ethernet-порт можно использовать не только для настройки, но и для раздачи Wi-Fi тем девайсам, которые не могут выйти в сеть по беспроводному каналу, но имеют обычный Lan-порт.
Как работает репитер
Стоит подчеркнуть, что ретранслятор не способен быть самостоятельным узлом сети, через который можно загружать данные. Его зона ответственности заключается в расширении области
покрытия. Повторитель принимает
сигнал маршрутизатора и ретранслирует
этот сигнал дальше.
Допустим, что некая фирма арендует двухэтажный офис и роутер расположен на первом из них. В конце второго этажа расположена комната отдыха для персонала, где сеть ловит недостаточно хорошо. Тогда заботливый руководитель должен распорядиться об установке ретранслятора на втором этаже, что обеспечит комфортный обеденный перерыв для сотрудников.
Важные особенности
репитера заключаются в следующем:
- он эмулирует
такую же сеть, к которой он подключен, перенимая параметры подключения, например, пароль. Поэтому его использование незаметно для конечного потребителя; - если подняться на второй этаж воображаемого офиса со смартфоном, последний самостоятельно переподключится
к ретранслятору; - репитер никак не влияет и не ограничивает
возможность создания локальной сети – можно считать, что это две составные части одного и того же маршрутизатора.
Вышеописанные преимущества
делают ретранслятор незаменимым инструментом в крупных организациях и на больших по площади территориях.
Настройка сети на роутере
Теперь мы будем осуществлять настройку того роутера, который будет работать в качестве усилителя нашей основной сети. После подключения его к ПК, заходим в его настройки. Запускаем любой браузер, в строке, где вводим сайты, набираем IP-адрес роутера, что напечатан на наклейке к роутеру. Например, 192.168.1.254.
Внимание, если пользуетесь спутниковым Интернетом, то отключите proxy-сервер. Возможно proxy-сервер у вас из других причин, но в данный момент его необходимо выключить!. Теперь потребуется набрать имя и пароль
В обеих полях вводят — admin, данный пароль так же есть на этикетке или коробке от роутера он как и ip-адрес может у вас отличаться!
Теперь потребуется набрать имя и пароль. В обеих полях вводят — admin, данный пароль так же есть на этикетке или коробке от роутера он как и ip-адрес может у вас отличаться!
Настройка роутера в режим репитера
Теперь входим в меню Wireless. Потом в Wireless Settings и далее в Operation Mode: указывают Universal Repeater (или Range Extender).
Если в роутере активный режим WDS, необходимо выбрать вариант работы Repeater.
Далее нажимаем кнопку Survey и в новом окне кликают гиперссылку Connect напротив необходимой точки доступа для соединения (Наша основная сеть которую хотим усилить).
Для сохранения параметров нажимают Save, а потом — click here, чтобы перезагрузился настраиваемый роутер.
Если IP-адреса обеих роутеров одинаковые, то измените в будущем повторителе сигнала WiFi на второй IP-адрес. Для этого достаточно просто изменить последнюю цифру в адресе. В новом окне нажимают кнопку Reboot и ждут перезагрузки роутера.
В завершение настроек переходят на меню Wireless и раздел Wireless Security.
Указываем для этого роутера те пароль к сети и тип кодирования, что используются на основном роутере. Выражаясь по-другому, указываем те настройки безопасности на репитере, что прописаны в главной точке доступа, которой мы расширяем зону покрытия.
Предупреждаем, что все настройки базового роутера и репитера один в один совпадают.
Необходимо убедится, что репитер связался с точкой доступа. Для этого зайдите в меню Status. Динамическое изменение цифр канала на странице Channel, в Wireless, означает, что репитер имеет проблемы с подключением к основному роутеру по WiFi. Это может быть только из-за того, что неверно введены настройки безопасности в репитере.
Теперь сохраняем настройки. Для этого необходимо кликнуть по кнопке Save.
Убеждаемся в том, что второй роутер смог подключиться к основному. Для этого входим в меню Status и проверяем параметры соединения. При верных настройках поле Name (SSID): репидера дублирует данные базового роутера. Такие же дубликаты настройки основного роутера будут у репитера в параметрах Channel, MAC Address. Поле Traffic Statistics высветит обмен данных между роутерами. Таким образом можно настроить зону покрытия из трех и больше точек доступа.
Подключение роутера к компьютеру
При объединении нескольких точек доступа WiFi в одну сеть может возникнуть конфликт по IP-адресам, из-за чего сначала необходимо варьировать IP-адрес устройства WiFi, которое в будущем будет функционировать как «репитер».
Для этого подключаем по «витой паре» точку доступа к компьютеру или ноутбуку. Хоть можно и через WiFi соединение изменить настройки роутера, но может быть, что ваше устройство не поддерживает таких возможностей. Еще нюансом, в старых моделях роутеров, может быть и то, что LAN-кабель придется подключить к порту с номером 1 на роутере, для того чтобы настроить его.
Кстати питание подсоединяется к роутеру напрямую блоком питания или благодаря POE инжектору. Все зависит от определенной модели.
Wi-fi сеть типа Mesh
Относительно новым решением является сеть типа mesh. Уже несколько лет она завоевывает все большую популярность. Вместо того, чтобы вручную настраивать несколько роутеров или дополнительно усиливать WiFi, можно приобрести набор WiFi Mesh устройств (обычно это два или три элемента). Их установка очень проста, которая часто ограничивается установкой приложения на смартфоне. Все устройства mesh соединяются между собой по беспроводной сети (иногда по кабелю) и транслируют сеть с одинаковым логином и паролем для всех устройств.
Для смартфонов или компьютеров они выглядят как одна большая сеть WiFi, поэтому нет необходимости переключаться вручную, когда вы гуляете по дому. Некоторые производители предлагают роутеры и точки доступа, которые можно свободно комбинировать с другими брендами. Тогда не придется ограничиваться на одном комплекте и покупать модели одного и того же производителя для нескольких элементов сети WiFi.
Популярные статьи Самодельная ручка для пластиковой бутылки из верёвки



















![[инструкция:] как соединить по wi-fi два роутера в одну сеть через режим repeater или моста?](http://ds-service39.ru/wp-content/uploads/d/8/f/d8fa4b0af70c1d3ec3afabba910287a0.png)










