Расширенные настройки в маршрутизаторах Netis
Если вас интересуют детальные параметры работы роутера, их можно увидеть, нажав на кнопку Advanced в правом углу окна базовых настроек. При нажатии перед вами откроется меню параметров, которое состоит из разделов с левой стороны окна, на основном пространстве страницы отображается текущее состояние работы роутера.
Сеть
Маршрутизатор Netis работает в беспроводном режиме и через подключение по сетевому кабелю. В этом разделе вы можете установить один из режимов работы, после чего отобразятся другие параметры — если у вас беспроводной интернет, вы увидите список точек доступа, к которым можете подключиться, при выборе подключения через сетевой кабель вы можете откорректировать типа подключения WAN.
Вторая вкладка указанного раздела — LAN, здесь доступны параметры IP-адреса или сервера DHCP.
Ещё в этой части меню есть функция резервации адреса для конкретного устройства и просмотр данных об IPTV-подключении, если интерактивное телевидение предусмотрено в конкретной модели. Как его включить? Чаще всего все, что требуется — выбрать режим «Мост» и указать номер порта, в который подключена приставка — и у вас появится цифровое телевидение.
Беспроводной режим работы роутера
Для установки и изменения беспроводного режима работы предусмотрен раздел с одноимённым названием — здесь доступны параметры имени сети, ширины канала, фильтрации по MAC-адресам, защиты по паролю и выбор способа его шифрования.
Контроль доступа
Эта часть меню весьма полезна — здесь устанавливается фильтрация доступа к сети по IP или MAC-адресам вплоть до того, что отдельному компьютеру или другому устройству вы можете открыть доступ к всемирной паутине в определённые дни или часы.
Другие разделы
Роутер Netis примечателен тем, что в нём довольно обширное меню, которое позволяет настроить интернет до мельчайших подробностей. Помимо вышеприведённых разделов, в меню есть такие разделы:
- «Полоса пропускания» — здесь вы можете изменить или ограничить скорость отдельных сегментов, узлов сети — все инструменты в указанной части меню гибкие и хорошо детализированы.
- Пункт меню «Переадресация» пригодится вам в случае, если нужно получить доступ к одному из компьютеров, находящегося в локальной сети, или создать собственный сервер.
- «Динамический DNS» — этот пункт заинтересует вас в случае, когда вы пожелаете создать собственный веб-сервер.
- Расширенные — здесь собраны остальные параметры, такие как IGMP, нюансы создания виртуальной частной сети, настройка скорости WAN и другие.
Ну а раздел «Система» нужен, чтобы вы могли обновить прошивку оборудования (это необходимо для его бесперебойной работы), узнать о нагрузке на устройство и потоке трафика, установить дату и время, вернуться при необходимости к заводским настройкам.
Интерфейс роутера Netis довольно прост и понятен — вы сможете легко найти все параметры, благодаря удобному и логическому расположению разделов меню, а для начала работы в глобальной сети достаточно лишь просмотреть лаконичное и удобное окно базовых настроек, где собраны все необходимые данные.
Теги
Настройка роутера Настройки роутера длянастройке роутеров о роутерах настройку роутеров Netis Настройка роутера Настройки роутерапо настройке роутеров Настройка сетиРазные настройки телефонов Настройка роутераИ нужно лимаршрутизатора нужно подключитьнам нужно подключится Интернет нак интернету итипа интернета инастройка интернета иХотя интернет былподключаю интернет черезраздавать интернет только Netis тему Netis уроутеров Netis мынастройку Netis роутеровсвоего Netis открываемроутер Netis WF2880.роутер Netis MW5230.настройка Netis N2
статьифункцииответитьбытьшагакомментариисайтатолько
Список поддерживаемых модемов
Самая актуальная версия прошивки для устройства на момент написания статьи — 2.2.42883. Официальный список поддерживаемых модемов у роутера netis MW5230 с этой версией ПО выглядит вот так:
1. WLTUBA-108
2. MTS824FT (HuaweiE3272 )
3. Huawei E3272s
4. Alcatel 410D
5. MTS 827F
6. MTS 830FT
7. Beeline MF823
8. Beeline MF823D
9. Yota Modem LTE Cat.4
10. Yota Wi-Fi Modem LTE Cat.4
11. Huawei E392
12. Huawei Hi-Link E3331
13. Huawei EC 306-2
14. Huawei EC 315
15. Huawei E173
16. Huawei E8372
17. ZTE MF833T
18. Huawei E3372h-153
В своих тестах я использовал в основном универсальные модемы Huawei E8372 и ZTE MF833T. Определялись без проблем и каких-либо дополнительных манипуляций.
Шаг 3 — Вход в настройки
Теперь нам нужно попасть в сам настройщик роутера. Еще раз продублирую — все данные для входа всегда находятся на наклейке на дне устройства (фото было ваши). У вас они точно отличаются.
Для входа открываем браузер и вводим (можно просто кликнуть по ссылкам):
Появится вот такое окошко с просьбой ввести логин и пароль:
По умолчанию данные следующие:
Если на этом этапе логин и пароль не подходят — или смотрите внимательнее, или делайте сброс на заводские настройки (читайте в конце статьи). Возможно, до вас уже кто-то настраивал роутер и поменял эти данные.
В итоге у вас должна открыться в браузере вот такая панель:
Все так? Переходим дальше)
Шаг 2. Вход в настройки
Приступаем к самому сложному – именно на этом этапе срезается большинство новичок. Нам нужно попасть в веб-конфигуратор маршрутизатора Netis. Для справки – это небольшой сайт, который расположен непосредственно на роутере. В интернете этого сайта не существует, поэтому необходимо обязательно подключиться по проводу или Wi-Fi (что мы успешно и сделал на прошлом этапе).
Все данные для доступа обычно указываются на наклейке на дне роутера. По умолчанию адрес входа:
Если не открывается настройщик по первому адресу, попробуйте второй. По умолчанию на моих моделях логина и пароля для доступа в настройщик не требовалось, но если у вас что-то потребуется, все данные указываются на той же наклейке. В итоге должно появиться вот такое окно:
Здесь же можно все сразу поменять на русский язык:
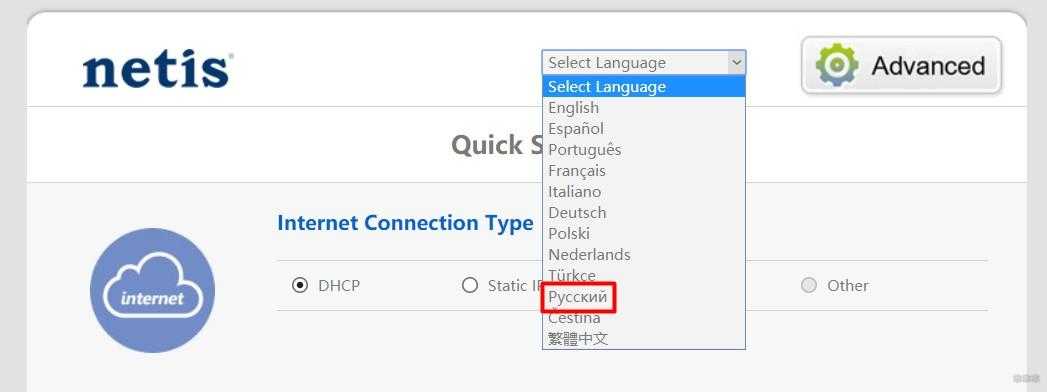
Настройка Wi-Fi
Настройка Wi-Fi на Netis WF2780 выполняется в разделе «Беспроводной режим».
- Открыть вкладку «Беспроводной режим 2,4G».
- Напротив «Состояние Wi-Fi связи» выбрать «ВКЛ».
- В поле «SSID» ввести новое имя.
- В выпадающем списке «Тип аутентификации» выбрать «WPA2-PSK».
- Придумать и задать новый пароль.
- Сохранить изменения.
Повторить действия во вкладке «Беспроводной режим 5G».
Этот маршрутизатор поддерживает интерактивное телевидение. Предварительно нужно подсоединить IPTV приставку к роутеру кабелем Ethernet к свободному разъему LAN.
- Открыть раздел «Сеть», выбрать «IPTV».
- Если подключение не предусматривает ввода специальных параметров, установить «Мост» в поле «Режим IPTV» и нажать «Сохранить».
- Если провайдер предоставил при составлении договора VLAN ID для интерактивного ТВ, выбрать «802.1Q Tag VLAN».
- В поле «VLAN ID для IPTV» ввести данные от поставщика услуг.
- В разделе «Настройки порта» выбрать порт, к которому подключена приставка и установить «IPTV».
- Нажать «Сохранить».
После выполненной настройки IPTV на Netis WF2780 пользователю будет доступно интерактивное телевидение на всей его технике – компьютерах, смартфонах, планшетах, смарт-телевизорах.
КАК ПРАВИЛЬНО НАСТРАИВАТЬ РОУТЕР NETIS
Итак, устройство подключено к электросети. Центральный сетевой кабель подключаем в WAN порт. Как упоминалось выше по тексту, советуется настраивать роутер с компьютера. Для этого подойдет стационарный компьютер или ноутбук, подключенный по сетевому кабелю от роутера. Обычно такой кабель предоставляется в комплекте.
Если кабельное подключение не устраивает, подключитесь к роутеру по Wi-Fi. Зайдите в список доступных беспроводных сетей и найдите название своего роутера. Например, «netis_C2323B». Далее переходим к настройке.
Открываем любой популярный браузер — Opera, Firefox или Chrome. В адресной строке прописываем адрес панели управления: 192.168.1.1, или http://netis.cc. Нажмите Enter и загрузиться админ-панель. Теперь следует выбрать тип настройки — быстрая или ручная.
БЫСТРАЯ НАСТРОЙКА
Загрузиться веб-страница с содержанием «подключение к интернету и установка беспроводной связи». Выполняйте процедуру быстрой настройки поэтапно:
- Указываем вышеуказанный адрес панели.
- Выбираем соответствующий тип соединения. Такая информация указывается в договоре провайдера, у которого абонент обслуживается. Если документ утерян, рекомендуется перезвонить на горячую линию провайдера. Там смогут уточнить нужные данные для настройки. При динамическом IP ничего указывать не нужно. Некоторые провайдеры требуют клонирование mac-адреса. Для других типов соединения потребуются дополнительные данные (логин и пароль, IP адрес сервера или IP, маска подсети, шлюз и DNS1, DNS2).
- Изменяем имя беспроводной сети и указываем оригинальный пароль.
- Сохранение.
Маршрутизатор выполнит перезагрузку и понадобится заново пройти авторизацию. Находите в списке сетей роутер с новым названием и подключаетесь к устройству, указывая новый пароль. Если интернет не работает, и все устройства выдают уведомление «без доступа к интернету», необходимо проверить настройки в разделе «WAN». Напоминаем, актуальную информацию по этому поводу лучше уточнять в техническом отделе интернет-провайдера.
РУЧНАЯ НАСТРОЙКА
Речь идет о расширенных опциях. Чтобы их открыть
- нажмите на кнопку «Advanced».
- Для детальной настройки сети перейдите в раздел «Сеть»
- дальше в категорию WAN.
- В этом окне выбираем тип соединения.
- Указываем данные, выданные провайдером.
- Если интернет-компания предоставляет услуги IP-TV, можно перейти в данную категорию и назначить один из LAN-портов для смарт-телевизора.
Дополнительные функции роутера
Помимо основных базовых функций, маршрутизаторы Нетис позволяют настроить дополнительные возможности. К ним относится «Управление полосой пропускания». В этой настройке можно ограничить входящую и исходящую скорость на любом подключенном устройстве. Доступно также и фильтрование IP-адресов. Понадобиться это может в том случае, если прибор устанавливается для корпоративной сети в общественном месте или в офисе.
Важно! Есть и функция переадресации, позволяющая настраивать виртуальные адреса и упрощать подключение к сети различных приставок с выделением под них отдельных портов
Настройка беспроводной сети
Как правило, после подключения маршрутизатора к сети провайдера услуг интернет он готов к раздаче трафика по Wi-Fi, но вам нужно изменить имя сети и, что более важно, пароль для доступа к этой сети. Сделать это можно как в разделе автоматической настройки (на этапе первоначальной настройки роутера), так и позже, кликнув по вкладке «Беспроводный режим» и выбрав пункт «Настройки Wi-Fi»
В обоих случаях поле SSID должно содержать имя сети – то, которое будет высвечиваться на мобильных гаджетах, находящихся в зоне охвата маршрутизатора.
С паролем тоже всё понятно. Приводим остальные параметры для настройки беспроводной сети роутера Netis MW5230:
- Состояние Wi-Fi связи. Здесь имеется возможность отключить возможность пользоваться Wi-Fi, выбрав селектор «Выкл». По умолчанию режим включён;
- Режим радио. Здесь должно быть значение параметра «Точка доступа»;
- В графе «Диапазон радиочастот» нужно, чтобы стояло значение 802.11b+g+n;
- Вещание SSID. Если установить переключатель в положение «Выкл», при поиске сети она отображаться не будет, хотя на её работоспособности это не скажется. Подключиться к сети можно будет непосредственно указав её имя;
- В графе «Область» указываем EU (если там указано иное);
- Графу «Канал» не трогаем (значение по умолчанию – «авто»);
- Ширину канала тоже оставляем без изменений (20 МГц);
- Для двух следующих параметров, «тип аутентификации» и «тип шифрования» нужно установить рекомендуемые производителем значения, WPA/WPA2-PSK и TKIP&AES соответственно;
- Наконец, в графе «Вид ключа» выбираем ASCII, то есть обычный символьный ввод пароля.
Убеждаемся, что все поля заполнены правильно и кликаем по кнопке «Сохранить».
Настройка роутеров Netis
Техподдержка
1
Настройка Netis на примере WF2419R и Netis WF2419
Заводское название сети, пароль и адрес для входа в настройки указаны снизу роутера Netis WF2419R или Netis WF2419.
Для входа в панель управления маршрутизатором, подключение к интернету не нужно. Достаточно просто подключится к маршрутизатору.
Если у вас на компьютере было настроено высокоскоростное соединение, то теперь оно не нужно. После настройки это соединение будет устанавливать роутер.
Прежде чем перейти к настройке Netis, нужно сначала его подключить. К роутеру подключить питание. В WAN порт (синий) нужно подключить кабель от модема Eltex.
Дальше нужно подключится к роутеру с устройства, через которое вы планируете проводить настройку. Если у вас есть компьютер, или ноутбук с LAN портом, то лучше использовать его. С помощью кабеля, который идет в комплекте, соедините компьютер с Netis.
2
Настройка интернет-центра для подключения к Интернету по протоколу PPPoE
Зайдите в меню Интернет > PPPoE/VPN
и нажмите кнопку Добавить соединение
для настройки параметров подключения к Интернету.
Если же нет возможности подключиться по кабелю, или вы будете настраивать свой Netis с телефона, или планшета, то подключаемся по Wi-Fi. Когда роутер новый, на заводских настройках, то он раздает Wi-Fi сеть с именем, которое указано снизу самого роутера. Там же указан пароль для подключения к этой сети. Стандартный пароль – password.
Просто выбираем сеть на своем устройстве, вводим пароль и подключаемся.
2
Сброс настроек роутера Netis WF2419R
Возможно, роутер уже был настроен. Изменен пароль, имя сети, уставлен пароль на вход в настройки. В таком случае, чтобы старые параметры нам не мешали, можно сделать сброс настроек до заводских. Для этого, зажмите на секунд 15 кнопку Default.
Она утоплена в корпус, так что вам понадобится что-то острое.
С подключением разобрались. В итоге у нас интернет и устройство, с которого будем настраивать, должны быть подключены к Netis. Доступа к интернету через роутер может не быть. На данном этапе это нормально.
3
Быстрая настройка роутера Netis
Продолжаем. На устройстве, которое подключено к маршрутизатору открываем любой браузер и переходим по адресу netis.cc. Адрес нужно вводить в адресной строке браузера.
Если появится ошибка и страница с настройками роутера не откроется, то попробуйте перейти по адресу 192.168.0.1.
Если никак не получается зайти в настройки, то сначала сделайте сброс настроек роутера (написано об этом выше) и попробуйте зайти снова.
Должна открыться стартовая страничка, на которой можно задать практически все необходимые параметры. А именно: настроить подключение к интернету и Wi-Fi сеть.
Там два раздела:
Тип подключения к Интернету. Нужно выделить тип подключения, который будет использоваться. Если это Динамический IP
, а в большинстве случаев это именно так, то все должно работать сразу. PPPoE
– популярный тип подключения. Нужно задать имя пользователя и пароль (они прописаны в договоре).
Установка беспроводной связи. Тут нужно задать только имя для своей Wi-Fi сети и пароль. Придумайте хороший пароль и укажите его в соответствующем поле. Так же желательно где-то его записать.
Вот так:
Сохраните настройки, нажав на кнопку «Сохранить». Все будет сохранено без перезагрузки. Появится сеть с новым именем (если вы его сменили). Для подключения к которой нужно использовать установленный пароль. Интернет через Netis уже должен работать. Если не работает, значит заходим в настройки и проверяем подключение.
4
Расширенные настройки Netis
Чтобы открыть страницу со всеми настройками, нажмите на кнопку «Advanced».
Здесь все просто. На вкладке «Сеть» – «WAN» можно настроить подключение к провайдеру (интернету).
Настроить Wi-Fi сеть, установить или сменить пароль на Wi-Fi, сменить канал и т. д. можно на вкладке «Беспроводной режим». Там же можно сменить режим работы роутера на повторитель, клиент, WDS мост.
Это все основные и самые необходимые настройки. Также советуем установить пароль, который будет защищать страницу с настройками вашего роутера.
5
Установка пароля на веб-интерфейс
Зайдите в раздел «Система» – «Пароль». Укажите имя пользователя (например, admin) и два раза укажите пароль. Пароль обязательно запишите, чтобы потом не пришлось делать сброс настроек.
Нажмите «Сохранить». Теперь, при входе в панель управления, роутер будет спрашивать имя пользователя и пароль.
Настройки надежно защищены. И никто не сможет получить к ним доступ.
Это все, что необходимо для базовой настройки маршрутизатора.
Техподдержка
Если проблема сохраняется, то просим вас обратиться в техническую поддержку по номеру 58-00-18
или +7 (800) 333-44-40
Настройка интернета: выбираем протокол провайдера
Откройте документацию к своему интернет-подключению — договор с провайдером либо памятку по настройке. Там прописано, по какому протоколу работает компания: статический либо динамический IP, PPPoE (например, Дом.ru, ТТК, некоторые филиалы Ростелекома и другие компании), L2TP (самый известный провайдер с таким протоколом — Билайн), PPTP.
Под протоколом пишут данные для настройки — они тоже нужны для отладки. Приступим: откроем раздел «Сеть», а в нём вкладку WAN. Далее настройка будет отличаться в зависимости от протокола.
PPPoE-соединение
Какие параметры поставить, если у вас протокол PPPoE:
- В параметрах WAN сразу ставим тип PPPoE. Появятся два поля для заполнения: логин и пароль. Переписываем фразы и комбинации из договора.
Введите пароль и логин от сети провайдера
- Ставим отметку «Подключаться автоматически». При необходимости раскрываем пункт с расширенными настройками.
- Если ваш провайдер использует привязку по MAC-адресу (обязательно узнайте об этом в поддержке), кликните по «Клонировать MAC».
Если нужно, укажите имя PPPoE и сервера провайдера
- Если в вашем договоре указаны сервер, имя PPPoE и DNS, пропишите и эти значения. Кликните по «Сохранить».
L2TP и PPTP-подключения
Эти протоколы относятся в частным сетям VPN. По настройке они чем-то схожи с PPPoE:
- В виде подключения ставим L2TP либо PPTP. Сразу пишем имя пользователя, пароль от сети провайдера и сервер VPN оператора, через который поставляется интернет. Все данные найдёте в договоре или в памятке.
- Далее указываем статический или автоматический тип IP. Если вы не покупали услугу уникального адреса в интернете, поставьте «Динамический» и сохраните настройки.
Для PPTP нужно написать адрес сервера VPN
- Если покупали, поставьте «Статический» и укажите все требующиеся данные из договора. Сохраните изменения.
Статический либо динамический IP
Статический IP настраивается легко: ставим в типе подключения Static IP, заполняем анкету данными из договора и сохраняемся.
Вбейте данные из договора в форму ниже
Если у вас динамический IP, просто указываем в виде соединения Dynamic IP и сохраняемся.
Описание и характеристики Netis MW5230
Первое важное отличие от многих бюджетных «одноклассников» – маршрутизатор Netis MW5230 поддерживает 3G/4G модемы. А это означает, что устройство можно использовать и там, где проводной интернет отсутствует, но есть возможность подключиться через внешний модем
Отдалённые деревни, дачные товарищества – поверьте, таких местностей, куда провайдерам невыгодно тянуть кабель, даже если это оптика, хватает.
Более того, оба типа соединения могут работать одновременно, а это большой плюс и для городов, поскольку появляется возможность иметь резервный источник выхода во всемирную сеть. На тот случай, если основной окажется недоступным.
Ещё одной интересной особенностью именно этой модели является расположение внешних несъёмных антенн – на верхней части корпуса. Такое встретишь нечасто, но зато антенны легко поворачиваются в любом направлении, обеспечивая лучший охват территории сетью Wi-Fi.
Нельзя не отметить и некоторые минусы Netis MW5230 – отсутствие поддержки частотного диапазона 5 ГГц и наличие совмещённой с включением WPS кнопки сброса настроек роутера вместо утоплённого гнезда. То есть имеется теоретическая вероятность случайного сброса устройства до заводских установок, если эта кнопка окажется нажатой несколько секунд.
Скорость 4 портов LAN, как и входного WAN – 100 МБ/сек, при этом скоростные возможности беспроводного соединения – 300 МБ/сек. Имеется также порт USB 2.0, к которому можно подключать внешний носитель или модем. В комплект полставки, кроме самого роутера и кабеля питания, входит патч-корд и инструкция пользователя.
Использовать Netis MW5230 для подключения хаба не получится, поскольку такая возможность отсутствует в прошивке. Что касается внешних носителей, то это могут быть накопители, отформатированные под FAT32, NTFS, а также exFAT и ext2/3/4. Их можно использовать в качестве библиотеки мультимедийных файлов, для чего в настройках необходимо активировать функцию DLNA. В роутере реализована поддержка управления полосой пропускания, что позволяет раздавать интернет пользователям с возможностью ограничения скорости.
На момент написания статьи список поддерживаемых роутером Netis MW5230 модемов выглядит следующим образом:
- Alcatel 410D;
- Beeline MF823/MF823D:
- Huawei E171/E173/E3121/E3272S/E3372h-153/E392/E8372h-153;
- Huawei EC 315/306-2;
- Huawei E3372h-320/E8372h-320;
- Huawei Hi-Link E3331;
- DEXP M1;
- MTS 827F/830FT/824FT;
- DIGMA Dongle DW1961;
- Yota LTE Cat.4(Modem/Wi-Fi Modem);
- WLTUBA-108;
- ZTE MF833T/MF833R/79RU;
- MegaFon M-150-3.
Самый свежий список можно скачать на официальном сайте, это файл в формате pdf, который открывается большинством современных браузеров при отсутствии программы-ридера. Отметим также, что ещё одним условием, гарантирующим совместимость с 3G/4G модемами, является использование последней версии прошивки.
Настройка интернета: выбор протокола провайдера
Как сделать вай фай адаптер из роутера — настройка устройства
Тип подключения всегда указан в договоре с провайдером. Это может быть статический или динамический IP, PPPoE, L2TP, PPTP. Под таким протоколом обычно помещают данные для настройки роутера. Их то и нужно использовать при организации подключения. Делается это так: переход в раздел «Сеть» — подраздел «WAN». Далее все зависит от типа.
PPPoE-соединение
Устанавливают соответствующий тип и заполняют два поля: логин и пароль от провайдера. Если есть другие комбинации, то их также берут из договора. Обязательно ставится галочка автоматического подключения. Конфигурации сохраняются.
L2TP и PPTP-подключения
Обычно их используют при организации сети VPN. Они схожи с PPPoE и предполагают следующую настройку:
- Установить соответствующий тип протокола;
- Записать логин и пароль от сети, а также адрес сервера VPN;
- Установить статический или динамический IP. Узнать об этом можно из договора;
- Сохранить изменения.
Статический либо динамический IP
Конфигурирование этих параметров достаточно простое. При наличии статического адреса нужно выбрать соответствующий пункт и заполнить поля данными из договора. Если же адрес динамический, то следует просто указать это и сохранить все изменения.
Технические характеристики
Основные характеристики устройства указаны в карточке товара на сайте ДНС. Укажу основные.
- поддерживаемые стандарты: 802.11b/g/n
- диапазон частот: 2.4ГГц
- максимальная скорость: 300 Мбит/с
- тип и количество антенн: внешняя — 4 шт. (усиление — 5 dBi)
- количество LAN портов: 2
- скорость передачи по проводному подключению: 100 Мбит/сек
- поддержка USB-модемов: 3G, 4G/LTE
- USB-порты: USB 2.0 — 1 шт.
Маршрутизатор поддерживает многопоточную передачу данных (полезно при одновременной работе нескольких устройств) и современные стандарты безопасности. В наличии всего лишь два LAN-порта, но в большинстве случаев этого более чем достаточно.
Настройка
Ввести быстро настройки можно следующим образом:
- В отобразившемся меню указать вид подключения, IP и значения DNS, которые все прописаны в договоре абонента с поставщиком услуг связи;
- По умолчанию маршрутизатор имеет защиту лишь общеизвестным логином «netis» и простым кодом доступа, поэтому на этой же странице рекомендуется придумать и задать новые. В графе «SSID» напечатать логин, а в поле «Пароль» ввести сложный код доступа к создаваемой сети WiFi;
- Тип аутентификации желательно выбрать «WPA2-PSK»;
- После ввода корректировок кликнуть «Сохранить».
При необходимости детальной настройки требуется кликнуть «Advanced».
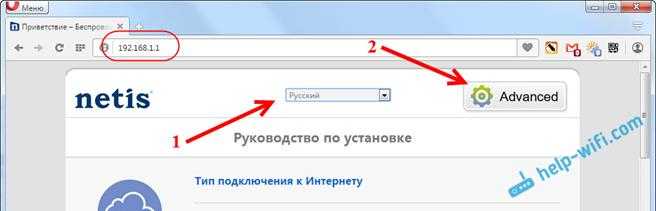
После этого отобразится окно со всеми разделами, упорядоченными в левом блоке меню, а главное окно интерфейса служит для ввода параметров функционирования оборудования.
netis.cc или 192.168.1.245 и логин/пароль guest
Обновление:
на новых моделях роутеров Netis веб-интерфейс (страница с настройками) по умолчанию уже защищена логином и паролем. Логин (User Name) –guest , а пароль (Web Password) –
. Где XXXX последние четыре символа MAC-адреса роутера.
Запрос на ввод имени пользователя и пароля появится в браузере, после перехода по адресу https://netis.cc или 192.168.1.245.
Сам IP-адрес тоже изменился. Уже используется https://192.168.1.245. Либо старый хостнейм https://netis.cc.
Сам веб-интерфейс тоже немного изменился.
В плане безопасности этот неплохое решение. Я имею ввиду установку логина guest и пароля на заводских настройках. К тому же пароль на каждом роутере будет разный, так как MAC-адрес у каждого роутера уникальный. Раньше, по умолчанию настройки роутеров Netis вообще не были защищены. И мало кто в процессе настройки роутера устанавливал этот пароль (хотя я пишу об этом в каждой инструкции) . А если настройки не защищены паролем, то любой, кто подключен к роутеру, может получить доступ к веб-интерфейсу.
Но с другой стороны, теперь процесс настройки роутера немного усложнился. Нужно не просто все подключить и набрать адрес роутера в браузере, а еще и ввести имя пользователя и пароль. По моим наблюдениям, это вызывает затруднение у обычных пользователей.
Что делать, если не заходит в настройки Netis?
Может быть и такое, что при попытке открыть адрес 192.168.1.1, 192.168.1.245 или https://netis.cc, вы увидите сообщение, что «Страницы недоступна», или «Невозможно открыть страницу». Несколько советов по решению:
- Первым делом посмотрите советы из статьи, которая написана специально по этой проблеме:
- Обязательно проверьте выставлено ли у вас автоматическое получение IP-адреса в свойствах подключения. Как это сделать, я подробно описывал в статье, ссылка на которую есть выше.
- Проверьте, включено ли питание вашего роутера.
- Проверьте подключение кабелей. Может быть такое, что вы по ошибке подключили кабель не в LAN разъем, а в WAN.
- Если не получается зайти в настройки маршрутизатора Netis по кабелю, то попробуйте по Wi-Fi. И наоборот.
- Попробуйте открыть веб-интерфейс с другого компьютера, если есть такая возможность.
- Сделайте сброс настроек роутера, и попробуйте перейти по адресу https://netis.cc еще раз.
На этом все. Надеюсь, у вас все получилось. Всего хорошего!
Тема сегодняшней статьи – настройка роутера Netis через сайт входа в личный кабинет netis.cc. Покажу, как подключить к Нетис компьютер и настроить wifi сеть, а также как поменять пароль по умолчанию и задать свой на официальной прошивке. Показывать весь процесс буду на маршрутизаторе Netis WF2780, но вообще, инструкция универсальна для любой модели – , wf2419e, wf2880, mw5230, wf2180, wf2710, wf2409e и так далее.
Процедура подключения прибора к ПК, ноутбуку или мобильному девайсу
Перед тем как настраивать, прибор требуется грамотно подключить.
Необходимо осуществить следующие последовательные шаги:
Вышеописанная инструкция подсоединения является предпочтительной и исключит возможные сбои при процедуре последующих настроек. Однако в случае отсутствия компьютера вполне доступно произвести ввод необходимых параметров и с использованием подключения любого мобильного девайса к маршрутизатору посредством беспроводной технологии. Как только маршрутизатор будет включен, то он сразу начнет транслировать свою сеть Вайфай с именем, например, «netis_C2323B». Требуется лишь к ней подключится, используя код «password», со смартфона или планшета и войти в интерфейс оборудования. На нижней части корпуса прибора написаны имя и пароль для входа.
Иногда указанные коды доступа и логин не срабатывают. Это бывает, когда оборудование уже ранее настраивали и использовали в сети провайдера. В таком случае рекомендуется произвести сброс параметров аппарата к заводскому состоянию. С этой целью следует, просто нажав, около десяти секунд удерживать специальную кнопку «Reset», утопленную в корпусе.
Операционная система
Честно говоря, платформа у netis MW5230 простая и надёжная, как автомат Калашникова. Но не стоит забывать, что у любого подобного устройства от аппаратной конфигурации зависит лишь меньшая часть, а вот бОльшая — от программного обеспечения. К прошивкам у Нейтис у меня так же претензий нет. Функционал у девайса отличный, особенно учитывая его стоимость!
На том, что роутер без проблем работает на сети любого российского провайдера и поддерживает весь необходимый для этого стандартный набор функций я подробно останавливаться не буду. Я покажу две самые интересные «фишки», которые больше всего заинтересуют потенциального покупателя.
![]()
Первая особенность — это достаточно большое число поддерживаемых USB-модемов . В последней на текущий момент прошивке 2.2.42883 их официально аж 18 штук (полный список выложу ниже). Неофициально — их несколько больше. В некоторых случаях достаточно изменить режим работы модема и он будет без проблем работать. Хотя вот с многострадальным Sense R41 от Ростелеком мне так и не удалось добиться взаимопонимания.
![]()
Вторая особенность — работа с подключаемыми съёмными носителями. Вы всегда можете подключить по USB внешний жесткий диск и организовать файловый сервер в локальной сети, удалённый доступ из Интернета по FTP, либо поднять домашний медиасервер и смотреть видео с устройств домашней сети. Этот во многом функционал будет интересен при использовании netis MW5230 в офисе небольшой фирмы, чтобы не держать отдельно файловый сервер.
Поддерживаемые модемы для Netis MW5230
Как я уже говорил, этот маршрутизатор может раздавать по wifi не только тот интернет, который идет по кабелю, но и через сеть сотовых операторов 3G/4G, подключив модем в порт USB. На момент написания статьи роутер Netis MW5230 поддерживал модемы следующих фирм:
- WLTUBA-108
- MTS824FT(HuaweiE3272?
- Huawei E3272s
- 410D
- MTS 827F
- MTS 830FT
- Beeline MF823
- Beeline MF823D
- Yota Modem LTE Cat.4
- Yota Wi-Fi Modem LTE Cat.4
- Huawei E392
- Huawei Hi-Link E3331
- Huawei EC 306-2
- Huawei EC 315
Однако все в этом мире меняется, и с обновлением прошивки не исключено, что этот список будет расширен за счет новых моделей. поэтому проверяйте актуальность информации на официальном сайте Netis. Здесь в разделе «Документация» есть такой PDF файл, который называется «netis_MW5230_compatibility list» — скачайте его, чтобы получить полный актуальный список поддерживаемых мобильных USB модемов.
О том, как настроить роутер Netis, я подробно рассказывал в прошлой статье, поэтому повторяться не вижу смысла. Также на этой странице вы найдете много инструкций по использованию дополнительных возможностей маршрутизатора.
Шаг 2. Вход в настройки
Приступаем к самому сложному – именно на этом этапе срезается большинство новичок. Нам нужно попасть в веб-конфигуратор маршрутизатора Netis. Для справки – это небольшой сайт, который расположен непосредственно на роутере. В интернете этого сайта не существует, поэтому необходимо обязательно подключиться по проводу или Wi-Fi (что мы успешно и сделал на прошлом этапе).
Все данные для доступа обычно указываются на наклейке на дне роутера. По умолчанию адрес входа:
Если не открывается настройщик по первому адресу, попробуйте второй. По умолчанию на моих моделях логина и пароля для доступа в настройщик не требовалось, но если у вас что-то потребуется, все данные указываются на той же наклейке. В итоге должно появиться вот такое окно:
Здесь же можно все сразу поменять на русский язык:
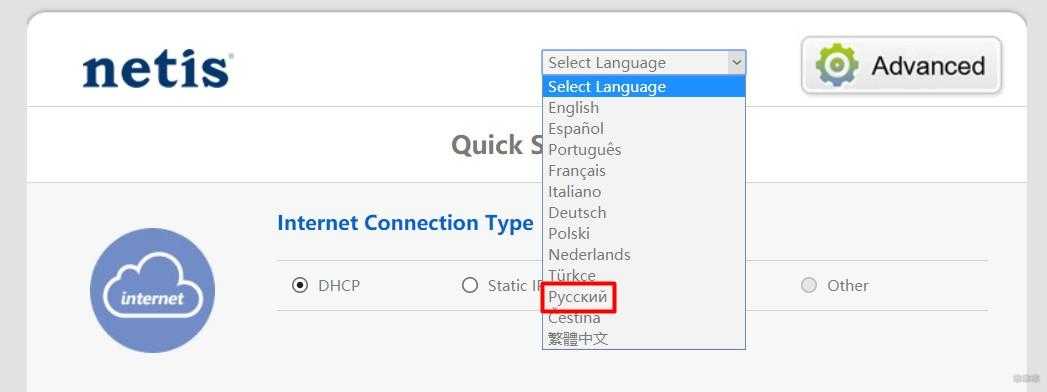
Ручная настройка
Чтобы выполнить ручную настройку, нужно кликнуть «Advanced» в верхней части экрана. На открывшейся странице пользователь получит доступ к расширенным установкам и сможет настроить его под свои потребности.
Руководство:
- Для настройки Интернета на компьютере через кабель открыть «Сеть» и нажать на вкладку «WAN».
- Выбрать тип WAN: проводной.
- Указать тип подключения WAN. Доступные варианты – DHCP, статический IP, PPOE, PPTP, L2TP и т.д.
- Выбрать DHCP подключение, нажать «Сохранить» (наиболее частый вариант).
- При настройке статического IP ввести IP-адрес, маску подсети, шлюз, первичный и вторичный DNS. Эту информацию предварительно нужно получить у провайдера.
- Для настройки PPPoE подключения указать логин и пароль, о. Это устаревшее соединение, с частыми сбоями, но по-прежнему иногда использующееся провайдерами, например, Ростелекомом.
- Для настройки L2TP (защищенное соединение типа туннеля, простейший в настройке и работе вид VPN) ввести логин, пароль, IP-адрес/имя сервера. Выбрать «Динамическое» подключение. Размер MTU изменить на 1460. Другие данные не вводить, если только поставщик услуг их не предоставил. Поставить метку напротив «Подключиться автоматически», нажать «Сохранить».
- Для настройки PPTP (защищенный туннелированный доступ для выхода в Интернет или защиты локальной сети) указать логин, пароль, IP-адрес, выбрать динамический или статический IP, назначить автоматическое подключение.
После создания подключения сохранить внесенные изменения.






























