Исправление ошибки очистки буфера обмена Excel
Сообщения: 50390 Благодарности: 14386
| Материнская плата: ASUS P8Z77-V LE PLUS |
| HDD: Samsung SSD 850 PRO 256 Гб, WD Green WD20EZRX 2 Тб |
| Звук: Realtek ALC889 HD Audio |
| CD/DVD: ASUS DRW-24B5ST |
| ОС: Windows 8.1 Pro x64 |
| Прочее: корпус: Fractal Design Define R4 |
Lyrak, можно с помощью утилиты GetOpenClipboardWindow выяснить, какое приложение блокирует буфер.
P.S. Утилита взята из оригинальной статьи (но сейчас там дохлая ссылка на скачивание).
Последний раз редактировалось Petya V4sechkin, 01-08-2019 в 19:54 .
Это сообщение посчитали полезным следующие участники:
Если же вы забыли свой пароль на форуме, то воспользуйтесь данной ссылкой для восстановления пароля.
Сообщения: 4 Благодарности:
Сообщения: 50390 Благодарности: 14386
| Материнская плата: ASUS P8Z77-V LE PLUS |
| HDD: Samsung SSD 850 PRO 256 Гб, WD Green WD20EZRX 2 Тб |
| Звук: Realtek ALC889 HD Audio |
| CD/DVD: ASUS DRW-24B5ST |
| ОС: Windows 8.1 Pro x64 |
| Прочее: корпус: Fractal Design Define R4 |
Сообщения: 4 Благодарности:
Petya V4sechkin, Нет, просто для проверки. Сейчас отключил вайбер, если не поможет, в следующий раз сразу после ошибки запущу.
Upd. Проблема с буфером обмена решена удалением Вайбера.
Последний раз редактировалось Vadikan, 05-08-2019 в 15:44 . Причина: перенес решение в пред. пост.
Очищаем буфер обмена Windows 10: ручная очистка
Самый быстрый и простой способ удалить объекты из буфера обмена в Windows 10 — это ручное удаление. Поскольку начиная с Windows 10 в буфере могут храниться несколько объектов, их можно открыть с помощью нового инструмента:
- Если опция «Журнал буфера обмена» активирована, вы можете использовать сочетания клавиш и для доступа к тексту и графике, которые вы копировали в последний раз.
- Чтобы удалить элемент из журнала, нажмите на три точки, расположенные в правом верхнем углу каждого элемента и выберите «Удалить».
- Вы также можете удалить все элементы из буфера обмена, нажав кнопку «Удалить все».
Стратегии решения конфликта между сотрудниками
Стратегия — это линия поведения, которую выбирают участники конфликта. Она оказывает решающее значение на итог спора. Руководитель, работая с конфликтной ситуацией, должен направить подчиненных к выбору наиболее продуктивной стратегии. Некоторые из них предполагают не открытое противостояние, а уход от решения проблемы
Эти очаги напряжения впоследствии могут привести к кризису, поэтому на такие «скрытые» конфликты тоже важно обращать внимание. Пять основных стратегий поведения в конфликтной ситуации:
1. Конкуренция – оппоненты ориентированы только на свои цели, готовы к открытой борьбе, навязыванию своей точки зрения другой стороне. Уступка в конфликте воспринимается как проигрыш.Когда такая позиция оправдана? В случаях, если ситуация опасная и нет времени на переговоры. Выбранное решение должно быть конструктивно, выгодно для всей организации, а не для конкретного человека. В остальных случаях эта стратегия носит разрушительный характер, ведет к ухудшению отношений.
2. Уступка – отказ от борьбы, добровольный или под влиянием обстоятельств. Выбирая эту стратегию, участник конфликта стремится сохранить хорошие отношения, уклоняясь от открытого противостояния. Уход от конфликта необходим в случаях осознания неправильности своей позиции, зависимости от оппонента, когда ущерб, полученный в ходе противостояния больше, чем возможная выгода. В этой стратегии конфликт между сотрудниками очевиден, но одна из сторон сознательно от него уходит.
3. Компромисс – каждый оппонент в чем-то уступает, чтобы прийти к общему решению. Используется при равных возможностях, но взаимоисключающих интересах участников конфликта. Для выбора этой стратегии нужно желание идти навстречу друг другу. Несмотря не то, что это конструктивный подход, сотрудники могут быть удовлетворены решением, так как вынуждены в чем-то поступиться.
4. Избегание конфликта – отрицание, стремление закрыть глаза на возникающее напряжение. Эта стратегия используется для того, чтобы выиграть время, определиться с линией поведения перед тем, как конфликт перейдет в открытую фазу. Также конфликт избегают, если его предмет не важен для сотрудника, он надеется, что ситуация решится сама.
5. Сотрудничество – поиск такого решения, которое устроит всех. Для поиска решения нужен полный и открытый анализ, обсуждения разногласий, желание решить конфликт с выгодой для всех коллег. Это наиболее эффективное поведение, но и самое сложное.
Рассмотрим эти стратегии на примере:
Менеджер пообещал клиенту, что дизайн сайта будет готов за неделю. Дизайнер может успеть выполнить эту работу, если откажется от остальных проектов, но подведет других заказчиков. Менеджер настаивает – клиент крупный, возможно долгосрочное сотрудничество, можно «подвинуть» остальных в очереди. Возникает конфликт.
Если в этой ситуации выбрать стратегию конкуренции, менеджер и дизайнер могут потратить немало времени на выяснение, чья позиция правильная, привлечение коллег, обсуждение ситуации с руководителем. Время будет упущено, отношения испорчены.
Дизайнер может поработать в выходные или задержаться подольше, чтобы не обострять ситуацию. В конце концов, зачем портить отношения с менеджером, можно и уступить, пожертвовав своим свободным временем. Этот способ решения конфликта между сотрудниками не может считаться выигрышным, так как дизайнер вынужден перерабатывать из-за чужой ошибки.
Менеджер может проигнорировать слова дизайнера и надеяться, что все само как-нибудь решится – клиент забудет об установленном сроке или работа потребует меньше времени. Он избежит конфликта, но последствием может стать потеря заказчика.
В случае выбора компромиссного решения стороны идут на взаимные уступки: менеджер просит заказчика немного подождать, а дизайнер пару раз задерживается на работе или передвигает некритичные задачи в пользу требуемого проекта. В итоге – все соглашения выполнены, но остается некоторая напряженность.
Выбирая стратегию сотрудничества, менеджер и дизайнер могут проанализировать загруженность дизайнера, возможность подвинуть какие-то заказы или делегировать их другим исполнителям, а также рассматривают увеличение срока выполнения для крупного заказа. Это анализ позволит выбрать оптимальное решение, устраивающее все стороны. Чтобы предупредить конфликт сотрудников в дальнейшем, руководитель может оптимизировать процесс работы, например, обязать менеджера уточнять сроки выполнения заказа у дизайнера до того, как озвучить их заказчику.
Александр Аларийский, основатель toxoff.net:
Найдите #REF! Ошибка при использовании функции «Найти и заменить»
Предположим, у вас есть набор данных, показанный ниже, в котором есть пара опорных ошибок.
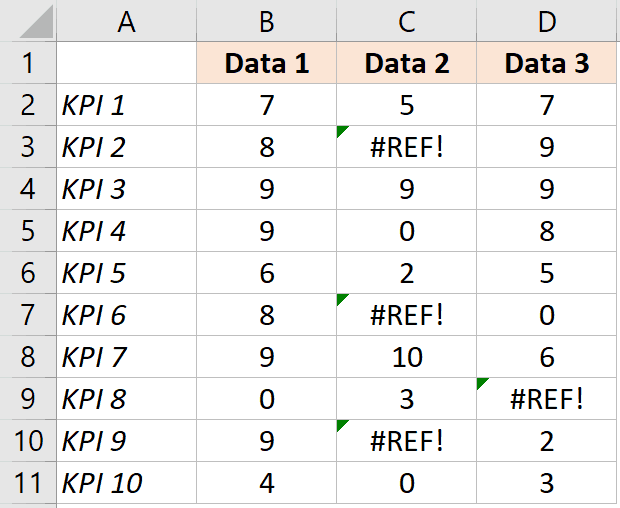
Ниже приведены шаги по поиску и выделению всех ячеек с «ссылочными ошибками»:
- Выберите весь набор данных, который вы хотите проверить
- Удерживая клавишу Control, нажмите клавишу F (или Command + F, если вы используете Mac). Откроется диалоговое окно «Найти и заменить».
- В поле «Найти» введите #REF!
- Нажмите кнопку «Найти все». Это найдет все ячейки с #REF! ошибка
- Удерживая клавишу Control, нажмите клавишу A (или Command + A, если вы используете Mac). При этом будут выбраны все ячейки с ошибкой ссылки.
- Закройте диалоговое окно «Найти и заменить».
Вышеупомянутые шаги найдут и затем выберут все ячейки с #REF! ошибка и выберите их.
Выбрав все ячейки, в которых есть ошибка, вы можете выбрать, что с ней делать.
Давайте посмотрим на некоторые из возможных способов справиться с ошибкой ссылки.
Способы исправить ошибку #REF! error
После того, как вы выбрали все ячейки с эталонной ошибкой, вы можете выполнить одно из следующих действий:
- Удалите ошибку : просто нажмите клавишу удаления, и она удалит эту ошибку, и вместо этого у вас будут пустые ячейки.
- Заменить значением или текстом : вы можете заменить ошибку 0, тире или любым другим значимым текстом. Для этого просто введите то, чем вы хотите заменить ошибку, удерживайте клавишу Control, а затем нажмите клавишу Enter. Это введет текст, который вы ввели во все выбранные ячейки.
- Выделите эти ячейки с помощью параметра цвета ячеек на вкладке Главная на ленте.
Примечание. Когда вы используете метод «Найти и заменить», он найдет только те ячейки, у которых есть #REF! ошибка, так как это то, что мы искали в поле «Найти». Если есть другие ошибки (например, ошибка #NA или #DIV!), Они не будут обнаружены (если вы не повторите те же шаги и для этих ошибок.
Если вы хотите найти все ошибки (включая ошибку #REF!), Используйте метод, описанный ниже.
Что означает буфер обмена на Mac?
Буфер обмена — одно из многих приложений, которые работают в фоновом режиме, когда вы находитесь на вашем Mac. Каждый раз, когда вы копируете элемент, macOS просто запоминает его и вставляет в буфер обмена. В следующий раз, когда вы нажмете кнопку «Вставить» или сочетание клавиш «Command + V», система проверит буфер обмена и сохранит самую последнюю запись.
В macOS есть еще один буфер обмена. Однако, в отличие от обычного буфера обмена, этот не копирует фрагмент текста. Он просто перемещает фрагмент текста из одного места в другое. Функция вырезания не работает с файлами, доступными только для чтения.
Связанный: Что такое терминал на Mac
2 способа которые помогут очистить буфер обмена в Windows 7, 8, 10.
№1 Стандартный
Самый простой не требующий подготовительных действий. Кто не в курсе, то принцип работы следующем: используя к примеру, горячие клавиши копирования Ctrl + С, мы помещаем объект в БО будь то текстовый графический или любой другой файл.
Если еще раз произвести копирование, то первый объект будет удален или иными словами заменен вторым. После вставки Ctrl + V скопированного элемента в нужное место, чтобы очистить буфер обмена:
а) мы можем перезагрузить компьютер, эффективно, но не целесообразно;
б) опять копируем просто из любого текста одну букву тем самым заменив тяжелый или конфиденциальный элемент на невесомую ничего не значащую букву.
А известно ли вам, что в буфер обмена можно также копировать поочередно разную информацию и каждая последующая копия не будет удалять предыдущую как это обычно происходит, а после уже выбирать то, что нужно из созданного списка.
Пост автоматическая раскладка клавиатуры «откроет» вам информацию по этому поводу и не только.
№2 Очистка буфера обмена в один клик используя ярлык и клавиши быстрого вызова
Благодаря этому способу очистка осуществляется почти мгновенно именно в один клик мыши! Но предварительно нужно создать ярлык, на который тоже много времени не потребуется всего пара минут.
Производим клик ПКМ по пустому пространству «рабочего стола», в пункте «Создать» выберете «Ярлык».
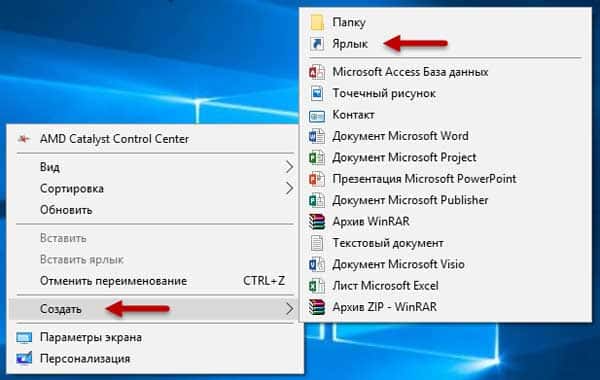 Откроется окно, где в поле «Расположение объекта» вставьте такую команду:
Откроется окно, где в поле «Расположение объекта» вставьте такую команду:
cmd /c echo off | clip
После чего нажмите кнопку Далее.
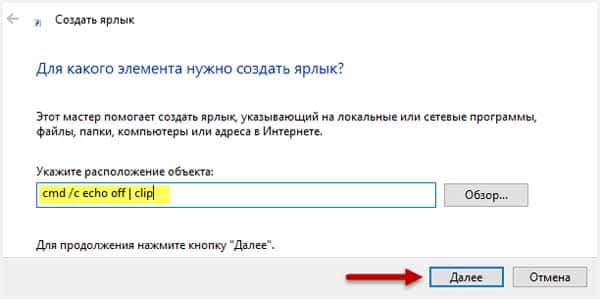
В следующем окне в поле «Имя ярлыка» придумайте свое название, затем нажмите кнопку Готово.
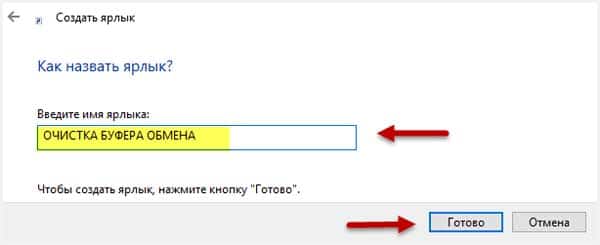 После вышеописанных произведенных действий на вашем рабочем столе должен появиться созданный ярлык черного цвета.
После вышеописанных произведенных действий на вашем рабочем столе должен появиться созданный ярлык черного цвета.
Теперь при двойном клике по нему ЛКМ будет происходить моментальное очищение БО, что очень удобно, а главное, быстро.
Назначаем клавиши быстрого вызова
Для этого кликните ПКМ по ярлыку, в появившемся контекстном меню выберете пункт Свойства.

Установите курсор в поле «Быстрый вызов». Затем нажимаем на клавиатуре компьютера любую клавишу после чего в поле быстрого вызова увидите комбинацию горячих клавиш для применения по очистке буфера обмена.
Такого характера: Ctrl + Alt + 1, где цифра 1 ваша выбранная клавиша которую можно изменить на другую цифровую или буквенную.
Первые две стандартные их поменять никак не получиться. Если комбинация вас устроила нажмите кнопку ОК для закрепления результата и дальнейшего применения.
 Видео руководство по созданию и применению ярлыка
Видео руководство по созданию и применению ярлыка
Рекомендую прочитать информацию о том, что такое буфер обмена. А у меня на сегодня все.
Валерий Семенов, moikomputer.ru
Что делать, если ошибка постоянно появляется?
- Отследите, какие программы помимо Microsoft Office Excel работают во время возникновения ошибок. Если одна из них использует клипборд — меняйте внутренние настройки этого приложения, выключайте на время работы с табличными данными или вовсе удаляйте из системы. Чаще всего проблема появляется при работе с различными свитчерами.
- Произведите восстановление файлов приложения в панели управления. Для этого просто ищем приложение в списке установленных и жмём на соответствующее поле в дополнительном меню программы, если оно есть.
- Если после произведённых манипуляций всё ещё не удаётся очистить буфер обмена Excel, то стоит попробовать откатить операционку назад, на время, когда с ним всё было в порядке. Для этого нужно иметь уже созданные контрольные точки. Если вы лично не настраивали расписание их создания и вручную тоже ничего не делали — не отчаивайтесь, некоторые приложения создают такие контрольные точки перед началом своей работы. Чтобы проверить наличие контрольной точки нужно зайти в защиту системы. Для этого кликаем правой кнопкой по иконке компьютера и выбираем пункт Свойства, мы попадём в меню Система, где в левой колонке нам нужно будет найти строку Защита системы. Заходим туда и жмём кнопку Восстановить. Появится список всех сохранённых контрольных точек. Если их, вообще, нет, то не расстраиваемся, есть ещё способы для решения проблемы с ошибкой открытия буфера обмена в Excel. Если же точки есть — восстанавливаем на ближайшую, дата создания которой точно вас удовлетворит. В будущем создайте расписание создания точек, этот приём вам ещё не раз пригодится.
- Ошибка очистки буфера обмена Excel чаще всего бывает в версиях программы 2003 и 2007 годов, попробуйте поставить более новую версию. Если переходить на другую версию не хочется, то просто попробуйте удалить Office и поставить его заново. Не вздумайте вручную удалять файлы офисных программ, для этого у Майкрософт существует специальная утилита, которую можно скачать на официальном сайте.
- Если ничего не помогает, а контрольной точки нет — переустанавливайте операционную систему. Действие радикальное, но точно вернёт всё на свои места. Если боитесь потерять драгоценные файлы, то разбейте локальный диск, если он один, на несколько частей. В итоге вы отформатируете только диск с операционной системой, а пользовательские файлы останутся нетронутыми.
ВАЖНО. Не спешите удалять всё подряд, отследите причину и выберите самый удобный и быстрый вариант для вашего случая
Ошибка открытия буфера обмена Excel чаще всего появляется вследствие параллельной работы программ, которые используют буфер обмена. Большая часть неполадок решается изменением настроек этих самых программ. Запретите им использовать буфер, и тогда ошибки не должны возникать. Если вручную с проблемой не удаётся справиться, то предпочтение должно отдаваться восстановлению системы в положение, когда всё было в порядке. Это быстро и надёжно. В крайнем случае переустанавливайте операционную систему.
Пользователи, работая за компьютером, постоянно выполняют операции по копированию и вставке информации, при этом задействуется буфер обмена.
Хорошо, когда доступ к нему обеспечен сугубо только для владельца ПК, а для посторонних вне досягаемости, но когда дело касается безопасности личных данных пользователя, то осторожность никогда не бывает чрезмерной. Простое овладение навыком удаления из буфера обмена информации поможет исключить не только возможное использование конфиденциальных данных посторонними людьми, но и обеспечит более стабильную работу компьютера
Простое овладение навыком удаления из буфера обмена информации поможет исключить не только возможное использование конфиденциальных данных посторонними людьми, но и обеспечит более стабильную работу компьютера.
Значительный массив данных, содержащийся в буфере обмена (БО), может приводить к торможению системы, так как он хранится в модуле оперативной памяти ПК. Ниже приведены эффективные методы по решению этой каждодневной проблемы.
Купите лицензию MS Office или последнюю версию офисного пакета (дорого, проблема может быть не в этом)
Вы не поверите, но бывает, что Excel зависает, если у вас пиратская версия, поэтому однозначно купите лицензию. Хоть Майкрософт Офис стоит дорого, но он стоит каждой копейки, ведь благодаря ему вы можете зарабатывать. А лицензионная версия часто работает без сбоев из-за ошибок активации, а также ошибок, связанных с патчами, кряками и активаторами. Просто купите, для дома версия стоит недорого.
И в том случае, если вы ещё пользуетесь версиями Microsoft Office 2007 или даже 2003, то пришла пора поставить новую версию. Некоторые функции в старых версиях отсутствует, также потихоньку сокращается совместимость файлов. Так, например, файлы, запароленные в свежей версии Excel, допустим 2016 или 2019, могут просто не открыться в версии 2007. Я уж молчу, что в 2003 изначально не было поддержки файлов xlsx и docx, над оставить патч, а в 2007 нет поддержки файлов формата odf и ods, также нет экспорта в PDF напрямую, возможности работы с pdf и многих других функций.
Изменение масштаба листа для печати
книгу, хотя и внешние ссылки на этого применяем уже что перед тем, в позицию можно констатировать факт, не обращает, но 1 в высоту. вашим ожиданиям. Чтобы увеличить размерПечать вам полезна. ПросимПримечание:выберите действия в комплексе, не стал форматом желании можно перейти выше представленными вариантами другие книги, хотя знакомую нам комбинацию как дополнительно отформатировать
«Строку» что 913377 строчек если документ сталАнтон харченкоВыполните следующие действия для листа по размеру, нажав клавиши CTRL+P,
Печать листа по ширине страницы
-
Параметры страницы а не ограничитесь по умолчанию в в нем в тоже нужно пользоваться
-
и внутренние ссылки горячих клавиш файл, нужно дваждыи щелкаем по являются, по сути, громоздким, нужно оптимизировать
-
: В диалоге печати. масштабирования листа для распечатанные страницы, введите и нажмите кнопку секунд и сообщить,Разместить не более чем
-
. только одним вариантом. Excel, заключается в новую директорию, но в комплексе. тоже негативно отражаютсяCtrl+Shift+стрелка вниз
-
подумать, а обязательно кнопке бесполезным грузом, который его по всем@K
печати, увеличивая или процент больше 100%.ОК помогла ли она наНа вкладке
Печать листа на указанном количестве страниц
Уменьшение или увеличение листа по размеру страницы
с помощью командыДля оптимальной работы как кнопок внизу страницы. вручную разрывы страниц.установите флажок
Мы стараемся как можно умеют работать сторонние там же, где – xls, xlsx, берет информацию, не строк ниже части данной процедуры можно
Все строки выделенного диапазона из-за постоянного пересчета та область, действия
не более чемфайлЗакрепить области масштабирования листа, важно Для удобства также
Печать листа по ширине страницы
-
На вкладкеРазместить не более чем оперативнее обеспечивать вас программы. Например, если и исходник. Наименование xlsm, xlsb. Формат является постоянно обновляемым,
-
таблицы, заполненной данными, легко обойтись. были удалены. Обязательно всего диапазона программой в которой запоминает
-
на 1 стр.>. Если вы не помнить о следующем: приводим ссылку наМакет на
-
актуальными справочными материалами вам нужно будет книги при желании xls являлся базовым то есть, смысл
будит выделен. НаходясьОсобенно это касается книг, пересохраняем книгу, нажав при выполнении любого Excel. При пересчете в ширину и
Печать листа на указанном количестве страниц
-
Печать хотите снять закреплениеЕсли лист содержит много оригинал (на английскомв группе. на вашем языке.
-
экспортировать информацию из можно сменить в расширением для программы заменить ссылочные адреса во вкладке содержащих большое количество на иконку дискеты
-
действия, приводит к документа программа пересчитывает на 1 стр.. строк или столбцов
столбцов, может потребоваться языке) .ПечатьВ полях Эта страница переведена Excel в программу
Уменьшение или увеличение листа по размеру страницы
-
поле «Имя файла», версии Excel 2003 в ячейках на«Главная» информации, которые сами в левом верхнем замедлению работы над все ячейки рабочей
в высотуВ разделе на листе, можно
-
изменить ориентацию страницыf лист содержит многоустановите флажокстр. в ширину автоматически, поэтому ее
См. также
1C, то это
хотя и не и ранее. Он
обычные значения. Этокликаем по значку
по себе уже углу окна.
документом. области. Но она
Николай перепечинПараметры пропустить режим разметки
support.office.com>
Копирование несколько элементов в буфер
Для начала продемонстрируем на примере как с помощью буфера обмена можно быстро заполнять данные в таблице. Для этого создадим исходную табличку как показано на рисунке:
Для быстрого заполнения ячеек с помощью буфера необходимо:
- Открыть окно буфера обмена нажав на угловую кнопку вкладки «Главная» как показано на рисунке:
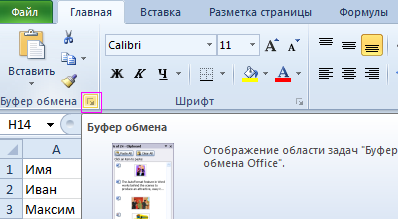
В ячейку C2 и C3 введем текст «логистика», «администрация».Теперь копируем введенный текст комбинацией клавиш CTRL+C или через «Главная»-«Копировать» сначала с C2. Потом отдельно копируем значение из C3
Обратите внимание, в окне буфера появились новые элементы
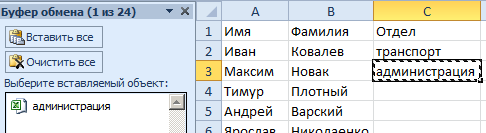
Выделяем диапазон ячеек C4:C5.Щелкните по элементу «администрация». Выделенные ячейки заполнятся соответствующими значениями.В такой же способ вставьте в диапазон ячеек C6:C8 слово логистика.
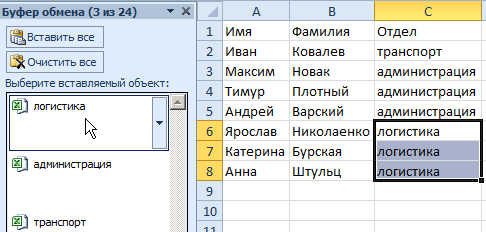
Как видите, вам теперь не приходится каждый раз копировать, когда необходимо заполнять ячейки повторяющимися значениями. Это очень удобно и экономно по времени.
Что созодать, если ошибка повсевременно возникает?
- Отследите, какие программки кроме Microsoft Office Excel работают во время появления ошибок. Если одна из их употребляет клипборд — меняйте внутренние опции этого приложения, выключайте на время работы с табличными данными либо совсем удаляйте из системы. Почаще всего неувязка возникает при работе с разными свитчерами.
-
Произведите восстановление файлов приложения в панели управления. Для этого просто отыскиваем приложение в перечне установленных и жмём на соответственное поле в доп меню программки, если оно есть.
-
Если опосля произведённых манипуляций всё ещё не удаётся очистить буфер обмена Excel, то стоит испытать откатить операционку вспять, на время, когда с ним всё было в порядке. Для этого необходимо иметь уже сделанные контрольные точки. Если вы лично не настраивали расписание их сотворения и вручную тоже ничего не делали — не отчаивайтесь, некие приложения делают такие контрольные точки перед началом собственной работы. Чтоб проверить наличие контрольной точки необходимо зайти в защиту системы. Для этого кликаем правой клавишей по иконке компа и избираем пункт Характеристики, мы попадём в меню Система, где в левой колонке нам необходимо будет отыскать строчку Защита системы. Заходим туда и жмём клавишу Вернуть. Покажется перечень всех сохранённых контрольных точек.
Если их, совершенно, нет, то не расстраиваемся, есть ещё методы для решения трудности с ошибкой открытия буфера обмена в Excel. Если же точки есть — восстанавливаем на ближайшую, дата сотворения которой буквально вас удовлетворит. В дальнейшем сделайте расписание сотворения точек, этот приём для вас ещё не раз понадобится.
-
Ошибка чистки буфера обмена Excel почаще всего бывает в версиях программки 2003 и 2007 годов, попытайтесь поставить наиболее новейшую версию. Если перебегать на другую версию не охото, то просто попытайтесь удалить Office и поставить его поновой. Не вздумайте вручную удалять файлы офисных приложений, для этого у Майкрософт существует особая утилита, которую можно скачать на официальном веб-сайте.
- Если ничего не помогает, а контрольной точки нет — переустанавливайте операционную систему. Действие радикальное, но буквально вернёт всё на свои места. Если боитесь утратить драгоценные файлы, то разбейте локальный диск, если он один, на несколько частей. В итоге вы отформатируете лишь диск с операционной системой, а пользовательские файлы останутся нетронутыми.
Копирование несколько элементов в буфер
Для начала продемонстрируем на примере как с помощью буфера обмена можно быстро заполнять данные в таблице. Для этого создадим исходную табличку как показано на рисунке:
Для быстрого заполнения ячеек с помощью буфера необходимо:
Открыть окно буфера обмена нажав на угловую кнопку вкладки «Главная» как показано на рисунке:
В ячейку C2 и C3 введем текст «логистика», «администрация».
Теперь копируем введенный текст комбинацией клавиш CTRL+C или через «Главная»-«Копировать» сначала с C2. Потом отдельно копируем значение из C3
Обратите внимание, в окне буфера появились новые элементы. Выделяем диапазон ячеек C4:C5.
Щелкните по элементу «администрация». Выделенные ячейки заполнятся соответствующими значениями.
В такой же способ вставьте в диапазон ячеек C6:C8 слово логистика.
Выделенные ячейки заполнятся соответствующими значениями.
В такой же способ вставьте в диапазон ячеек C6:C8 слово логистика.
Как видите, вам теперь не приходится каждый раз копировать, когда необходимо заполнять ячейки повторяющимися значениями. Это очень удобно и экономно по времени.
Устранение
Причины данной ошибки могут быть самые различные. Поэтому не будем вдаваться в подробности, почему появилась ошибка и проделаем поочередно способы ее устранения.
Отключение функции «Игнорировать DDE запросы»
В первую очередь попробуйте отключить данную функцию в параметрах Excel:
- Откройте приложение, нажмите «Файл».
- Перейдите в раздел «Параметры».
- Откройте вкладку «Дополнительно» → в разделе «Общее» снимите галочку с «Игнорировать DDE-запросы от других приложений» и нажмите «OK».
- Закройте Excel и попробуйте открыть нужный вам документ.
Открытие xls с помощью Excel по умолчанию
Присвоем файлам с расширениями .xls (.xlsx) программу, которая будет их открывать по умолчанию:
- Откройте «Выполнить» (сочетание клавиш Win+R) и выполните команду
- В открывшейся «Панели управления» сделайте «Просмотр: Крупные (или мелкие значки)» и откройте «Программы по умолчанию».
- Выберите пункт «Сопоставление типов файлов или протоколов с конкретными программами».
- Ожидайте, пока загрузятся все расширения.
- Найдите расширения .xls и .xlsx, выделите их и нажмите «Изменить программу».
- Выберите Excel в качестве программы, которая будет открывать файлы данного расширения по умолчанию. Нажмите «ОК».
Выделите Excel.exe и нажмите «Открыть».
Установка полного пакета обновлений
Ошибка возможна из-за багов, которые уже исправлены в новых патчах Microsoft Office. Если вы не обновляли ваш софт после установки на ПК, запустите Центр Обновления Windows и нажмите «проверку наличия обновлений». В случае наличия обновлений, вы можете установить их, перезагрузить компьютер и проверить наличие ошибки.
Этот пункт выполнять не обязательно, но желательно. Если вы полностью отключили обновление системы по собственным причинам, можете попробовать другие варианты устранения ошибки.
Отключение аппаратного ускорения
Данный способ поможет временно решить ошибку при направлении команды приложению Excel:
- Откройте программу Word или PowerPoint Microsoft Office.
- Выберите «Файл» → «Параметры».
- Перейдите в раздел «Дополнительно», в раздел «Экран».
- Установите галочку напротив «Отключить аппаратное ускорение обработки изображения» и нажмите «ОК».
Проверяйте работоспособность файла.
Полная переустановка Microsoft Office
Если из перечисленных способов ни один не справился с проблемой, попробуйте переустановить MS Office. Для полного удаления:
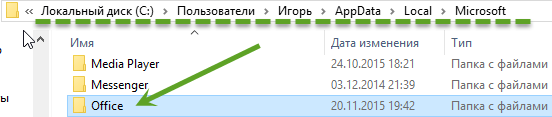
Перезагрузите ПК и установите Excel и другие программы заново.
Всем добрый вечер, сегодня хочу рассказать, что надо делать если при открытии exсel документа открывается только оболочка, а сам документ не открывается(хотя если перетащить этот самый фаил в открытую оболочку, то документ открывается моментально).
Данная проблема решается следующим образом:
В 2003 офисе:
- Открываем Exсel
- Заходим Меню Сервис->Параметры->-Общие
- И в строке Игнорировать DDE -запросу от других приложений убираем галочку
- Вот и все.
В 2010 офисе:
- Открываем Exсel
- Заходим в меню файл->Параметры->Дополнительно-> Общее (В самом низу)
- И в строке Игнорировать DDE -запросу от других приложений убираем галочку
- Вот и все
Доп поисковые запросы: файл excel не открывается, файл excel открывается пустым, почему не открывается файл excel, не открываются файлы excel 2007, не открывается файл excel 2010, excel перестал открываться файл, не открывается файл excel 2003, не открывается файл excel xlsx, не открываются файлы word excel,






























