Устранение ошибок Windows Update, вызванных повреждением хранилища компонентов
В справке предыдущих ОС Microsoft для ошибки 80073712 есть описание, из которого следует, что причиной является повреждение хранилища компонентов. Для Windows Vista и Windows 7 была выпущена утилита System Update Readiness Tool (CheckSUR), призванная устранить целый ряд ошибок Windows Update.
80070002 ERROR_FILE_NOT_FOUND 8007000D ERROR_INVALID_DATA 800F081F CBS_E_SOURCE_MISSING 80073712 ERROR_SXS_COMPONENT_STORE_CORRUPT 800736CC ERROR_SXS_FILE_HASH_MISMATCH 800705B9 ERROR_XML_PARSE_ERROR 80070246 ERROR_ILLEGAL_CHARACTER 8007370D ERROR_SXS_IDENTITY_PARSE_ERROR 8007370B ERROR_SXS_INVALID_IDENTITY_ATTRIBUTE_NAME 8007370A ERROR_SXS_INVALID_IDENTITY_ATTRIBUTE_VALUE 80070057 ERROR_INVALID_PARAMETER 800B0100 TRUST_E_NOSIGNATURE 80092003 CRYPT_E_FILE_ERROR 800B0101 CERT_E_EXPIRED 8007371B ERROR_SXS_TRANSACTION_CLOSURE_INCOMPLETE 80070490 ERROR_NOT_FOUND
Для исправления этих ошибок в Windows 8 и более новых ОС утилита CheckSUR не нужна, потому что все необходимое уже встроено в систему! Вы можете восстановить поврежденные компоненты с помощью командлета PowerShell (рекомендуемый способ) или утилиты DISM.exe.
Этап 1 – восстановление поврежденного хранилища компонентов
Восстановление можно выполнить без установочного диска Windows, но в некоторых случаях он может вам понадобиться.
Восстановление без установочного диска
В этом случае используются файлы хранилища на локальном диске и Windows Update.
Запустите PowerShell и выполните команду:
Repair-WindowsImage -Online -RestoreHealth
Альтернативно, вы можете выполнить в командной строке, запущенной с правами администратора, команду:
Dism /Online /Cleanup-Image /RestoreHealth
Длительность процедуры восстановления зависит от конфигурации ПК и степени повреждения хранилища. У меня она заняла около 7 минут, а ее результат вы видите на рисунке ниже.
Состояние хранилища компонентов обозначается параметром Image Health State. У него Healthy означает, что с хранилищем компонентов все нормально. Для дальнейшей диагностики переходите к проверке целостности системных файлов чуть ниже ↓ Если же повреждение хранилища не исправлено, нужно попробовать сделать это с помощью установочного диска.
Восстановление с помощью установочного диска
Когда системе не удается восстановить какие-либо компоненты, вам может помочь оригинальный установочный диск.
Щелкните правой кнопкой мыши по ISO-образу и выберите в меню Подключить
Обратите внимание на букву диска, которую получил подключенный образ.
В PowerShell выполните команду:
Repair-WindowsImage -Online -RestoreHealth -Source:WIM:Е:\sources\install.wim:1
Здесь буква «E» соответствует букве подключенного образа, а цифра «1» — индексу издания в образе (в примере используется образ Windows 8 Enterprise с единственным изданием). По окончании процедуры убедитесь, что хранилище компонентов в порядке (Healthy).
По окончании процедуры убедитесь, что хранилище компонентов в порядке (Healthy).
Этап 2 – проверка целостности системных файлов
Строго говоря, этот этап не имеет отношения к восстановлению компонентов. Однако техническая поддержка Microsoft рекомендует после проверки целостности хранилища компонентов также проверить и целостность системных файлов. Для этого в командной строке, запущенной от имени администратора, выполните команду:
sfc /scannow
У меня один из файлов был поврежден, и утилита SFC успешно восстановила его.
Случаи, когда системе не удалось восстановить какие-либо файлы, выходят за рамки этой статьи (я разберу их в другой раз).
Этап 3 – установка обновления
Итак, две команды восстановили целостность хранилища компонентов и системных файлов. Самое время попробовать установить обновление заново.
Как видите, на сей раз у меня все сработало!
8007000e ошибка обновления на windows 7 — как исправить?
У многих пользователей операционной системы Windows 7 появляется ошибка 8007000E при попытке поиска обновления. В этой статье я расскажу основные причины возникновения данной ошибки и методы её исправления.
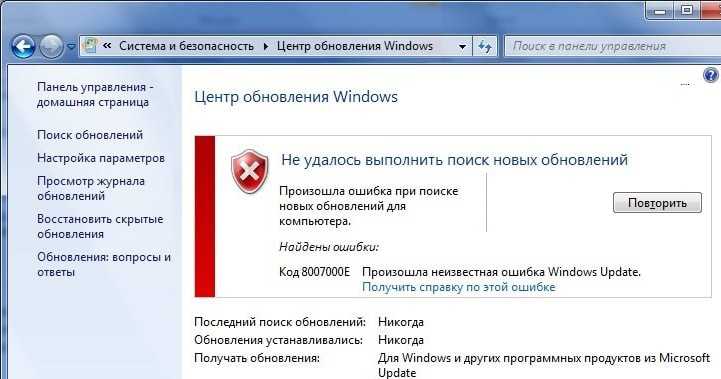
Причины возникновения ошибки 8007000E
Какие причины могут повлиять на работоспособность службы поиска обновлений? На самом деле их может быть множество, вот основные из них:
- Мало места на Локальном диске (обычно это диск «С:»), на котором установленная операционная система;
- Неправильное системное время на компьютере;
- Повреждение системных файлов с обновлениями;
- Нет доступа к серверам обновления из-за неправильных сетевых настроек;
- Компьютер заражен вирусами;
- Проблемы с жестким диском.
Как исправить ошибку 8007000E?
Давайте разберем каждую из этих ошибок по отдельности, начиная с простейших:
1. На самом деле очень часто простой пользователь Windows забывает следить за свободным местом в компьютере, что приводит к возникновению разнообразных проблем в работе операционной системы.
Чтобы проверить наличие свободного пространства на системном диске нужно зайти в меню Пуск, потом выбирать вкладку Компьютер. В подразделе Жесткие диски найти диск, на котором находиться системная папка Windows – это и есть «Диск с операционной системой». Если он светится красным, то причиной тому нехватка свободного места.
Для исправления данной проблемы можно или очистить данный диск от ненужной Вам информации, или перенести ее на другой носитель.
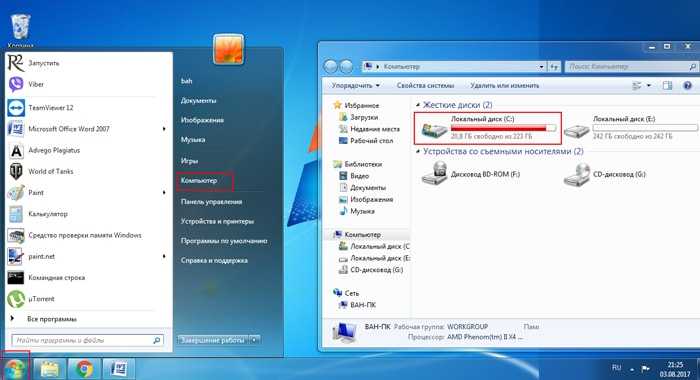
2. Если у Вас установлено неправильное время и дата, то сервер обновлений, к которому подключается компьютер, не будет выдавать актуальную информацию о текущих обновления Windows.
Это является одной из причин возникновения данной ошибки. Для выставления точной даты и времени зайдите в изменение настроек даты и времени, там перейдите во вкладку «Время по Интернету», нажмите «Изменить параметры», поставьте галочку «Синхронизировать с сервером времени в интернете», а уже после нажмите «Обновить сейчас».
После описанных действий север времени выдаст вам сообщение об успешности обновления времени через Интернет.
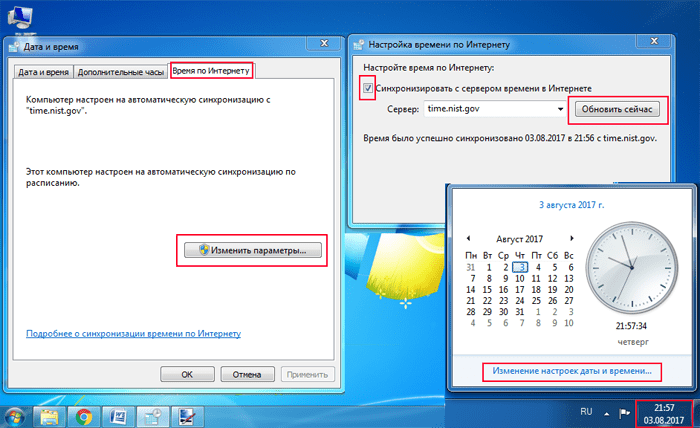
3. Для исправления и удаления повреждения системных файлов обновления Windows нужно удалить или переименовать папку «SoftwareDistribution», которая находится в подкаталоге Windows, диска с операционной системной (Например: C:\Windows\SoftwareDistribution).
После этого необходимые обновления будут скачаны заново, и поврежденные обновления Windows не будут мешать новой загрузке.
4. Случаи, когда обновления не устанавливаются из-за проблем с сетевыми настройками, очень редки. Чтобы исправить данную проблему, можно прибегнуть к автоматическому исправлению от Microsoft – это «средство устранения неполадок центра обновления Windows», которое вы можете скачать на официальном сайте Microsoft.
После скачивания и запуска данное приложение проверит и автоматически исправит все возникшие проблемы, в том числе и настройки подключения к серверу обновлений.
5. В случае, если компьютер заражен вирусами, могут быть повреждены системные файлы, отвечающие за работоспособность службы обновлений.
Для исправления данной проблемы скачайте программы для автономной проверки компьютера на вирусы. Такими являются: Dr.Web Cureit, Kaspersky Virus RemovalTool и многие другие.
После излечения компьютера от вирусов проведите проверку Windows на наличие ошибок. Для этого зайдите в Мой компьютер, после в Свойства жесткого диска с операционной системой, во вкладке Сервис нажмите Выполнить проверку, установите обе галочки и нажмите Запуск.
После этого перезагрузите компьютер.
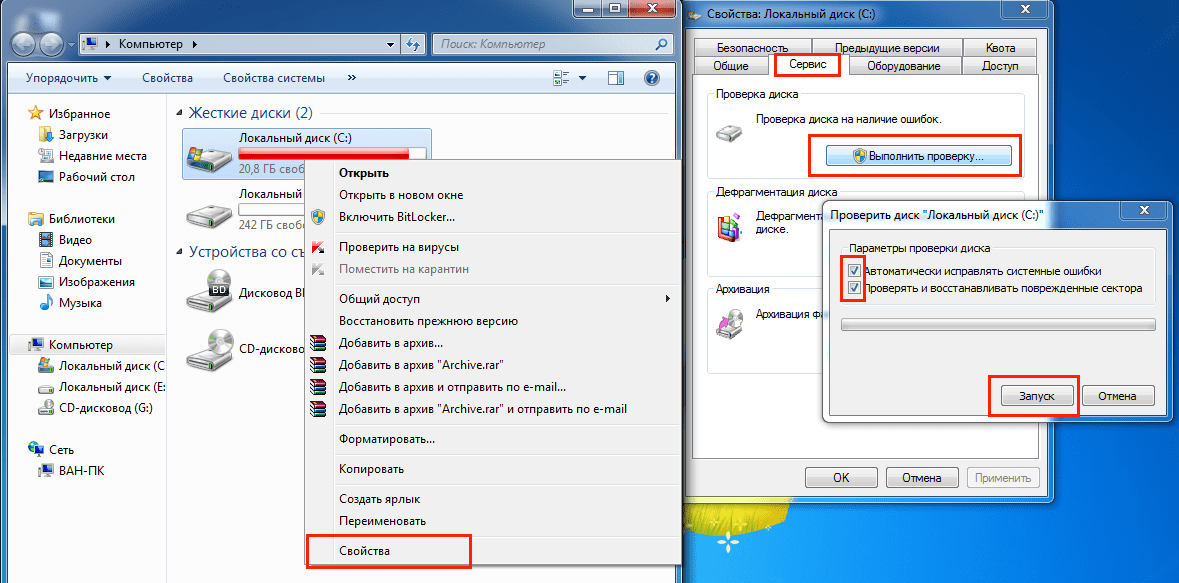
6. В случае отказа жесткого диска система перестает работать стабильно. Для проверки жесткого диска на наличие повреждений воспользуйтесь программой Victoria.
Если данная утилита найдет неисправности в работе HDD, тогда стоит позаботиться о покупке нового, ибо данную проблему уже нельзя устранить опционально.
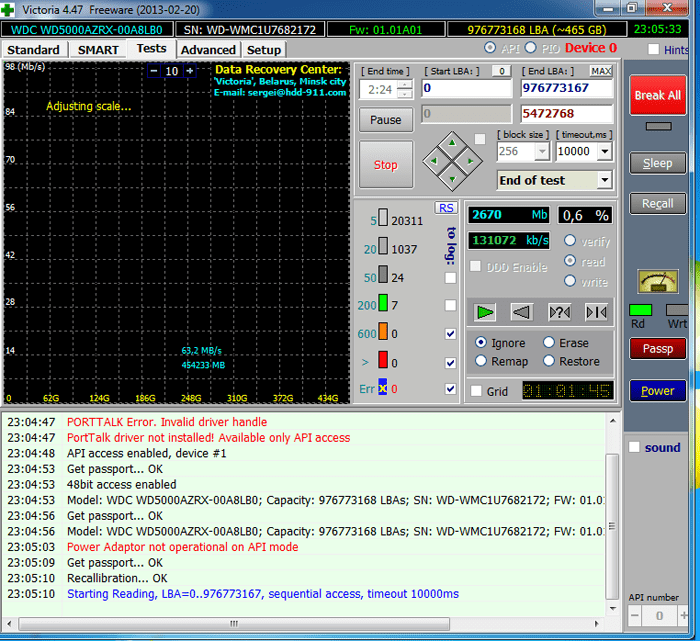
Примечание: после проведения каждой процедуры нужна перезагрузка компьютера.
Деятельность антивируса
В предыдущем случае мы рассказывали о том, что установке обновлений Windows 7 может мешать перегруженное «железо». Причиной такой нагрузки может стать и антивирус, который начнет проверять диск на наличие вредоносного ПО. Также на пиратских копиях операционных систем от Microsoft защитник даже может блокировать доступ к серверам этой компании.
Выйти из ситуации просто, на время установки обновлений банально деактивируйте свой антивирус. Когда процесс будет корректно завершен, снова включите его. Это должно исправить ситуацию и предотвратить возникновение нашего сбоя. О том, как отключать тот или иной антивирус вы легко прочтете в сети
Важно одно – все они могут приостанавливать свою защиту
Признаки ошибки 0x80080005
- Появляется сообщение “Ошибка 0x80080005” и окно активной программы вылетает.
- Ваш компьютер часто прекращает работу после отображения ошибки 0x80080005 при запуске определенной программы.
- Отображается “Microsoft Security Essentials Error 0X80080005”.
- Windows медленно работает и медленно реагирует на ввод с мыши или клавиатуры.
- Компьютер периодически “зависает” на несколько секунд.
Такие сообщения об ошибках 0x80080005 могут появляться в процессе установки программы, когда запущена программа, связанная с Microsoft Corporation (например, Microsoft Security Essentials), при запуске или завершении работы Windows, или даже при установке операционной системы Windows
Отслеживание момента появления ошибки 0x80080005 является важной информацией при устранении проблемы
Способы исправления ошибки обновления 8007000e в Windows 7
Многие пользователи выбирают «Семёрку», несмотря на то, что с момента её выхода прошло уже целое десятилетие и имеется более продвинутая Windows 10. Популярность ОС обеспечена стабильностью, удобством использования, низким потреблением ресурсов и прочими качествами, которыми не могут похвастать последующие версии. При этом изъяны есть и у Windows 7. Разработчики ОС устраняют недочёты, уязвимости и улучшают возможности системы путём обновлений, обычно выполняющихся в автоматическом режиме. В процессе обновления нередко возникают сбои, связанные с различными факторами. Одна из ошибок, возникающих в Центре обновлений Windows 7, сообщает о невозможности завершения процесса обновления и появляется с кодом 8007000e. Она может возникать, в том числе сразу после установки ОС независимо от редакции. Аналогичный сбой встречается и в процессе обновления Windows 10.

Ошибка 8007000e не критическая и справиться с её устранением пользователь сможет самостоятельно. Рассмотрим, почему появляется сбой в Центре обновления и как устранить проблему.
How to fix error 8007000E in Windows Update.
Step 1. Install Internet Explorer 11
1. Download and Install IE11 from: https://www.microsoft.com/en-us/download/internet-explorer-11-for-windows-7-details.aspx
2. Restart your computer.
Step 2. Install KB3102810 update.
1. Download the KB3102810 update but DO NOT install it yet.
2. Restart your computer.
3. Install the KB3102810.
4. Restart your computer after installation.
Step 3. “Rebuild” the SoftwareDistribution folder.
The SoftwareDistribution folder (C:\Windows\SoftwareDistribution), is the location where Windows store the Windows Updates. Some times this folder is corrupted and you have to re-create it, in order to download and install updates from scratch. To rebuild (re-create) the “SoftwareDistribution” folder follow the steps below:
Step 3A: Stop Windows Update Service.
1. Open Windows Services control panel: To do that:
- Press Windows + R keys to open the run command box.
- In the Search box, type: services.mscВ & click OK.
- (Accept the UAC warning if appears).
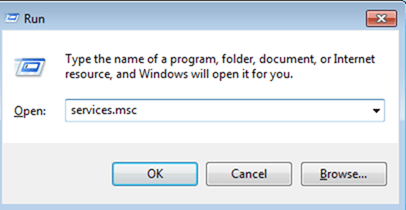
2. In Services control panel locate the Windows Update service.
3. Right-click on Windows Update service and select “Stop”.
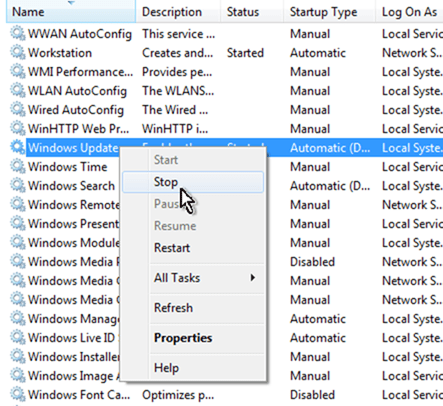
Step 3B: Delete the SoftwareDistribution folder.
1. Open Windows Explorer and navigate to: C:\Windows folder.
2. Find and Delete the “SoftwareDistribution” folder (or rename it. e.g. to “SoftwareDistributionOLD”) .
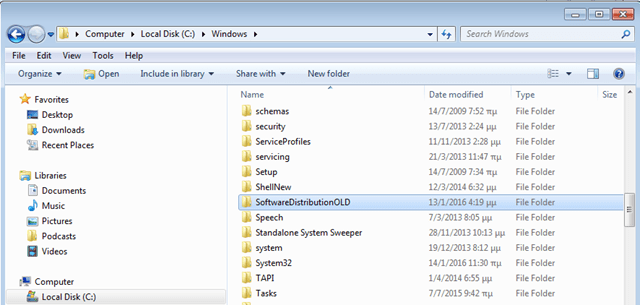
Step 3C: Start Windows Update Service.
1. Now go back to Windows Services control panel:
2. Right-click on Windows Update service and select “Start”.
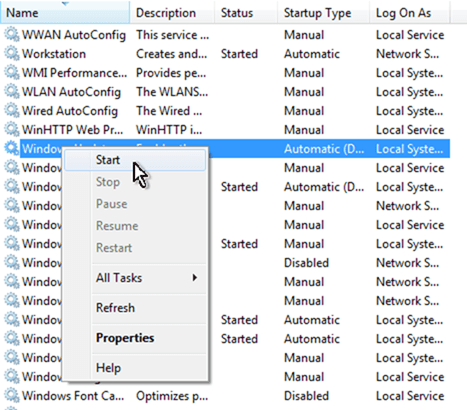
3. Try to check for Updates again.
Method 2. Repair Windows System Files.
Open an elevated command prompt and execute the ‘sfc /scannow’ command to repair system files. To do that:
1. Go to Start > All Programs > Accessories.
2. Right-click at Command Prompt and click Run As Administrator.
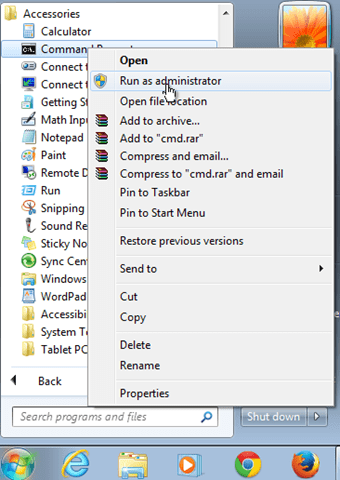
{Ask Yes at ‘User Account Control’ (UAC) warning message}.
3. In command prompt window type: sfc /scannow & press Enter.
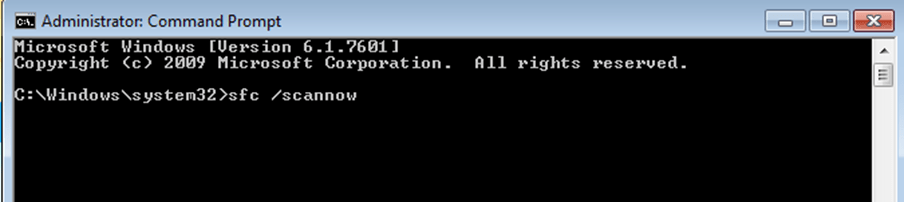
4. Now wait until the System File Checker repairs the Windows System Files.
5. When this done, restart your computer.
6. Try to search and install updates.
Method 3. Run the System Update Readiness tool.
1. Download and run the System Update Readiness tool according to your Windows version.
2. When the installation is completed, restart your computer and try to search updates,
ThatвЂs all folks! Did it work for you?
Please leave a comment in the comment section below or even better: like and share this blog post in the social networks to help spread the word about this solution.
If this article was useful for you, please consider supporting us by making a donation. Even $1 can a make a huge difference for us in our effort to continue fighting spam while keeping this site free:
Исправление ошибки с кодом 0x80070643
В первую очередь можно попытаться принудительно перезагрузить файлы обновлений. Для этого следует:
- Запустить командную строчку с полномочиями администратора.
- Ввести в ней директивы, которые остановят службы обновления:
- net stop bits
- net stop Crypt Svc
- net stop WUAU Serv
- net stop MSI server
- Без остановки нельзя будет переименовать папки или удалить файлы, так как они будут блокированы системой.
- Переименовать папку SoftwareDistribution в SoftwareDistribution.OLD, а папку catroot2 – в catroot2.old.
- Перезапустить службы, введя вышеприведенные директивы, заменив слово stop на start.
После этого открывается центр обновления компьютера, и выполняется поиск. Если ошибка 0x80070643 все еще останется, необходимо применить еще один вариант исправления. Для этого следует переустановить компоненты .NET Framework. Они могут оказывать влияние на работу центра обновления, что может привести к ошибке 0х80070643. Вероятность её возникновения увеличивается при наличии нескольких установленных версий .NET. Вначале следует их полностью удалить. При возникновении неполадок во время этой операции, например, при появлении сообщения об отсутствии пакета установки, нужные файлы удаляются вручную.
Завершить деинсталляцию Microsoft.NET поможет инструмент Microsoft Fix It, который удалит из реестра записи о присутствии этого приложения. После того, как мастер выполнит свою работу, Microsoft.NET исчезнет из списка установленных программ.
Актуальные версии Dot NET Framework для разных выпусков Windows приводятся ниже:
- Для Windows 7 – это 3.5x.
- Для Windows 8 – это версия 4 или 4.5x.
- Для Windows 10 всех версий — 4.6x или 4.7x.
Для переустановки Dot NET также можно использовать WSUS Offline Update. В окне генератора обновлений следует поставить флажок возле пункта установки библиотек «Си++» и Dot NET Framework, и нажать кнопку «Старт».
Все необходимые файлы будут загружены, а ход выполнения будет отображаться в окне командной строки, которое закроется автоматически по окончанию процесса. После этого следует запустить установщик обновлений WSUS, находящийся в папке client, проставить галочку напротив пункта установки Dot NET Framework требуемой версии и нажать кнопку запуска.

При сохранении проблемы с кодом 0x80070643 даже после обновления .NET можно пойти на радикальный шаг — очистить и перезагрузить содержимое папки Servicing Packages или переустановить систему. В обоих случаях нужно будет создать точку восстановления и резервную копию пользовательских данных.
Перед удалением файлов с расширениями cat и mum следует остановить службы обновления, как описано выше. Затем следует перейти в папку Windows, а из неё – зайти в каталоги Servicing и Packages и удалить файлы. После этого запускается программа проверки целостности системы с ключом /scannow. Можно также попытаться выполнить поиск обновлений. В результате сервисные пакеты должны быть заново загружены.
Если проблема остается, то необходимо переустановить систему. В случае с Windows 10 можно воспользоваться чистой установкой. В этом случае будут стерты ошибочные файлы и ключи реестра. Аналогичную операцию можно произвести с помощью установочного диска системы.
Таким образом, ошибка с кодом 0x80070643 может легко устраняться при наличии определённых навыков. В этом случае можно сохранить свои личные файлы и программы. А обновления смогут устанавливаться автоматически при помощи соответствующего центра.
Решение 2. Удалите ненужные файлы с вашего компьютера
-
Нажмите клавишу с логотипом Windows + X, чтобы открыть меню WinX .
-
Нажмите Командная строка (администратор), чтобы запустить командную строку с повышенными правами с правами администратора.
- Введите cleanmgr в командной строке с повышенными привилегиями и нажмите Enter .
- Позвольте утилите делать свое дело.
-
Когда будет представлен список всех нежелательных файлов, которые вы можете удалить со своего компьютера, установите все флажки, особенно поле рядом с « Временные файлы» .
-
Нажмите ОК , подтвердите действие, если будет предложено сделать это, и дождитесь удаления выбранных файлов.
- После этого запустите Центр обновления Windows и проверьте, решена ли проблема.
Недостаток ресурсов компьютера
Первая причина – это нехватка ресурсов ПК. Она связана не с программным обеспечением, а с мощностью самого «железа». Например, при попытке установки обновления процедуре не хватило оперативной памяти, поскольку та была занята другими приложениями. Перед тем, как приступать к проверке других компонентов, попробуйте снизить нагрузку на систему. Для этого выявите требовательные приложения. В этом деле поможет стандартный «Диспетчер задач», который запускается сочетанием клавиш Ctrl+Shift+Esc. Во вкладке «Процессы» отыщите программы, которые сильно загружают процессор и закройте их, если они не относятся к категории системных. Также поможет перезагрузка ПК, если вы не знаете, какие из запущенных вами программ лучше закрыть.
После этого самостоятельно откройте Центр обновления Windows и напротив текста ошибки нажмите кнопку «Повторить». Подождите некоторое время и убедитесь в том, что неполадка устранена.
Способы решения ошибки 1903
Важное замечание: Прежде чем перейти к описанным ниже методам, чтобы устранить неполадки, связанные с виндоус, выполняем следующие действия, а затем повторите попытку:
- Убедитесь , достаточно ли свободного дискового пространства ( 32 ГБ ).
- Скачать последние обновы
- Отсоедините внешние носители , как USB-накопители , SD-карты . Выключите USB-устройства , которые не нужны . ( USB-принтер , беспроводная мышь USB , приемник клавиатуры , беспроводная сетевая карта USB и т . д .).
- Временно отключите любую стороннюю антивирусную программу или программу безопасности .
- Отключите шифрование диска : если вы включили шифрование устройства ( BitLocker , VeraCrypt ), затем продолжите и расшифруйте диск C : .
- Исправляем , запуск средства устранения неполадок Центра обн . винд ..
Шаг 1 . Удаляем папку виндоус апдейта
Наиболее распространенной причиной является неполный update. В этом случае вам необходимо папочку Магазина (C: Windows SoftwareDistribution) и нажать delete:
- Одновременно кликните клавиши Winndow image + R.
- Вводим следующую коман. и щелкните ОК.
- services.msc
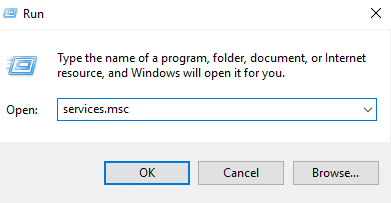
- В списке на правой панели найдите «службу обновлений».
- Клацните правой кн. мыши «Win Update» и выберите «Стоп».
- * Закройте окно «Услуги».
* Примечание. Если вы не можете остановить обнову, тогда:
- Двойной клик, чтобы открыть свойства.
- Закрепить для параметра «Тип запуска» значение «Отключено» -> «ОК».
- Перезагрузите комп.
- После перезагрузки продолжите ниже.
- Откр. проводник и перейдите в folder C: Wiindows.
- Найдите и уберите SoftwareDistribution. *
- «Папка используется — еще раз», перезайдите в винду в «Безопасном режиме» и повторите процедуру.
- Если вы отключили Центра обновлений винды (Тип зап. = Отключено), переходим к службам и оставляем для параметра значение Автоматически.
Перезагрузите комп
Шаг 2. Загрузите снова v1903.
- После перезагрузки переходим в Пуск> Настройки> Обновления и безопасность.
- Проверить наличие.
- Позвольте загрузить и снова поставить.
Способ 2. Инталлируем с помощью помощника.
Устанавливаем с помощью «Помощника по обновлению винды». Для этого:
- Следуйте инструкциям на шаге 1 из метода 1 выше и удаляем «SoftwareDistribution».
- Перейдите на сайт загрузки Windows10 и жмем «Обновить сейчас».
- При появлении запроса запускаем « Windows10Upgrade9252.exe », чтобы немедленно начать, жмем « Сохранить », чтобы запустить программу позже.
- Наконец, жмем «Обновит сейчас» и следуйте инструкциям на экране, чтобы получить систему с обновой последней ver. 1903.
Подход 3. ИСПРАВИТЬ трабл повреждения винды с помощью инструментов DISM & SFC.
Следующий путь решения — это восстановление файлов, выполнив следующую процедуру:
- Откройте ком.строку от имени администратора. Для этого:
- В поле поиска вписываем: cmd или ком. строку
- Жмем мышкой по строке (результат) и выберите Запуск от имени администратора.
- В окне пишем и Enter:
- Dism.exe /Online /Cleanup-Image /Restorehealth
3. Будьте терпеливы, пока DISM не отремонтирует магазин компонентов. Когда операция будет завершена (вы должны быть проинформированы о том, что повреждено хранилище компонентов), копируем эту команду и кликаем Enter:
SFC /SCANNOW
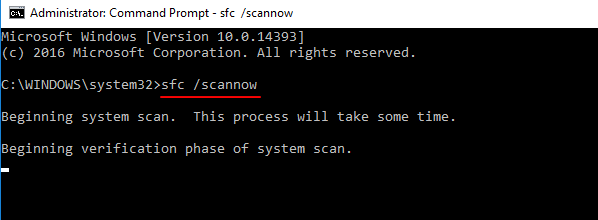
4. После завершения сканирования SFC перезагрузите девайс.
5. Попробуйте процедуру апдейта еще раз с начала.
Вариант 4. Устанавливаем виндоус v1903 на месте.
Выполняем апгрейд, Для этого:
- Запустите средство создания носит. и создайте установочный носит. USB.
- Отключаемся от интернета.
- Подключите USB-носитель к ПК и запустите «Setup.exe» с USB-порта. *
Код 8007000e. Ошибка обновления Windows 7: как исправить?
Достаточно часто служба установки обновлений Windows дает сбои. На то может быть достаточно много причин. Одной из наиболее часто встречающихся является код ошибки 8007000e при обновлении Windows 7. Как исправить этот сбой с минимальными затратами времени и сил, сейчас будет показано.
Код 8007000e. Ошибка обновления Windows 7: причины появления
Исходя из того материала о сбоях «Центра обновления», который подается на официальном сайте, появление этой ситуации связывается с временными нарушениями связи, хотя описание ошибки свидетельствует о проблемах с памятью. (E_OUTOFMEMORY).
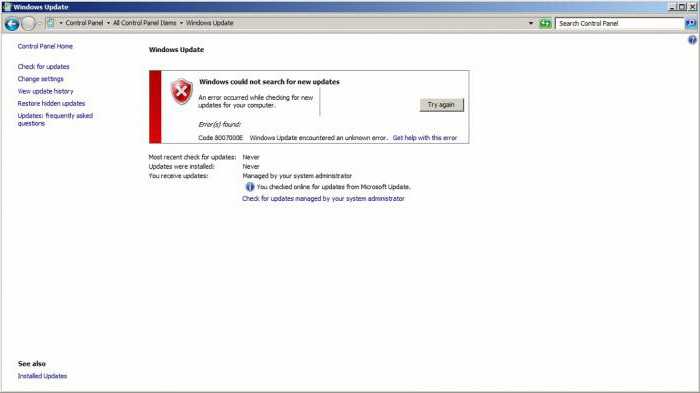
Насколько трактовка согласуется с причинами, судить не нам, однако выход из сложившейся ситуации достаточно прост.
Как исправить код ошибки 8007000e?
Как показывает практика и отзывы большинства специалистов, иногда проблема кроется только в том, что система самостоятельно не может установить один пакет обновлений с номером KB3083324. В этом случае в сообщении о сбое и появляется код 8007000e (ошибка при обновлении Windows 7).
Считается, что простейшим решением проблемы является установка данного пакета в ручном режиме. Его нужно просто скачать с официального ресурса Microsoft, после чего интегрировать в систему (установщик имеет исполняемый формат MSU).
А некоторых случаях может помочь инсталляция обновленного пакета Windows Update Client, который тоже можно загрузить на официальном ресурсе.
Однако это единичные случаи
Что касается основной проблемы, связанной именно с памятью, здесь придется обратить внимание на интеллектуальную службу передачи данных и данные кэша DNS. В первом случае следует проверить версию клиента (как минимум должно быть соответствие модификации WinHTTP 5.1 и BITS 2.0)

Если система с завидным постоянством выдает код 8007000e (ошибка обновления Windows 7), можно попытаться очистить (сбросить) данные кэша DNS. Для этого вызываем командную строку (cmd в консоли «Выполнить») и вписываем туда команду ipconfig /flushdns. Если все сделано правильно, после этого можно попытаться произвести поиск обновлений заново.
Иногда может потребоваться остановка и повторный запуск самой службы обновления и используемого в системе прокси-сервера. Для выполнения этих действий снова используем командную строку, где прописываем сначала команду proxycfg -d, затем испльзуем включение и отключение службы, применяя строки net stop wuauserv и net start wuauserv. В конце можно ввести exit, хотя это и необязательно.
Наконец, если в уведомлении снова появляется код 8007000e (ошибка обновления Windows 7), проблема может быть в том, что в файле hosts имеются неправильные или лишние записи, блокирующие работу «Центра обновления».
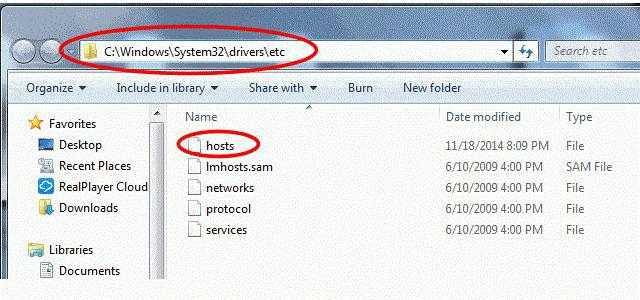
Для исправления ситуации следует найти сам объект (в директории System32 корневого каталога Windows это папка drivers, в которой имеется подпапка etc). Файл hosts нужно скопировать в другое место, открыть в «Блокноте» и удалить все записи, содержащие ссылки на обновление (update, Microsoft update и аналогичные указания на интернет-адреса). Далее сохраняем изменения и переносим объект в искомое место с заменой оригинала. Быстро открыть файл можно командой notepad %windir%system32driversetchosts в меню «Выполнить». Само собой разумеется, что все операции должны производиться только от имени администратора, иначе файл для редактирования из соображений безопасности доступен не будет.
Итог
Это самые простые методы решения проблем при поиске апдейтов. Ситуаций, связанных с таким сбоем, может быть достаточно много, поэтому для каждого случая нужно искать собственное решение. Но именно для случаев, когда в описании присутствует код 8007000e (ошибка обновления Windows 7) вышеперечисленные методы помогают практически всегда. Но вообще, разработчики рекомендуют применять собственную утилиту Fix It! Так что как вариант можно использовать и ее.
Решение 4. Убедитесь, что служба Центра обновления Windows запущена и для нее установлено значение Автоматически.
-
Нажмите клавишу с логотипом Windows + R, чтобы открыть диалоговое окно « Выполнить ».
-
Введите services.msc в диалоговом окне « Выполнить » и нажмите Enter, чтобы запустить диспетчер служб .
-
Прокрутите список служб, найдите службу Центра обновления Windows и дважды щелкните ее, чтобы получить доступ к ее свойствам.
-
Откройте раскрывающееся меню прямо перед Типом запуска и нажмите Автоматически, чтобы выбрать его.
- If the Windows Update service is stopped, click on Start to start it. If the service is already running, ignore this step.
- Click on Apply.
- Click on OK.
- Launch Windows Update and see whether or not it still throws error code 0x8007000E at you.
Note: Make sure to follow the same conditions for the following services “Background Intelligent Transfer services, Cryptographic, Windows Installer,”.
Как удалить быстро обновление?
Данным способом, можно удалить только те обновления, которые Microsoft не отмечает как «Важные»
Например, в приведенном выше примере, мы рассмотрели ситуацию, когда данный способ, не позволял удалить важное обновление Windows. Во всех остальных ситуациях, вы можете использовать нижеприведенные способы
Способ 1.
На мой взгляд, самый простой и быстрый способ, это открыть командную строку от имени Администратора и выполнить команду (скопируйте команду ниже и вставьте ее в командную строку):
и нажать Enter.
Мы получим список обновлений, которые установлены на устройстве. Если нам известно обновление, которое необходимо удалить, выполняем команду:
Например: wusa /uninstall /kb:5000802
Вместо 5000802, вам необходимо указать номер своего обновления.
Чтобы обновление не устанавливалось повторно, выберите отсрочку обновлений на 7 дней. Для
этого, откройте Пуск -> Параметры -> Обновление и безопасность
-> Центр обновления Windows и выберите пункт «Приостановить
обновления на 7 дн.»:
Таким образом можно приостановить установку обновлений максимум до 35 дней.
По теме: «Как заблокировать установку конкретного обновления в ОС Windows 10, не отключая поиск и установку обновлений полностью?»
Способ 2.
Можно воспользоваться утилитой WuMgr (Update Manager for Windows) для удаления обновлений. Инструмент имеет открытый исходный код.
Вы можете ознакомится с преимуществами WuMgr в заметке: «Миф или реальность: «Как в ОС Windows 10, взять под свой полный контроль установку обновлений?»»
Скачайте инструмент с Github.
Распакуйте архив в любую папку и запустите утилиту от имени Администратора (исполняемый файл: wumgr.exe). В открывшемся окне, выберите «Установленные обновления» и нажмите на Поиск:
Ждем результат:
После поиска, снова нажимаем на «Установленные обновления» и выбираем то обновление, которое хотим удалить. После, нажимаем Удалить:
Дождитесь окончания удаления и перезагрузите устройство.
Повторюсь, что так, можно удалить только те обновления, которые не отмечены в Microsoft как Важные
Добавлено 15.03.2021
Можно попробовать удалить обновление при помощи DISM. Но, процесс не гарантирован. Судя по всему, в ОС Windows 10 версии 2004 и выше, что то изменилось в обновлениях*. Более оптимальный вариант, использовать MSDaRT. Достаточно загрузится с диска MSDaRT (разрядность должна совпадать), выбрать Диагностика -> Microsoft Diagnostics and Recovery Toolset. В списке утилит нужно выбрать Hotfix Uninstal (Удаление исправлений).
В любом случае, пробуйте сначала откатить обновление штатными средствами (инструкции выше). Можно проверить контрольные точки восстановления и откатиться на них (до момента установки проблемного обновления).
*Перепроверю точно и добавлю информацию позже.
Проверил. При помощи DISM, не всегда удается удалить обновление. В моем случае, мне не удалось удалить обновление КВ5000802 на ОС Windows 10 версии 20H2 при помощи DISM: «Удалить обновление при помощи DISM.»
Более того, сегодня обнаружил, что не удается на некоторых машинах, выполнить откат, как описано выше. Ниже, продублирую информацию с ошибкой:
Выбираем Удалить последнее обновление:
Выбираем свою учетку:
Указываем пароль от учетки (если есть, если нету пароля, оставляем поле пустым):
Подтверждаем удаление:
Ждем результат:
И получаем отказ:
Повторюсь, что только в субботу (13.03.2021) успешно удалял обновление КВ5000802 с ОС Windows 10 версии 20H2 на ряде компьютеров, о чем писал выше. Поэтому, пробуйте. Исходя из информации на форумах, это происходит у ряда пользователей. Одни могут удалить обновление КВ5000802, другие не могут.
Добавлено 02.04.2021


























