Paragon NTFS for Mac
Очень популярный драйвер. Скажу честно, до написания этой статьи с конкурентами я даже и не сталкивался. Скачать драйвер можно здесь. На ознакомление с продуктом разработчики дают 10 дней. При этом цена полной версии продукта выглядит более интересной, по сравнению с конкурентом от Tuxera:
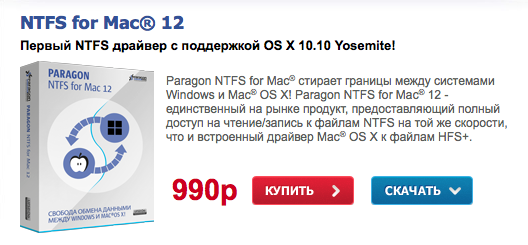
Установка проходит также безо всяких лишних вопросов, а сам установщик выглядит симпатичнее:
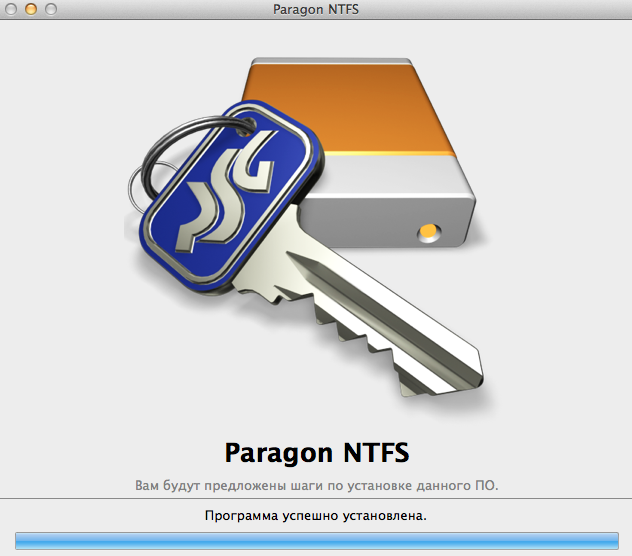
В настройках драйвера никаких особых опций не предусмотрено. Можно включить/выключить драйвер:
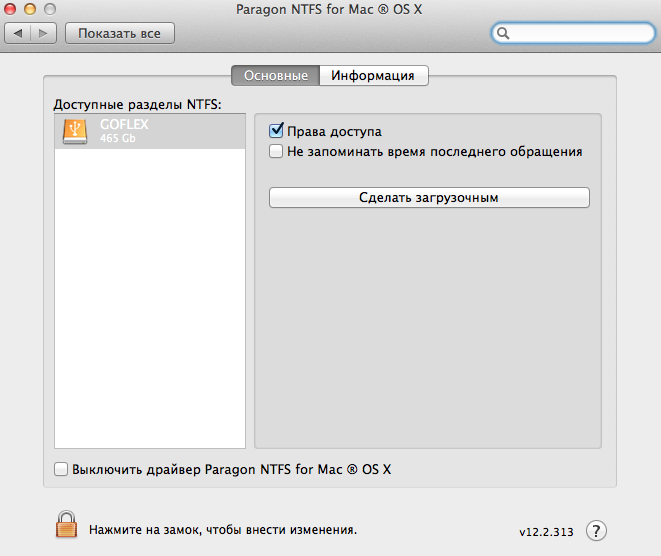
Результаты тестирования скорости работы жесткого диска неожиданно обрадовали! Скорость записи сравнима с конкурентом от Tuxera, а вот скорость чтения стабильно на 5 мегабайт в секунду выше:
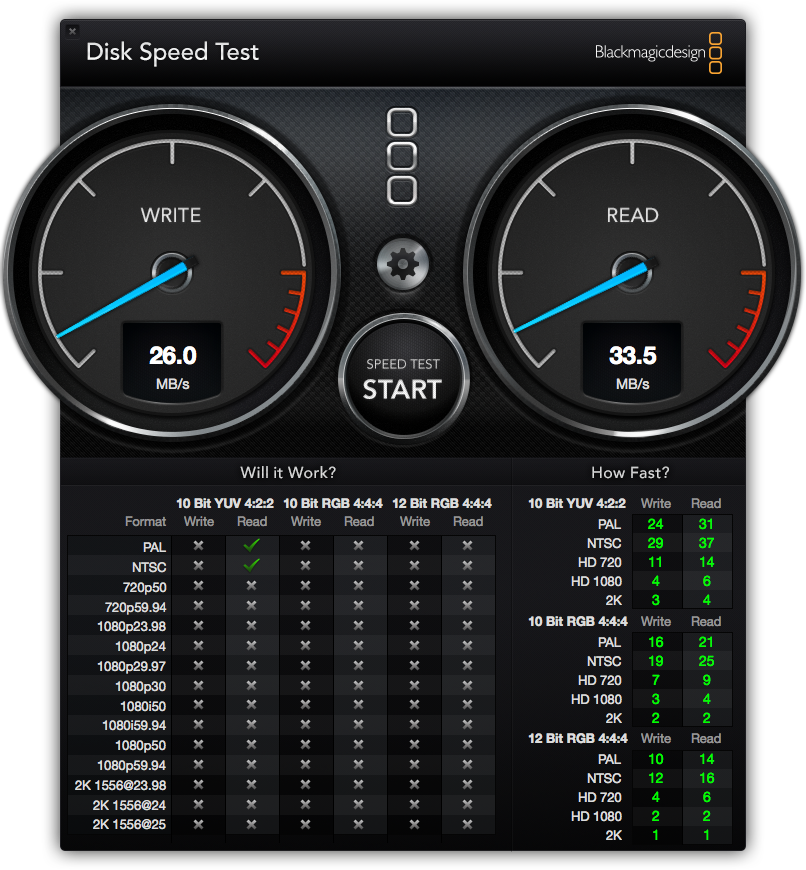
Какой из вариантов драйвера выбрать?
Платить или нет? Бесплатный драйвер можно смело посоветовать тем, кто редко занимается записью больших объемов информации на жесткий диск. Для рабочих задач – скинуть пару файлов на NTFS диск – сгодится бесплатная версия Tuxera NTFS-3G. Можно спокойно поставить пробную версию Tuxera NTFS или Paragon NTFS для однократного тестирования.
Если же вам постоянно требуется перекачивать большие объемы файлов – например, сериалы из торрент-клиента для просмотра на телевизоре – я бы рекомендовал не пожадничать и купить платный драйвер. На мой взгляд, оптимален именно Paragon NTFS for Mac. Мало того, что он дешевле других, так ещё и работает быстрее.
iPhones.ru
Решаем проблему невозможности записи файлов в OS X на носитель информации, отформатированный в популярном формате NTFS. В чём проблема? Вокруг нас есть много устройств, usb-флешек и внешних жестких дисков, которые используют универсальные файловые системы FAT32 и NTFS, разработанные компанией Microsoft. В работе с первой никаких проблем не возникает: Mac OS X спокойно и читает, и…
Как создать загрузочную флешку в Windows
1. Для создания флешки скачиваем приложение TransMac.
2. Теперь потребуется найти образ для установки macOS.
Официального способа скачать операционную систему из Windows нет. Придется либо искать друга с компьютером Mac, либо пользоваться известными всем сайтами.
Если удастся найти друга с яблочным компьютером и скачать macOS из Mac App Store, будет проще у него же и сделать нагрузочную флешку по инструкции.
3. Когда образ скачан, а утилита установлена, запускаем TransMac от имени Администратора и соглашаемся на триальный период использования программы.
4. Подключаем к компьютеру флешку (понадобится накопитель емкостью 8ГБ и более)
5. В боковом меню находим подключенный накопитель и через контекстное меню форматируем командой Format Disk for Mac.
Внимание! Данный процесс является необратимым, все данные с флешки будут удалены. 6
После окончания форматирования снова вызываем контекстное меню диска и выбираем пункт Restore with Disk Image
6. После окончания форматирования снова вызываем контекстное меню диска и выбираем пункт Restore with Disk Image.
7. В открывшемся окне проводника указываем скачанный образ для установки macOS.
8. Подтверждаем запись образа на флешку и ждем 20-30 минут, пока процесс не завершится.
Все! Флешка для установки macOS готова.
» MacOS » Запись дисков
1
Wondershare DVD Creator 6.1.4.10 Запись DVD из MP4, M4V, M4A, PSP, 3GP, MOV, MPG, MPEG, VOB, DAT, EVO, FLV, MKV, RM, RMVB и других видео, создание меню и субтитров, настройка параметров картинки, битрейда, фреймрейда, качества и …
|
||||
Aiseesoft DVD Creator 5.2.18 Запись DVD из видео файлов, поддержка FLV, F4V, MOD, MKV, MPEG, VOB, DAT, MP4, M4V, QT, MOV, FLAC, M4A, MP3, WAV, WMA и других аудио и видео форматов, создание меню и субтитров, настройка параметр…
|
||||
AnyMP4 DVD Creator 6.2.20 Создание и запись дисков, создание видео-дисков из MP4, AVI, WMV, MKV, MOV, M4V, TS и других файлов, редактирование в встроенном видеоредакторе с функциями вырезки отрезков, наложением эффектов, ф…
|
||||
Tipard DVD Creator 3.2.22 Запись дисков из видео, поддержка TS, MTS, TRP, MPEG, VOB, DAT, MP4, M4V, MKV, AVI, MOD, MOV, MJPEG, MP3, AAC, WAV, APE, FLAC, M4A и других форматов, создание меню и субтитров, выбор и настройка п…
|
||||
iSkysoft DVD Creator 6.1.1.7 Приложение для создания полноценных видео DVD проектов с прожигом (записью) на DVD носитель, создание видео DVD из AVI, MPEG, WMV, DV, DivX, Xvid, VOB, 3GP, 3G2, MP4 и других форматов, создание по…
|
||||
Tipard DVD Cloner 6.2.28 Программа для копирования DVD-дисков на DVD-диск, например DVD-9 на DVD-9, DVD-5 на DVD-5, DVD-9 на DVD-5, кроме того, позволяет копировать DVD-диск на локальный компьютер в виде DVD папки или ISO…
|
||||
AnyMP4 DVD Copy 3.1.22 Копирование и запись DVD дисков, копирование один к одному диска с сохранением структуры, сохранение на жесткий диск с возможностью извлечения только видео или аудио дорожки, соединение нескольких…
|
||||
Dimo Monstune 4.6.0 Программа для копирования многодорожечных Blu-ray и DVD, позволяет выбирать оригинальные субтитры фильмов и звуковые дорожки для вывода через встроенный проигрыватель, прежде чем определить, какие…
|
||||
Leawo DVD Creator 8.1.1 Запись DVD, 3D-DVD из AVI, MP4, WMV, VOB, FLV, MOV и других аудио и видео, создание меню и субтитров, выбор из стандартных или собственная настройка параметров картинки, битрейда, фреймрейда, каче…
|
||||
Leawo DVD Copy 8.1.1 Копирование DVD на жесткий диск, копирование DVD5 и DVD9 с записью на DVD9 Dual Layer, выбор файлов для копирования, удаление ненужных файлов (субтитры, аудио и языковых) с копированного на жестки…
|
||||
Leawo Blu-ray Creator 8.1.1 Запись Blu-Ray/DVD из AVI, MP4, MOV, MTS, MKV, RMVB, XviD, FLV, M4V и других видео, поддержка создания и записи 3D видео дисков, создание меню и субтитров, выбор из стандартных или собственная нас…
|
||||
Leawo Blu-ray Copy 8.1.1 Программа для копирования 1:1 Blu-ray/DVD на диск, в папку или ISO образ, поддержка 3D фильмов и эффектов, расшифровка и обход защит от копирования (AACS, BD+ protection, CSS), настройка параметро…
|
1
Рекомендуем
Записываем диск с данными или образ ISO
Начнём с наиболее простого варианта: запись обычного диска с данными или файлом ISO. Первое, что необходимо сделать — это скопировать информацию, которую вы запланировали перенести на диск, в отдельную папку. Где именно папка будет находиться и как она будет называться — не имеет решающего значения. Просто нужно собрать все необходимые файлы в одном месте.
После этого нажмите на папке, которая у вас получилась, правой кнопкой мыши и выберите «Burn (название папки) to Disk». Если вы ранее не вставили чистый диск в привод, то вы получите сообщение с просьбой сделать это сейчас.
Перед стартом прожига не забудьте вставить в привод чистый диск
В следующем окошке вы можете ввести название диска и выбрать скорость прожигания. По умолчанию установлена максимальная скорость, но, если вы хотите, чтобы процесс выполнялся более тщательно, вы можете её уменьшить. Итак, введите желаемое название в поле Disk Name и установите подходящую скорость (в большинстве случаев можно оставить значение по умолчанию).
Нажмите Burn, после чего запустится процесс прожига. Вот и всё, что вам необходимо сделать, чтобы записать диск с данными.
Выполнить запись образа ISO проще всего следующим методом. Найдите нужный файл через Finder и кликните на нём один раз, чтобы выбрать этот файл. Затем в верхнем меню нажмите File — Burn Disk Image (название файла) to Disk. Эта опция находится в нижней части раздела меню. Если в привод вставлен чистый диск, запись начнётся немедленно.
Выбрав этот пункт, вы начнете процедуру прожига
Записываем Audio CD
Записать диск с музыкой на Макбуке можно с помощью iTunes. Откройте эту программу и добавьте всю желаемую музыку в библиотеку. Затем нужно создать новый плейлист, содержащий эти композиции. Чтобы сделать это быстро, можно выделить нужные композиции в библиотеке, нажать на правую кнопку мыши и выбрать New Playlist from Selection.
Итак, ваш новый плейлист появился слева под заголовком Playlists. Нажмите на него один раз, чтобы выделить. Теперь в верхней части экрана выберите File — Burn Playlist to Disc. Появится окно настроек, где вы можете указать конфигурацию своего аудиодиска. Доступны следующие опции:
- Preferred Speed (желаемая скорость), по умолчанию установлена на максимум.
- Disk Format (формат диска). Здесь вы можете выбрать аудио-CD, MP3 CD или же Data CD/DVD. Последняя опция подразумевает запись дисков, где кроме музыкальных файлов находятся файлы других типов. Все они будут нарезаны на диск, но некоторые проигрыватели могут не распознать такие болванки.
- А также при выборе аудио-CD вы можете указать желаемый промежуток времени между песнями (Gap Between Songs). По умолчанию это значение составляет 2 секунды.
- Use Sound Check — опция проверяет, чтобы громкость всех композиций была одинаковой.
- Include CD Text — название композиции, имя исполнителя и другая доступная информация будет отображаться в проигрывателях.
Записываем Video DVD
На Макбуке нет официального программного обеспечения от Apple для записи DVD. Однако вы можете воспользоваться программами сторонних разработчиков для этих целей. Одной из таких программ является Burn. Скачайте её и установите в системе.
Выполнив запуск программы, щёлкните по вкладке DVD. Здесь вы можете озаглавить свой диск и открыть выпадающее меню, чтобы изменить формат с VCD на DVD-Video. После этого нажмите на небольшой плюс в нижнем левом углу, чтобы добавить видео в свой проект.
Добавив все необходимые файлы, вы можете установить желаемую скорость, после чего нажмите на кнопку Burn, чтобы запустить процесс записи. Предварительно вы можете включить опцию Erase disc before burning, в этом случае диск будет очищен от данных перед записью.
Вот и всё, создание диска в процессе! Если вам требуется большее количество настроек, например, установка собственных изображений и меню на вашем DVD, вы можете воспользоваться более продвинутыми программами, такими как MyDVD и DVDCreator.
Запись дисков в Mac OS X
Одним из наиболее популярных и практичных методов резервного копирования данных на сегодняшний день является запись дисков, и народные массивы используют два популярных формата: CD (объем данных до 700 МБ) и DVD (объем данных до 4,7 ГБ).
Mac OS X поставляется с собственной встроенной функцией записи дисков, и у пользователей есть несколько способов получить к ней доступ. Я покажу вам, как использовать родные приложения Mac для бесплатной записи компакт-дисков и DVD без установки чего-либо.
1. Из люкса iLife
Пользователи Mac могут записывать свою музыку, фотографии и фильмы прямо из соответствующих приложений iLife. В iTunes есть кнопка «Записать диск», 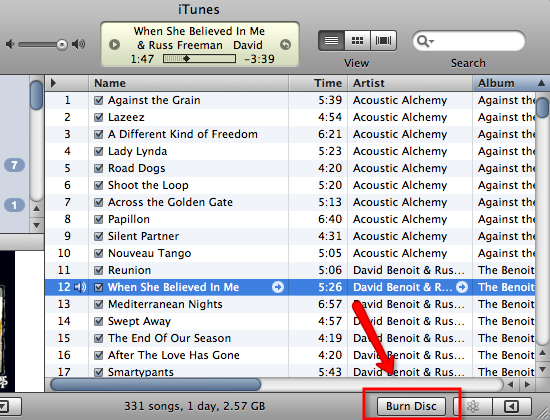 Меню «Поделиться -> Записать» в iPhoto ,
Меню «Поделиться -> Записать» в iPhoto , 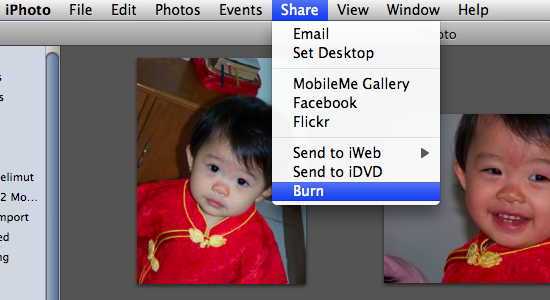 И кнопка записи в iDVD.
И кнопка записи в iDVD. 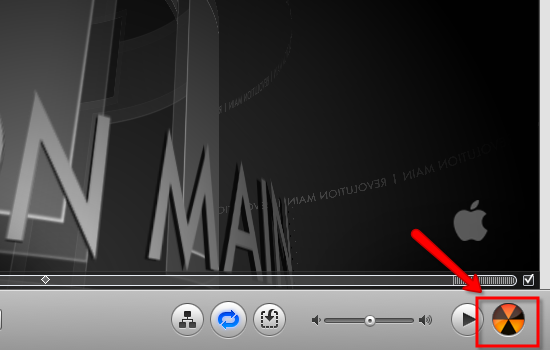
2. Из Finder
Вы можете создать папку записи в Finder, выбрав меню «Файл -> Новая папка записи» или используя комбинацию клавиш «Command + Shift + B». 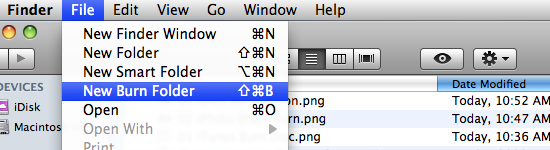 Дайте имя папке, а затем перетащите файлы и папки, которые вы хотите сделать резервную копию.
Дайте имя папке, а затем перетащите файлы и папки, которые вы хотите сделать резервную копию.
После того, как все будет на месте, откройте папку записи и нажмите кнопку «Записать» в правом верхнем углу окна.
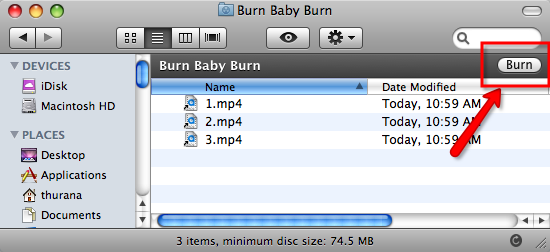
3. Из дисковой утилиты
Откройте Дисковую утилиту (/ Applications / Utilities / Disk Utility.app), и вы увидите, что в главном окне есть кнопка «Записать»
Обратите внимание, что Дисковая утилита может записываться только из файла образа. Итак, первое, что нужно сделать, это выбрать или создать файл изображения
(Вы можете создать файл изображения, нажав кнопку «Новое изображение».)
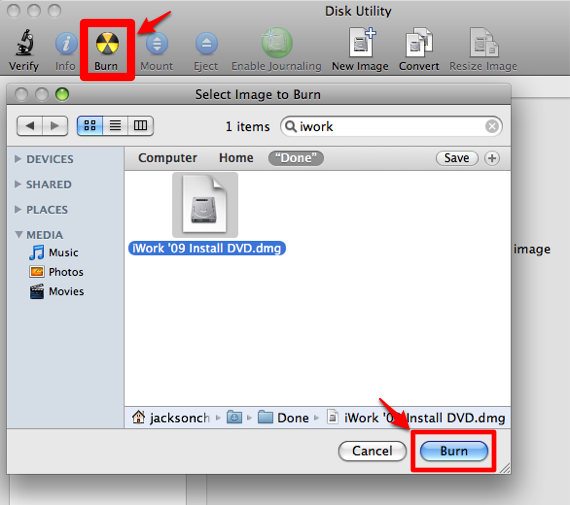
Преимущество использования Дисковой утилиты заключается в том, что вы можете создавать мультисессионный диск. Просто убедитесь, что вы отметили флажок «Оставить диск доступным», прежде чем начать запись. 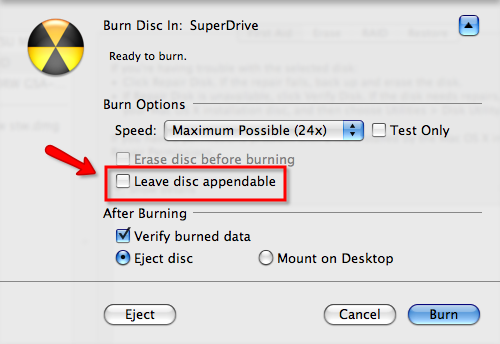
4. Сожги, детка, сожги!
Встроенная функция записи дисков в Mac OS X имеет некоторые ограничения. Основным является то, что пользователи должны использовать разные приложения для создания дисков разного типа, а типы дисков, которые могут быть созданы, ограничены. Вот почему все еще так много пользователей, которые используют сторонние приложения для записи дисков. Некоторые из них мы упомянули в статье о бесплатных альтернативах Nero CD / DVD Burner.
Хорошей и бесплатной альтернативой такого приложения является Burn . Это универсальное, простое в использовании программное обеспечение для записи дисков для Mac, которое позволяет записывать различные типы дисков всего несколькими щелчками мыши.
Чтобы использовать запись, выберите тип диска, который вы хотите создать, на одной из вкладок в верхней части окна. Доступны три основных типа дисков: Данные , Аудио , Видео , с дополнительной возможностью Копировать диск. 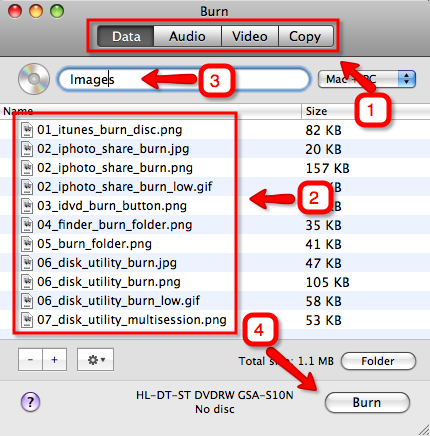
Следующим шагом является перетаскивание файлов, которые вы хотите записать в главное окно. Затем назовите диск и нажмите «Записать». Вот и все. Нет более сложных процессов, необходимых.
Рядом с полем имени находится список настраиваемых подтипов диска. Другие настройки можно изменить в меню «Настройки».
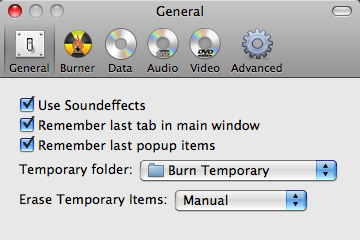
Чтобы создать мультисессионный диск, установите флажок «Разрешить больше сеансов». И если вы используете CD-RW или DVD-RW, есть возможность стереть диск перед записью.
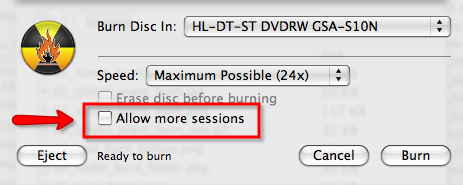
Burn — безусловно, самое простое программное обеспечение для записи дисков, с которым я когда-либо сталкивался. Я также думаю, что этот лучше, чем большинство платных конкурентов.
Вы пробовали записать? Знаете ли вы другие альтернативы для записи компакт-дисков и DVD бесплатно? Поделитесь своим горящим опытом в комментарии ниже.
Зачем нужна альтернатива iDVD
iDVD альтернативы — это программы, которые могут записывать DVD на Mac и иметь те же или даже больше функций, чем iDVD. Причины, по которым требуется альтернатива iDVD, следующие:
1. iDVD отключен от Mac с OS X 10.7 Lion, OS X 10.8 Mountain Lion, 10.9 Mavericks или 10.10 Yosemite, 10.11 El Capitan, не говоря уже о новой операционной системе macOS Sierra.
2. iDVD имеет мало функций, он не может редактировать видео, добавлять меню DVD, настраивать яркость, контрастность и многое другое. Чтобы создать специальный DVD-диск, вам лучше загружать альтернативы iDVD с большим количеством функций, чем iDVD.
Часть 3: как записать ISO ISO на Mac с дисковой утилитой
Если вы не хотите записывать DVD на Mac с дополнительным программным обеспечением для записи DVD, Disk Utility должна быть одним из лучших решений для OS X 10.10 или более низких версий. Просто ознакомьтесь с более подробной информацией о методе записи DVD на Mac из этого раздела.
Шаг 1
Открытая дисковая утилита на Mac
Просто вставьте пустой DVD-диск в свой компьютер. И затем Mac автоматически запустит DVD-плеер и автоматически воспроизведет DVD-диск. Войдите в «Disk Utility» из LaunchPad, где вы можете записывать DVD на свой Mac.
Шаг 2
Выберите «Открыть образ диска»
Затем вы можете загрузить меню «Файл», а затем выбрать опцию «Открыть образ диска», чтобы записывать файлы ISO DVD на Mac. Перейдите к файлам образа ISO, которые нужно записать, и нажмите кнопку «ОК».
Шаг 3
Начать запись DVD на Mac
После этого вы можете вставить записываемый диск или компакт-диск, просто убедитесь, что соответствующий размер DVD-диска решил использовать DVD 5 или DVD 9. Нажмите кнопку «Запись», чтобы записать DVD-диск на Mac соответственно.
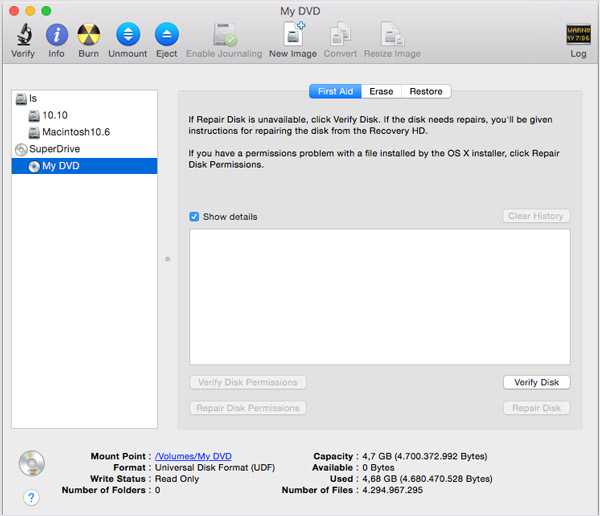
Как отформатировать флешку в Windows
Шаг 1. Запустите системное средство для форматирования
Подключив флешку, откройте «Мой компьютер». Когда здесь появится иконка накопителя, кликните по ней правой кнопкой мыши и нажмите «Форматировать».
Шаг 2. Укажите нужные параметры и отформатируйте флешку
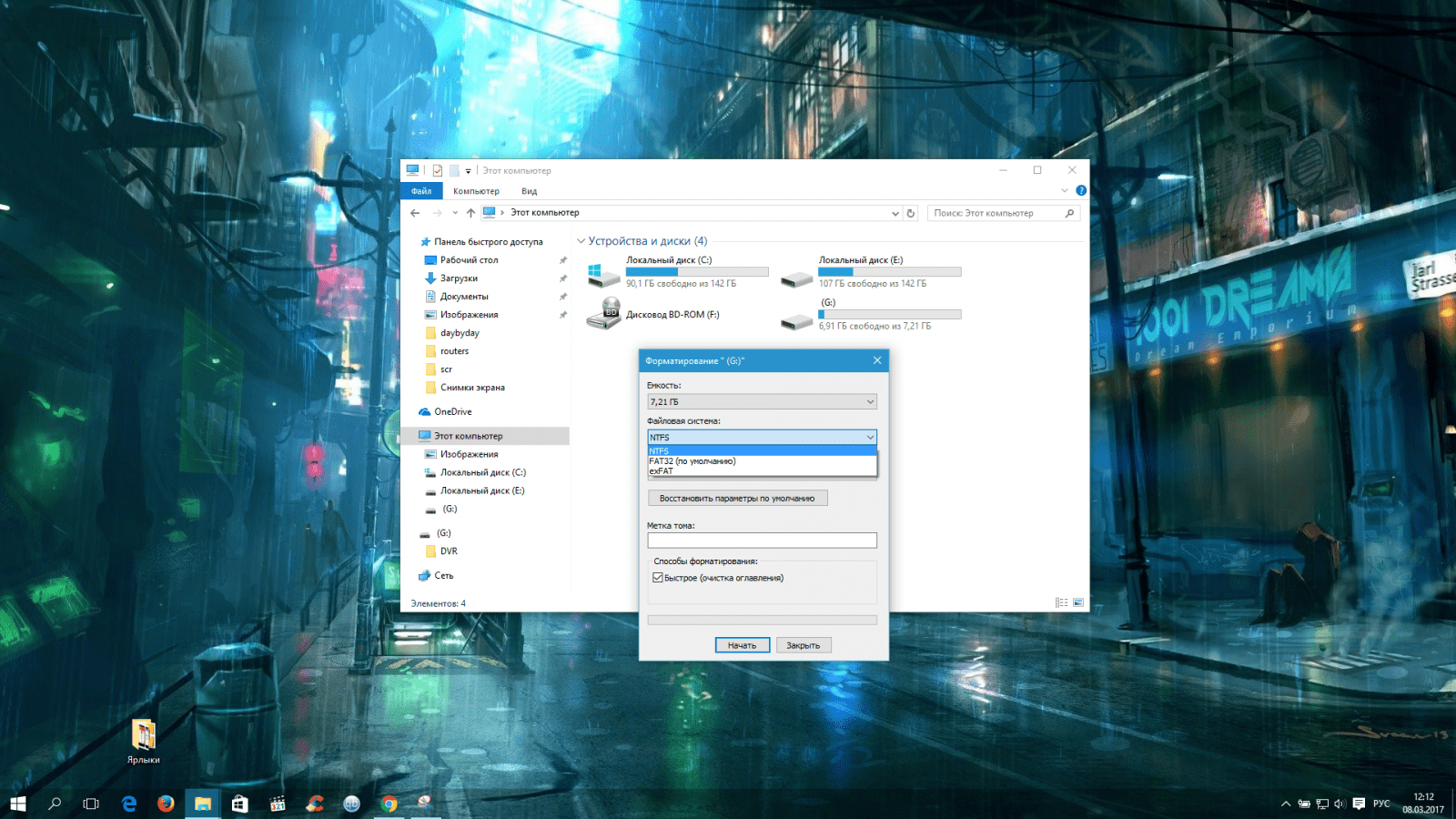
Файловая система — это способ организации данных на флешке. Выберите тот из них, который вам подходит больше всего.
-
FAT32
. Флешка будет полностью совместима с Windows, macOS, а также с большинством USB-устройств вроде игровых консолей, магнитол и медиаплееров. Но вы не сможете записать на неё файлы, объём которых превышает 4 ГБ. -
exFAT
. Накопитель будет полностью совместим с Windows, начиная с версии XP SP2, а также c Mac OS X Snow Leopard и новее. Но многие USB-устройства не смогут с ним работать. Зато на флешку можно будет записывать файлы любого размера. -
NTFS
. Накопитель будет полностью совместим с Windows. Однако в macOS вы сможете лишь просматривать файлы на флешке без возможности записи на неё. Многие USB-устройства не будут видеть накопитель. С другой стороны, вы сможете сохранять на нём файлы любого объёма.
Сделав выбор, укажите размер кластера (размер единицы распределения). Этот параметр определяет минимальный объём памяти, который флешка может выделить под один файл. Например, если размер кластера 64 КБ, а размер записанного файла 12 КБ, то последний займёт не меньше 64 КБ памяти.
Если же хотите хранить крупные файлы, то разумно указать значение побольше, чтобы ускорить . Если не можете найти оптимальное значение, проще всего оставить стандартный размер кластера.
В поле «Метка тома» введите желаемое название накопителя.
Убедитесь, что пункт «Быстрое (очистка оглавления)» отмечен галкой. Так вы сэкономите время на очистку. Но если хотите, чтобы во время форматирования система проверила флешку на ошибки, то снимите галку — тогда процесс продлится намного дольше. Нажмите «Начать» и дождитесь завершения процедуры.
При необходимости файловую систему можно будет изменить снова. Для этого достаточно повторно отформатировать накопитель.
Как отформатировать защищённую флешку
Иногда компьютер отказывается форматировать накопитель из-за того, что в настройках Windows выставлена защита от записи. Отключить её можно в редакторе реестра.
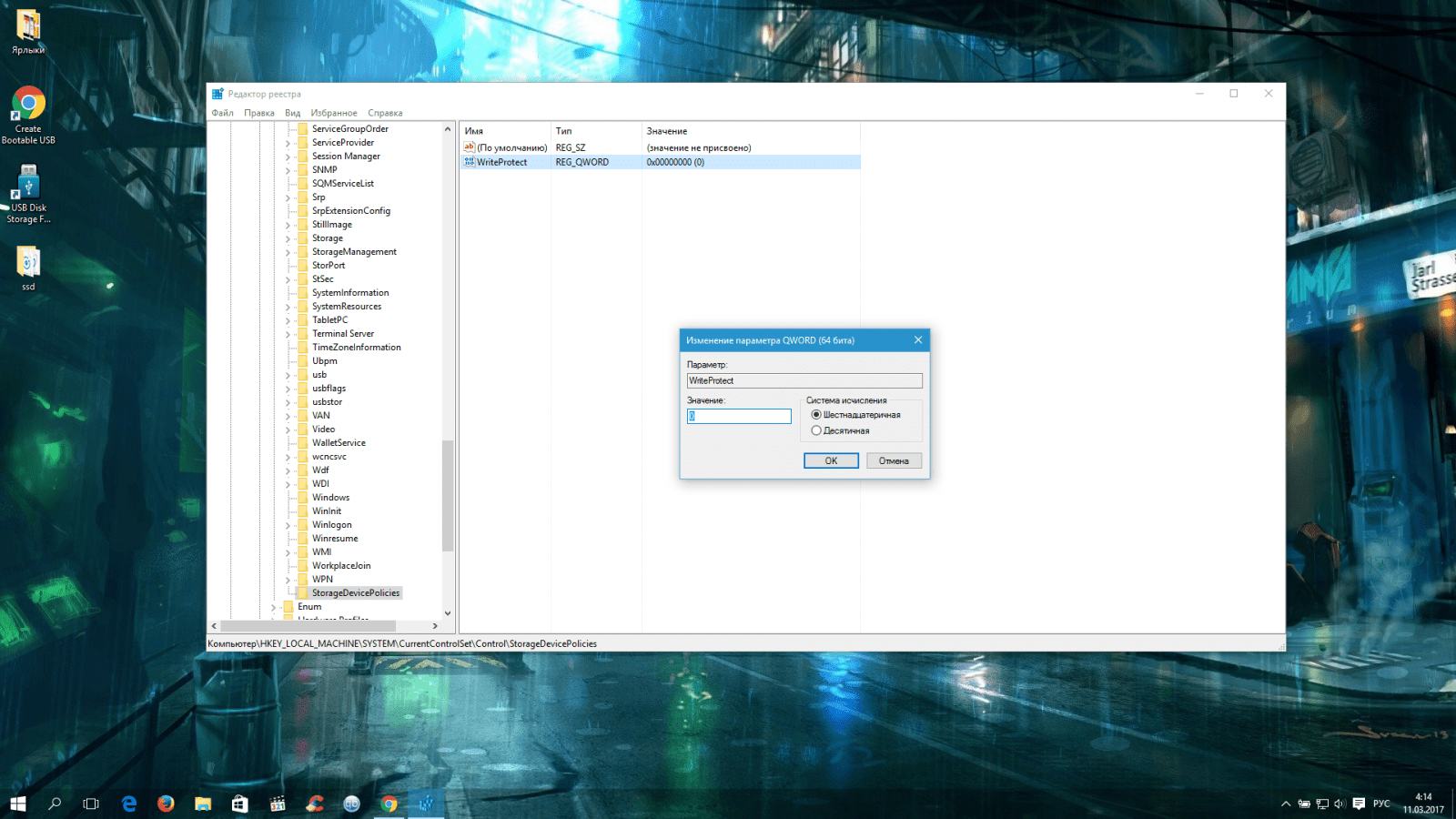
Откройте редактор реестра: воспользуйтесь комбинацией клавиш Windows + R, вставьте в появившейся строке regedit
и нажмите Enter.
В дереве папок выберите следующий путь: HKEY_LOCAL_MACHINE → SYSTEM → CurrentControlSet → Control → StorageDevicePolicies (последнего каталога может не быть в списке).
Внутри папки StorageDevicePolicies откройте двойным щелчком параметр WriteProtect, измените его значение с 1 на 0 и сохраните результат. Закройте редактор реестра, отключите накопитель и перезагрузите ПК.
Если же каталог StorageDevicePolicies отсутствует, кликните правой кнопкой мыши по каталогу Control, затем выберите «Создать» → «Раздел» и назовите его StorageDevicePolicies.
Кликните правой кнопкой по разделу StorageDevicePolicies, затем «Создать» → «Параметр DWORD» или «Параметр QWORD» (в зависимости от разрядности вашей ОС: 32 или 64 бита). Назовите новый параметр WriteProtect, откройте его двойным щелчком и проверьте, чтобы его значение было равным 0.
Закройте редактор реестра, отключите флешку и перезагрузите ПК.
После этих действий, скорее всего, защита будет снята, а вы сможете отформатировать накопитель.
Windows может сообщить о невозможности отформатировать накопитель. Значит, где-то возникает ошибка. Причём иногда сама флешка просит отформатировать её, но сбой в работе накопителя или ПК не позволяет этого сделать.
В таком случае вместо стандартных средств Windows попробуйте специальные программы, которые восстанавливают правильную работу накопителей и форматируют их. Такое ПО обычно можно найти на сайте производителя флешки. К примеру, JetFlash Online Recovery — для накопителей фирмы Transcend. Или USB Flash Drive Online Recovery — для флешек бренда ADATA.
Но есть и универсальные утилиты, которые могут принудительно отформатировать почти любой накопитель. Например, бесплатная программа USB Disk Storage Format Tool . Она очень проста в использовании, разобраться в ней не составит труда.
Если же с помощью сторонних программ исправить ошибки не удаётся, возможно, накопитель повреждён и нуждается в ремонте.
Форматирование диска Mac в Дисковой утилите
«Рифат, я купил новый диск и мне надо сделать так, что бы он работал и в Mac и Windows». «Привет, у меня есть диск, но я не могу на него записать ничего на маке, что делать?». «Слушай, а как произвести форматирование диска Mac, что бы он работал с Time Machine?».
Примерно такие вопросы мне задают мои знакомые и клиенты, раз в неделю, если не чаще! Так вот сейчас, я покажу, как нужно форматировать диск в дисковой утилите, для разных случаев!

Для начала, небольшое введение в основные файловые системы (ФС). Если вы не хотите заморачиваться за теоретические аспекты, можете проматывать ниже, непосредственно до процедуры форматирования.
HFS+ или Mac OS Extended — используемая на компьютерах Apple. Без стороннего ПО на такой диск нельзя записать или считать данные с комрьютера с Win.
NTFS — фаловая система, широко применяется на компьютерах с Windows. При подключении такого диска к Mac, есть возможность чтения и копирования данных с него, но запись невозможна, без стороннего ПО (я не рассматриваю встроенную поддержку записи через терминал).
FAT — достаточно старая ФС, используемая на компьютерах с DOS. На данный момент поддерживается большинством устройств — фотоаппараты, диски, стационарные проигрыватели медиа файлов. При работе в Mac и Win можно производить как чтение, так и запись. Есть существенный недостаток — размер одного файла не может превышать 4 Гб, что не позволяет записать на диск в FAT большие фильмы в формате MKV.
ExFAT — обновленная версия FAT, без ограничения на размер одного файла. Поддерживается компьютерами Mac, начиная с Mac OS 10.6.5 и выше; Windows XP SP3 и выше — такой диск будет работать на большинстве компьютеров! Но у данной ФС есть другой недостаток — поддерживают её не все устройства — фотоаппараты, медиапроигрыватели могут не увидеть диск форматированный в ExFAT.
Мы узнали какие бывают диски и где они работают, сейчас поговорим о форматировании диска для разных нужд! Первое, что надо сделать, прежде чем приступать к форматированию — узнать в какой ФС диск сейчас. Сделать это просто — достаточно зайти в свойства диска (нажав правой кнопкой мыши по диску в боковом меню Finder или на значке на рабочем столе и выбрать Свойства). Там вы можете узнать в какой фаловой системе ваш диск, посмотрев на строку Формат:

Форматирование диска в Дисковой утилите Mac (старые операционные системы)
Для форматирования диска необходимо зайти в Дисковую утилиту, которая находится в папке Программы — Утилиты (Служебные программы) или найти её через Spotlight. В появившемся окне, в левой части, нужно выбрать диск для форматирования — именно сам диск, а не название тома. В моем случае это 160,04 ГБ Seagate TOSH…, а не Extended HD. Далее нам надо нажать на кнопку Раздел диска, вверху по-середине, и вот уже тут мы сможем увидеть все параметры для форматирования диска под разные нужды! Итак, сейчас я опишу все разделы и что они нам дают:
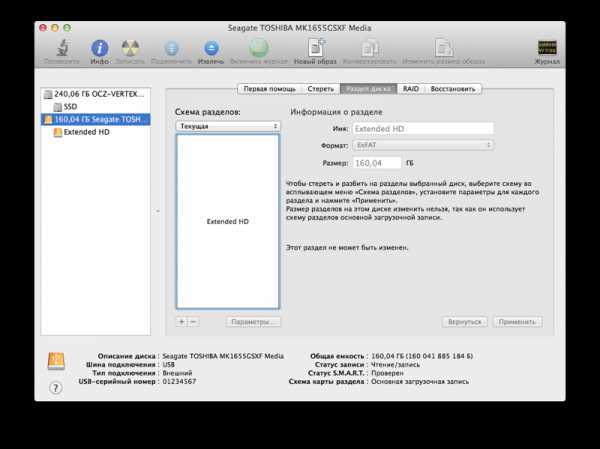
1) Схема разделов — нажав на «Текущая», мы можем выбрать количество разделов на диске. Кому-то может понадобиться создать диск с 2-мя и более разделами для хранения разных файлов или для использования на разных компьютерах.
2) Информация о разделе — здесь необходимо выбрать имя диска и ФС. Для использования на Mac и Win, выбираем FAT или ExFAT. Для использования диска для Time Machine, выбираем Mac OS Extended (журнальный).
3) Параметры — нажав на эту кнопку мы выбираем тип загрузчика — это очень важный параметр, т.к. от него зависит то, будет и определяться диск на компьютере или нет!
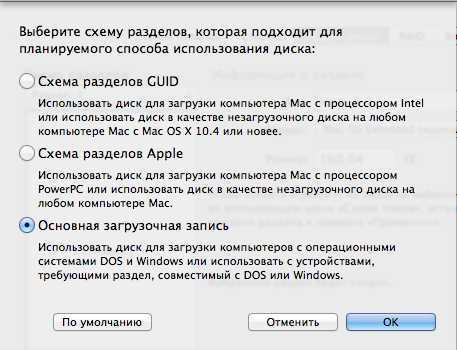
— Схема разделов GUID — независимо от того, какую ФС вы выберите, диск будет определяться только на Mac с процессором Intel (все современные маки). Совместно с файловой системой HFS+ (Mac OS Extended), диск будет доступен для создания резервных копий через Time Machine! Никакое другое сочетание параметров «Схема разделов» и ФС не позволят использовать диск для копий!
— Схема разделов Apple — предназначена для использования в старых компьютерах Mac с процессором PPC. Нам она не пригодится.
— Основная загрузочная запись — при выборе этого пункта, диск будет виден на компьютерах с Win. Но кроме этого, нужно что бы и формат был FAT или ExFAT.
Звук + Музыка
Меню «Звук + Музыка» предназначено для прожига аудио дисков, копирования, риппинга музыки с дисков.
- Создание Audio CD — создание диска и запись файлов в формате Audio CD
- Создать MP3 или WMA диск — создание и запись CD, DVD, Blu-ray диска с MP3 или WMA файлами
- Копировать музыкальные файлы на диск — простая запись аудио файлов на диск
- Создать носитель с музыкой для автомагнитолы — создание носителя с помощью многочисленных пресетов для различных моделей магнитол
- Создать флешку с MP3 — создание флеш USB накопителя с музыкальными файлами в формате MP3
- Риппинг Audio CD — конвертирование содержимого Audio CD в другие аудио форматы: MP3, OGG, FLAC, WMA или WAV
При создании диска с MP3 или WMA файлами можно выровнять (нормализовать) громкость аудио файлов. Программа поддерживает импорт списков воспроизведения из iTunes, Windows Media Player, m3u, xspf, wpl, VLC Media Player и т.д. Во время риппинга программа самостоятельно ищет подходящую обложку для аудио треков.
Использование программы для записи диска
Само управление программой довольно простое, но я, на всякий случай, пишу для Вас небольшую инструкцию как записать диск с помощью SCDWriter.
Как записать диск с обычными данными (запись образов см.ниже):
- Вставьте чистый диск (болванку) в CD/DVD-ROM;
- Убедитесь, что по нажатию на кнопочку «Инфо» диск определяется, виден размер и тип;
- В основном окне программы, правой кнопкой мышки щелкните на написанной дате (значок диска рядом). Нажмите кнопочку «Переименовать» из выпадающего списка;
- Введите вместо даты название. Например, Вы записываете на диск фотографии с праздника. Вот и введите «Фото 02.05.2011». Ну или любое другое название, характеризующее для Вас этот диск;
- Нажмите чуть ниже этого названия правую кнопку мышки и из выпадающего меню выберите пункт «Добавить папку» (если Вы хотите записать папку со всеми файлами внутри неё) или «Добавить файлы», если Вы хотите записать только какие-то отдельные файлы из папки;
- Проделайте операцию выше пока не добавите все файлы и папки, что хотите записать на диск;
- Убедившись, что размер добавленных папок не превышает размеров диска (информация об этом отображается слева на ползунке под кнопочками «Инфо», «Очистить» и «Записать»), нажмите кнопочку «Записать»;
- В появившемся окне выберите скорость записи (лучше выбирать на одну меньше максимальной, а, в идеале, так и вовсе среднюю из всех доступных) и еще раз нажмите на кнопочку кнопочку «Записать»;
- Дождитесь окончания записи.
Как записать диск из образа (iso):
- Вставьте чистый диск (болванку) в CD/DVD-ROM
- Убедитесь, что по нажатию на кнопочку «Инфо» диск определяется, виден размер и тип.
- В основном окне программы, сверху в меню, нажмите «Диск» — «Записать ISO-образ на диск»
- Укажите программе на расположение файла-образа (.iso) на компьютере
- В появившемся окне выберите скорость записи (лучше выбирать на одну меньше максимальной, а, в идеале, так и вовсе среднюю из всех доступных) и еще раз нажмите на кнопочку кнопочку «Записать».
- Дождитесь окончания записи.
Примечание:
Если Вам необходимо сделать диск загрузочным (т.е, допустим, Вы записываете Dr.Web LiveCD или дистрибутив для установки Windows), то на этапе выбора скорости необходимо поставить галочки «Создать загрузочный диск» и «Финализировать диск» и потом уже жать в кнопочку записать.
Скриншот:
Забыл сказать, что как и показано выше, чтобы галочки появились, надо нажать на синенькие стрелочки.
Простой платный вариант
Решения, которые мы описали выше, носят довольно технический характер. Если вы предпочитаете просто щелкнуть мышью несколько раз, чтобы это заработало, вы можете использовать платное стороннее приложение, чтобы упростить весь процесс.
Есть несколько разных вариантов, но давним фаворитом является NTFS для Mac от Paragon Software . Это стоит 19,95 долларов за лицензию Mac, хотя вы получаете скидку при покупке второй или третьей лицензии одновременно. Вы также можете протестировать программное обеспечение с помощью 10-дневной пробной версии, и оно полностью совместимо с кремнием Apple.
Это простая установка, которая затем предоставляет пункт в строке меню, который показывает ваши NTFS-диски. Более того, ваши NTFS-диски теперь отображаются в Finder как обычно, и вы можете обращаться с ними как с любым другим диском.
Скачать: Microsoft NTFS для Mac от Paragon Software (19,95 $)
С 15-дневной бесплатной пробной версией вы можете испытать программу, прежде чем выкладывать деньги. Tuxera устанавливается не как элемент строки меню, а как панель предпочтений. Оттуда вы можете форматировать диски, но не более того. Как и Paragon, вы можете использовать Finder для работы с накопителем.
Скачать: Microsoft NTFS для Mac от Tuxera (15 долларов за три компьютера)
Немного теории — запись DVD, CD дисков
Но если вам лень читать про теорию, тогда можете сразу
переходить к практике:
Сопутствующие статьи
|
|
А для вдумчивых продолжаем.
Упрощенно можно разделить все лазерные диски по формату записываемых
данных на два типа:
- Запись на диски CD и DVD произвольных данных в виде файлов. Иначе еще такие диски называют «компьютерными»
(CD-ROM, DVD-ROM), хотя это не
вполне верно. Но такие диски в основном используются именно на
компьютерах. - Запись на DVD и CD диски данных строго определенного формата, в
строго определенной форме. Например Audio-CD
(CDDA — Compact Disc Digital Audio) или DVD-Video
диски.
В первом случае вы сами, при записи диска, решаете, какие данные
записывать. Эти данные записываются в виде файлов, файлы можно сортировать
по папкам. И вы сами даете названия файлам и папкам. Данные при этом могут
быть абсолютно любого формата — видео, музыка, фотографии, документы —
вообще все что только можно хранить в файле.
Во втором случае формат данных и способ размещения этих данных на диске
определяет та или иная программа, при помощи которой создается диск
специального формата. Например DVD-Video диски
создаются при помощи программ DVD Authority (DVD-авторинг). Хотя
строго технически DVD-Video диск это диск с
файлами, однако эти файлы должны иметь определенные имена и быть записаны на
диск в определенном порядке.
-
ISO 9660 — используется на
дисках CD-ROM, DVD-ROM типа (запись
произвольных данных в виде файлов). Предусматривает возможность только
последовательной записи данных от начала диска к его
концу. Не дает
возможности делать частичную перезапись на RW
дисках — нужно полностью стирать весь диск и затем записывать его
заново. -
UDF — используется на дисках
CD-ROM,
DVD-ROM, DVD-Video, DVD-Audio для записи произвольных
данных в виде файлов. Предусматривает
возможность записи в произвольные области диска. Дает
возможность, на RW дисках, перезаписывать и
удалять отдельные файлы, не стирая весь диск. -
FAT32 — используется только на
DVD-RAM дисках. Так же как и
UDF позволяет записывать в произвольные
области диска. -
CDDA — используется только в
Audio-CD дисках.
На сегодняшний день в записи лазерных дисков наиболее распространена
файловая система ISO 9660. Диски в такой файловой
умеет записывать любая программа для записи дисков CD и DVD. Начиная от
простейших и заканчивая лидером — Nero Burning ROM.
Более того, в ОС Windows, можно записывать диски
ISO 9660 вообще без какой-либо программы, прямо
через Проводник Windows. Диски в формате
ISO 9660 имеют и самую широкую совместимость. Они
могут быть прочитаны на любом компьютере в любой операционной системе, а
также в большинстве бытовых плееров.
UDF распространена в значительно меньшей
степени и не все записывающие программы умеют записывать диски используя эту
файловую систему, но в ОС Windows XP, Vista
и 7 можно записывать
диски UDF вообще без какой-либо программы, прямо
через Проводник Windows. Однако особенность в том,
что перед записью файлов, RW диск сначала необходимо отформатировать. Кроме
того, некоторые типы дисков могут быть записаны только с использованием
файловой системы UDF как например
DVD-Video. С совместимостью у дисков
UDF немного хуже — старые операционные системы
вроде DOS или Windows 98
не умеют читать такие диски, да и не все бытовые плееры смогут «прочитать»
такой диск.







![10 лучших программ для записи dvd/cd дисков [2021]](http://ds-service39.ru/wp-content/uploads/1/2/8/1283a94b3d649bfe8816bc8ba473a572.jpeg)




















