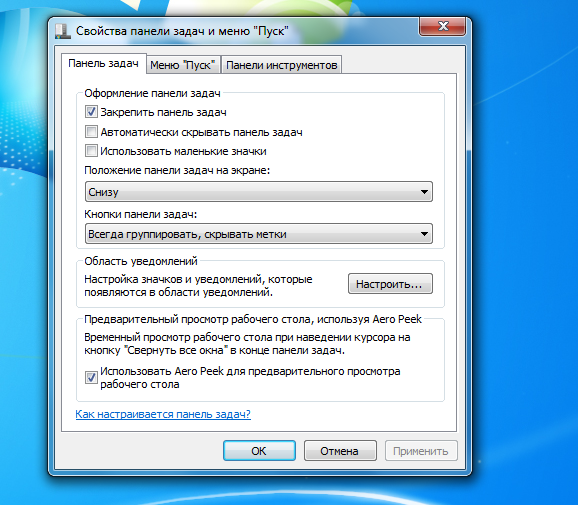Описание ошибки
Counter Strike Global Offensive — не только самая интересная, но и крайне проблемная игра. У некоторых пользователей возникает проблема, когда игра регулярно сворачивается. Это сильно мешает игровому процессу, поэтому пользователь желает ее решить. В основном, она появляется в главном меню, но на практике бывали и случаи, когда это происходило прямо во время матча.
Такая ошибка может возникать из-за возникновения каких-либо проблем в самой игре. Если пользователь недавно менял настройки видео, то возможно, именно в них и скрывается причина этой проблемы, Если же игрок ничего не менял, то для того, чтобы избавиться от ошибки, нужно вернуть CS:GO к стандартному для себя состоянию, либо же почистить кэш. Сделать это можно следующим образом:
- На компьютере необходимо открыть Steam;
- В меню утилиты выбрать библиотеку;
- Там найти Counter Strike Global Offensive и нажать на нее правой кнопкой мыши;
- Нужно перейти в свойства;
- В пункте с локальными файлами нужно выбрать проверку целостности файлов.
Как правило, это решение помогает большинству пользователей. Проверка будет осуществляться примерно 20 минут. Она уберет все непригодные для игры файлы. После выполнения этих действий, пользователь вновь сможет наслаждаться игровым процессом Counter Strike Global Offensive.
Предыдущая
ошибки/баги CS:GOОшибка d3d device cs go
Следующая
ошибки/баги CS:GOВы не приняли приглашение cs go
Методы исправления автоматического сворачивания игр в Windows 10
Описанное выше поведение в подавляющем большинстве случаев возникает в результате конфликта различного программного обеспечения и самой игры. Причем это не всегда приводит к серьезным ошибкам, просто в определенный момент происходит обмен данными между приложением и ОС, которые последняя интерпретирует не верно. Предлагаем вашему вниманию несколько общих методов, которые помогут избавиться от автоматического сворачивания игр.
Способ 1: Отключение уведомлений операционной системы
В Windows 10 появилась такая функция как «Центр уведомлений». Там отображаются различного рода сообщения, в том числе и информация о работе конкретных приложений/игр. В числе таковых и напоминания о смене разрешения. Но даже такая мелочь может быть причиной озвученной в теме статьи проблемы. Поэтому в первую очередь нужно попробовать отключить эти самые уведомления, что можно сделать следующим образом:
Способ 2: Отключение антивирусного ПО
Иногда причиной сворачивания игры может стать антивирус или брандмауэр. Как минимум, следует попытаться отключить их на время тестов. В данном случае мы рассмотрим подобные действия на примере встроенного защитного программного обеспечения Windows 10.
Способ 3: Настройки видеодрайвера
Сразу отметим, что данный метод подходит лишь для владельцев видеокарт NVIDIA, так как он основывается на изменении параметров драйвера. От вас потребуется следующий ряд действий:
- Нажмите на рабочем столе в любом месте правую кнопку мышки и выберите из открывшегося меню пункт «Панель управления NVIDIA».
Выберите в левой половине окна раздел «Управление параметрами 3D», а затем справа активируйте блок «Глобальные параметры».
В списке настроек найдите параметр «Ускорение нескольких дисплеев» и установите его в «Режим однодисплейной производительности».
Затем сохраните настройки, нажав кнопку «Применить» в самом низу этого же окна.
Теперь остается лишь проверить все изменения на деле
Обратите внимание, что данная опция может отсутствовать в некоторых видеокартах и ноутбуках с интегрированной-дискретной графикой. В таком случае вам нужно будет прибегнуть к другим методам. Помимо указанных выше способов есть также и другие пути решения проблемы, которая на самом деле существует еще со времен Windows 7 и все еще встречаются в определенных ситуациях
К счастью, разработанные тогда методы исправления автоматического сворачивания игр актуальны до сих пор. Мы предлагаем вам ознакомиться с отдельной статьей, если вышеописанные рекомендации вам не помогли
Помимо указанных выше способов есть также и другие пути решения проблемы, которая на самом деле существует еще со времен Windows 7 и все еще встречаются в определенных ситуациях. К счастью, разработанные тогда методы исправления автоматического сворачивания игр актуальны до сих пор. Мы предлагаем вам ознакомиться с отдельной статьей, если вышеописанные рекомендации вам не помогли.
Подробнее: Решение проблемы со сворачиванием игр в Windows 7
На этом наша статья подошла к концу. Надеемся, что информация будет полезна, и вы сможете достичь положительного результата.
Опишите, что у вас не получилось.
Наши специалисты постараются ответить максимально быстро.
Устранение основных неполадок
Перво-наперво ! Итак, давайте взглянем на основные вещи, которые могут вызвать проблему «Сворачивание игр на настольную Windows 10». Воспользуйтесь описанными ниже методами, чтобы получить базовое представление перед расширенным.
Есть вероятность, что скрытое неисправное приложение перекрывает вашу игру. Или он работает в фоновом режиме, из-за чего ваши игры автоматически сворачивают окна 10. Мы советуем вам полностью просканировать вашу систему с помощью подлинного антивирусного программного обеспечения, такого как Bitdefender, Quick heal и т. Д., Это будет сканировать и восстанавливать поврежденные файлы, если они есть.
Защитник Windows — хороший вариант, но он не так эффективен против сильных вредоносных программ. Пожалуйста, просканируйте свою систему, прежде чем пытаться что-либо еще, чтобы исправить «Игры сворачиваются на рабочий стол Windows 10».
Также прочтите: — Исправление сбоя компьютера при игре в игры Исправлено
Обновить Windows
Устаревшая Windows может вызвать проблему «Windows 10 продолжает минимизировать мои игры». Обновление устраняет незначительные конфликтующие ошибки. Мы советуем вам обновить вашу систему, выполнив приведенные ниже шаги.
- Нажмите на клавишу с логотипом Windows с буквой «I», чтобы получить Окно настроек.
- Теперь нажмите «Обновить и Безопасность »и нажмите« Проверить наличие обновлений ».
- Пусть проверит и скачает. После установки перезагрузите систему..
Теперь проверьте, решена ли проблема «Минимизация игр до Windows 10 для рабочего стола». Если нет, переходите к следующему решению.
Гайд по Warface. Технические проблемы — как бороться с багами, лагами и вылетами
Комфортность игры заключается в таком уровне ее производительности, при котором игрок не ощущает проблем — игра не вылетает, картинка обновляется с достаточной частотой, нет задержек. А если ваша игра (в данном случае Warface) отказывается работать нормально, то наша заметка может вам помочь.
Если вылетает на рабочий стол
Во многих играх можно столкнуться с проблемой вылета на рабочий стол, особенно при загрузке карты или при непродолжительном пребывании в бою. В Warface такие проблемы также наблюдаются. Чтобы забыть о вылетах на рабочий стол, попробуйте проделать следующие операции:
— Чаще всего проблема вылета игры кроется в устаревших драйверах устройств и неактуальных версиях библиотек DirectX. Обновите драйверы видеокарты и материнской платы. Проверьте, работают ли все вентиляторы в системном блоке.
— Снизьте нагрузку на центральный процессор. Как это сделать: нажмите на комбинацию клавиш Ctrl + Shift + Esc, чтобы открыть «диспетчер задач». В диспетчере нажмите на вкладку «процессы». Нажмите на колонку «цп». Найдите процессы, которые больше всего загружают процессор. Закройте проблемные программы на время игры.
— Зайдите в игровой центр Mail.Ru. Откройте папку клиента игры. В папке Bin32Release найдите Game.exe. Нажмите правой кнопкой мыши на Game.exe. Откройте «свойства». Перейдите в «совместимость». Проставьте галочки напротив пунктов: «Запустить программу в режиме совместимости с» (выберите вашу ОС) и «Выполнять эту программу от имени администратора». Нажмите «ОК».
Не закрывая игровой центр, перейдите в папку профиля игры. Папки HeadsCache и ModelsCache время от времени необходимо чистить перед запуском игры. В игровом центре выберите пункт «Проверить и исправить файлы клиента игры».Высветится окно: «проверка установленного клиента завершена успешно». Нажмите «ОК».
Запустите Warface и сверните, перейдите в «диспетчер устройств», во вкладке «процессы» выберите запущенную программу Game.exe. Выберите высокий приоритет.
Если вылетает синий экран
— У некоторых игроков при запуске Warface возникает синий экран смерти. Чаще всего эта ошибка встречается у владельцев поколения процессоров AMD Bulldozer. Как от нее избавиться? Обновить версию BIOS материнской платы до актуальной.
Если и после обновления BIOS от ошибки избавиться так и не удалось, то, возможно, проблема кроется в перегреве или некорректной работе оборудования.
— Еще один способ избавления от синего экрана — отключить файл подкачки. Данный способ подходит не всем. Если в вашей системе установлено меньше 8 Гб оперативной памяти, то использовать его не советуем.
— Также можно воспользоваться технологией Ready Boost с включенным файлом подкачки. Некоторым игрокам этот способ помог избавиться от синего экрана.
Часто встречающиеся проблемы
— Если происходит ошибка: «Система защиты обнаружила, что файлы клиента повреждены», то попробуйте отключить антивирус, и проверьте компьютер на вирусы.
— Если возникает ошибка при запуске игры при работающем TeamSpeak 3, то отключите плагин Overlay в программе.
— Вы исключены системой защиты — еще одна встречающаяся проблема. Ошибка автоматически выкидывает игроков в разгар боя. Попробуйте проверить клиент на целостность файлов. Запустите игровой центр и в выпадающем меню напротив «Играть» нажмите на:«Проверить и исправить файлы клиента игры».
— Также проверьте жесткий диск на наличие ошибок. Добавьте файлы клиента игры и игрового центра в исключения антивируса и брандмауэра. В конце концов переустановите клиент игры с полностью отключенным антивирусом.
— При потери соединения с сервером попробуйте перезагрузить сетевое оборудование. Отключите его на несколько минут и включите повторно. Не используйте во время игры USB-модемы, торрент-клиенты, Steam и другие приложения и программы. Если вы используете Wi-Fi, то подключитесь напрямую.
— В подавляющем большинстве случаев причиной сообщения «Не удалось запустить приложение, поскольку его параллельная конфигурация неправильна» является неправильная работа компонентов Visual C++ 2008 и Visual C++ 2010, необходимых для запуска программы. Удалите пакеты Microsoft Visual C++ и установите заново.
Методы исправления автоматического сворачивания игр в Windows 10
Описанное выше поведение в подавляющем большинстве случаев возникает в результате конфликта различного программного обеспечения и самой игры. Причем это не всегда приводит к серьезным ошибкам, просто в определенный момент происходит обмен данными между приложением и ОС, которые последняя интерпретирует не верно. Предлагаем вашему вниманию несколько общих методов, которые помогут избавиться от автоматического сворачивания игр.
Способ 1: Отключение уведомлений операционной системы
В Windows 10 появилась такая функция как «Центр уведомлений». Там отображаются различного рода сообщения, в том числе и информация о работе конкретных приложений/игр. В числе таковых и напоминания о смене разрешения. Но даже такая мелочь может быть причиной озвученной в теме статьи проблемы. Поэтому в первую очередь нужно попробовать отключить эти самые уведомления, что можно сделать следующим образом:
- Нажмите кнопку «Пуск». В открывшемся меню кликните по иконке «Параметры». По умолчанию она отображается как векторная шестеренка. В качестве альтернативы можете воспользоваться комбинацией клавиш «Windows+I».
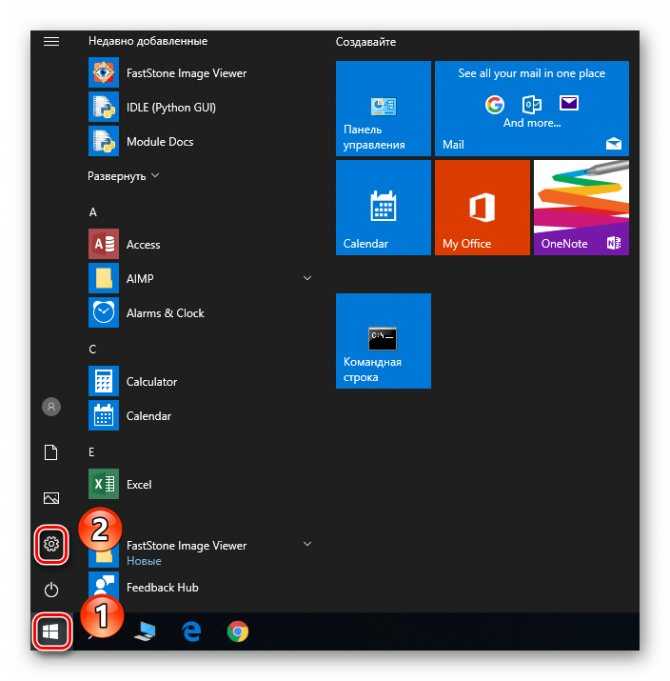
Далее необходимо зайти в раздел «Система». Кликните по кнопке с аналогичным названием в открывшемся окне.
![]()
После этого появится перечень настроек. В левой части окна перейдите в подраздел «Уведомления и действия». Затем справа нужно найти строку с названием «Получать уведомления от приложений и других отправителей». Переключите кнопку рядом с этой строкой в положение «Откл».
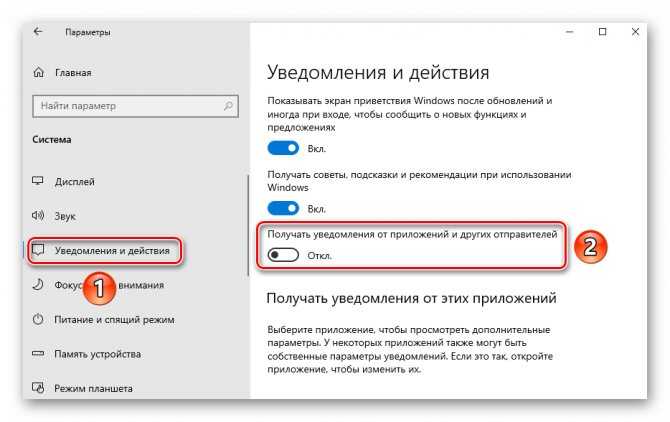
Не спешите после этого закрывать окно. Вам нужно будет дополнительно перейти в подраздел «Фокусировка внимания». Затем найдите в нем область под названием «Автоматические правила». Переключите параметр «Когда я играю в игру» в положение «Вкл». Это действие даст понять системе, что вас не нужно беспокоить докучливыми уведомлениями во время игры.
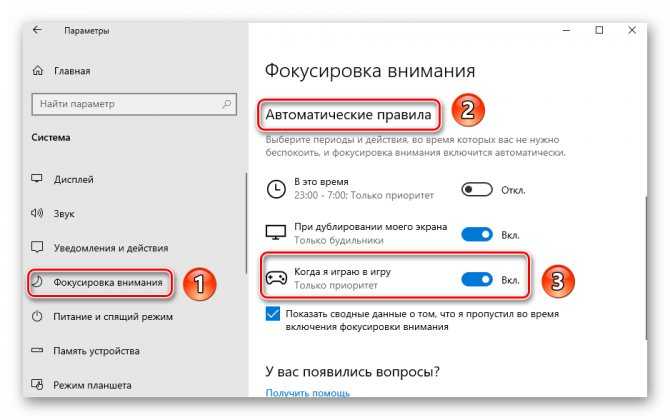
Проделав описанные выше действия, можете закрыть окно параметров и попробовать запустить игру вновь. С большой долей вероятности можно утверждать, что проблема исчезнет. Если же это не поможет, попробуйте следующий метод.
Проблемные подключения
Сворачиваются игры на Windows 7 чаще всего из-за вышеуказанных проблем, однако, если планомерный переход по вышеперечисленным действиям не дал результата, следует обратить внимание на наличие проблемных подключений. В частности, пользователь может не замечать, что наушники, мышь или клавиатура периодически теряют сигнал, не взаимодействуют с ПК
Игра может сворачиваться сама по себе в Windows 7 из-за шнура или штекера, который за время истрепался, провода поломаны или перебиты. Очень редко поломку вызывает соединение с платой. Решить проблему поможет внимательность юзера, когда он определит движения, в момент которых игра пропадает. Не будут лишними визуальный осмотр устройств, замена разъёмов или штекеров (по необходимости).
Сторонние приложения
Некоторые сторонние программы могут провоцировать сворачивание игры, после чего она не разворачивается. В таком случае рекомендуется поступить следующим образом с такими приложениями:
- Отключить утилиты от Майл.ру.
- Обновить Flash Player до последней версии.
- При подключении к модему TP-Link посредством USB стоит перестать использовать утилиту настройки беспроводного режима или удалить ее.
- При подключение к модему от МТС при помощи шнура, стоит удалить в папке C:UsersИМЯПОЛЬЗОВАТЕЛЯAppDataRoamingConnectManager и C:ProgramFiles(x86)Connect ManagerUpdateDog файлы ouc и LiveApdate.
- В панели управленияNv />
- Удалить или перенастроить программу Agnitum Outpost Firewall Pro, если она используется.

Играя в некоторые игры на компьютере с Виндовс 7, ряд пользователей испытывают такое неудобство, как непроизвольное их сворачивание прямо во время игрового процесса. Это не только неудобно, но и может крайне негативно отразиться на результате игры и помешать её пройти. Давайте разберемся, какими способами можно исправить данную ситуацию.
Как исправить автоматическое сворачивание игры в Windows 10
Описываемая неполадка нередко появляется во время конфликта стороннего ПО и игрушки. ОС при обмене данными трактует информацию неверно. Рассмотрим подробнее способы устранения неполадки, связанной с внезапным сворачиванием окна.
Отключение уведомлений ОС
Постоянное появление системных уведомлений или сообщений от других ПО может вызвать сворачивание приложений. В основном, такие окна всплывают в нижнем правом углу, что также отвлекает от игрового процесса. Появление уведомления может спровоцировать полное завершение игры. Устранить неполадку поможет Центр уведомлений:
- Открыть «Пуск».
- Выбрать «Параметры».

Зайти в меню «Система».
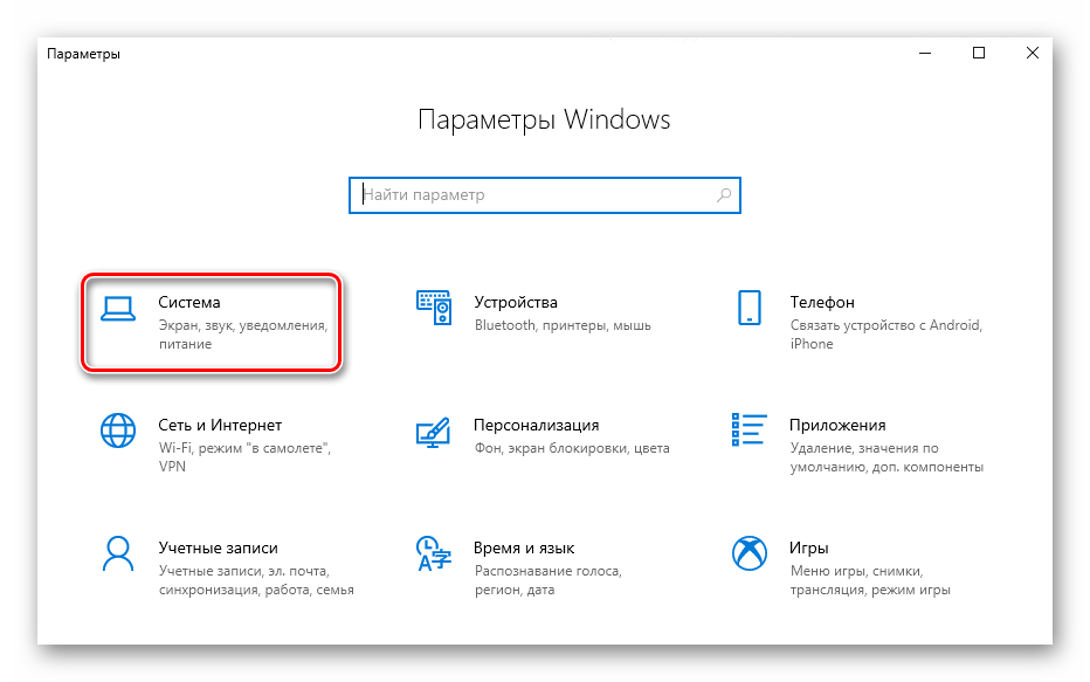
- Слева выбрать «Уведомления и действия».
- Под надписью «Получать уведомления от…» передвинуть переключатель в значение «Откл.».

- Перейти в «Фокусировку внимания».
- В «Автоматических правилах» выбрать строку «Когда я играю в игру», переставить тумблер в положение «Вкл.».

Пользователю останется закрыть все окна, снова запустить игру, чтобы убедиться в отсутствии проблемы. Если окно снова свернулось, перейти к следующему варианту устранения неполадки.
Отключение антивирусного ПО
Защитные средства могут внезапного свернуть окно игры или другой программы. Для устранения проблемы необходимо попробовать временно отключить защитное средство.
Рассмотрим пример с отключением встроенного защитника ОС:
- Нажать на иконку программы на Панели задач.
- Перейти в «Защиту от вирусов и угроз».
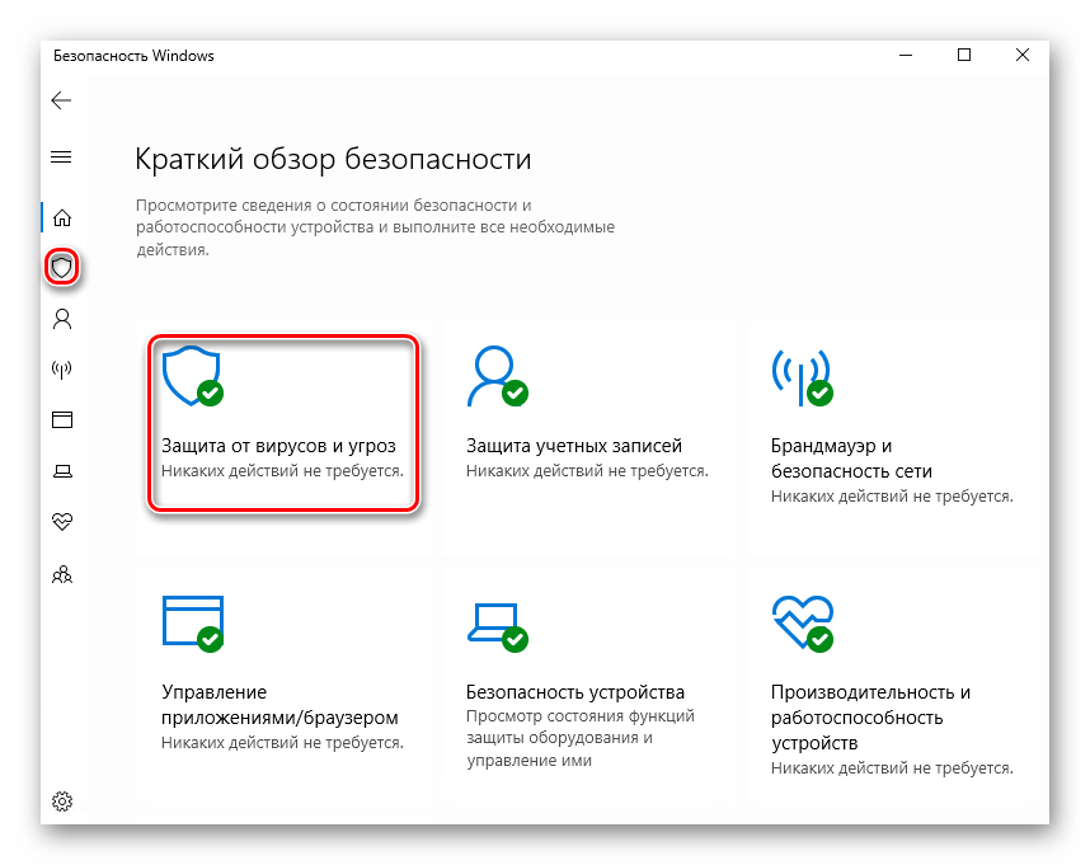
Кликнуть «Управление настройками» под надписью «Параметры защиты от вирусов и других угроз».
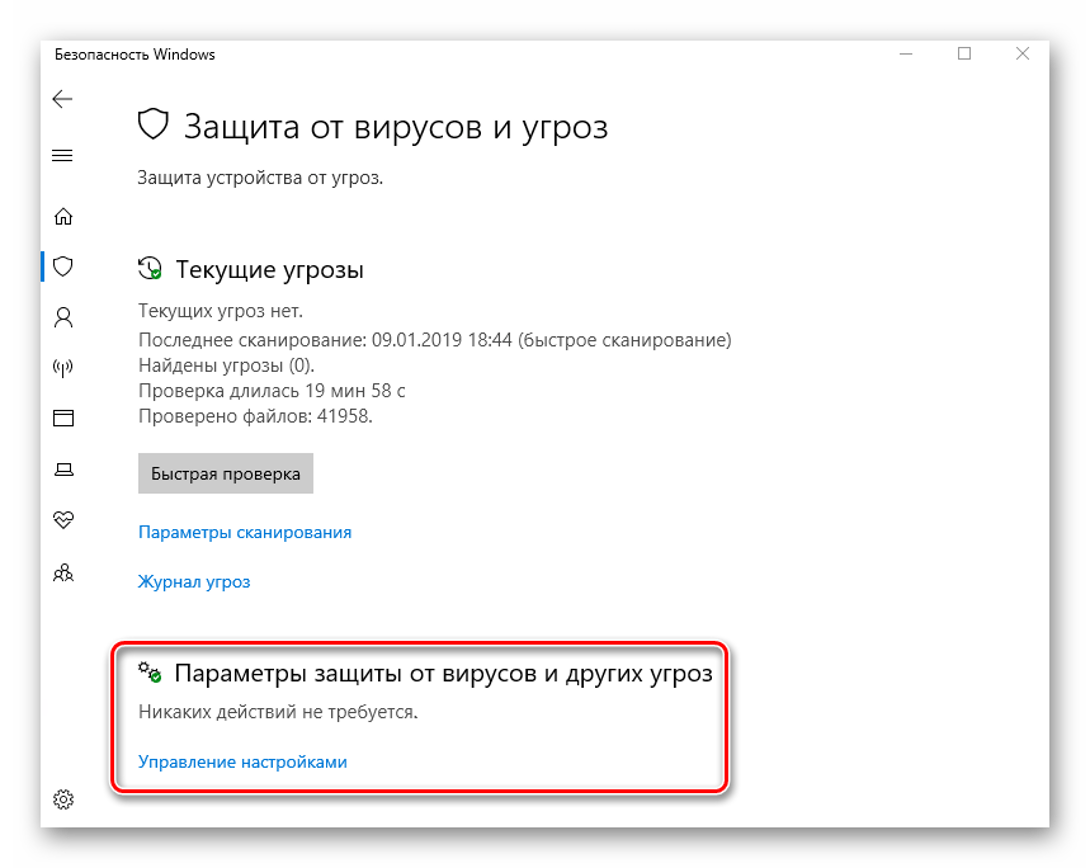
В «Защите в режиме реального времени» передвинуть тумблер в значение «Выкл.».
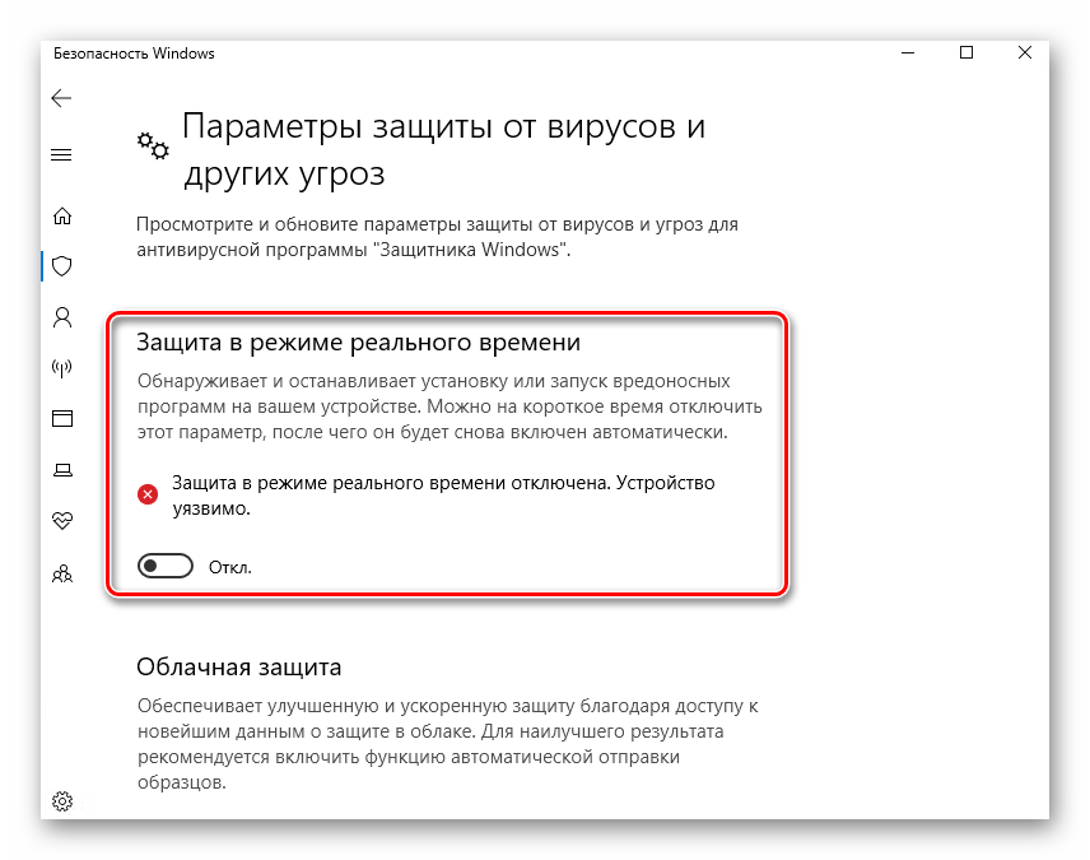
Операционка уведомит об уязвимости. Дать согласие на это действие.
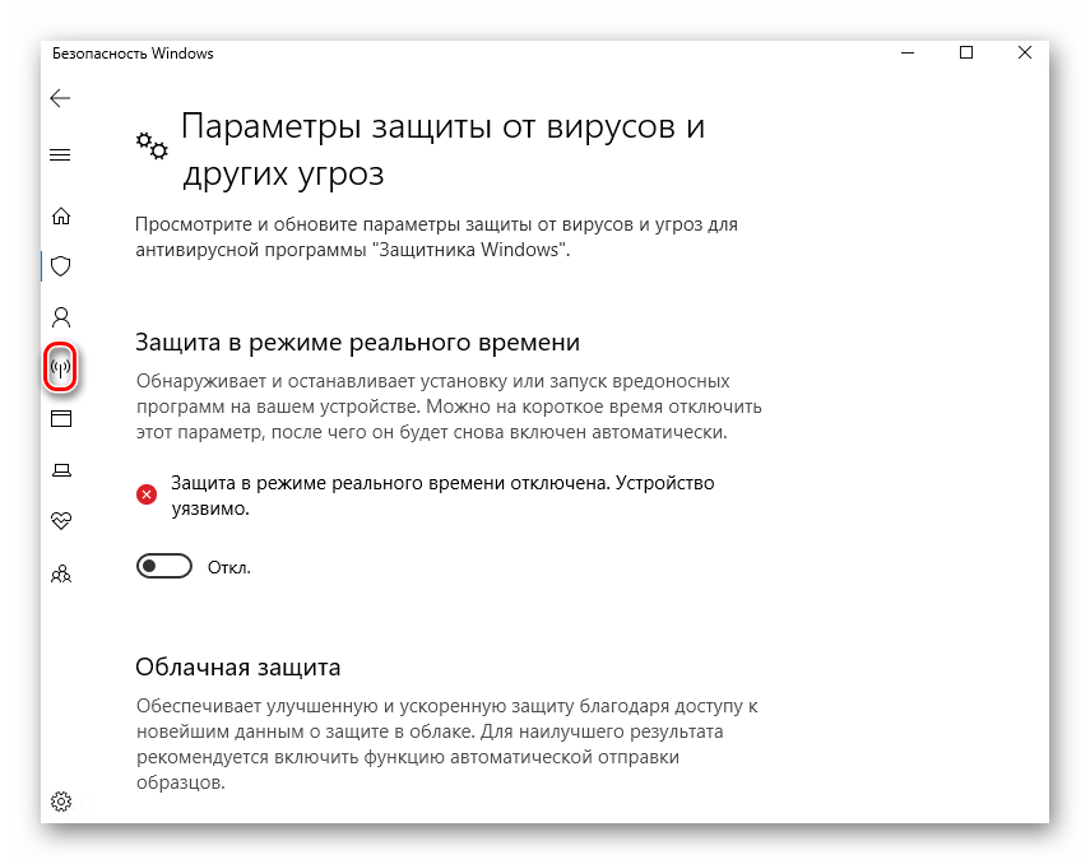
- Перейти в «Брандмауэр и безопасность сети».
- Нажать по активной сети.
- Выключить брандмауэр Виндовса.
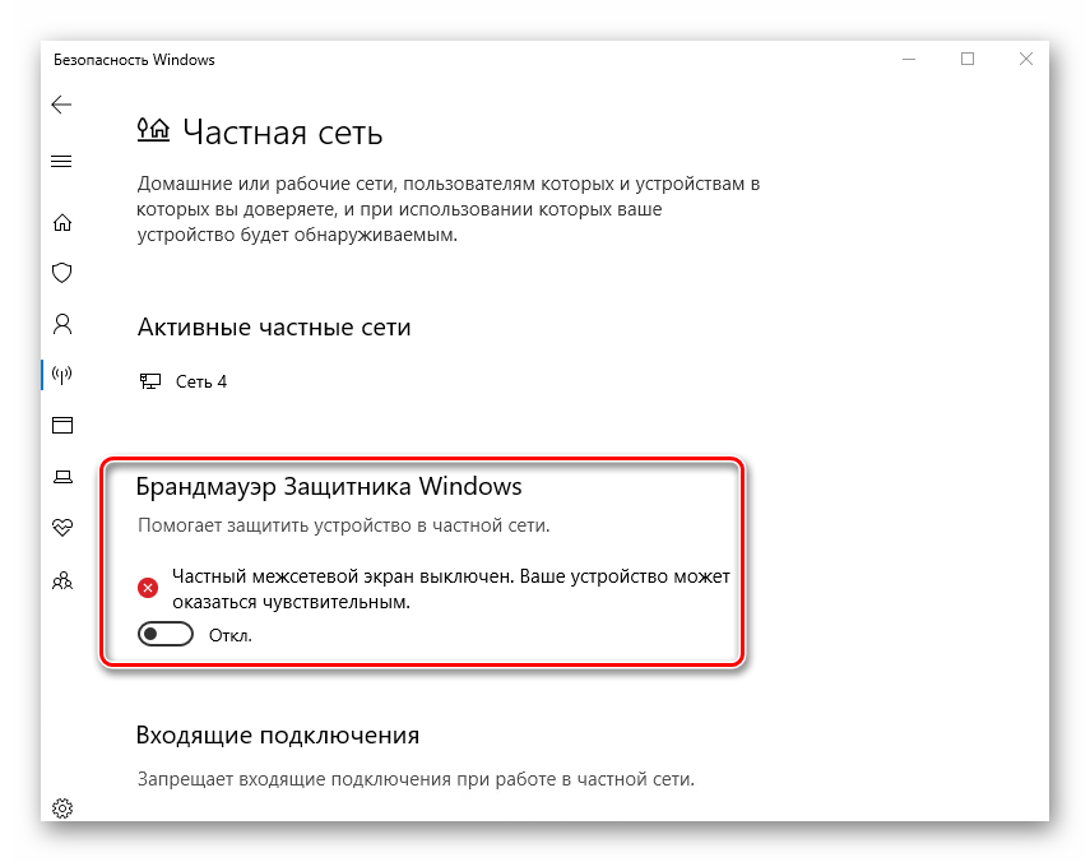
После выполнения всех пунктов пользователю нужно убедиться в отсутствии проблемы. Убрать защиту Виндовса следует только на период игрового процесса, так как ОС окажется под угрозой.
Настройки видеодрайвера
Изменение параметров компонента подходит только для видеокарт Nvidia. Юзеру нужно выполнить следующее:
- Кликнуть ПКМ по Рабочему столу.
- Из списка выбрать «Панель управления Nvidia».
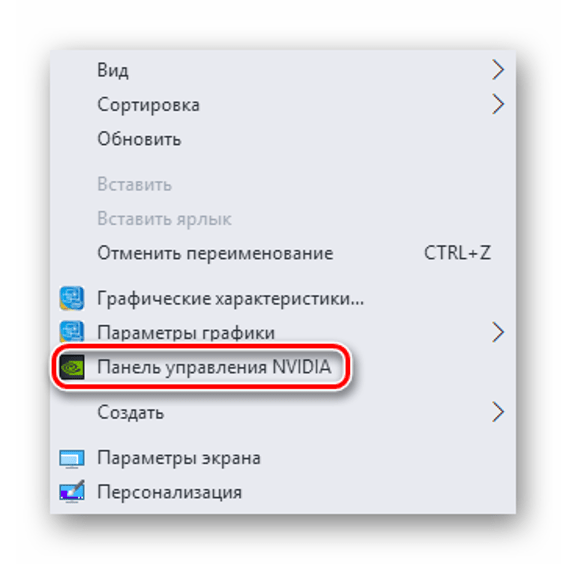
- Тапнуть по «Управлению параметрами 3D».
- Перейти в «Глобальные параметры».
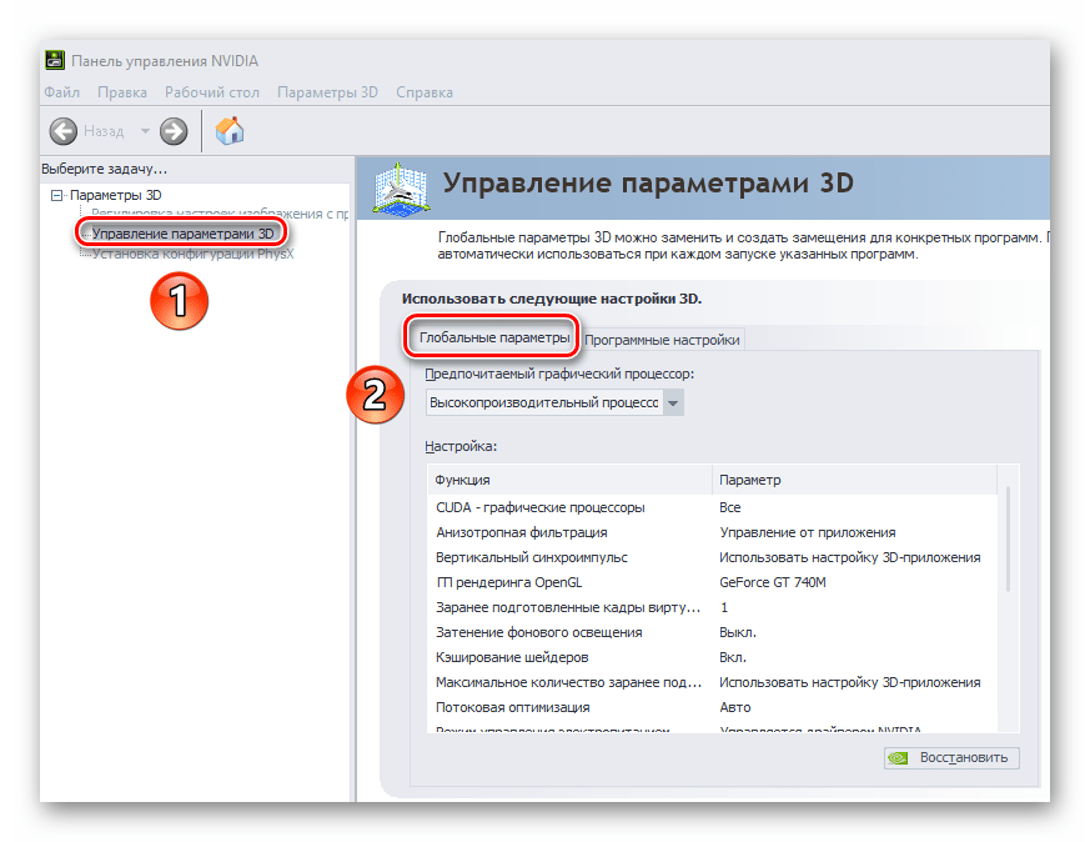
- В открывшемся списке найти «Ускорение нескольких дисплеев».
- Выбрать рядом «Режим однодисплейной производительности».
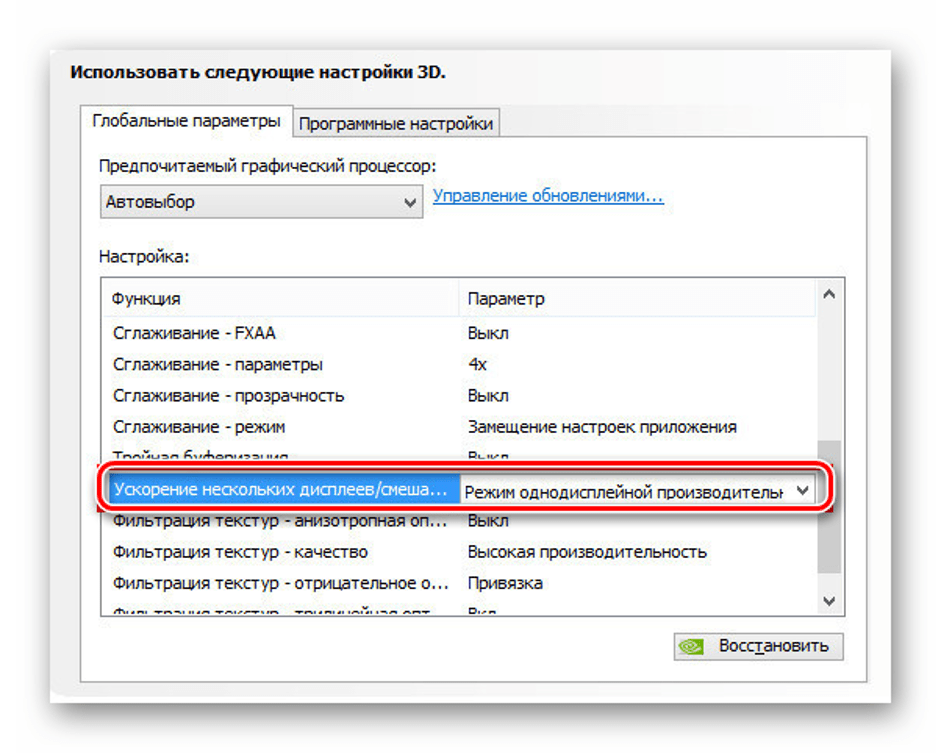
Нажать «Применить».
Юзер должен знать, что такая опция применима не ко всем видеокартам цифровых устройств. Если функция отсутствует, перейти к следующему способу.
Отключить процессы в Диспетчере задач
Конфликтующие процессы двух и более программ могут вызвать сворачивание игры. Завершить принудительно эти действия можно, воспользовавшись Диспетчером задач:
Вызвать Диспетчер задач одновременным нажатием: «Ctrl + Shift + Esc».
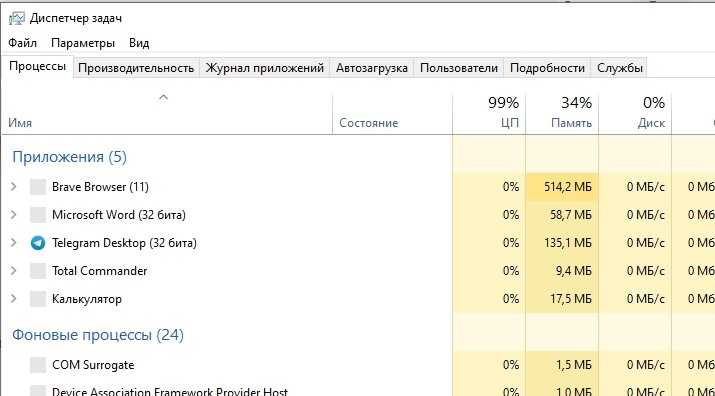
Перейти в «Подробности».
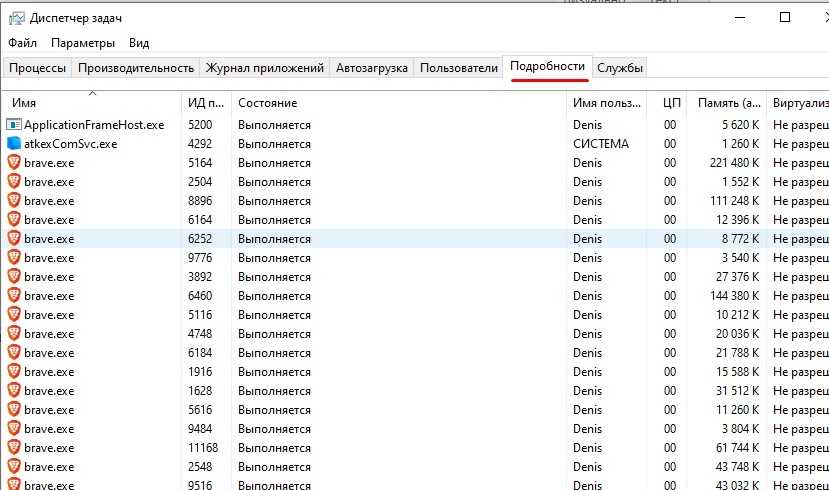
- Найти «TWCU.exe» или «ouc.exe».
- Зайти в процесс, нажать на завершение.
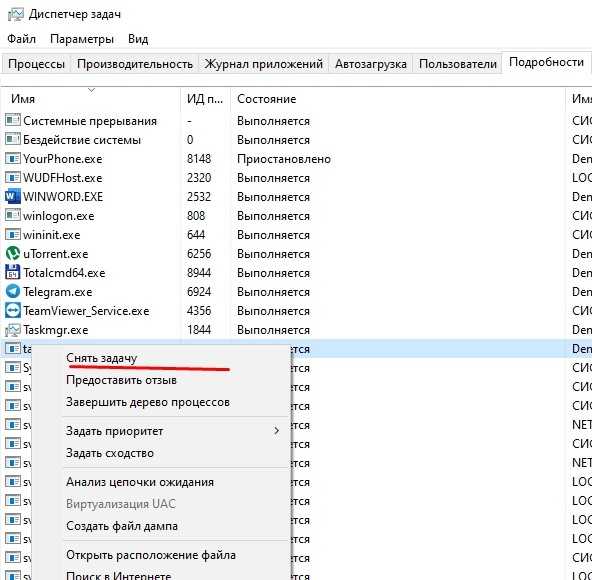
Подтвердить действие.
После выполнения всех действий юзеру снова нужно запустить игру и проверить, происходит ли ее сворачивание.
Деактивация «Обнаружения интерактивных служб»
Такая функция может также спровоцировать описываемую проблему. Деактивация опции происходит по инструкции:
- Нажать: «Win + R».
- Ввести: «control», нажать клавишу ввода.
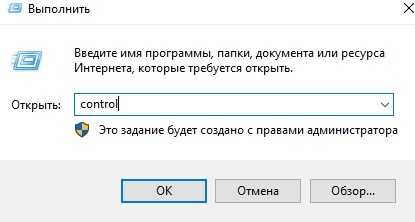
Перейти в «Систему и безопасность».
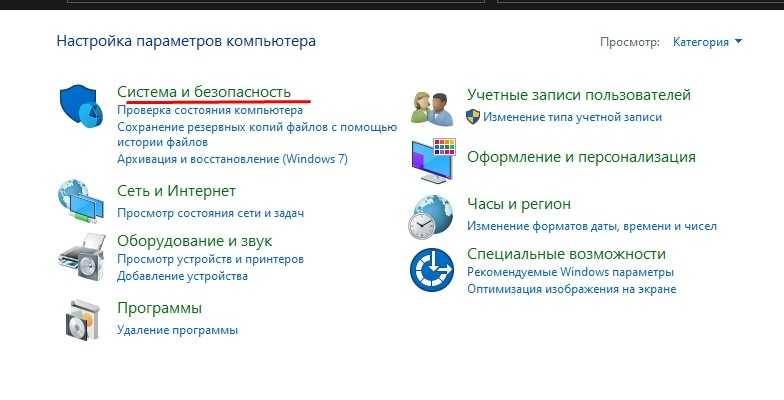
В «Администрировании» найти «Службы».
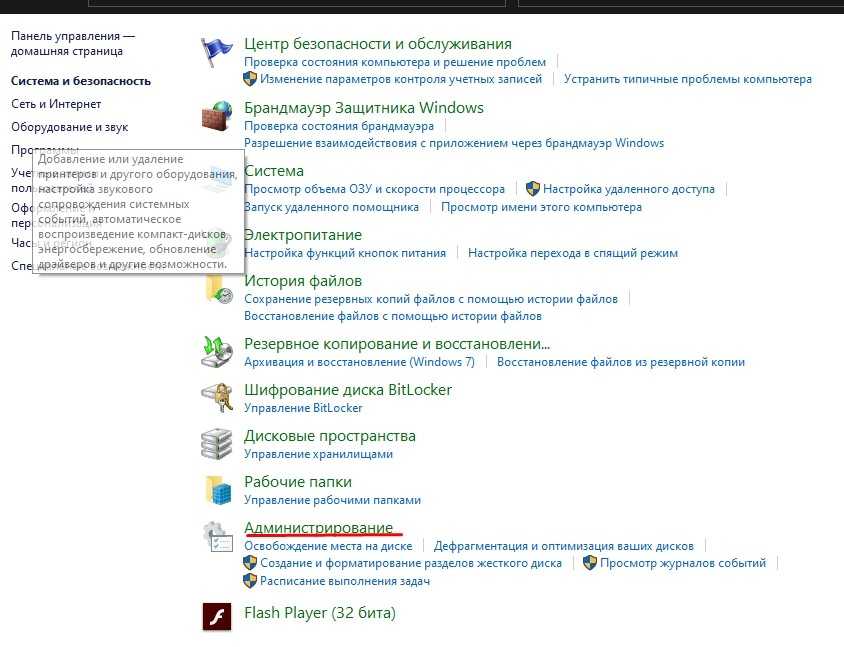
В появившемся окне найти «Обнаружение интерактивных служб».
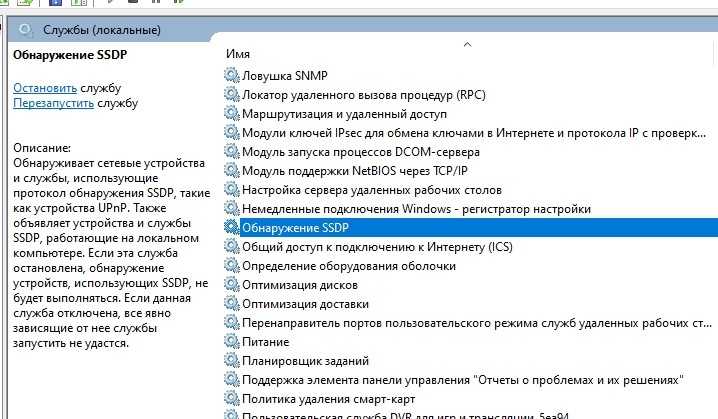
Нажать на «Остановить».
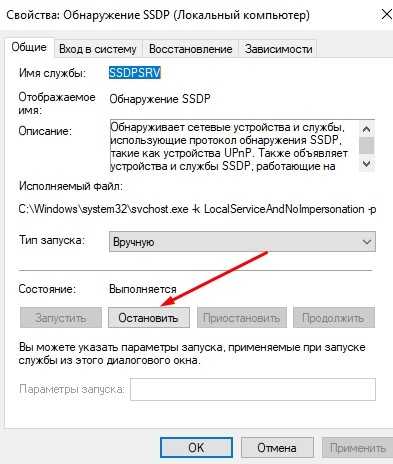
- Перейти в «Настройки», нажав двойным кликом по наименованию.
- В «Типе запуска» выбрать «Отключена».

Сохранить настройки.
Непроизвольное сворачивание окна запущенной игрушки должно прекратиться.
Отключение Кортаны
Функция голосового помощника – постоянно отслеживать голос пользователя. Во время игрового процесса это может сильно помешать участнику. Юзер может случайно вызвать голосового помощника, который, в свою очередь, свернет игровое меню.
Деактивировать утилиту можно, следуя пунктам плана:
- Нажать одновременно клавиши: «Win + S».
- Ввести в поисковую строку: «Кортана».
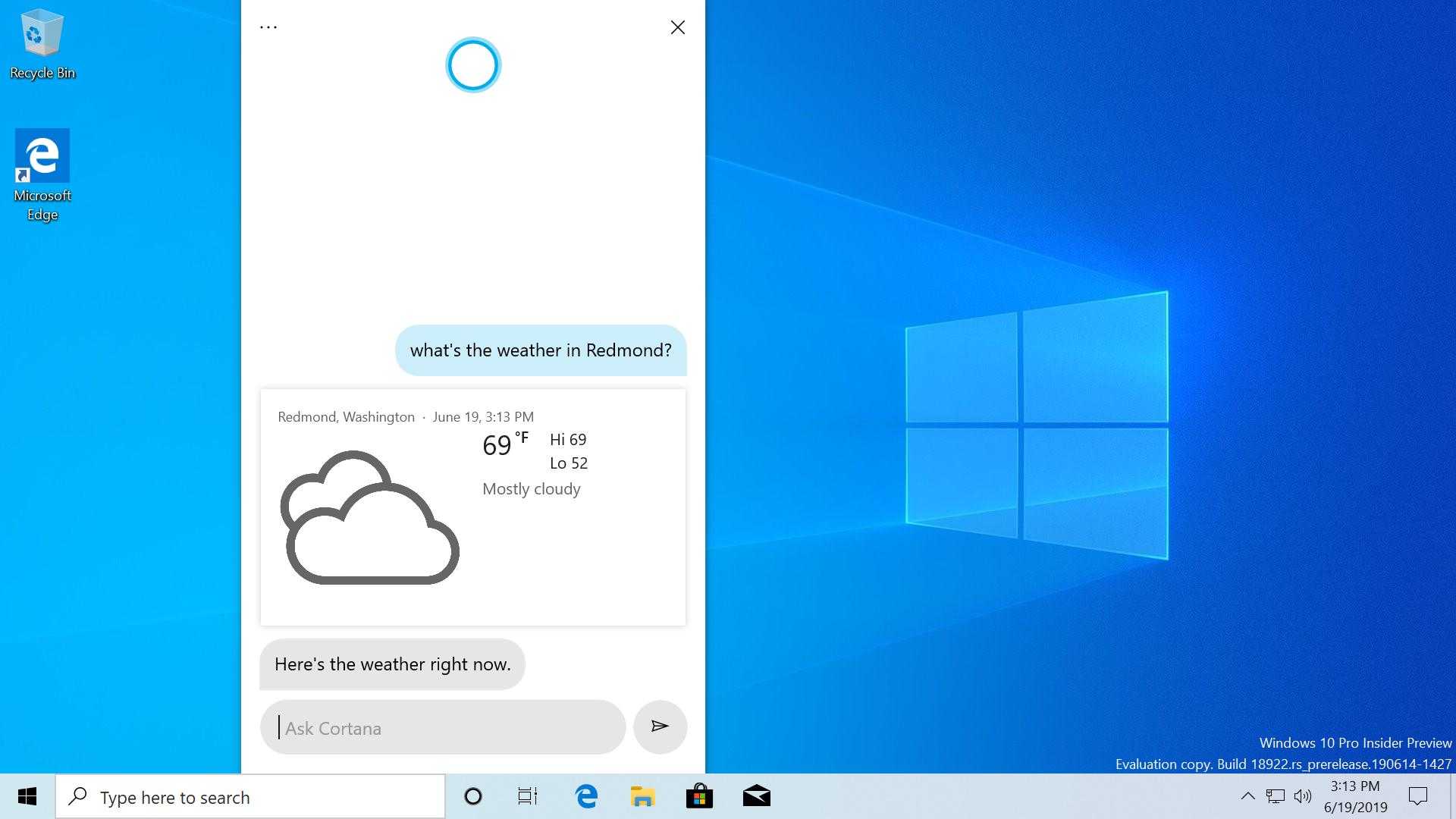
- Перейти в «Параметры Кортаны и поиска».
- Выключить все опции, касающиеся голосового помощника.
- Сохранить настройки.
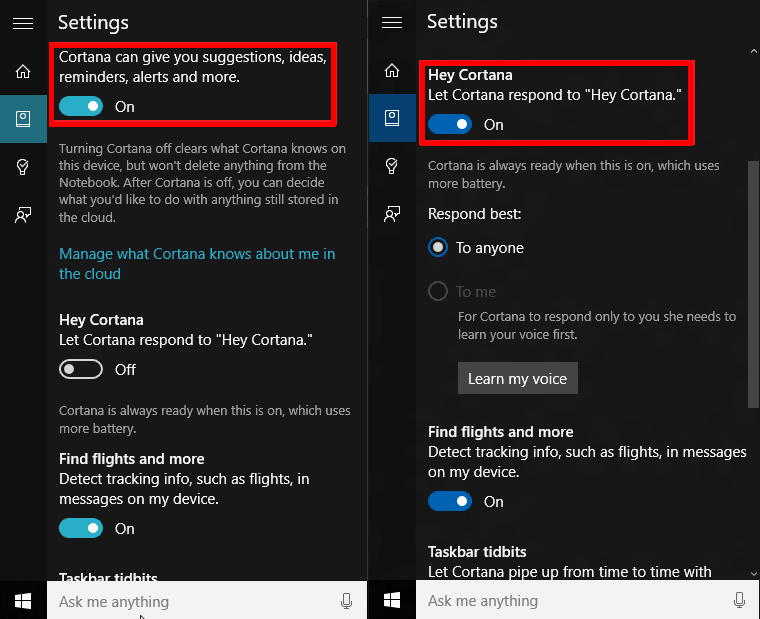
Пользователю останется перезапустить систему, чтобы изменения вступили в силу. После включения ПК проверить, что Кортана перестала функционировать, а игра больше не сворачивается.
Теперь любой пользователь знает, почему сворачивается игра во время процесса и как устранить неполадку. Нельзя забывать, что к такой проблеме приводят не только аппаратные или программные сбои, но и конфигурация ПК. Если игра по системным требованиям не подходит к устройству, это также вызовет проблемы при ее запуске.
Решаем проблему с зелеными галочками на ярлыках в Windows 10
Самая очевидная причина появления зеленых галочек на отдельных файлах — активный режим синхронизации, который функционирует через штатное средство OneDrive в Виндовс. Этот инструмент практически всегда активируется пользователем вручную, например, после завершения установки операционной системы, и отвечает за синхронизацию объектов с облачным хранилищем и другими подключенными компьютерами. На приведенном ниже изображении вы видите небольшие сноски, которыми OneDrive помечает синхронизируемые файлы.
Решить эту ситуацию можно двумя способами — путем отключения отображения галочек и деактивацией синхронизации. Каждый пользователь сам определяет, какой из методов выбрать, а мы детально разберем их, представив соответствующие инструкции. Однако сначала остановимся на отдаленном методе, который относится к обладателям известного антивируса.
Способ 1: Отключение Norton Online Backup
Если у вас на компьютере установлено решение от Norton, вероятнее всего, сейчас активна функция Online Backup. Она отвечает за создание резервных копий определенных файлов с последующей возможностью их восстановления. Все те объекты, копии которых уже были созданы, помечаются зелеными галочками. Решить эту ситуацию можно только отключением самой функции, если она вам не нужна. Детальнее об этом читайте в официальной инструкции, перейдя по расположенной далее ссылке.
Способ 2: Отключение отображения зеленых галочек
Этот метод подойдет всем тем пользователям, кто не хочет отключать синхронизацию, но желает избавиться от зеленых галочек, которые время от времени появляются возле ярлыков на рабочем столе. В такой ситуации придется вручную выставить несколько важных параметров персонализации, что происходит так:
- Откройте «Пуск» и перейдите в «Параметры».
Здесь выберите раздел «Персонализация».
Воспользуйтесь меню слева, чтобы переместиться в категорию «Темы».
В разделе «Сопутствующие параметры» кликните по надписи «Параметры значков рабочего стола».
В отобразившемся окне снимите галочку с пункта «Разрешить темам изменять значки на рабочем столе» и примените изменения.
После этого закройте текущее окно и через «Пуск» отыщите приложение «Панель управления».
Перейдите к разделу «Параметры проводника».
Переместитесь на вкладку «Вид».
Опуститесь вниз по списку, где снимите галочку с пункта «Показать уведомления поставщика синхронизации», а затем щелкните на «Применить».
Закройте окно и щелкните ПКМ по пустому месту на панели задач. В появившемся контекстном меню выберите «Диспетчер задач».
Отыщите «Проводник», нажмите по данной строке правой кнопкой мыши и перезапустите этот процесс, чтобы произошло обновление рабочего стола.
Теперь синхронизация через OneDrive все еще будет активна, но при этом уведомляющие рисунки на значках и папках перестанут появляться. Если перезапуск «Проводника» не помог, создайте новую сессию операционной системы, перезагрузив компьютер. Так все изменения точно вступят в силу.
Способ 3: Отключение синхронизации в OneDrive
Последний метод нашей сегодняшней статьи подойдет тем пользователям, кто заинтересован в полном отключении синхронизации в OneDrive. Соответственно, после этой процедуры зеленые галочки возле файлов автоматически исчезнут.
- Найдите на панели задач иконку OneDrive и кликните по ней правой кнопкой мыши.
В появившемся контекстном меню выберите пункт «Параметры».
Зайдите на вкладку «Учетная запись».
Нажмите по кнопке «Выбрать папки».
Снимите галочку с пункта «Рабочий стол» и других расположений, где хотите отключить синхронизацию.
Теперь рекомендуется перезагрузить компьютер или «Проводник» так, как это было показано в предыдущем методе.
Сегодня мы разобрались с появлением зеленых галочек возле значков на рабочем столе в Windows 10. Вы были ознакомлены с тремя методами, позволяющими избавиться от этих пиктограмм. Используйте подходящую инструкцию, чтобы справиться с поставленной задачей.
Опишите, что у вас не получилось.
Наши специалисты постараются ответить максимально быстро.
Отключение антивируса или firewall
Постоянно сворачивается игра вероятно по причине того, что требует доступ в интернет, а его блокирует какой-либо инструмент защиты. Кстати, это не всегда плохо, вероятно, что при загрузке игры, особенно пиратской, в неё встроены функции для отслеживания ввода ваших данных. В таком случае периодически будут происходить запросы на какой-то сервер.
В других случаях такая ситуация может стать проблемой, так как под санкции блокировки подпадает официальный сервер игры. Чаще всего игра сворачивается и показывается уведомление о блокировке доступа извне или изнутри. Если вы полностью доверяете источнику и устанавливали игру с популярных платформ, например, Steam, то можно отключить эту функцию.
Для удостоверения необходимо нажать ПКМ на антивирус и временно его отключить, а затем проверить сохранилась ли ошибка. Подобную процедуру проделать и с firewall`ом.

Лечим самосворачивание игр!

Решение №1 Отключаем Кортану
Кортана, если та активирована, постоянно отслеживает ваш голос. Разумеется, многим пользователям Windows 10 не понравился новый голосовой помощник,, потому как он чуть ли не постоянно мешает нормально пользоваться системой. Только представьте, какой бардак начнется в вашей «десятке», если вы будете играть в одну из Halo!
Чтобы деактивировать Кортану на своем ПК, сделайте следующее:
- нажмите Win+S для вызова поисковой строки;
- пропишите запрос «Кортана» и выберите «Параметры Кортаны и поиска»;
- деактивируйте все опции, имеющие отношение к Кортане;
- сохраните изменения и перезагрузите компьютер.
Как только войдете в систему, протестируйте работу нужной вам игрушки. Можете даже громко проговаривать фразу «Ей, Кортана!».

Решение №2 Отключаем OfficeBackgroundTaskHandlerRegistration
OfficeBackgroundTaskHandlerRegistration — это фоновая служба, которая, получая доступ к вашей лицензии и серверам Windows, периодически проверяет регистрацию установленного пакета Microsoft Office.
Подобная служба стала причиной возникновения множества проблем, включая и случайных сворачиваний приложений. Давайте попробуем отключить OfficeBackgroundTaskHandlerRegistration в планировщике заданий.
- Нажмите Win+R и выполните taskschd.msc;
- открыв планировщик задач, пройдите этим путем: Библиотека планировщика заданий→Microsoft→Office;
- деактивируйте в списке справа следующие две задачи: OfficeBackgroundTaskHandlerRegistration
- OfficeBackgroundTaskHandlerLogon
сохраните изменения и перезагрузите компьютер.
Запустите нужную вам игру и проверьте, не будет ли та сворачиваться.
Решение №3 Сканируем ОС и избавляемся от нежданных гостей
Возможно, на ваш компьютер пробрался какой-то вредный вирус, который мешает нормальной работе не только различных приложений, но и всей системе. Просканируйте свою Windows 10 надежным антивирусом и избавьтесь от потенциальных угроз, если такие будут обнаружены. Очистив систему, проверьте наличие проблемы.

Решение №4 Модифицируем ForegroundLockTimeout
ForegroundLockTimeout — особый параметр в реестре ОС Windows 10, который способен автоматически переводить пользователя на Рабочий стол, даже если тот в настоящий момент задействует компьютер. К счастью, вы можете слегка модифицировать ForegroundLockTimeout следующим образом:
- нажмите Win+R;
- пропишите cmd и нажмите Ctrl+Shift+Enter;
- напишите REG QUERY “HKCU\Control Panel\Desktop” /v ForegroundLockTimeout и нажмите Enter;
- теперь откройте редактор реестра и найдите ForegroundLockTimeout — двигайтесь дальше, если значение этого параметра соответствует «0x30d400»;
- пропишите команду REG ADD “HKCU\Control Panel\Desktop” /v ForegroundLockTimeout /t REG_DWORD /d 0x00030d40 /f и нажмите Enter;
- перезагрузите ПК.
Заходим в систему и оцениваем ситуацию. Нужная вам игра все еще сворачивается? Тогда двигаемся дальше…

Решение №5 Проводим диагностику через Process Explorer
Process Explorer — это бесплатное программное обеспечение от Sysinternals, которое позволяет отслеживать буквально любой процесс, запущенный на вашем компьютере. В этой программке вы можете узнать, когда был запущен определенный процесс и сколько времени продлилась его работа. С помощью Process Explorer вы узнаете, какой конкретно процесс препятствует работе вашей игры.
- ;
- откройте программу и запустите игрушку;
- как только та снова свернется, быстро перейдите к открытому Process Explorer и посмотрите, какой процесс был только что запущен.
Таким вот нехитрым способом вы узнаете, что вызывает сворачивания игр на вашем компьютере. Дальнейшие действия будут зависеть сугубо от «виновника».
#Игры #Windows