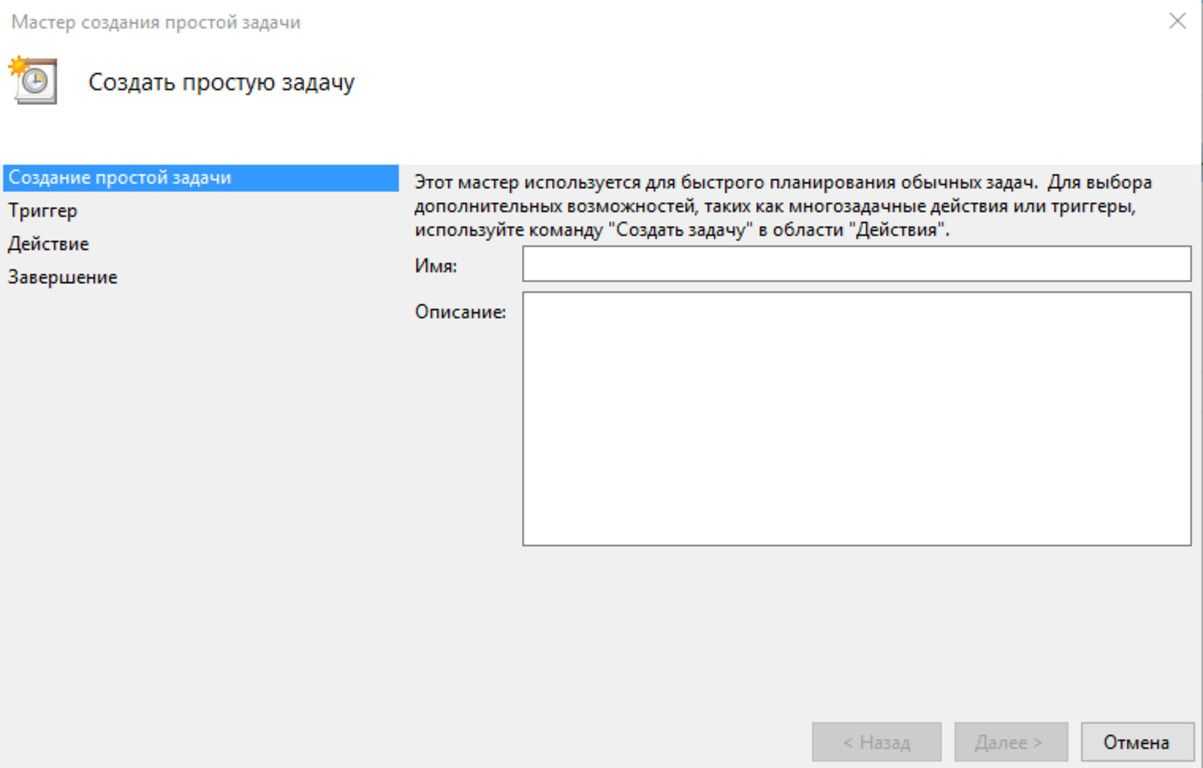Панель управления
В разделе «Обслуживание» центра поддержки Windows появился новый компонент – автоматическое обслуживание.
Не спешите запускать обслуживание вручную, мы к этому еще придем. Давайте сначала посмотрим на его нехитрые настройки (их также можно по запросу обслуживание).
Время запуска, бездействие и использование ресурсов ПК
Из подробного описания видно, что время запуска обслуживания можно не изменять. Оно все равно произойдет в подходящий момент, когда система перейдет в режим бездействия. Однако описание в панели управления умалчивает о том, что если вы начнете взаимодействовать с системой во время ее обслуживания, оно немедленно прекратится. И это логично, поскольку фоновые задачи могут сопровождаться интенсивной нагрузкой на диск и процессор, тем самым мешая вашей работе.
Работая в Windows, вы могли заметить по звуку и индикаторам корпуса ПК, что оставленная без присмотра система иногда демонстрирует повышенную активность процессора и диска. Но стоит вернуться к работе в системе, как эта активность немедленно идет на спад и затем прекращается. Это и есть фоновое обслуживание!
Пробуждение ПК
На параметре пробуждения системы я остановлюсь подробнее, чтобы разъяснить несколько моментов.
- Пробуждение подразумевает выход из сна, но не выход из гибернации или включение ранее выключенного ПК. Разбудив систему и выполнив обслуживание, Windows отправляет ПК обратно в сон.
- Автоматическое обслуживание учитывает различия в политике электропитания для мобильных и стационарных ПК, исходные настройки которых отличаются. Например, одной из них является пробуждение по таймеру для выполнения запланированных задач (снимок экрана сделан на ноутбуке).Именно по этой причине на мобильных системах флажок пробуждения для обслуживания изначально снят, а на стационарных – установлен.
- Если у вас мощный компьютер, который любит пошуметь вентиляторами и посветить корпусом, лучше изменить стандартное время запуска задачи. Иначе ПК может вас разбудить в три часа ночи.
Выполнение автоматического обслуживания Windows, как и прежде, осуществляется с помощью планировщика, однако теперь там появилась новая группа заданий для этой цели.
Профиль производительности работы устройства
Профиль работы устройства, это функция которая часто используется на ноутбуке, но не только. Она позволяет оптимизировать производительность батареи, но также, в случае необходимости, позволяет повысить производительность других компонентов компьютера. На ноутбуке, в контекстном меню иконки батареи, нам доступны три режима работы: каждый последующий активнее использует батарею, но и обеспечивает более высокую производительность устройства.
Чтобы изменить настройки для каждого из трёх режимов питания (Экономия энергии, Сбалансированный и Высокая производительность) найдите и запустите инструмент управления электропитанием устройства. На текущем плане нажимаем на Настройка схемы электропитания, а также Изменить дополнительные параметры питания.
В списке параметров важным является параметр Управление питанием процессора. Здесь мы можем разгрузить процессор (Минимальное состояние процессора), разогнать (Максимальное состояние процессора) и установить, как должна реагировать система охлаждение на растущую нагрузку (Политика охлаждения системы).
Если мы хотим повысить производительность, то достаточно выбрать план «Высокая производительность». После этого все пункты плана устанавливаются в режим минимального энергосбережения.
Стандартные задания в операционках Windows 7 и 8
Существует ряд заданий, которые в семерке и восьмерке будут выполняться в любом случае, так как они необходимы для корректного функционирования системы.
Задание Application ExperienceAitAgent. Данная задача занимается сбором и передачей данных при дистанционном отслеживании приложений. Задача выполняется, если имеется согласие на участие в программе улучшения качества программного обеспечения. Даже если это задание будет автоматически стоят на выполнение в 2-3 часа ночи, оно также имеет условие выполнения просроченного задания передачи данных.
Задание Application ExperienceProgramDataUpdater. Занимается сбором телеметрических данных программы при участии в программе улучшения качества ПО.
Задание AutochkProxy — занимается сбором и загрузкой данных SQM (при участии в программе улучшения качества программного обеспечения).
Задание Customer Experience Improvement ProgramBthSQM. Данная задача необходима для улучшения качеств работы Bluetooth. Оно собирает статистику, касательно работы Bluetooth и сведение о вашем ПК. После сбора всех данных, их отправляют на сервера Microsoft. Все сведения обрабатываются и делаются определенные доработки, с целью повысить надежность, стабильность и общий функционал Bluetooth в операционной системе. Если вы не даете свое согласие на то, чтобы участвовать в программе улучшения программного обеспечения Windows, то данная задача будет отключена и никаких действий совершать не будет. Такая задача по умолчанию присутствует лишь в Windows 8.
Задание Customer Experience Improvement ProgramConsolidator. Данная задача направлена на улучшение качества программного обеспечения, которая выполняется в режиме ядра «Kernel Ceip”. Это возможно благодаря сбору дополнительных данных о системе, которые передаются в корпорацию Microsoft. Также, как и в предыдущем варианте, вы можете не давать согласие на выполнение этого задания. В этом случае, никаких действий выполнятся не будет.
Задание Customer Experience Improvement ProgramUsbCeip. Эта задача также направлена на улучшения качества работы программного обеспечения шины USB. Также, как и в предыдущих вариантах, осуществляется сбор данных, после анализа работы универсальной последовательной шины USB и информации о компьютере. После получения всех данных, пакет с файлами также отправляется в компанию разработчик, для анализа и улучшения работы устройства. Вы также можете быть не согласны с этим заданием и в этом случае оно также не будет запускаться.
Задание RACRacTask. Данное задание предназначено для отслеживания работы стабильности системы. Также собирает данные о надежности и работоспособности компьютера в целом.
Мало кто знает, даже из опытных пользователей, о таком задании как «RegistryRegIdleBackup”. Это задание занимается архивацией реестра. Выполняется оно раз в 10 дней и сохраняет всю отчетность файлов реестра в папке «C:WindowsSystem32configRegBack”.
Если на вашем компьютере не выставлены точки восстановления или они не подходят для использования, у вас появляется возможность восстановить работоспособность системы, если вы загрузитесь с другой операционной системы и скопируете файлы реестра в каталог с названием «WindowsSystem32config”.
В восьмерке имеется специальная папка, которую вы сможете найти в «MicrosoftWindowsWS”. В ней имеются несколько задач, которые занимаются обменом данных с магазином Windows.
Это лишь некоторые обязательные задания, которые существуют в библиотеках планировщиков операционных систем Windows 7 и 8. Конечно, полезности от некоторых очень мало, более того, есть такие задания, которые тормозят и мешают работе операционной системы. В основном это те задания, выполнение которых подразумевает большое потребление аккумулятора ноутбука, расхода недешевого мобильного , дополнительных затрат электричества, при этом они снижают реальную производительность компьютера.
В заключении поданной информации о системных заданиях хочу напомнить, что их отключение иногда чревато печальными последствиями. Поэтому стоит понимать, какую именно задачу вы отключаете и для чего. В противном случае операционная система может вообще выйти из строя или работать некорректно.
Также в библиотеке планировщика заданий свои задания создают антивирусные программы. Чаще всего они связаны с обновлением баз данных антивирусов. Такие задания необходимы системе. Также создаются задания прочими, не всегда нужными для вас, программами. Эти задания предназначены для проверки наличия обновления. Чаще всего такие программы обновляются без ведома пользователя. К таким программам относятся продукты Adobe, Google, бесплатное ПО и другие.
Секреты планировщика заданий: отключаем автоматическое обслуживание в Windows 10 / 8.1
Автоматическое обслуживание Windows (англ. «automatic (regular) maintenance») — это набор оптимизирующих мероприятий, направленных на поддержание высокой производительности операционной системы.
В рамках ежедневного обслуживания по расписанию проверяются системные обновления, запускается встроенный антивирус и дефрагментатор дисков, создается резервная копия реестра, обновляется поисковый индекс, оптимизируется загрузка системы.
Сегодня я расскажу, как в случае необходимости быстро отключить (включить) автоматическое обслуживание в Windows 10 / 8 (8.1), но в начале чуть подробней об Automatic Maintenance.
Планировщик заданий и автоматическое обслуживание Windows
Впервые появившись в Windows Vista, автоматическое обслуживание с каждым выпуском ОС обрастало все новыми заданиями в Планировщике, с помощью которого и осуществляется выполнение необходимых мероприятий.
Ключевое отличие автообслуживания «висты» и «семерки» от Windows 8 и 10 — в особом внимании к энергопотреблению устройства. Дело в том, что «восьмерка», на фоне общемирового спада продаж стационарных ПК, создавалась в первую очередь для портативно-автономных ноутбуков и планшетов.
Поэтому разработчик объединил все разрозненные задачи по обслуживанию «Окон» в единый пакет, который запускается только при условии работы девайса от сети.
Второй важный момент — автоматическое обслуживание осуществляется в фоновом режиме в период бездействия Windows, и если вы сели за компьютер в это время, оно сиюсекундно прекратится и будет перенесено.
Из сказанного ясно, что в подавляющем большинстве случаев отключать Automatic Maintenance нецелесообразно, однако бывают и исключения, скажем, вы предпочитаете оптимизировать «операционку» самостоятельно, с помощью стороннего софта. Либо ваш «железный друг» стал зависать во время простоя, т.е.
ошибку вызывает один из процессов автообслуживания системы. Выяснить и устранить причину бага поможет, например, Microsoft Diagnostics and Recovery Toolset (DaRT или «Набор средств диагностики и восстановления»), разложенный «по полочкам» здесь.
А о том, как корректно отключить все мероприятия, пойдет речь ниже.
Отключаем автоматическое обслуживание в Windows 8.1
Чтобы остановить автообслуживание «Окон», воспользуемся функционалом Планировщика заданий. Посему через «горячую» комбинацию «Win + R» откройте командное окошко «Выполнить», впишите taskschd.
msc и нажмите «ОК» → далее, раскройте слева дерево каталогов «Библиотека планировщика заданий» → «Microsoft» → «Windows» → «TaskScheduler» → перейдя в центральную область окна, кликните правой кнопкой мыши по задаче «Regular Maintance» → в контекстном меню остановитесь на «Отключить«.
Для включения автоматического обслуживания в Windows 8.1 проделайте вышеописанные манипуляции с Планировщиком, выбрав в контекстном меню задачи «Regular Maintance» пункт «Включить«.
Отключаем автоматическое обслуживание в Windows 10
В «десятке» эти мероприятия удалены из планировщика, дабы малоопытные пользователи не мешали обслуживанию ОС. Однако соответствующие настройки есть в системном реестре, чем мы и воспользуемся.
Чтобы деактивировать автообслуживание Windows 10, откройте знакомое окно «Выполнить» и наберите regedit → «ОК» → в редакторе реестра разверните ветвь HKEY_LOCAL_MACHINE\SOFTWARE\Microsoft\Windows NT\CurrentVersion\Schedule\Maintenance → щелкните правой клавишей мыши по свободному месту в правой части окна и создайте «Параметр DWORD (32 бита)» с именем MaintenanceDisabled → дважды кликните по новорожденному параметру и установите значение равным «1» → закройте редактор и перезагрузите компьютер.
https://youtube.com/watch?v=uIctaJi1omY
Если кому-то данный алгоритм показался слишком сложным, вот ссылка на мой Яндекс.Диск с парой заархивированных REG-файлов, предназначенных для мгновенного внесения изменений в реестр. Скачав и распаковав архив, двойным щелчком мыши запустите disable_automatic_maintenance.reg, если хотите отключить автообслуживание «Окон».
Чтобы включить автоматическое обслуживание в Windows 10, дабл-кликом запустите enable_automatic_maintenance.reg → «Да» → финальное «ОК«.
Дмитрий Евдокимов
www.TestSoft.su
Версия для печати Оценка публикации
Опубликовал: Dmitry, 2 октября, 2017 — 22:43
Выделите ее мышкой и нажмите Ctrl+Enter!
Создание нового обычного задания
Команда Создать задачу отличается от команды Создать простую задачу тем, что вы не увидите окно мастера создания задачи. Вместо него будет окно Создание задачи, где можно определить параметры более гибко.
Рис. 9. Создание
На вкладке Общие можно определить не только имя и описание, но и важные для пользователя параметры безопасности. Будет ли задание исполняться для каждого при включении или только для тех, кто с помощью пароля и логина вошел в систему. С правами какого именно пользователя (CloudAdmin) будет выполнено, будет ли оно исполнено с наивысшими правами. Все эти параметры определяются на вкладке Общие и мы не могли их задать при создании простой задачи через Windows Server 2016 планировщик заданий.
.
На вкладке Триггеры определяют условия запуска. Нажмите кнопку Создать, чтобы добавить новый триггер. Как показано на рис. 10, здесь мы тоже можем задать параметры более гибко. Например, при ежедневном задании можно указать, через сколько дней остановить процесс или жестко задать срок его действия. Обязательно отметьте флажок Включено, чтобы этот триггер работал.
Рис. 10. Условия запуска
В отличие от простой задачи, при создании обычной вы можете сформировать несколько триггеров.
Рис. 11. Триггеры
Рис. 12. Создание действия
Рис. 13. Определенные действия
Вкладка Условия позволяет задать дополнительные условия выполнения задания, например, запускать задачу при простое компьютера, пробуждать компьютер для выполнения задачи и т. д. Все эти условия более характерны для рабочей станции, нежели чем для сервера, который обычно работает в режиме 24/7.
Рис. 14. Условия задания
Дополнительные параметры задания можно определить на вкладке Параметры. Как правило, они не нуждаются в редактировании, а их назначение понятно без дополнительных комментариев.
Для сохранения задания нажмите кнопку OK. Чтобы видеть все действия, которые выполняет — включить журнал.
На этом все. Если у вас остались вопросы, вы можете обратиться в службу технической поддержки Xelent.
Популярные услуги
Windows хостинг
Windows хостинг арендуется для реализации веб-проектов, работающий благодаря технологиям Microsoft. На виртуальном сервере кроме операционной системы предустановлены MsSQL и ASP.
VDS Windows сервер
Любой постоянно развивающийся интернет-проект в определенный момент своего существования начинает нуждаться в неограниченном трафике. С помощью VPS Windows сервера можно быстро решить проблему с масштабированием ресурсов в рамках крупной системы.
Dedicated сервер
Под dedicated сервером подразумевают аренду серверного компьютера для решения задач конкретного проекта. Клиент получает возможность свободно распоряжаться ресурсами виртуальной машины, устанавливать любое программное обеспечение и создавать необходимое количество баз данных.
Планировщик заданий не работает в Windows 10? Исправлено с помощью 7 советов
Исправление 1. Убедитесь, что служба планировщика заданий работает
- Нажмите Windows + R , тип msc в поле ‘Выполнить’ и нажмите Войти , чтобы открыть службы Windows.
- Прокрутите вниз в окне «Службы», чтобы найти Планировщик заданий. Щелкните правой кнопкой мыши Планировщик задач и выберите Свойства .
- В окне свойств планировщика заданий вы можете установить тип запуска как Автоматический .
- Затем нажмите «Пуск», «Применить» и «ОК», чтобы включить службу планировщика заданий.
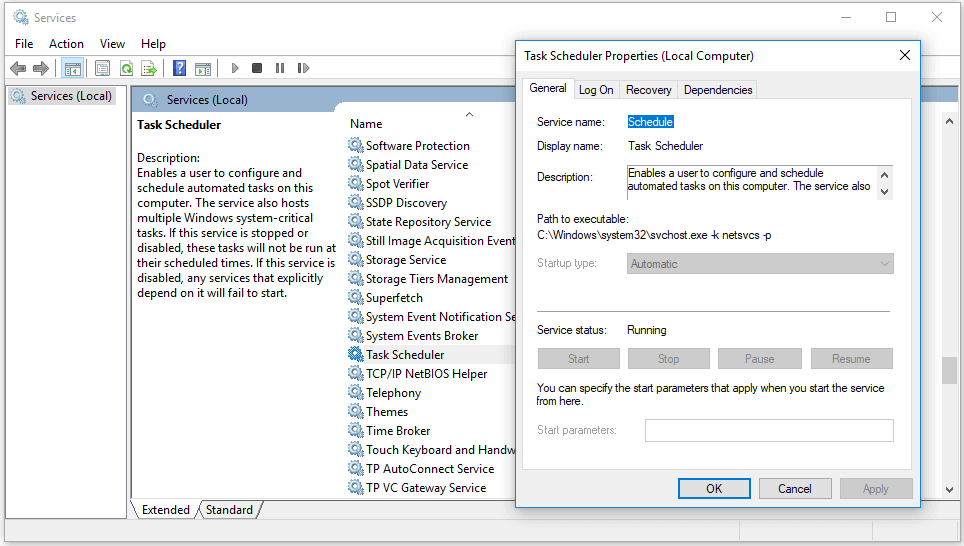
Исправление 2. Перезапустить службу планировщика заданий
- Вы можете выполнить ту же операцию в Исправлении 1, чтобы открыть службы Windows.
- Затем в окне «Службы» вы можете найти Диспетчер задач, щелкнуть правой кнопкой мыши и выбрать «Перезагрузить».
Связанный: Как исправить поврежденный планировщик задач в Windows 10
Исправить 3. Запустить планировщик задач Windows 10 с помощью командной строки
- Вы можете нажать Windows + R , тип cmd и нажмите Ctrl + Shift + Enter к открыть командную строку с повышенными привилегиями .
- Тип планировщик задач net start команду и нажмите Войти для выполнения команды. Убедитесь, что служба планировщика заданий запускается и работает в Windows 10.
Исправить 4. Запустить сканирование SFC
- Нажмите Windows + R, введите cmd и нажмите Ctrl + Shift + Enter, чтобы запустить командную строку от имени администратора.
- В окне командной строки вы можете ввести sfc / scannow и нажмите Enter, чтобы запустить инструмент Windows SFC для проверки и восстановления поврежденных системных файлов. После его завершения вы можете проверить, не была ли исправлена ошибка неработающего планировщика задач Windows 10.
Исправление 5. Измените конфигурацию службы
- Вы можете выполнить ту же операцию в Fix 3, чтобы открыть командную строку (администратор).
- Затем введите команду SC config schedule start = auto и нажмите Enter. Это должно настроить службу планировщика заданий как автоматическую. Если вы видите сообщение: Изменить конфигурацию службы УСПЕШНО, планировщик задач Windows 10 должен работать.
Исправление 6. Удалить поврежденные задачи планировщика заданий
- Вы можете нажать Пуск, ввести планировщик задач и щелкнуть Планировщик заданий, чтобы открыть его.
- Нажмите Библиотека планировщика заданий на левой панели найдите и выберите задачу резервного копирования в среднем окне, чтобы удалить ее.
Исправление 7. Выполните чистую загрузку в Windows 10
Если планировщик задач по-прежнему не запускает / не работает / не запускает программы в Windows 10, вы можете выполнить чистую загрузку компьютера с Windows 10 чтобы узнать, сможет ли он решить эту проблему.
- Нажмите Windows + R , тип msconfig и нажмите Войти , чтобы открыть окно конфигурации системы.
- Далее нажмите Сервисы вкладка и отметьте Скрыть все службы Microsoft вариант внизу слева.
- Затем нажмите Отключить все кнопка.
- Нажмите Запускать вкладку и щелкните Открыть диспетчер задач Щелкните ненужные программы в диспетчере задач и нажмите Отключить, чтобы отключить их при запуске.
- Закройте диспетчер задач и нажмите ОК. Перезагрузите компьютер, чтобы выполнить чистую загрузку.
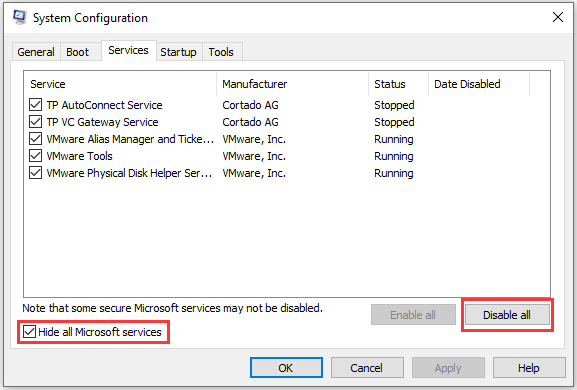
Нижняя граница
Если вы столкнулись с тем, что планировщик заданий не работает / не работает в Windows 10, вы можете попробовать решения 7 выше, чтобы узнать, могут ли они помочь вам исправить эту ошибку.
Отключение автоматического обслуживания
Планировщик задач тесно связан с автоматическим обслуживанием Windows, так как последнее представляет собой достаточно большой набор заданий, запуск которых проходит по установленному расписанию.
Обычно автоматическое обслуживание запускается, когда компьютер находится в состоянии бездействия, и проходит в фоновом режиме — не тревожа пользователя.
Но как только вы выводите компьютер из состояния сна для того, чтобы начать работать — автоматическое обслуживание прекращает свое действие и переносит его на другое время.
В большинстве случаев не рекомендуется отключать данную функцию, однако, бывают моменты, когда это сделать нужно.
Одним из таких случаев является зависание системы во время простоя компьютера или невозможность вывести его из состояния сна. Причиной проблемы является ошибка одного из процессов, входящих в обслуживающий пакет.
На примере Windows 8 будет показано, как остановить автоматическое обслуживание, задействовав для этих целей планировщик.
Для этого откройте его окно.
Один такой способ был рассмотрен в самом начале статьи.
Другой способ позволяет вызвать окно планировщика с помощью комбинаций клавиш.
Зажимаете одновременно на клавиатуре кнопки Win + R. Откроется окно «Выполнить».
Окно команды «Выполнить»
В его поисковой строке нужно вписать
и кликнуть по кнопке «Ок».
Эта команда вызывает «Планировщика задач». В левом разделе окна планировщика следует открыть каталог его библиотеки и перейти по следующей цепочке: Microsoft-Windows-TaskScheduler.
Пункт TaskScheduler
После этого в среднем разделе находите строку Regular Maintenance и кликнув по ней выбираете пункт «Отключить».
Планировщик задач Windows 8
В операционной системе Windows 8 присутствует возможность настраивать запуск различных приложений по расписанию, в строго определенное время дня или конкретного числа по календарю.
Как открыть планировщик задач
Чтобы настроить работу приложений, нужно запустить планировщик. И здесь на выбор предлагается несколько вариантов, каждый из которых подходит для определенных ситуаций. Рассмотрите все способы запуска, а затем выберите наиболее подходящий.
Меню Пуск
Если вы решите запустить планировщик, то не обнаружите иконку сервиса на Рабочем столе. Этот факт затрудняет поиск инструмента многим пользователям, но знание того, где хранится ярлык приложения, значительно упрощает задачу:
Щелкните ЛКМ по иконке «Пуск» для перехода в одноименное меню.
- Разверните вкладку «Средства администрирования».
- Левой кнопкой мыши кликните по объекту «Планировщик заданий».
Затем искомый инструмент сразу же запустится, а вы сможете включить или отключить автозагрузку отдельных программ. Но, прежде чем рассказать о функциях и принципе взаимодействия с планировщиком, предлагаем взглянуть на альтернативные варианты получения доступа к инструменту.
Панель управления
Панель управления представляет собой меню настроек. Оно осталось в операционной системе Windows 10 даже при том, что платформа Microsoft обзавелась более удобным разделом «Параметры». Но некоторые элементы вроде планировщика доступны только в ПУ, из-за чего запустить инструмент можно только через него:
Зажмите клавиши «Win» + «R», назначенные для запуска окна «Выполнить».
Введите запрос «control» и нажмите на клавишу «Enter». Так вы откроете «Панель управления».
Перейдите в раздел «Администрирование». Там находится искомый инструмент.
Среди представленных объектов выберите «Планировщик заданий» и дважды щелкните по нему ЛКМ.
Если вы не сможете обнаружить в Панели управления пункт «Администрирование», то воспользуйтесь внутренним поиском или установите в качестве категории просмотра «Мелкие значки». Далее у вас появится возможность настраивать запланированные задачи средствами планировщика.
Через Проводник
На компьютере с операционной системой Windows 10 на борту планировщик заданий работает в качестве отдельного приложения. У него есть исполняемый файл, через который осуществляется запуск инструмента. Вы можете его найти через Проводник в директории «C:\Windows\System32»
Обратите внимание, что файл называется «taskschd». Чтобы каждый раз не делать лишние движения в Проводнике, рекомендуется создать ярлык приложения на Рабочем столе
В одном из следующих пунктов материала об этом будет рассказано подробнее.
Через Поиск
Windows 10 располагает поисковым сервисом, который позволяет найти любой файл или приложение в рамках системы. Обратитесь к нему, чтобы запустить планировщик заданий. Просто введите соответствующий запрос в поисковой строке и нажмите на клавишу «Enter». Искомая программа окажется первой в выдаче. А если вы вдруг ошибетесь в одном из символов запроса, то лишние буквы всегда можно удалить клавишей «BackSpace».
Окно «Выполнить»
При рассмотрении способа запуска через Панель управления мы обращались к окну «Выполнить». Теперь пришло время снова вернуться к этому интерфейсу, ведь он поможет нам найти службу при помощи запроса «taskschd.msc». Введите его через окно «Выполнить», которое открывается комбинацией клавиш «Win» + «R», а затем нажмите на кнопку «ОК». Перед вами сразу же откроется меню планировщика.
Создание ярлыка
Для многих людей самым удобным способом запуска приложения становится двойной клик ЛКМ по исполняемому файлу программы. Но далеко не каждый захочет постоянно заходить в Проводник и искать «taskschd». Поэтому предлагается создать ярлык для EXE-файла на Рабочем столе:
- Щелкните ПКМ по свободной области главного экрана.
- Выберите опцию «Создать», а затем – «Ярлык».
Укажите путь до исполняемого файла (C:\Windows\System32\taskschd.msc).
Нажмите на кнопку «Далее».
- Присвойте имя ярлыку.
- Нажмите на кнопку «Готово».
Теперь достаточно посмотреть на Рабочий стол, ведь именно здесь появится ярлык планировщика. Сделайте двойной клик ЛКМ по нему, чтобы запустить инструмент.
Используем реестр для восстановления службы
Собственно, все просто.
Содержание файла следующее:
Windows Registry Editor Version 5.00
«Description»=»Позволяет настраивать расписание автоматического выполнения задач на этом компьютере. Если эта служба остановлена, эти задачи не могут быть запущены в установленное расписанием время. Если эта служба отключена, любые службы, которые явно зависят от нее, не могут быть запущены.»
«Type»=dword:00000020
«Start»=dword:00000002
«ErrorControl»=dword:00000001
«ImagePath»=hex(2):25,00,53,00,79,00,73,00,74,00,65,00,6d,00,52,00,6f,00,6f,00,\
74,00,25,00,5c,00,53,00,79,00,73,00,74,00,65,00,6d,00,33,00,32,00,5c,00,73,\
00,76,00,63,00,68,00,6f,00,73,00,74,00,2e,00,65,00,78,00,65,00,20,00,2d,00,\
6b,00,20,00,6e,00,65,00,74,00,73,00,76,00,63,00,73,00,00,00
«DisplayName»=»Планировщик заданий»
«Group»=»SchedulerGroup»
«DependOnService»=hex(7):52,00,70,00,63,00,53,00,73,00,00,00,00,00
«DependOnGroup»=hex(7):00,00
«ObjectName»=»LocalSystem»
«FailureActions»=hex:80,51,01,00,00,00,00,00,00,00,00,00,03,00,00,00,2e,00,03,\
00,01,00,00,00,70,17,00,00,01,00,00,00,60,ea,00,00,00,00,00,00,00,00,00,00
«ServiceDll»=hex(2):25,00,53,00,79,00,73,00,74,00,65,00,6d,00,52,00,6f,00,6f,\
00,74,00,25,00,5c,00,73,00,79,00,73,00,74,00,65,00,6d,00,33,00,32,00,5c,00,\
73,00,63,00,68,00,65,00,64,00,73,00,76,00,63,00,2e,00,64,00,6c,00,6c,00,00,\
00
«ServiceMain»=»SchedServiceMain»
«Security»=hex:01,00,14,80,90,00,00,00,9c,00,00,00,14,00,00,00,30,00,00,00,02,\
00,1c,00,01,00,00,00,02,80,14,00,ff,01,0f,00,01,01,00,00,00,00,00,01,00,00,\
00,00,02,00,60,00,04,00,00,00,00,00,14,00,8d,01,02,00,01,01,00,00,00,00,00,\
05,0b,00,00,00,00,00,18,00,9d,01,02,00,01,02,00,00,00,00,00,05,20,00,00,00,\
23,02,00,00,00,00,18,00,ff,01,0f,00,01,02,00,00,00,00,00,05,20,00,00,00,20,\
02,00,00,00,00,14,00,fd,01,02,00,01,01,00,00,00,00,00,05,12,00,00,00,01,01,\
00,00,00,00,00,05,12,00,00,00,01,01,00,00,00,00,00,05,12,00,00,00
Зачем оно нам нужно?
Ну, кому-то из профессионального интереса, кому-то просто из любопытства, а в нашем случае оно пригодится, если скачать файлик не получается. Тогда, как Вы наверняка догадались, его можно создать самостоятельно. Для этого:
- Создаем текстовый документ, — обычный.txt, — и, открыв его, вставляем туда вышеописанное содержимое
- Сохраняем изменения в документе и открываем «Мой компьютер»
- Идем по пути «Сервис» — «Свойства папки («Параметры папок» в случае Windows 7″) и снимаем галочку «Скрывать расширения для зарегистрированных типов файлов»
- Жмем в кнопочку применить и возвращаемся к новосозданному нами файлу
- Жмем по нему правой кнопкой мыши и выбираем пункт «Переименовать». Теперь мы можем изменить не только название, но и
В системах семейства Виндовс имеется специальный встроенный компонент, который позволяет запланировать наперед или назначить периодическое выполнение различных процедур на ПК. Называется он «Планировщиком заданий»
. Давайте выясним нюансы работы этого инструмента в Windows 7.
«Планировщик заданий»
позволяет запланировать запуск указанных процессов в системе на точно установленное время, при наступлении определенного события или же задать периодичность данному действию. В Windows 7 установлена версия данного инструмента под названием «Task Scheduler 2.0»
. Она используется не только непосредственно пользователями, но и ОС для выполнения различных внутренних системных процедур. Поэтому указанный компонент не рекомендуется отключать, так как впоследствии возможны различные проблемы в работе компьютера.