Приложение Driver Verifier
Программа «Driver Verifier» поможет выявить неисправный драйвер для дальнейшего удаления или переустановки.
Инструкция по использованию:
- Нажмите «WIN + R», введите «Verifier» и щелкните «Ок».
- Отметьте пункт создания нестандартных параметров.
- Активируйте все опции, кроме «Проверка соответствия DDI» и «Эмуляция случайной нехватки».
- Отметьте «Выбрать имя из списка».
- В следующем окне выберите все объекты, чьим поставщиком не является «Microsoft» и щелкните «Готово».
После завершения тестирования загрузите компьютер в безопасном режиме и выполните команду verifier /reset вбив ее в командной строке. Драйвера будут сброшены.
Как исправить
Исходя из возможных причин, помогут ряд операций для сужения круга поиска или полного устранения:
- Выполнить сканирование операционной системы антивирусными программами. Присутствующее на компьютере нежелательное ПО, будет удалено автоматически.
- Проверить обновления системы, установить из сети последний пакет обновления. Корпорация Microsoft выпускает их, устраняя проблемы подобного рода в Windows.
- Откатить драйвер до прошлой версии/удалить и переустановить программу, вызывающую ошибки.
- Откатить настройки BIOS до стандартных. Если у вас недостаточно опыта – лучше обратиться к опытному пользователю.
- Провести сканирование оперативной памяти. Выявленную неисправную ячейку памяти заменить.
Managing the Critical Structure Corruption
The Critical Structure Corruption is one type of BSOD error which is dreaded by majority of Windows users. Although it’s best to be avoided, if you do cross paths with this tricky error, some solutions that we’ve laid down will resolve this problem for good.
As prevention is better than cure, we highly recommend you to read up all you can about the Blue screen of death errors that plague the Windows 10 computers. Not only will this help you learn the best practices for steering clear of errors like these, but you’ll also learn the right steps to approach these errors when encountered.
11 Tips to Help You Fix the Windows 10 Blue Screen Error
What is a blue screen in Windows? How do you fix blue screen errors? Here are several fixes for this common Windows problem.
Read Next
About The Author
Shaant Minhas
(94 Articles Published)
Shaant is a Staff Writer at MUO. A graduate in Computer Applications, he uses his passion for writing to explain complex stuff in plain English. When not researching or writing, he can be found enjoying a good book, running, or hanging out with friends.
More
From Shaant Minhas
Как проявляется ошибка critical structure corruption
Наиболее частая причина синего экрана — устаревший или поврежденный драйвер. Он появляется рядом с кодом ошибки CRITICAL_STRUCTURE_CORRUPTION и заканчивается на «sys». Решение здесь — обновить или удалить это поврежденное программное обеспечение. Когда вы снова столкнетесь с BSOD, запишите имя неисправного драйвера, чтобы узнать, для чего он нужен. Для этого существует множество отличных сайтов, предлагающих полное описание источника. Например, Каррона: http://www.carrona.org/dvrref.php
Откройте ссылку и введите свою ошибку в поле поиска. После этого сайт предоставит вам всю необходимую информацию. Во-первых, вам нужно определить, какой из двух типов это драйвер: Windows и аппаратный. Если поврежденный файл содержит ссылку в результатах поиска, это оборудование, если там написано «Центр обновления Windows», это программное обеспечение, связанное с Windows.
Драйверы оборудования — используются для запуска определенных физических компонентов компьютера, таких как микропрограммное обеспечение или различные системные компоненты. Они обеспечивают бесперебойную работу различных электронных компонентов на ПК. Вы можете сказать, что это аппаратная ошибка, если есть ссылка на сайт в таблице Carrona в разделе «Источник». С другой стороны, драйверы Windows используются только операционной системой. В большинстве случаев критическая ошибка повреждения дерева в Windows вызвана эмуляторами и виртуальными машинами. Другие возможные причины:
- Неисправное оборудование.
- Устаревшая видеокарта.
- Поврежденный драйвер, влияющий на основные данные операционной системы.
CRITICAL_STRUCTURE_CORRUPTION
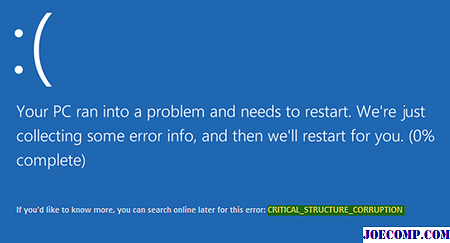
1] Использовать средство просмотра событий для дополнительного сообщения
Системный журнал в средстве просмотра событий может показать много вещей о любом сообщении об ошибке, произошедшем на вашем компьютере. Итак, откройте Event Viewer и перейдите к Журналам Windows > Система . С правой стороны вы должны найти ошибку. При нажатии на нее вы должны получить подробное сообщение и причину этой проблемы.
Однако, если средство просмотра событий не имеет ничего предложить, попробуйте эти предложения.
2] Используйте диагностику памяти Windows
Поскольку ошибка CRITICAL_STRUCTURE_CORRUPTION может произойти из-за поврежденного ОЗУ, вы можете использовать инструмент диагностики памяти Windows, чтобы узнать больше. Найдите диагностику памяти Windows и выберите вариант «Перезапустить сейчас» и проверьте наличие проблем .
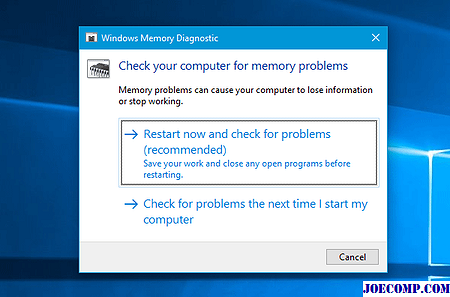
Он должен перезагрузить компьютер и выполнить диагностику. Посмотрите, может ли что-нибудь помочь вам.
3] Установить обновления драйверов
В соответствии с официальным заявлением Microsoft эта проблема может быть вызвана устаревшими драйверами. Если аппаратное обеспечение не может нормально работать с системой из-за очень старого драйвера, пользователи могут получить это сообщение об ошибке BSOD. Поэтому ознакомьтесь с официальным сайтом своего производителя оборудования для ожидающих обновлений драйверов. Если доступно что-либо, загрузите и установите его сразу.
Кроме того, вы должны проверить, совместимо ли ваше существующее и новое оборудование с вашей версией Windows.
4] Использовать CHKDSK
Chkdsk — это инструмент командной строки, доступный для ОС Windows. Используя различные параметры, вы можете исправить различные проблемы, связанные с жестким диском. Откройте командную строку с помощью опции «Запуск от имени администратора» и введите следующую команду:
chkdsk / f / r
Для завершения сканирования потребуется некоторое время.
5] Используйте Driver Verifier Manager
Driver Verifier Manager — еще один инструмент Windows, который помогает пользователям исправлять проблемы, связанные с драйверами. Для начала найдите Verifier в окне поиска Cortana в Windows 10. После этого выберите Создать пользовательские настройки . В следующем окне убедитесь, что вы отметили все, кроме Моделирование рандомизированных низких ресурсов и Проверка соответствия DDI .
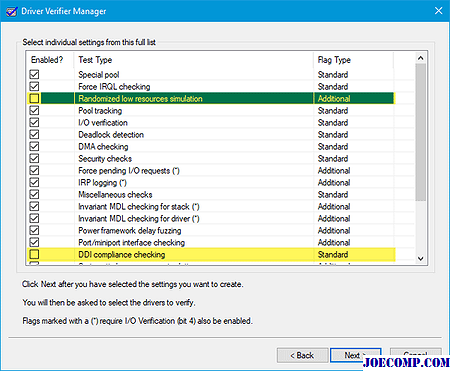
Далее выберите Выберите имена драйверов из списка .
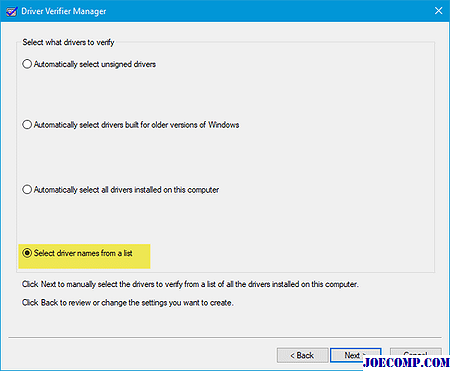
После этого вам нужно выбрать все драйверы у любого неофициального провайдера. Другими словами, вам нужно выбрать все драйверы, которые не поставляются Microsoft.
Наконец, нажмите кнопку Готово .
Теперь откройте командную строку с правами администратора и выполните эту команду —
verifier / querysettings
При этом будут отображаться параметры драйвера Verifier.
Если какой-либо из флагов включен, загрузите свой ПК с Windows 10 в безопасный режим и запустите эту команду в командной строке после ее открытия с помощью разрешения администратора,
verifier / reset
Это приведет к сбросу драйвера Verifier. Перезагрузите компьютер и посмотрите.
Для расширенного устранения неполадок вы можете посетить Microsoft.
Причины возникновения ошибки
Ядро – наиболее важная часть вашей операционной системы. Оно контролирует различные задачи и приложения на ПК – как программные, так и аппаратные, например, ОЗУ и процессор. Существует два вида ядер – микроядро и монолитное ядро. Первое имеет только базовые функциональные возможности, второе же дополнительно содержит множество драйверов. По сути, это соединение программного и аппаратного обеспечения. Причины ошибки очень велики и широки. Поэтому вам нужно будет выполнить множество различных решений и посмотреть, какое из них вам подходит. Причинами ошибки BsoD Critical_Structure_Corruption в Windows обычно являются:
- Повреждённое оборудование (например, неисправная карта памяти).
- Драйвер, который преднамеренно или случайно изменил критический код или данные ядра.
Поскольку причины выяснены, решения проблемы найти будет уже не так сложно. Читайте дальше и узнайте, как исправить ошибку Critical_Structure_Corruption в Windows 10.
Основные методы исправления
Сейчас я перечислю несколько методов, которыми вы можете воспользоваться, чтобы исправить данную проблему.
- Скачайте антивирус и просканируйте систему на наличие вирусов.
- При появлении такой ошибки, пробуйте установить последние обновления для операционной системы из магазина Windows.
- Удалить или переустановить недавно установленные драйвера.
- Если умеете пользоваться BIOS, то сбросьте его. Об этом немного написано здесь.
- Если считаете, что проблема кроется в ОЗУ, то просканируем ее на ошибки. Можно использовать утилиту memtest86+.
- Проведите дефрагментацию жесткого диска. Можно использовать, либо стандартные средства, либо Auslogics Disk Defrag.
- В случае перегрева компонентов компьютера, незамедлительно устранить.
Critical structure corruption: как исправить
Выше было отмечено, что возникает ошибка critical structure corruption по различным причинам. Соответственно, не существует конкретного метода как ее исправить, и каждая ситуация индивидуальна. Приведем ряд действий, которые в большинстве случаев помогают исправить ошибку critical structure corruption в Windows:
Проверка компьютера на вирусы. При возникновении любой неизвестной ошибки, стоит первым делом проверить систему на наличие вирусов в ней. Можно использовать как платные, так и бесплатные антивирусы, например, Avast или пробную версию DrWeb;
Чтобы исключить вероятность несовместимости драйверов оборудования и текущей сборки операционной системы, нужно выполнить их обновления. Сначала проверьте, имеются ли обновления Windows, доступные для загрузки. Если они есть, их необходимо установить
После этого также обновите до последней версии драйвера основных компонентов: видеокарты, процессора, материнской платы и так далее.Обратите внимание: В некоторых случаях ошибка critical structure corruption может возникать именно после обновления драйверов. В такой ситуации нужно, наоборот, откатить драйвера до прошлой версии;
Восстановить реестр до значений по умолчанию
Также рекомендуется восстановить все настройки BIOS до значений по умолчанию;
Выполнить дефрагментацию жесткого диска. При необходимости, проверить накопитель;
Проверить оперативную память;
Убедиться, что компоненты компьютера не перегреваются.
Стоит отметить, что первым делом причину ошибки critical structure corruption нужно искать в программе, при запуске которой возникает проблема. Однако если она проявляется постоянно при работе с различными приложениями, исправить ошибку должны помочь советы, приведенные выше.
Загрузитесь в безопасном режиме.
Если вы хотите выяснить, виноват ли драйвер или другое запускаемое приложение в этой ошибке, это поможет загрузить Windows 10 в безопасном режиме. В безопасном режиме загружается только общий набор драйверов, и ни одна из настраиваемых загрузок, которые большинство из нас создали через некоторое время, не загружается в память.
Если вы по-прежнему получаете ошибку Critical Structure Corruption, несмотря на то, что находитесь в безопасном режиме, более вероятно, что за вашими проблемами связана аппаратная причина. Если вы не знаете, как загрузиться в безопасном режиме, проверьте Как перезагрузить Windows в безопасном режиме.
Обновление:
Теперь мы рекомендуем использовать этот инструмент для вашей ошибки. Кроме того, этот инструмент исправляет распространенные компьютерные ошибки, защищает вас от потери файлов, вредоносных программ, сбоев оборудования и оптимизирует ваш компьютер для максимальной производительности. Вы можете быстро исправить проблемы с вашим ПК и предотвратить появление других программ с этим программным обеспечением:
- Шаг 1: (Windows 10, 8, 7, XP, Vista — Microsoft Gold Certified).
- Шаг 2: Нажмите «Начать сканирование”, Чтобы найти проблемы реестра Windows, которые могут вызывать проблемы с ПК.
- Шаг 3: Нажмите «Починить все», Чтобы исправить все проблемы.
Как её исправить?
Самые действенные решения проблемы с ошибкой 0x000000D1:
- Нужно попробовать сделать обновление драйверов, в каких именно появилась проблема. Делается это в «Диспетчере устройств». Зайдите в меню «Пуск», затем нажмите на «Панель управления», далее выберите пункт «Система» и нажмите на «Диспетчер устройств». Теперь найдите устройство с проблемным драйвером. Кликните правой кнопкой мыши и нажмите на пункт «Свойства».
Следом щелкните по вкладке «Драйвер», выберите «Обновить» и в возникшем окошке нажмите «автоматический поиск обновленных драйверов». Вы также можете скачать требуемые драйвера с сайта производителя и установить их в ручном режиме, для этого вместо «автоматического поиска» выберите «выполнить поиск драйверов на этом компьютере» и укажите путь до скаченного драйвера.
Произведите перезапуск компьютера, чтобы протестировать систему на устранение ошибки.
- Если обновление не дало требуемого результата, нужно сделать откат драйвера. Для этого снова переходим во вкладку «Драйвер», как это было описано в предыдущем решении, а затем нажимаем по кнопке «Откатить». Высветится окошко с предупреждение, в котором нажмите «Да».
- Для обладателей операционной системы Windows 7, с сайта Microsoft можно скачать и установить специальный пакет исправлений. Вот ссылка: http://ebmp.ru/czf. После установки, вы забудете о данной проблеме.
- Если вдруг выше перечисленные способы вам не помогли, следует выполнить восстановление системы.
Для этого нажмите «Пуск», затем «Панель управления» и кликните на кнопку «Восстановление». После чего запустите откат системы, выбрав нужную точку восстановления. После проведения данной процедуры, код ошибки 0x000000D1 вместе с синим экраном смерти пропадут. - Помимо системных проблем, могут быть физические повреждения оперативной памяти или ячейки на материнской плате. Требуется почистить контакты спиртом, если не поможет, выявить поврежденную детать и заменить её.
- Малый объем файла подкачки также может служить причиной возникновения данной ошибки. Следует увеличить его объем.
- Кардинальным решением служит полная переустановка операционной системы. Желательно используйте лицензионное ПО, чтобы снизить риски возникновения неполадок в системе.
Надеюсь, что данный материал поможет решению возникшей у вас проблемы.
Реестр
Также данная ошибка может возникать из-за ошибок в реестре, которые необходимо исправить. Для этого воспользуйтесь сторонней программой CCleaner. Ее можно бесплатно скачать и установить с официального сайта разработчиков. После этого запустите программу и сделайте следующее:
- Откройте вкладку «Реестр» через боковое меню.
- Нажмите кнопку «Поиск проблем», чтобы запустить сканирование.
- После завершения кликните по «Исправить выбранное». По завершении перезагрузите персональный компьютер.
Теперь вы знаете, как исправить Critical Structure Corruption на Windows 10 с помощью разных методов.
Как исправить ошибку CRITICAL_PROCESS_DIED в Windows 8 и 10?
Ошибка CRITICAL_PROCESS_DIED представляет из себя синий экран смерти или же BSoD. Проявлять себя эта проблема может как на Windows 8, так и на Windows 10.
Причины появления CRITICAL_PROCESS_DIED
Как ясно из самого названия, один из многих процессов необходимый для запуска операционной системы оборвался, что и привело к синему экрану смерти. На это существует куча причин. Вот их небольшой список:
- Поврежденные драйвера устройства.
- Поврежденный реестр Windows.
- Поврежденная файловая система.
- Проблемы с оперативной памятью.
- Проблемы с жестким диском или SSD.
- Возможность проникновения различных вирусов на компьютер.
Скорее всего, что-то из этого списка и послужило катализатором для появления CRITICAL_PROCESS_DIED. Теперь давайте перейдем к методам решения этой проблемы.
Метод №1 Исправление/обновление драйверов устройства
Для того чтобы выполнить обновление различных драйверов нам понадобится зайти в систему. Обычным способом этого добиться нельзя, так что будет использовать «Безопасный режим». Это гарантирует, что никакие лишние утилиты не будут запущены вместе с системой. Для того чтобы войти в этот режим сделайте следующее:
- Выполните перезагрузку ПК и нажмите Shift+F8 во время загрузки материнской карты. Убедитесь, что вы сделали это до появления логотипа Windows.
- Вам откроются «Продвинутые опции по восстановлению».
- Далее нажмите на «Устранение проблем» -> «Продвинутые опции» -> «Настройки запуска Windows».
- Теперь просто включите «Безопасный режим» и перезагрузите ваш компьютер. При перезагрузке, вы с вероятностью в 99% не увидите BSoD CRITICAL_PROCESS_DIED.
Как только вы оказались в «Безопасном режиме», нужно проверить устройства на наличие ошибок или конфликтов. Выполнить вы можете это через «Диспетчер устройств». Добраться до диспетчера можно через свойства вашего «Компьютера».
Любое устройство с которым есть какие-либо проблемы в «Диспетчере устройств» помечаются желтым восклицательным знаком. При нахождении такового, нажмите на нем правой кнопкой мыши и выберите «Обновить».
Если же с драйвера достаточно новые, то попробуйте выполнить переподключение устройства. Теперь нажмите на кнопку «Действия» в верхней панели и выберите «Сканировать на наличие изменений». После этого произойдет переустановка драйверов, что может решить проблему.
После этого перезагрузите ваш ПК и посмотрите, изменилось ли что.
Метод №2 Сканирование и исправление поврежденной файловой системы
Утилита по проверке файловой системы довольно полезная вещь, которая идет уже сразу с операционной системой Windows.Она просканирует поврежденные участки файловой системы и восстановит их если найдет. Для того чтобы воспользоваться этой утилитой сделайте следующее:
- Нажмите комбинацию клавиш Win+X или правой кнопкой мыши по кнопке «Пуск». Выберите «Командная строка(администратор)».
- В открывшейся «Командной строке» впишете команду sfc /scannow и нажмите Enter.
- Весь этот процесс сканирования и прочего может занять минут 15-20.
- По окончании операции, вы увидите список найденных проблем в файловой системе и исправлены ли они.
После этого перезагрузите ваш компьютер. Ошибка CRITICAL_PROCESS_DIED должна была исчезнуть, если проблема заключалась в файловой системе.
Метод №4 Точки восстановления
Использование точек восстановления в таких ситуациях времена неизбежно. Данный метод возможен только при заранее созданной точки восстановления в которой ваш компьютер находился в стабильном состоянии.
«Восстановление системы» находится в Панели управления Windows.
Метод №5 Обновить или переустановить Windows
Если ничего из вышеописанного вам не помогло в решении проблемы, то можно попробовать Обновить или переустановить Windows.
Обновление Windows оставит ваши персональные данные нетронутыми, однако базовая система будет переустановлена.
Переустановка Windows сотрет все данные которые находятся на разделе /С (у большинства пользователей). Так что не забудьте выполнить копирование важных вам файлом перед этим. Переустановка практически наверняка исправит синий экран смерти CRITICAL_PROCESS_DIED.
Для обновления ПК просто проведите мышкой по правому краю экрана и нажмите «Настройки» -> «Изменить настройки ПК» -> «Обновление и восстановление» -> «Восстановление». Далее нажмите на «Обновить ваш ПК без потери файлов».
Нашли опечатку? Выделите текст и нажмите Ctrl + Enter
Причины возникновения ошибки critical structure corruption
Имеется целый ряд причин, которые могут привести к ошибке critical structure corruption, из-за чего ее особенно сложно устранить. Можно выделить основные причины появления ошибки, расположив их следующим образом в порядке частоты проявления:
- Ошибки при взаимодействии между драйверами компонентов компьютера и операционной системой;
- Повреждение реестра Windows;
- Компьютер заражен вирусами;
- Ошибки в работе жесткого диска или оперативной памяти.
Также возникать ошибка critical structure corruption может и по массе других причин, например, из-за повреждения системных файлов Windows или при конфликте программы с операционной системой.
Fix Seven: Update Your System Drivers
An outdated driver can be the cause of many problems on your PC. So, if your keyboard driver is corrupt or outdated, you may be running into errors. It is, thus, very important to keep your system drivers up to date. You can check if one of your system drivers is out of date or corrupted by disconnecting or disabling the devices on your computer one by one via the Device Manager. After each disconnection, try reinitiating the installation process and check if the error has disappeared. If so, you have found the driver that’s been causing problems. Now, you will need to update the said driver. There are two ways in which you can go about updating your drivers: manually or automatically.
Updating your drivers manually is typically recommended for more experienced users as it will involve a series of steps, each of which needs to be done correctly. This can be quite a time-consuming process and if you do make a mistake when updating your drivers, it can result in more and bigger issues for your PC. The steps for manually updating a driver typically include:
- Downloading the needed driver for the problematic device from the manufacturer’s website.
- Saving the driver to a USB flash drive or external hard drive.
- Connecting the device to your PC (the one you are installing Windows on).
- Starting the system installation, locating Load Driver and clicking this option.
- Once the driver is loaded, you can try proceeding with the installation of Windows.
RECOMMENDED
Resolve PC Issues with Driver Updater
Unstable PC performance is often caused by outdated or corrupt drivers. Auslogics Driver Updater diagnoses driver issues and lets you update old drivers all at once or one at a time to get your PC running smoother
Auslogics Driver Updater is a product of Auslogics, certified Microsoft Silver Application Developer
DOWNLOAD NOW
Auslogics Driver Updater
Ошибка critical structure corruption: как исправить
 Конфликт между операционной системой Windows и приложениями или драйверами часто приводит к неприятным последствиям. Из-за несогласованности действий программного обеспечения на компьютере могут самопроизвольно закрываться программы, вовсе не запускаться или при их работе будет возникать «синий экран смерти».
Конфликт между операционной системой Windows и приложениями или драйверами часто приводит к неприятным последствиям. Из-за несогласованности действий программного обеспечения на компьютере могут самопроизвольно закрываться программы, вовсе не запускаться или при их работе будет возникать «синий экран смерти».
Ошибка critical structure corruption является типичной проблемой для операционной системы Windows 10. Причин ее возникновения может быть масса, как и видов проявления. В рамках данной статьи мы рассмотрим, что делать, если возникает ошибка Ccritical structure corruption и как ее исправить.
Как проявляется ошибка critical structure corruption
Поскольку причин возникновения рассматриваемой ошибки может быть несколько, также имеется и ряд вариантов, когда пользователь компьютера имеет возможность с ней столкнуться. Наиболее часто ошибка critical structure corruption проявляет себя следующим образом:
- При выходе из программы пользователь видит информацию о произошедшей системной ошибке critical structure corruption;
- В процессе запуска приложения возникает ошибка под номером 0x109, при этом сама программа открываться отказывается;
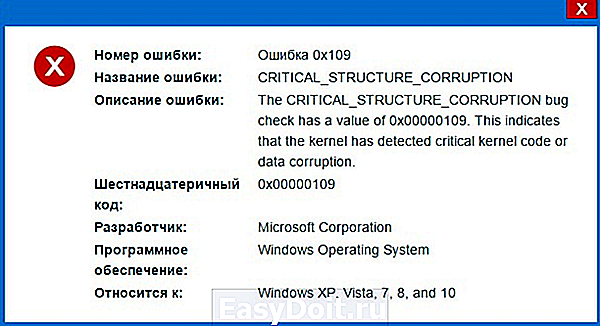

Иногда пользователь даже может не знать, что данная ошибка присутствует на его компьютере, но при этом она будет сказываться на производительности системы в худшую сторону. В таком случае ошибка critical structure corruption может проявить себя, например, при запуске новой программы, которая обратится к конфликтным драйверам.
Эпицентры CRITICAL_STRUCTURE_CORRUPTION Головные боли
Ошибки синего экрана CRITICAL_STRUCTURE_CORRUPTION могут быть вызваны различными проблемами с оборудованием, прошивкой, драйвером или программным обеспечением. Аппаратные сбои Microsoft Corporation или Windows могут привести к этим ошибкам CRITICAL_STRUCTURE_CORRUPTION в некоторых случаях.
В первую очередь, проблемы с CRITICAL_STRUCTURE_CORRUPTION возникают:
- Неправильно сконфигурированные, старые или поврежденные драйверы устройства Windows (очень часто).
- Недопустимые (поврежденные) записи реестра CRITICAL_STRUCTURE_CORRUPTION, связанные с CRITICAL_STRUCTURE_CORRUPTION /Windows.
- CRITICAL_STRUCTURE_CORRUPTION или файлы, связанные с Windowss, повреждены вирусной инфекцией.
- Конфликт оборудования, связанного с установкой оборудования OFMicrosoft Corporation или CRITICAL_STRUCTURE_CORRUPTION.
- Поврежденные или удаленные системные файлы после установки программного обеспечения или драйверов, связанных с Windows.
- Ошибка STOP (CRITICAL_STRUCTURE_CORRUPTION) с поврежденного жесткого диска.
- Ошибка остановки файла CRITICAL_STRUCTURE_CORRUPTION в связи с повреждением оперативной памяти (RAM).
Продукт Solvusoft
Совместима с Windows 2000, XP, Vista, 7, 8, 10 и 11
Основные методы исправления
Сейчас я перечислю несколько методов, которыми вы можете воспользоваться, чтобы исправить данную проблему.
- Скачайте антивирус и просканируйте систему на наличие вирусов.
- При появлении такой ошибки, пробуйте установить последние обновления для операционной системы из магазина Windows.
- Удалить или переустановить недавно установленные драйвера.
- Если умеете пользоваться BIOS, то сбросьте его. Об этом немного написано здесь.
- Если считаете, что проблема кроется в ОЗУ, то просканируем ее на ошибки. Можно использовать утилиту memtest86+.
- Проведите дефрагментацию жесткого диска. Можно использовать, либо стандартные средства, либо Auslogics Disk Defrag.
- В случае перегрева компонентов компьютера, незамедлительно устранить.
Какой вывод можно сделать из всего вышеперечисленного?
Различные интерпретации ошибки «CRITICAL_STRUCTURE_CORRUPTION» среди пользователей Windows встречаются очень часто. Все указанные выше меры направлены на ее устранение, которое зачастую заканчивается успехом, однако в среде «продвинутых» пользователей пользуется популярностью полная переустановка Windows после найденных сообщений о случившейся ошибке. В таком случае, пользователь может быть уверен в том, что именно таким образом можно будет достичь желаемого результата
Но здесь необходимо будет акцентировать внимание на наиболее простых и быстро реализуемых способах решения возникшей проблемы












![[solved] critical structure corruption on windows 10 - driver easy](http://ds-service39.ru/wp-content/uploads/c/0/f/c0f7bdb45f1adbbef72a9721f6655d87.png)















![[solved] critical structure corruption on windows 10](http://ds-service39.ru/wp-content/uploads/6/2/3/62377c9918c7507545cb5ed7e85b88d3.jpeg)