Отключите задачу Full Memory Diagnostic.
Еще одно возможное действие, которое может решить эту проблему высокого потребления ресурса, — это отключить задачу «Full Memory Diagnostic». Для этого нам нужно будет войти в Планировщик заданий и отключить нужную задачу. Это просто и не займет много времени, поэтому выполните следующие действия:
- Тип в поле поиска рядом с Меню Пуск и нажмите Enter (При появлении окна от UAC нажмите Да).
- На левой панели дважды кликните по Библиотека планировщика заданий и перейдите в .
- После открытия папки Windows , найдите и нажмите MemoryDiagnostic.
- На правой панели щелкните правой кнопкой мыши по задаче и выберите Отключить.
- После этого перезагрузите компьютер и проверьте, сохраняется ли та же проблема.
Как уменьшить избыточное потребление оперативной памяти в Windows 10?
1. Отключите автозагрузку программ
Нажмите сочетание клавиш «Windows Key + R».
Введите в поле «msconfig» и нажмите Enter.
Перейдите на вкладку «Автозагрузка» и нажмите «Открыть диспетчер задач».
Щелкните правой кнопкой мыши приложения, которые вы не хотите запускать при запуске, и выберите «Отключить».
2. Настройте Windows 10 на максимальную производительность
Щелкните правой кнопкой мыши значок «Компьютер» и выберите «Свойства».
На правой панели выберите «Дополнительные параметры системы».
В разделе «Дополнительно» нажмите «Параметры».
Выберите «Обеспечить наилучшее быстродействие».
Нажмите «Применить», затем «ОК» для выхода.
Перезагрузите компьютер.
3. Установите максимальное использование ОЗУ в Windows 10
Нажмите «Windows Key + R».
Введите в поле «msconfig» и нажмите Enter.
Перейдите на вкладку «Загрузка».
Щелкните «Дополнительные параметры».
Отметьте «Максимальный объем памяти».
Нажмите «ОК», чтобы сохранить изменения и перезагрузить компьютер.
4. Дефрагментируйте жесткие диски
Нажмите «Windows Key + R».
Введите в поле «dfrgui» и нажмите Enter.
В новом окне щелкните жесткие диски, которые нужно дефрагментировать, предпочтительно диск, на котором установлена Windows.
Нажмите «Оптимизировать» и следуйте инструкциям на экране, чтобы завершить процесс дефрагментации.
После завершения процесса перезагрузите компьютер.
5. Измените управление памятью
Нажмите сочетание «Windows Key + R».
Введите в поле «regedit» и нажмите Enter.
Перейдите по следующему пути:
HKEY_LOCAL_MACHINE\SYSTEM\CurrentControlSet\Control\Session Manager\Memory Management
Найдите «ClearPageFileAtShutDown», щелкните его правой кнопкой мыши и выберите «Изменить».
Измените значение на «1».
Нажмите «ОК» и перезагрузите компьютер.
6. Дополнительные решения
- Удалите нежелательное программное обеспечение. Например, нет необходимости иметь программу для чтения PDF, если у вас есть браузер, поскольку вы можете открыть любой файл PDF в любом браузере. То же самое и с видеоплеером, используйте только одну программу для одной цели.
- Используйте только один браузер. Если у вас несколько браузеров, используйте только один за раз.
- Используйте режим экономии заряда батареи. Если вы пользователь ноутбука, используйте его в режиме экономии заряда батареи, так как он автоматически уменьшит фоновую обработку.
7. Используйте отличный браузер в качестве альтернативы
Использование ОЗУ находится под контролем ОС, и нет никакого способа принудительно очистить содержимое.
Так почему бы не обратиться к лучшему браузеру?
Мы говорим о специальной версии браузера Opera, рекламируемой как первый в мире игровой браузер, поскольку его основная цель — гарантировать, что браузер никогда не будет мешать вашему игровому процессу.
Обратите внимание, что он включает в себя уникальные функции, которые помогут вам получить максимальную отдачу как от игр, так и от просмотра веб-страниц, но лучшей функцией является «GX Control». Это сделало Opera GX известной и высоко ценимой, поскольку она позволяет вам устанавливать собственные ограничения на объем оперативной памяти, процессора и использования сети, которые использует ваш браузер
Это сделало Opera GX известной и высоко ценимой, поскольку она позволяет вам устанавливать собственные ограничения на объем оперативной памяти, процессора и использования сети, которые использует ваш браузер.
И это изумительно.
Браузер предлагает интеграцию с различными службами, что позволяет легко получить к ним доступ с боковой панели.
От Twitch, Discord, YouTube и Spotify до Facebook Messenger, WhatsApp, Telegram, Instagram и Twitter.
Просто помните, что если регулярно отключать ненужные фоновые службы и процессы из вашей оперативной памяти, скорость и производительность улучшаются.
Если вам действительно не нужно открывать эти 20 вкладок, закройте их и оставьте только те, на которых вы действительно находитесь, например этот веб-сайт.
Вы беспокоитесь о том, что ваш компьютер не использует всю оперативную память?
Узнайте, как увеличить полезную оперативную память прямо сейчас, и вы увидите разницу.
Не стесняйтесь использовать раздел комментариев ниже, чтобы сообщить нам, что сработало для вас.
Нам хотелось бы узнать ваше мнение.
До скорых встреч! Заходите!
5/5 — (1 голос)
Как исправить проблему «svchost загружает систему»
Итак, как избавиться от проблемы, при которой хост-процесс грузит Windows? Рекомендую выполнить следующее:
- Установите все необходимые обновления для вашей ОС. Если есть вероятность, что система устанавливает нужные обновления, то просто дождитесь конца процесса установки;
- Если по истечении нескольких часов ничего не изменилось, тогда перезагрузите ваш компьютер, если проблема случайна, то она исчезнет;
-
Попробуйте самостоятельно завершить работу проблемного процесса svchost.exe. Запустите диспетчер задач, перейдите во вкладку «Процессы», кликните на проблемный (затратный) процесс правой клавишей мыши и выберите «Завершить дерево процессов»;
Завершаем дерево процессов
- Удалите всё содержимое папки Prefetch по адресу Windows\Prefetch. Там хранятся различные данные о запускаемых файлах, в том числе уже давно не нужных пользователю, и очистка данной папки может помочь в вопросе, когда Хост-процесс для служб Windows грузит память и процессор. После очистки указанной директории вновь попробуйте завершить проблемный процесс как описано выше;
-
Отключите проверку обновлений операционной системы. Перейдите в Панель управления, выберите «Систему и безопасность», затем идите в «Центр обновления Виндовс», кликните на «Настройка параметров слева» и выберите «Не проверять наличие обновлений»;
Отключаем обновления
- Отключите службу «Центр обновления Windows». Нажмите на кнопку «Пуск», в строке поиска наберите services.msc, в списке служб найдите «Центр обновления Windows», кликните на неё дважды и выберите тип запуска «Отключена»;
-
Очистите системный log-файл. Нажмите «Пуск», в строке поиска наберите eventvwr.msc и нажмите ввод. Откройте вкладку «Журналы Windows», нажмите на «Приложение» правой клавишей мыши, и в появившемся меню выберите «Очистить журнал». То же самое проделайте для вкладок «Безопасность», «Установка», «Система», «Перенаправленные события»;
Очищаем log-файл
- Используйте программы для очистки и восстановления работоспособности реестра (CCleaner, RegCleaner и ряд других аналогов);
- Проверьте вашу систему на наличие программ-зловредов (помогут такие инструменты как Dr. Web CureIt!, Trojan Remover, Malware Anti-Malware и др.), проследите расположение файла svchost.exe (где он должен находится я уже упоминал выше) и его правильное название (должно быть только «svchost.exe» без модификаций);
- Выполните откат системы на предыдущую точку восстановления. Нажмите «Пуск», в строке поиска наберите rstrui, и откатите систему на её стабильную версию;
- Отнесите ваш компьютер в сервисный центр для очистки его от пыли и проверки работоспособности его узлов (память, блок питания, видеокарта и др.), или при наличии достаточной квалификации выполните эти процедуры самостоятельно.
Другие способы оптимизации ОЗУ
Как правило, обычные пользователи щелкают правой кнопкой мыши на рабочем столе и нажимают кнопку «Обновить», думая, что это ускорит работу компьютера. Эффективно ли это? Очевидно, что нет.
«Диспетчер задач»
«Диспетчер задач»
Для остановки работы программ используйте «Диспетчер задач». Вы можете отключить приложения, службы и различные процессы. Также посмотрите, какие из них занимают много памяти. «Диспетчер задач» предоставляет достаточный обзор загруженности ОЗУ, использования ЦП и т. д.
- проанализируйте уровень занятости в режиме реального времени;
- остановите программы, которые перегружают память;
- отключите фоновые службы, которые вам наверняка не нужны.
Как вызвать «Диспетчер задач»
Способы вызвать меню «Диспетчер задач»
Это очень просто. У вас есть несколько способов:
- сделать правый щелчок мышью на «Панели задач» и найти в меню «Диспетчер задач»;
- открыть его с помощью зажатия трех клавиш Ctrl + Alt + Del (откроется экран блокировки, в списке которого можно найти «Диспетчер задач»);
- зажать Ctrl + Shift + Esc, и запустить приложение немедленно.
Определение вкладки «Диск» в «Диспетчере задач»
Комбинация клавиш для вызова меню «Диспетчер задач»
Многие задают этот вопрос. Данный раздел показывает процент использования диска. Иногда вы можете заметить, что программы слишком долго открываются, потому что какой-то программный или фоновый процесс занимает место на диске. Для определения виновника используйте «Диспетчер задач».
Он способен на многое и точно вам понадобиться, хоть имеет много ограничений.
Монитор ресурсов
Монитор ресурсов
Возможно вас заинтересует: Что такое NAT, как его настроить и использовать — NAT, PAT, Static NAT, Dynamic NAT
Чтобы просмотреть более подробный отчет используйте монитор ресурсов. Этот инструмент можно найти в меню «Пуск» в папке средств администрирования. Существует множество сторонних инструментов, которые имеют больше возможностей и функций.
Функциональность программы «Диспетчер задач»
К популярным »Диспетчер задач» относятся:
- ProcessMonitor. Неплохая альтернатива, к тому же бесплатная. Установщик весит всего 975kb. Разработчик — Microsoft Windows Sysinternals;
- ProcessHacker. Бесплатный диспетчер с открытым исходным кодом. Весит почти 3 МБ;
- SystemExplorer. Предлагает отличный интерфейс для управления запущенными приложениями. Также помогает защитить от вредоносного ПО. Распространяется бесплатно. Установщик весит почти 1,75 МБ;
- Daphane. Очень популярен и имеет множество возможностей для отключения запущенных задач. Его можно использовать для безопасного завершения работы программ. Распространяется бесплатно;
- Speccy. Еще одна альтернатива классическому «Диспетчер задач». Небольшой и легкий инструмент, который работает очень быстро. Существует также бесплатная версия.
Дополнительные варианты решения проблемы
Если ни один из описанных способов не помог решить проблемы с нагрузкой, вызываемой процессом «Система и сжатая память», вот еще несколько непроверенных, но по некоторым отзывам иногда срабатывающих способов исправить проблему:
- Если у вас используются драйверы Killer Network, они могут быть причиной проблемы. Попробуйте удалить их (или удалить, а затем установить последнюю версию).
- Откройте планировщик заданий (через поиск в панели задач), зайдите в «Библиотека планировщика заданий» — «Microsoft» — «Windows» — «MemoryDiagnostic». И отключите задачу «RunFullMemoryDiagnostic». Перезагрузите компьютер.
- В редакторе реестра перейдите в раздел HKEY_LOCAL_MACHINE\ SYSTEM\ ControlSet001\ Services\ Ndu и для параметра «Start» установите значение 2. Закройте редактор реестра и перезагрузите компьютер.
- Выполните проверку целостности системных файлов Windows 10.
- Попробуйте отключить службу SuperFetch (нажать клавиши Win+R, ввести services.msc, найти службу с именем SuperFetch, двойной клик по ней — остановить, затем выбрать тип запуска «Отключена», применить настройки и перезагрузить компьютер).
- Попробуйте отключить быстрый запуск Windows 10, а также режим сна.
Надеюсь, одно из решений позволит вам справиться с проблемой. Не забывайте также про проверку компьютера на вирусы и вредоносные программы, они также могут оказаться причиной ненормальной работы Windows 10.
А вдруг и это будет интересно:
Почему бы не подписаться?
Дмитрий! Даже с поллитрой не нашел на своем буке эту «сжатую память». Где ее искать-в диспетчере задач нет.
Эдуард, не беспокойтесь. Нет, значит нет: не всегда этот процесс есть в диспетчере.
Здравствуйте Дмитрий. После обновления до последнего билда тоже не вижу этот процесс. Может куда спрятали его. У меня вопрос в другом, как можно удалить информацию о подключенных когда то wi-fi сетях. В настройках удаляется без проблем. Но я так понял что данные все равно хранятся, в недрах системы
Здравствуйте. Командная строка,
(в первой команде здесь смотрим имена профилей.
Здравствуйте, всё сделал как вы написали, только драйвер Intel Rapid Storage Technology (Intel RST) не нашёл на сайте производителя, всё остальное сделал как написано в статье! Всё ровно System на 23% а Системные прерывания на 9% загружены, в сумме 31%. Винду переустановил только вчера! Думал исправлю сею проблему! На Вин 7 проц грузился на 17% вроде. щас уже не помню на Вин 10 такая фигня, что-то еще можно сделать с этим?
Здравствуйте. Если вы только что переставили систему (или вчера, как вы пишете), то пока ничего не делайте. Просто «погуляйте», не выключая компьютер. Просто после установки он индексирует-настраивает-устанавливает некоторое время и потом эта нагрузка пропадает.
Нет, всё на том же уровне! Посмотрел через Process Explorer грузит процесс acpi.sys + 0x23270. Ноутбук Sony SVE1512W1R. На сайте производителя нет драйверов ACPI вроде. Может у Сони есть автоматическая программа для обновления дров, не знаете?
На вашу модель это будут официальные драйверы отсюда sony.ru/support/ru/content/cnt-dwnl/SVE1512W1R/list : Chipset Driver (Intel) ME Driver (Intel) Sony Firmware Extension Parser Driver Sony Shared Library Battery Checker
При этом обратите внимание на Firmware Extension и Shared Library. Ставить их именно в таком порядке
Бывает, что они не ставятся, пишут, мол, система не совместима. В этом случае, берем софт наподобие Universal Extractor и распаковываем exe-шники с драйверами. потом Firmware Extension ставим для неизвестного устройства в диспетчере устройств из папки, в которую распаковали. А распакованный Shared Library, если я правильно помню, содержит еще установщики, которые уже не проверяют версию системы.
Да, именно там и беру дровишки! Всё поставил как Вы сказали, без изменений! Ранее изменил схему электропитания, сразу 4% освободилось, а после установки Sony Firmware Extension Parser Driver и Sony Shared Library стал грузиться на 1-2% побольше! В итоге сейчас 28-30%. Если удалить все дрова которые мне поставила Вин 10 (а она практически все сразу мне поставила) и переустановить всё с нуля, не поможет делу? Так как думаю всё-таки из-за дров беда эта!
Не знаю. Знаю лишь, что с Vaio приходится «бодаться» (сам являюсь владельцем). Когда я на него ставил 10-ку, я заранее подготовил все драйвера, потом начисто установил, потом установил вручную драйвера. Вроде проблем с тех пор с ним не было. Но не факт что и у вас так будет.
Хорошо, попробую! спасибо огромное за помощь, за сайт, за статьи! Всего доброго Вам.
С помощью программ
Существуют и специальные программы для чистки оперативной памяти. Многие из них обладают очень простым интерфейсом на русском языке, и будут понятны даже неопытному пользователю. Главное окно утилиты выглядит следующим образом. В нем отображены данные физической, виртуальной памяти и системного кеша. Кнопка «Очистить» поможет выполнить нужное нам действие.
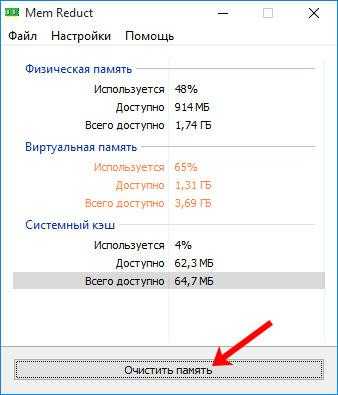
Программа также достаточно популярна. С ее помощью можно не только «Очистить RAM» , но и выполнить «Оптимизацию» , что позволит освободить больше места.
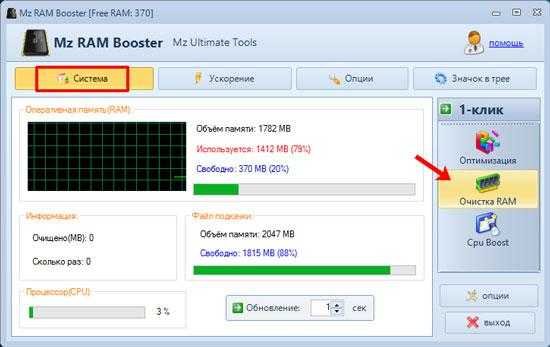
Еще одна утилита . Она отображает данные о памяти в цифровом и графическом виде, а кнопка «Оптимизация» освободит оперативку.
Сжатая память – это плохо?
Сжатие данных в памяти намного более эффективная альтернатива выводу данных на диск. Это быстрее, чем использование файла подкачки. Windows автоматически сжимает данные в памяти, когда нужно дополнительное пространство, и вам не нужно даже думать об этой функции.
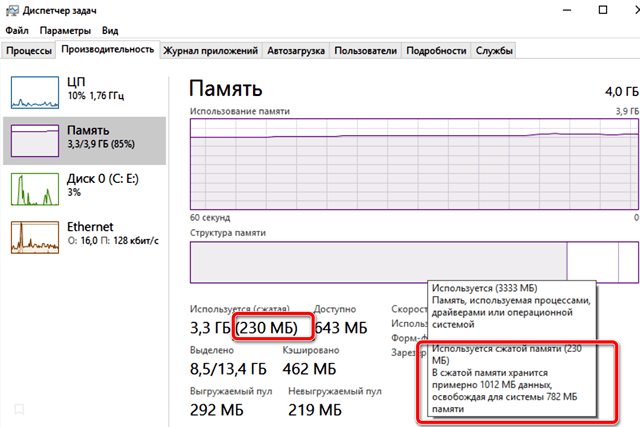
Сжатие памяти использует некоторые ресурсы ЦП. Ваша система может работать не так быстро, как если бы она не требовала сжатия данных в памяти. Если вы видите много сжатой памяти и подозреваете, что это причина, по которой ваш компьютер работает медленно, единственным решением для этого является установка в вашей системе большего количества физической памяти (ОЗУ).
Если на вашем компьютере недостаточно физической памяти для приложений, которые вы используете, сжатие памяти лучше, чем файл подкачки, но увеличение физической памяти – лучшее решение.
Проверка диска chkdsk
Сильную загрузку могут вызвать поврежденные файлы. Если появились ошибки чтения файлов и папок, то это, скорее всего, приведёт к вышеупомянутому процессу зацикливания во время поиска. Что делать при наличии поврежденных файлов?
Следует просканировать диск командой chkdsk с дополнительными параметрами, чтобы не только выявить проблемы, но и попытаться их исправить. Для этого запустите командную строку в режиме администратора и введите следующую команду:
chkdsk.exe /f /r
После сканирования перезагружаем компьютер и проверяем, насколько процентов загружен накопитель.
Источником проблемы может быть и сам диск. Если используется старый жесткий накопитель, который возможно и поврежден, то он может загрузить систему Виндовс и привести к замедлению компьютера. Его следует проверить на бэд-сектора, например, программой Victoria или MHDD, а после посмотреть, насколько он загружен. В случае множественных повреждений стоит подумать о покупке нового. Иногда проблема возникает вследствие неисправности кабеля SATA, поэтому его также следует проверить.
Оперативная, или как ее еще называют, физическая память играет важную роль в скорости работы компьютера и ноутбука. Именно ее объем определяет количество и «сложность» одновременно запущенных и работающих программ. Чем больше физической памяти — тем больше программ и игр вы сможете на нем запускать.
На сегодняшний день минимальный комфортный объем ОЗУ считается 4ГБ. Если на вашем компьютере ее меньше, то рекомендуется для ускорения работы этот объем увеличить путем планок оперативной памяти.
Но порой можно наблюдать ситуацию, когда при просмотре количества потребленной физической памяти в диспетчере задач ее объем равен 90% и более. При этом не запущена ни одна серьезная программа или игра, а компьютер отчетливо притормаживает и периодически появляется о недостатке виртуальной памяти.
Как увеличить, оптимизировать ОЗУ стандартными методами
Существует несколько распространённых методов осуществления поставленной задачи, реализовать которые сможет любой пользователь стационарного компьютера или ноутбука. При этом можно будет уменьшить общий объём потребляемой ОЗУ. О таких способах речь далее.
Отключение ненужных служб и процессов
Решить данную задачу можно в следующей последовательности:
- Открыть диспетчер задач OC Windows 10, зажав клавиши «Ctrl + Alt + Delete» одновременно на клавиатуре. В окне специальных возможностей нажать по соответствующей строчке.
- Переключиться на вкладку «Процессы» и снять ненужные, по мнению пользователя, задачи, которые будут потреблять большое количество ОЗУ. Сведения о размере оперативки, потребляемой тем или иным процессом, указаны в графе «Память». Для деактивации компонента необходимо щёлкнуть по его названию ПКМ и в контекстном меню тапнуть по строку «Снять задачу».
- Те же самые действия пользователю нужно будет произвести в разделе «Службы».
Окно диспетчера задач виндовс 10
Обратите внимание! Некоторые службы не рекомендуется отключать во избежание проблем в работе операционной системы, удаления драйверов. Отключение служб также можно выполнить и через реестр
Использование программ для очистки ОЗУ
Утилиты и приложения с подобным назначением можно скачать из Интернета
При этом софт важно скачивать с официальных сайтов во избежание вирусного заражения компьютера
В большинстве случаев программы для очистки памяти начинают работать после того, как пользователь нажимает на кнопочку «Старт» или «Оптимизировать». По окончании оптимизации, которая обычно длится на протяжении нескольких секунд, в главном окне приложения появляется подробная статистика о проделанных действиях.
Способ 2: Отключите системные подсказки (советы) Windows 10
Одной из опций, которая увеличивает использование ресурсов компьютера через этот процесс, является функция системных советов в Windows 10. Скорее всего, в работе этой системы имеются ошибки, которые до сих пор не решены компанией Майкрософт. Несмотря на то, что эти две системы, кажется, не могут быть связаны между собой, многие пользователи сервиса Reddit сообщают, что следующий способ помог им решить проблему высокой нагрузки на процессор и память RAM, вызывающей процессом «Система и сжатия памяти».
Открываем меню Пуск, а затем переходим в раздел «Параметры».
В открывшемся окне переходим в настройки системы («Система») и выбираем пункт «Уведомления и действия». 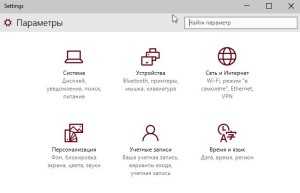
В списке опций находим пункт «Отображать советы по работе с Windows» и отключаем его. 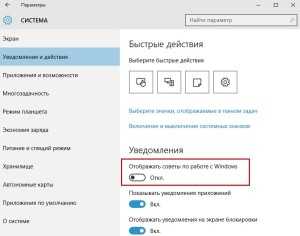
Сжатая память и система windows 10 нагружает компьютер
Система и сжатая память Windows 10 грузит компьютер
Многие пользователи ОС Windows 10 замечали, что процесс «Система и сжатая память» сильно пререгружает процессор или использует очень много оперативной памяти. Существует множество причин такого поведения.
Процесс System and compressed memory («Система и сжатая память») в ОС Windows 10 является одним из элементов новой системы управления памятью операционной системы и выполняет функцию по уменьшению числа обращений к файлу подкачки на жестком диске за счет помещения информации в сжатом виде в RAM вместо записи ее на HDD (теоретически, это ускорит работу). Но, по отзывам, опция не всегда работает как хотелось бы.
Что делать, если система и сжатая память грузит процессор или память
Рассмотрим несколько наиболее возможных причин того, что данный процесс потребляет очень много ресурсов ПК и что делать.
Драйверы оборудования
Во-первых, если процесс «Системная и сжатая память», грузящий процессор, случается после выхода из сна (при этом при перезагрузке все в порядке), или после недавней переустановки системы Windows 10 (обновления или сброса). Здесь необходимо обратить свое внимание на драйверы ноутбука или материнской платы. При этом нужно учитывать некоторые моменты:
При этом нужно учитывать некоторые моменты:
Отдельно стоит обратить внимание на драйверы от видеокарты. Она могут также являться причиной проблем с процессом, причем решение может быть разное:. Если же данные действия не принесли желаемого результата, можно попробовать и другие варианты
Если же данные действия не принесли желаемого результата, можно попробовать и другие варианты.
Параметры файла подкачки
Иногда проблема (баг) с нагрузкой на память или процессор может решаться простым способом:
1. Отключаем файл подкачки и перезагружаем компьютер. Проверьте, отсутствуют ли проблемы с процессом «Система и сжатая память».
2. Если нет проблем, нужно попробовать снова запустить файл подкачки и перезагрузить ПК, возможно, проблема устранится.
3. Если проблемы все-таки повторилась, необходимо повторить первый шаг, а затем вручную задать размер файла подкачки системы Windows 10 и опять выполнить перезагрузку компьютера.
Антивирусы
Еще одной возможной причиной нагрузки процессом сжатой памяти может являться некорректная работа антивируса при проверке оперативной памяти. Так, подобное может происходить, если установить антивирус без поддержки системы Windows 10.
Также, возможно, что для защиты ПК установлено несколько программ для защиты, у которых происходит конфликт между собой.
Google Chrome
Бывает и такое, что различные манипуляции с браузером Chrome от Google позволяют справиться с проблемой. Если установлен данный браузер и, особенно, он работает в фоне, стоит попробовать следующее:
1. В Google Chrome отключаем аппаратное ускорение видео. Для этого нужно зайти в Настройки —> «Показать дополнительные настройки» и снять галочку с «Использовать аппаратное ускорение». Затем необходимо перезапустить браузер. Далее адресной строки введим chrome://flags/, находим пункт «Аппаратное ускорение для декодирования видео», отключаем его и еще раз перезапускаем браузер.
2. Там же в настройках необходимо отключить пункт «Не отключать работающие в фоновом режиме сервисы при закрытии браузера».
После этого нужно попробовать перезагрузить ПК (именно перезагрузить) и посмотреть, проявляет ли себя так же процесс «Система и сжатая память», как и раньше при работе.
Дополнительные варианты решения проблемы
Если описанные выше варианты не помогают устранить проблемы с нагрузкой, которая вызвана процессом «Система и сжатая память», то есть еще несколько непроверенных способов:
Хочется надеяться, что одно из описанных решений поможет справиться с возникшей проблемой. Не забывайте также о проверке компьютера на вредоносные программы и вирусы, они тоже способны стать причиной некорректной работы Windows 10.
GD Star Ratingloading…
на Ваш сайт.
Решение некоторых проблем
В процессе конфигурирования ОЗУ в Виндовс 10 пользователь может столкнуться с теми или иными проблемами.
Система использует не всю RAM
Иногда ОС определяет не весь объём оперативной памяти. Данная проблема возникает по множеству причин, для каждой из которых доступно одно решение или даже несколько.
Появляется «синий экран» с текстом MEMORY_MANAGEMENT
После настройки ОЗУ можно столкнуться с BSOD, на котором сообщается об ошибке MEMORY_MANAGEMENT. Она говорит в том числе о проблемах с «оперативкой».
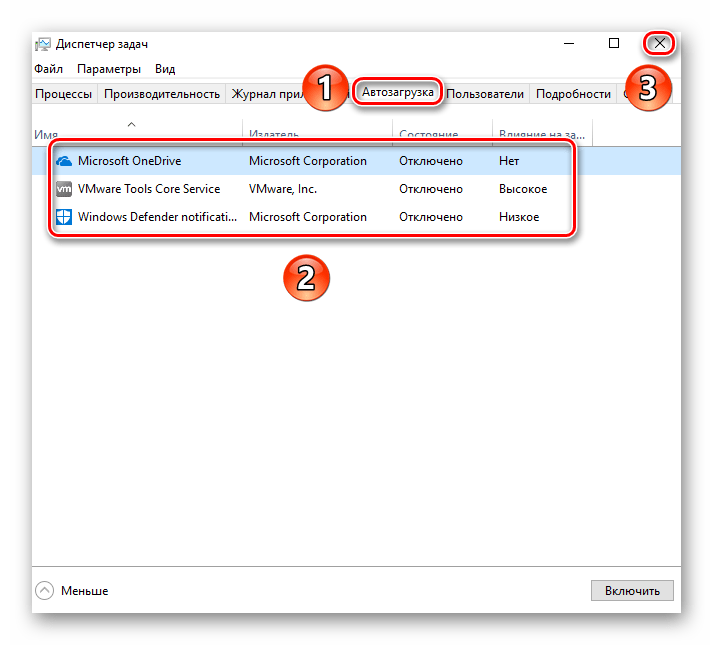
Таким образом, мы ознакомили вас с принципами настройки оперативной памяти на компьютере под управлением Windows 10, а также указали методы решения возможных проблем. Как видим, непосредственно настройка RAM возможна только через БИОС, тогда как со стороны операционной системы можно сконфигурировать только программное взаимодействие.
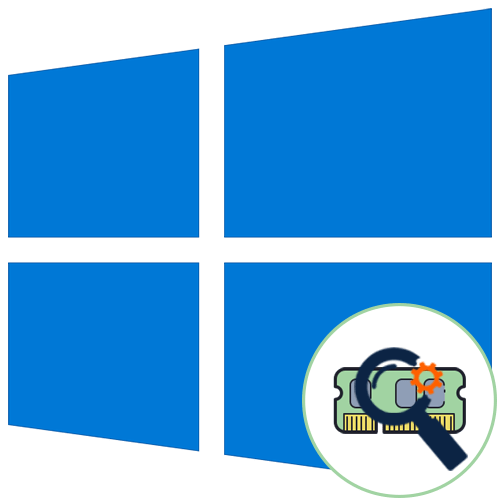
Во время своего функционирования операционная система постоянно потребляет оперативную память, что связано с работой приложений, служб и других компонентов. Иногда использование ресурсов оказывается настолько большим, что из-за этого понижается общее быстродействие Windows 10. Тогда возникает надобность оптимизировать RAM для повышения производительности. Далее вы узнаете об общих и узконаправленных рекомендациях, способных помочь справиться с этой задачей.
Отключение системных подсказок windows 10
Работа функции полезных советов в десятой версии Windows реализована отдельно от функционирования основного системного процесса. Поэтому теоретически она не должна оказывать существенного влияния на работу ОС, особенно если вы не пользуетесь такими подсказками.
Но оказывается, что в вопросах взаимодействия этих компонент программисты Майкрософт что-то напутали: пользователи сервиса Reddit и некоторых других отмечают, что отключение этой функции действительно помогло решить проблему критической загрузки оперативной памяти и ЦП.
Для отключения системных подсказок выполняем следующие действия:
- заходим в «Пуск», выбираем вкладку «Параметры»;
- в открывшемся окне «Параметры» выбираем вкладку «Система», а затем «Уведомления и действия»;
- появится перечень доступных действий, выбираем строку «Отображать советы по работе с Windows» и устанавливаем переключатель в положение «Выкл.».



























