Как заблокировать сайт, чтобы он не открывался, через веб-браузер
Самый простой способ заблокировать нежелательные сайты воспользоваться настройками безопасности браузера. В последнее время большинство компаний разработчиков отказывается от стандартных настроек браузера и отдаёт предпочтение различного рода плагинам. Сегодня большая часть функций, доступных пользователю, активируется через специальные расширения, и блокировка сайтов не исключение. В зависимости от типа используемого вами браузера эти плагины и способы их подключения будут различаться. Ниже мы рассмотрим, как заблокировать сайт, чтобы он не открывался в Яндекс браузере, гугл хром, опере.
Как заблокировать сайт в Гугл Хроме
Google Chrome – это самый популярный браузер в России, именно им пользуются подавляющее большинство всех россиян. Если вы один из них, то давайте вместе разберёмся, как заблокировать сайт через браузер гугл хром.
В магазине расширений браузера представлены три плагина, позволяющих ограничивать доступ к сайтам, однако назвать их полноценными нельзя, так как два из них являются лишь разными версиями третьего под названием Block Site.
Чтобы установить и запустить данное расширение на своём браузере, вам нужно сделать следующее:
- Перейдите в магазин расширений Chrome.
- В поисковой строке магазина введите название плагина.
- Среди найденных плагинов выберите самый первый и нажмите на кнопку “Установить”.
- После завершения установки иконка плагина должна появиться на панели расширений, которая находится в правом верхнем углу браузера.
- Теперь зайдите на сайт, который хотите заблокировать и запустите плагин.
- В появившемся окошке нажмите на кнопку “Block This Site”.
После этого доступ к сайту будет заблокирован для данного компьютера.
Как заблокировать сайт в браузере Опера
У браузера Opera (опера) нет магазина расширений как такового, а все расширения на нём устанавливаются через настройки. Для блокировки сайта в браузере опера необходимо поступить следующим образом:
- Нажмите на значок Operaв левом верхнем углу окна браузера.
- Перед вами появится меню, где вам нужно будет выбрать пункт “Расширения”, а затем подпункт “Загрузить расширения”.
- После этого вы попадёте на страницу со всеми доступными расширениями, в поисковой строке в правом верхнем углу введите название “Adult Blocker”.
- Теперь среди результатов выберите одноимённое расширение.
- На странице расширения нажмите на зелёную кнопку “Добавить в Opera”.
По окончанию процесса установки расширение появится у вас на панели в правом верхнем углу. Во время первого запуска расширения вас попросят придумать и ввести логин и пароль, которые вы будете использовать в дальнейшем.
Сам процесс блокировки здесь схож с блокировкой в Google Chrome с тем лишь исключением, что нам предлагают выбор, хотим мы добавить сайт в чёрный список или в белый, а также каждый раз запрашивают пароль. В остальном всё идентично, зашли на сайт, включили плагин, заблокировали сайт.
Как заблокировать сайт в Яндекс браузере
Сейчас мы рассмотрим, как заблокировать сайт, чтобы он не открывался в яндекс браузере. В браузере Яндекс, нет своих плагинов, но вместо этого там есть модули. Модуль – это тот же плагин, но в отличие от него, модуль нельзя устанавливать и удалять, они сами добавляются в браузер, а вы можете только управлять ими.
Кроме того, поскольку браузер Яндекс был создан на основе Google Chrome, он поддерживает все расширения, скачанные из магазина расширений Chrome. А потому у пользователей данного браузера есть два способа как заблокировать сайт, чтобы он не открывался: включить модуль Яндекс браузера или же повторить инструкцию для Google Chrome.
Другие браузеры
Конечно, те четыре браузера, которые я описал, не единственные, которыми пользуются люди. Если описывать каждый из существующих, то придется задержаться надолго. Но в следующей своей статье я написал про универсальное решение для всех браузеров и других приложений, и вам не придется использовать никаких дополнений. Так что пользуйтесь на здоровье!
Ну а на этом я свою статью буду заканчивать. Надеюсь, что она вам понравилась и была для вас понятной. А если вы до сих пор не подписаны на обновления моего блога, то я очень рекомендую вам это сделать. С нетерпением жду вас снова. Удачи вам. Пока-пока!
Как поставить пароль на программу
Здравствуйте, друзья!Как поставить пароль на программу или компьютерную игру?
Сегодня я познакомлю вас с небольшой утилитой, которая позволяет защитить любую программу или компьютерную игру от несанкционированного доступа в операционной системе Windows.
Основная цель установки данного программного обеспечения на компьютер, это предотвращение несанкционированного доступа к любому приложению в системе Windows. Это весьма полезно, особенно если вы разделяете один компьютер с несколькими пользователями.
Программу можно использовать и как инструмент родительского контроля. Установив пароль на игру, вы сможете контролировать время, проводимое ребенком за очередной компьютерной игрой.
Как работает программа?
Особенностью программы является то, что она способна защитить паролем любой *.ехе файл, то есть главный файл запуска любого приложения. Как я уже сказал, это могут быть программы и игры.
1. В первой строке указываем путь к главному файлу запуска приложения (*.ехе файлу), которое вы будете блокировать. В моем случае, это будет браузер Google Chrome. Чтобы узнать, где расположена папка c главным файлом запуска приложения, достаточно навести курсор на его ярлык.
2. Во второй строке указываем и подтверждаем (again) пароль.В поле Change Icon можно изменить иконку исполняемого файла. Выбрав соответствующий значок можно замаскировать ярлык приложения или игры как excel документ, тем самым визуально скрыть присутствие этой игры или приложения на компьютере. Пункт Create Backup я оставляю не отмеченным.
3. Нажимаем Protect. Сообщение «success to protect to chrme.exe» сообщает об успешной блокировке.
Теперь любая попытка запустить заблокированное приложение или игру, приведет к появлению диалогового окна с запросом пароля. Для снятия пароля запускаем программу Game Protector, указываем тот же путь к главному файлу запуска, вводим пароль и нажимаем UnProtect. На этом сегодня все! До встречи в новых статьях. Подписывайтесь на обновления блога! Удачи!
Как поставить пароль на папку Windows 7, 8, 10 ?
1 программа Password Protect
Устанавливаем, в комплекте идет русификация, её тоже устанавливаем. Поставить пароль на папку можно как в программе, так и нажав на любой папке. В программе нажимаем просто заблокировать.
Выбираем папку для блокировки.
Устанавливаем пароль на папку.
Все папка заблокирована.
Чтобы её разблокировать, нужно проделать те же действия.
Вводим пароль к папке.
Нажимаем разблокировать и вы снимете пароль с папки. Так же можно не заходя в программу блокировать папку. Нажав на ней правой кнопкой мыши и выбрав Password Protect USB.
И так же введя пароль, доступ к папке будет заблокирован. Если вы попробуете зайти в папку будет появляться вот такая ошибка.
2 программа Protected Folder
При установки она попросит ввести пароль на программу (пароль и подсказка). Делаем для безопасности. Нажимаем Options, чтобы поставить русский язык.
Переходим в User Interface и выбираем русский язык.
Так же можно убрать галочку скрывать папку. Мы же хотим только поставить пароль на неё, а не скрыть.
Дальше можно уже блокировать папки. Нажимаем добавить.
Выбираем какую папку добавить.
Все папка заблокирована. И теперь когда вы захотите в неё зайти. Появится ошибка.
Разблокировать так же просто. В программе выберите разблокировать, на выделенной папке.
Все. Довольно просто и главное все программы на русском языке, по этому я думаю трудностей у вас не возникнет, поставить пароль на папку! Так же если понадобится, можно скрыть папку программой.
Как создать
Создать аккаунт Microsoft можно как в самой мобильной ОС Windows Phone, так и на официальном сайте Microsoft Account. В этом разделе руководства рассмотрены оба варианта.
На сайте
Если же вы не желаете создавать почту Outlook, а хотите использовать в качестве логина уже имеющийся аккаунт, зарегистрированный в другом сервисе, тогда сделайте следующее:
-
Заполните все поля, указав логин от существующей почты и пароль для создаваемого аккаунта. После всех этих манипуляций кликните по кнопке «Далее».
Посетите указанный почтовый ящик, введите полученный код в специальную форму на сайте Microsoft и нажмите «Далее».
Создание учётной записи Майкрософт в Windows Phone 8.1 и 10 Mobile
Если вы только приобрели устройство с мобильной «десяткой» на борту, и ещё не прошли все этапы начальной настройки системы, тогда, следуя подсказкам на экране, дойдите до момента добавления учётной записи. При этом не забудьте подключить устройство к Интернету через Wi-Fi или мобильную сеть, так как без него не удастся создать новый пользовательский аккаунт.
-
Нажмите на кнопку «Создать».
В соответствующих полях укажите свои фамилию, имя и псевдоним.
Тапните по полю под пунктом «Домен» и выберите один из доступных вариантов.
Придумайте и введите пароль от аккаунта Microsoft.
После добавления всех данных нажмите на кнопку «Далее».
Укажите страну или регион проживания, дату рождения, пол, и перейдите на следующий этап.
Если вы решили пропустить этап создания учётной записи при начальной настройке системы и выполнить это действие позже, тогда вам следует выполнить ниже расписанные действия для того, чтобы сделать это из-под системы. Поскольку в Windows Phone 8.1 и Windows 10 Mobile отличаются названия разделов, отвечающих за работу с аккаунтами, для каждого из этих систем написаны отдельные мини-руководства. Перед тем как приступить к выполнению одной из них, убедитесь, что аппарат, на котором будут проводиться все манипуляции, подключен к сети Интернет, так как без него у вас не получится создать аккаунт.
В настройках Windows Phone 8.1
-
Используя плитку на рабочем столе, пункт в шторке уведомлений или в перечне приложений откройте «Настройки».
Отыщите раздел «Почта+учётные записи» и войдите в него.
Нажмите на пункт «Добавить службу».
Выберите «Outlook.com».
Нажмите на кнопку «Соединиться».
Далее выполните все действия, расписанные в способе создания аккаунта на сайте Microsoft.
В параметрах Виндовс 10 Мобайл
-
Откройте раздел «Параметры».
Найдите пункт «Учётные записи» и тапните по нему.
Нажмите на «Адрес электронной почты; учётные записи приложений».
Тапните по «Добавить учётную запись».
Выберите «Outlook.com» и выполните все те действия, которые расписаны в варианте создания учётной записи с помощью сайта Microsoft.
Расширения для ограничения доступа к веб-обозревателю
Загрузка расширений – наиболее простой способ защитить Яндекс.Браузер, поскольку управление блокировщиком можно осуществлять напрямую через веб-обозреватель.
Set password
Чтобы установить расширение в Яндекс.Браузере:
![]()
![]()
На экране отобразится форма, в которой нужно указать удобный для запоминания пароль к веб-обозревателю. После чего окно браузера автоматически закроется. С этого момента использовать Яндекс можно только после ввода защитной комбинации.
![]()
Set Password не скрывает ранее открытые вкладки – дополнение препятствует пользование браузером. Поэтому рекомендуется в «Настройках» — «Вкладки» убрать галочку на соответствующем пункте.
Lock PW
Чтобы запаролить браузер на устройстве:
![]()
В дальнейшем при открытии веб-обозревателя будет отображаться второе окно, где требуется ввести заданную комбинацию и нажать Login.
Установка пароля на Firefox
В Mozilla Firefox очень легко закрыть доступ. Это можно сделать в параметрах.
- Зайдите в меню «Инструменты», перейдите к пункту «Настройки». Вкладка «Приватность и защита».
- Поставьте галочку в «Использовать мастер-пароль».
- Введите желаемый шифр.
- Если у вас старая версия Firefox, то дополнительно отметьте пункт «Запрашивать при запуске» во вкладке «Запуск».
Теперь ваш обозреватель не смогут открыть люди, у которых нет кода. Гораздо сложнее защитить Оперу, Хром и Яндекс. Для них надо скачивать отдельные утилиты. Большинство таких аддонов распространяется на бесплатной основе.
Opera
Здесь нам опять же придется прибегнуть к помощи дополнения. Ну я думаю, что вам уже не привыкать.
- Заходим в меню выбираем там «Расширения» — «Загрузить расширение».
- Теперь в открывшемся окне, в специальной поисковой строчке пишем «set password» и нажимаем Enter. Нам высветится список дополнений, которые подходят для нашего запроса. Выбираем самый первый «Set password foe your browser (OPERA lock)», после чего устанавливаем его.
- Сразу после установки нам нужно будете придумать пароль, который будет защищать вход от непрошеных гостей.
Все! Осталось только выйти из Оперы и зайти в нее снова. У вас появится окно ввода кодовой комбинации, которое не даст вам никуда продвинуться, пока вы не введете установленное кодовое слово.
Блокировка через настройки wi-fi роутера
Последний способ заблокировать сайт на компьютере, воспользоваться настройками роутера. Главный плюс данного метода, в том, что нежелательные сайты будут блокироваться на всех компьютерах, подключённых к вашей сети.
Настройка роутера проводится через специальную веб-страницу, адрес которой можно узнать изучив сам роутер. Обычно на них присутствует наклейка, на которой можно найти адрес веб-страницы роутера, а также логин и пароль (Username и Password) для входа в кабинет пользователя.
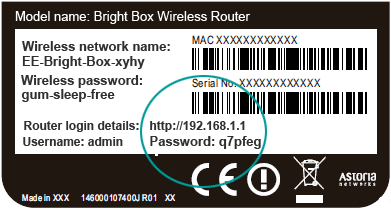
Введите адрес в адресную строку вашего браузера, а затем воспользуйтесь логином и паролем. После этого вы попадёте на страницу с настройками роутера, к сожалению, у каждой модели она имеет свой уникальный вид и составить инструкцию для всех сразу невозможно.
Если у вас есть инструкция к роутеру, то попробуйте изучить её, возможно, там есть информация о том, как это сделать. Если нет, то поищите инструкцию в интернете (модель роутера обычно указана на его корпусе). Обычно сайты блокируются через раздел “Родительский контроль”.
Когда найдёте нужный раздел, то там всё просто выбираете тип блокировки, вводите адрес сайта и жмёте “Сохранить”.
Это последний вариант того, как заблокировать сайт, чтобы он не открывался. Теперь вы знаете все способы, как решить данную проблему и можете без особого труда оградить своих близких и себя от любого нежелательного контента.
Установка пароля на запуск
Вместе с обновлением Firefox до версии Quantum исчезла возможность перенести все свои расширения в новую версию, но так как данное обновление вышло достаточно давно, уже наверняка появились дополнения для этого. Но в этой статье для защиты браузера будет использоваться программа Game Protector, несмотря на название, она успешно работает со всеми типами приложений, а не только с играми, к тому же она предоставляет бесплатно.
Скачать универсальный блокировщик можно на официальном сайте разработчиков.
Установка стандартная, как и у всех других приложений, просто нажмите на файл, и следуйте дальнейшим инструкциям установщика, только интерфейс программы на английском языке.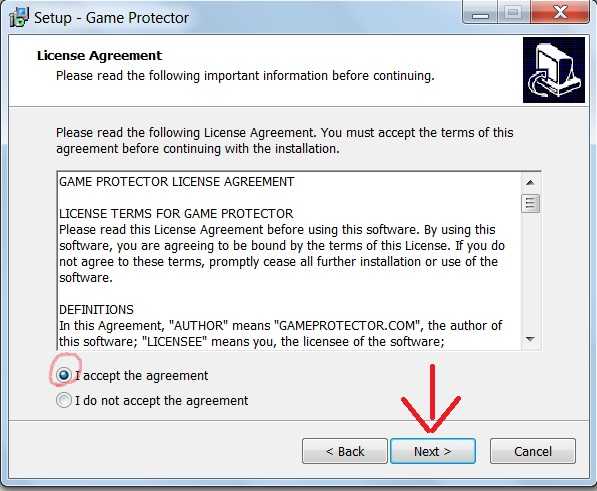
После установки нужно, разумеется, открыть программу, найти блок «Game Program» и нажать в нем кнопку «Open». 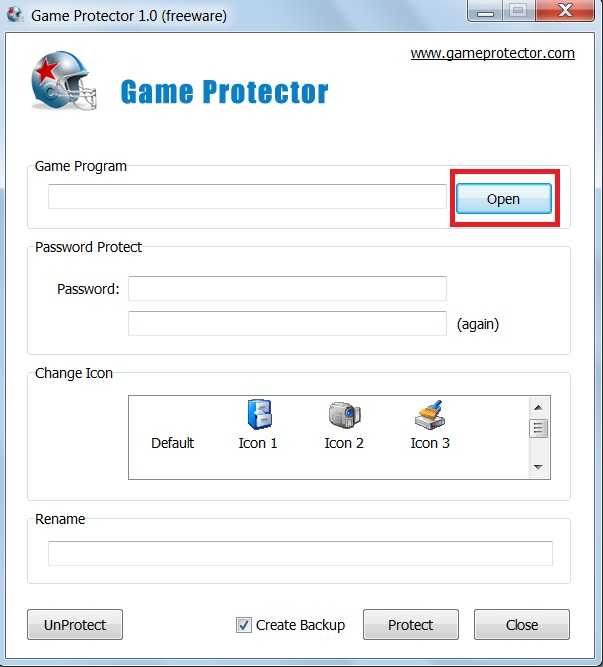
Откроется поле и в нем надо указать путь до нужного файла, сделать это можно как с помощью ярлыка с рабочего стола, так и, используя более продвинутый уровень: поиск в системных папках, обычно браузер располагается в директории «Program Files x86». В любом случае программа поймет, с чем надо работать.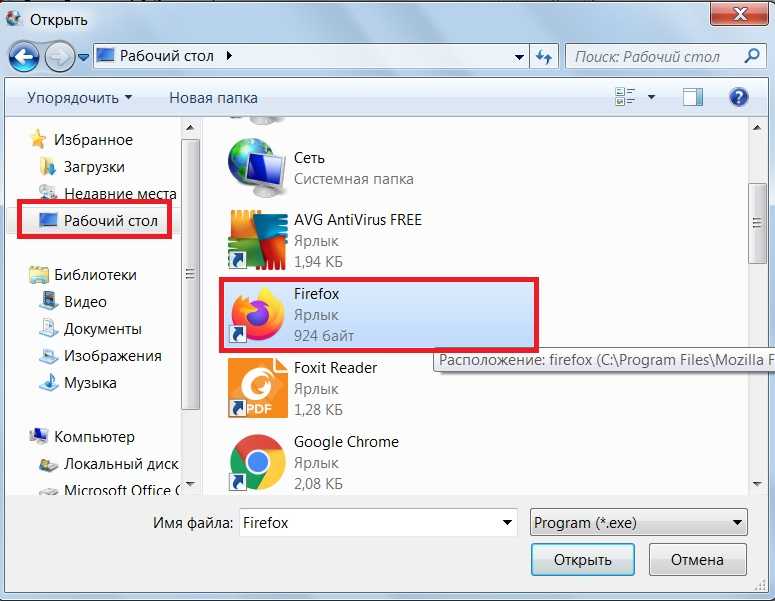
Затем необходимо ввести пароль, для этого следует использовать кнопку «Password Protect», вводите ту комбинацию, которую, по вашему мнению, не смогут угадать другие пользователи.
Вот еще несколько возможностей программы-блокировщика:
- С помощью кнопки «Change Icon» можно сменить картинку браузера на одну из предлагаемых, при нажатии пользователю будут доступны различные изображения, среди них выбирать и придется. Это сделано для того, чтобы чужому человеку было сложнее понять, где какая программа находится. Если такая возможность вам не понравится, то всегда можно вернуть стандартное изображение, оно будет располагаться на вершине списка;
- Используя «Rename» можно провернуть трюк, описанный выше, и с названием программы, единственный минус в том, что даже при измененном названии в конце программы будет видно расширение «.exe», но от этого можно легко избавиться, достаточно зайти в настройки на пару минут. Таким образом, используя эти 2 возможности можно сменить логотип и название программы до состояния, когда найти ее будет невозможно;
Также при установке пароля будет предложено создать копию файла, с которым проводится работа, он дополнительно сохранится в формате «.bak». Чтобы создать эту копию достаточно будет поставить галочку в пункте «Create Backup». Данная функция нужна, чтобы была возможность запустить в дальнейшем браузер без пароля, если пользователь вдруг его забудет. Работает это так: копия установщика браузера окажется в папке со всеми остальными документами фаерфокс. Если пароль будет забыт, или случится что-то непредвиденное, то файл-установщик с расширением «.exe» удаляется, а его копия, то есть файл с таким же названием, но расширением «.bak», получает новое расширение (то самое «.exe»), сделать это может сам пользователь.
Хранить созданную копию лучше всего где-то на периферии системных файлов, флэш-карте, что находится при вас или облачном хранилище.
Если вы уверены в своей памяти, то создавать файл для помощи не обязательно.
После всех действий появится уведомление о том, что браузер надежно защищен.
Для проверки можно попробовать запустить ярлык или даже сам файл-установщик, на как бы вы не пытались это сделать, для начала придется ввести установленный пароль.
Как только пароль будет установлен, можно спокойно удалять программу, даже без нее браузер не откроется без ввода заветных данных.
С помощью программы Game Protector можно защитить не только браузер, но вообще любые данные, а снять пароль достаточно просто: достаточно заново открыть программу, указать адрес на компьютере нужного приложения, ввести ранее введенный пароль, вернуть на место название и логотип и нажать на кнопку «UnProtect».
Смотрим видео установка password на запуск программы.
После снятия блокировки в отдельном окне можно будет прочитать уведомление об отмене пароля, теперь нужная программа будет запускаться без требования пароля.
Вводить пароль для его же отмены обязательно, если кто-то чужой попробует проделать те же действия, но в поле ввода пароля не напишет верные данные, программа ответит отказом на его действия.
Некоторым такой способ защиты покажется слишком радикальным, или даже шпионским, и она будут правы в какой-то степени. Для людей, желающих просто защитить пароли, есть специальные программы.
Mozilla Firefox
Для Mozilla Firefox все делается также посредством установки дополнения. Давайте рассмотрим подробнее.
Заходим в Mozilla Firefox, после чего идем в правый верхний угол и жмем на меню. Там выбираем пункт «Дополнения».
В открывшемся окне найдите поисковую строчку, после чего впишите туда «master password+» и нажмите Enter
У вас появится список доступных приложений, после чего обратите внимание на самое первое из них. Оно будет носить имя, которое мы вбивали в поиске
Далее, просто жмем «Установить» и ждем, пока расширение встанет.
Теперь идем снова в «Меню», но на сей раз выбираем «Настройки» и в открывшемся окне переходим на вкладку «Защита». Там вам нужно будет поставить галочку напротив пункта «Использовать мастер-пароль». У вас автоматически откроется форма, где вы должны будете ввести дважды желаемый пароль для входа в браузер.
Теперь выходим из Мозиллы и заходим в нее заново. Идем в «Меню» — «Дополнения», и напротив установленного Master password+ жмем на кнопку «Настройки».
И вот теперь самое главное. В открывшемся окошке вам нужно будет выбрать вкладку «Запуск» и поставить галочку в пункте «Запрашивать пароль при запуске». По-хорошему, больше здесь ничего трогать не нужно, но если вы захотите, то сможете погулять по вкладкам и посмотреть, какие тут есть настройки. Всё интуитивно понятно.
Теперь тестирование! Выходим из Mozilla Firefox и перезаходим туда снова. Как видите, теперь мы не можем просто так войти в браузер, пока мы не введем правильный пароль.
Сторонние программы
Рассмотренные выше способы защиты информации базировались на использовании системных средств. Для этой цели существуют и программы сторонних компаний. Они, как правило, имеют улучшенные сервисные характеристики. Выше уже упоминались программы для распознавания лица Rohos Face Logon и KeyLemon, работающие с обычными камерами. Есть и другие программы, в частности:
- Disk Password Protection;
- TrueCrypt;
- Hidden Disk;
- HDD Password Protection;
- Cybersafe Top Secret.
В качестве примера рассмотрим главное рабочее окно первой из перечисленных программ.
Как видно, программа способна защищать паролем как загрузку системы, так и разделы жёсткого диска. При этом для разных логических томов коды могут отличаться. А при наборе пользователем пароля происходит цветная визуальная индикация его надёжности.
C официального сайта можно скачать триал-редакцию этой программы. Бесплатный пробный период составляет 30 дней. После этого пользователь должен приобрести лицензию за 49 $.
Если Вы хотите научиться делать такие же скриншоты как в этой статье, предлагаем изучить статью “Как сделать скриншот на компьютере Виндовс”.
Дополнительная программа для Яндекса, Оперы и других
Благодаря способу, о котором я сейчас расскажу, вы сможете устанавливать пароль на абсолютно любые программы – браузеры, игры, Photoshop, Word и так далее. Если вам не понравился первый и второй вариант, актуальные для хрома и мозиллы, можете использовать этот.
Итак, давайте откроем программу. Идем по порядку.
Любая утилита открывается при помощи файла с расширением exe. Вам необходимо найти именно ее, в папке с названием программы. Как правило, они хранятся в Program Files одного из дисков раздела «Мой компьютер».
Мистер MySQL спешит на помощь. Или, что такое MySQL простыми и понятными словами
Если вы работаете с Оперой, то файл будет называться launcher.exe, а с Яндекс Бразуером – browser.exe.
После того как путь найден, вам необходимо два раза ввести пароль для входа в программу, а затем сохранить изменения, нажав кнопку Protect.
Если вы чего-то не поняли или хотите наглядно посмотреть как прописать путь к файлу, то рекомендую вот этот видеоролик о программе Гейм Протектор.
https://youtube.com/watch?v=UyyEuNH3Z1k
Game Protector
Приложение, которым мы сегодня воспользуемся, называется Game Protector, и создана она изначально для защиты шифром компьютерных игр. Но так как игры, браузеры и программы — это всё приложения, то она вам подойдет для любых целей. Кроме всего прочего она бесплатная и очень удобная.
Прежде всего скачайте программу с официального сайта, после чего установите ее на ваш жесткий диск.
- Зайдите в Game Protector, нажмите на кнопку «Open» и выберите пусковой файл вашего приложения, то есть тот, который имеет расширение EXE. Никаких ярлыков на рабочем столе. Ищите файл запуска в папке с установленным приложением. Я решил заблокировать браузер Opera, поэтому и файл буду выбирать прямо из папки (launcher.exe).
- Теперь необходимо выбрать сам пароль, который придется вводить при входе в программу. Придумайте что-нибудь на свое усмотрение. Здесь нет никаких ограничений типа «не менее 7 символов» и т.д.
- По желанию можете сменить иконку, но я бы не стал. Оставьте default.
- Обязательно поставьте галочку напротив пункта Create Backup, так как в случае потери вашего кодового слова, вы никак не сможете снять защиту кроме как с помощью резервной копии.
- Теперь жмите «Protect», после чего попробуйте войти в программу. Как видите, у вас появилась форма ввода пароля, в которую естественно вам придется ввести то, что вы напридумывали во втором шаге.






























