Как исправить ошибку, если она появилась.
Безусловно, можно в первую очередь отключить из автозагрузки программу GeForce Experience. Однако вряд ли тогда можно будет использовать функции приобретённого компьютерного оборудования по максимуму.
В качестве самого простого варианта действий следует попробовать переустановку всего оборудования и всех установленных видео-драйверов. Всё дело в том, что при первоначальной установке файл мог быть повреждён в виду действия вирусов или антивирусных программ. Также при установке часть кода или саму библиотеку мог заблокировать или удалить встроенный Защитник Windows.
В этом случае рекомендуется удалить драйвера, а также в Диспетчере устройств удалить все устройства, чтобы они при нахождении попросили бы установить драйвера. Также рекомендуется после деинсталляции почистить специальными утилитами весь реестр.
После этого установить весь пакет драйверов в последней версии поставки от производителя NVidia. Есть вероятность, что в первоначальном варианте как раз и была битая библиотека, отчего в файл подкачки не получалось её загрузить. Понятное дело, что с переустановкой драйверов требуется заново установить и программу-компаньон. Ведь, собственно именно она и выдаёт ошибку о том, что не найден модуль.
Если после переустановки комплекта драйверов ничего не произошло существенного, то в качестве варианта следует попробовать отключить Интернет-соединение, чтобы сама ОС не пыталась бы найти в банках драйверов ничего и ничего не загрузила бы. Потому что драйвер от производителя куда новее и актуальнее того, что содержится в подобных банках. И в возможных скачанных файлах будет отсутствовать заметная часть, столь необходимая для работы.
Установка и регистрация библиотеки.
Файл в данном случае следует сохранить на своём компьютере, переместить в системные папки C\Windows\system32 и C\Windows\sysWOW64. После этого зарегистрировать библиотеку через утилиту regsvr32. Копировать файлы в системные директории следует под пользователем, у которого есть права Администратора.
Следует помнить, как правильно всё сделать, чтобы правильно зарегистрировать:
- Необходимо запустить командную строку (cmd.exe через Пуск —> Выполнить) от имени Администратора. Иначе может появиться ошибка запуска из-за отсутствия привилегий.
- После ввода команды адресную строку следует взять в кавычки (regsvr32 «C\Windows\system32\nvspcap64.dll»). В противном случае утилита регистрации dll может выдать ошибку в стиле «ошибка запуска» или «dll failed» так как regsvr32 может не найти полного пути. Обычно такое случается, когда регистрация производится в директориях, в названии которых есть пробел (например, C:\\Program Files\), однако следует на всякий случай всегда ставить кавычки.
- Перезагрузить компьютер.
В подавляющем большинстве случаев правильное следование этой короткой и простой инструкции решает проблему полностью. В результате чего вся работы графического драйвера и всех его возможностей восстанавливается.
Загрузка и предупреждения безопасности
Во время загрузки nvcpl.dll система проверяет наличие ряда признаков того, что файл не представляет угрозы для компьютера. Если система считает файл подозрительным, вы получите уведомление и сможете решить, сохранить ли файл, запустить его или открыть
Не все nvcpl.dll, для которых отображается предупреждение, на самом деле опасны, но важно загружать только действительно необходимые файлы и только с надежных сайтов
Предупреждение безопасности «Не удалось проверить достоверность издателя этой программы» означает, что
Система не знает сайт или организацию, которая предлагает вам скачать файл. Перед сохранением или открытием такого файла убедитесь, что его издателю можно доверять
Внимание! Скачивание nvcpl.dll из Интернета всегда рискованно
Вот некоторые меры предосторожности, которые вы можете предпринять, чтобы защитить свой компьютер при загрузке файлов:
Алгоритм действий для устранения сбоя
Первое, основное действие, которое должен сделать пользователь, это скачать с официального сайта Directx последней версии. После этого желательно заняться обновлением видеокарты, скачав новые драйвера и установив их на компьютер в соответствии с инструкциями. При правильном выполнении вышеприведённых действий проблема должна решиться, и вопрос «Как исправить ошибку 0xc0000022?» для вас станет неактуальным. Однако, если драйвера недавно обновлялись, то можно попробовать проделать с ними противоположное действие — не обновить их, а, наоборот, откатить.
Чтобы дать компьютеру эту команду, нужно сначала вызвать Диспетчер задач (команда win+r либо нажатие на рабочий стол правой кнопкой), затем открыть вкладку со списком видеоадаптеров, щелчком правой кнопки мыши раскрыть свойства появившейся видеокарты и выбрать из них пункт «Откатить», расположенный во вкладке «Драйвер».
Неправильная установка приложения
Причиной ошибки 0xc0000022 может быть неправильная установка программы. Например, когда она устанавливается в режиме одного пользователя, а открывается в режиме другого, проблемы с запуском неизбежны. Но даже в таком случае они разрешимы — открытием приложения от имени администратора. Однако следует иметь ввиду, что при запуске игры всё равно придётся переустановить её, но теперь уже правильным образом.
Открытие приложения от имени администратора
Как устранить несовместимость приложения или игры с текущей версией Windows
Разумеется, программы, предназначенные для использования на новых версиях Windows, могут также выдавать сообщение 0xc0000022 при запуске на старой версии. Но есть один секрет, позволяющий открывать даже такие приложения, — это режим совместимости.
Для начала необходимо открыть свойства «проблемной» игры или приложения щелчком правой кнопки мыши. Во вкладке «Совместимость» легко найти пункт «Запустить программу в режиме совместимости с». Возле него нужно поставить галочку. На выбор вам предложат сразу несколько систем. Следует выбрать из них либо самую старую —Windows XP, либо любую другую, наиболее подходящую. Существует ещё одно возможное решение проблемы с совместимостью, но к нему следует подходить только в крайнем случае— это переустановка системы.
Запуск программы в режиме совместимости
Говоря о том, что означает ошибка 0xc0000022, нельзя не упомянуть о нескольких весьма простых методах, позволяющих наладить работу компьютера. Под первым подразумевается восстановление системы до того момента, когда он работал исправно. А второй представляет собой её обновление
К слову, зачастую компьютер именно при восстановлении системы выдаёт ошибку 0xc0000022, поэтому пользователям следует обратить внимание в первую очередь на последний метод
Очистка компьютера от вирусов — ещё один эффективный способ
Даже неискушённые пользователи не понаслышке знают о том, что вирусы могут легко вывести из строя операционную систему, тормозить работу компьютера, вызывать в нём различные неполадки. Поэтому сбой в программе зачастую служит знаком вирусного заражения. Избавиться от компьютерных вирусов и тем самым устранить ошибку 0xc0000022 можно попробовать самому, скачав антивирус, удалив самостоятельно или с помощью специальных программ подозрительные файлы либо обратившись к высококвалифицированному специалисту. Мастер уж точно даст ответ на вопрос «Ошибка при запуске приложения oxc000002 как исправить?».
Таким образом, существуют множество причин, приводящих к этой ошибке, и, соответственно, разнообразные пути её исправления. Это обновление и откат драйверов, открытие программы на правах администратора и последующая переустановка, режим совместимости, удаление вирусов и т. д. Причём большинство этих методов весьма просты, и воспользоваться ими, а значит, и избавиться от такой трудности, как непредвиденная ошибка при восстановлении системы 0xc0000022, может каждый пользователь.
Удалить недавно установленные программы
Если системная ошибка стала возникать после установки нового программного компонента, следует попробовать временно удалить данное приложение. Если причина не в этом, инсталляцию можно будет выполнить повторно.
- Для этого понадобится воспользоваться разделом «Панель управления», которая находится в меню «Пуск».
- Здесь найти пункт «Программы и компоненты».
- В появившемся списке обнаружить те утилиты, которые могли послужить причиной неполадки (определить недавно установленные программы можно по дате и времени).
- Нажать правой кнопочкой мыши на вероятный источник поломки, и кликнуть на кнопку «Удалить».
RtHDVCpl сканер
Security Task Manager показывает все запущенные сервисы Windows, включая внедренные скрытые приложения (например, мониторинг клавиатуры или браузера, авто вход). Уникальный рейтинг надежности указывает на вероятность того, что процесс потенциально может быть вредоносной программой-шпионом, кейлоггером или трояном.
Бесплатный aнтивирус находит и удаляет неактивные программы-шпионы, рекламу, трояны, кейлоггеры, вредоносные и следящие программы с вашего жесткого диска. Идеальное дополнение к Security Task Manager.
Reimage бесплатное сканирование, очистка, восстановление и оптимизация вашей системы.
Другие процессы
rtss.exe atkosd2.exe bittorrent.exe RtHDVCpl.exe evteng.exe everything.exe postgres.exe octoshapeclient.exe pmb.exe stsystra.exe greghsrw.exe
Информация о файле RtHDVCpl.exe
Процесс HD Audio Control Panel или Диспетчер Realtek HD или Realtek HD Audio Manager принадлежит программе Realtek High Definition Audio Driver или HD Audio Control Panel или Realtek HDMI Audio Driver for ATI или Диспетчер Realtek HD или Realtek High Definition Audio от Realtek Semiconductor (www.realtek.com.tw).
Описание: RtHDVCpl.exe не является важным для Windows и часто вызывает проблемы. RtHDVCpl.exe находится в подпапках «C:\Program Files».
Известны следующие размеры файла для Windows 10/8/7/XP 13,179,660 байт (27% всех случаев), 11,430,504 байт и .
Это не файл Windows. У файла поставлена цифровая подпись. Это заслуживающий доверия файл от Microsoft. Процесс начинает работу при запуске Windows (Смотрите ключ реестра: MACHINE\Run).
Это файл, подписанный Verisign. У процесса нет видимого окна.
RtHDVCpl.exe способен записывать ввод данных.
Поэтому технический рейтинг надежности 15% опасности.Издатель программного обеспечения Microsoft обеспечивает прямую поддержку (www.microsoft.com/whdc/hcl/default.mspx). В случае проблем с RtHDVCpl.exe, Вы можете удалить всю программу Realtek High Definition Audio Driver или Realtek HDMI Audio Driver for ATI, используя Панель управления Windows, или проверьте существует ли более новая версия.
Рекомендуем: Выявление проблем, связанных с RtHDVCpl.exe
Если RtHDVCpl.exe находится в папке C:\Windows, тогда рейтинг надежности 40% опасности. Размер файла 4,907,008 байт (16% всех случаев), 3,784,704 байт и .
Это не системный процесс Windows. Это заслуживающий доверия файл от Microsoft. Процесс начинает работу при запуске Windows (Смотрите ключ реестра: MACHINE\Run).
Приложение не видно пользователям. Может менять поведение других программ или манипулировать другими программами.
RtHDVCpl.exe способен записывать ввод данных.
Как исправить на компьютере или ноутбуке
Итак, существует несколько способов устранения этой проблемы. Ниже изложены подробные инструкции.
Переустановка операционной системы
Первый вариант убрать ошибку — полная переустановка операционной системы, — но он не совсем приемлем, поскольку установка и настройка ОС и всех необходимых программ займёт массу времени, к тому же не все пользователи умеют делать это правильно.
Проверка системных файлов
Утилита sfc/scannow предназначена для проверки целостности системных файлов и их восстановления. Для её запуска в командной строке нужно ввести sfc/scannow от имени администратора. Команда выполнит сканирование и заменит повреждённые файлы их кэшированной копией.
Процедуру рекомендуется выполнять в безопасном режиме до запуска драйверов и процессов. Не закрывайте окно, пока не завершится проверка и восстановление.

Один из способов решить проблемы — проверить системные файлы на ошибки
Видео: как выполнить сканирование и восстановление файлов Windows
- Для начала потребуется с официального сайта Microsoft скачать утилиту Autoruns (разработчик Sysinternals).
Управление автозапуском в Windows
Для управления программами, стартующими вместе с системой, в Windows исторически служила утилита . Список программ формировался на основе содержимого папки «Автозагрузка» (shell:startup) и нескольких разделов реестра:
HKEY_CURRENT_USER\Software\Microsoft\Windows\CurrentVersion\Run HKEY_LOCAL_MACHINE\Software\Microsoft\Windows\CurrentVersion\Run HKEY_CURRENT_USER\Software\Microsoft\Windows\CurrentVersion\RunOnce HKEY_LOCAL_MACHINE\Software\Microsoft\Windows\CurrentVersion\RunOnce HKEY_LOCAL_MACHINE\SOFTWARE\Wow6432Node\Microsoft\Windows\CurrentVersion\Run
В Windows 8 этот принцип сохранился, но функция перешла к диспетчеру задач.
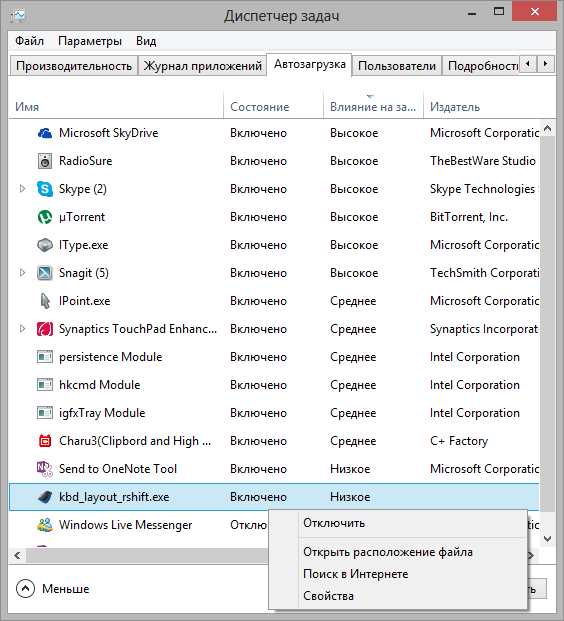
Новинкой же стало отображение информации о влиянии на скорость загрузки системы. Вероятно, по замыслу создателей Windows, эти сведения должны помочь людям при расчистке автозапуска. Я предлагаю вам залезть под капот Windows и разобраться, как все это работает.
Ошибки, связанные с Nvcpl
Если возникла ошибка при запуске ПК и в заголовке упомянут Nvcpl.dll, это может быть связано с:
- потерей актуальности драйверов видеокарты – их следует обновить;
- вирусным заражением компьютера;
- повреждением файлов реестра.
Сначала сделайте следующее:
- Зайдите в системный поиск и вбейте «Выполнить».
- Кликните по значку программы ПКМ и запустите её от имени администратора.
- Возникнет небольшое окошко с пустой строкой: напишите «dxdiag» и нажмите Enter — так вы узнаете название своего графического адаптера. Запомните его.
- Снова вызовите «Выполнить» и вбейте «devmgmt.msc» – перед вами откроется «Диспетчер устройств».
- Поищите среди них видеокарту, щёлкните по ней дополнительной кнопкой и выберите «Обновить драйвер». Обязательно перед этим включите интернет. Подождите, пока система отыщет и загрузит пакеты.
- Перезапустите ПК и проверьте, исчезла ли ошибка.
Если это не помогло, проверьте ОС на вирусы с помощью любой подходящей программы. У Dr.Web, например, есть специальные продукты, позволяющие не только удалить вредоносный софт, но и восстановить систему после повреждений. Это займёт много времени, возможно, даже весь день. Чтобы не ждать, запустите проверку на ночь и не выключайте ПК.
И, наконец, если уведомление о неполадках не пропало, скачайте утилиту для очистки реестра, например, CCleaner, пусть она проанализирует записи и попробует устранить ошибки. Обычно в таких случаях система сообщает, что Nvcpl.dll не найден. Если вы сами недавно что-то меняли в реестре, то восстановите его сохранённую копию (её всегда стоит делать перед любым вмешательством):
- Найдите экспортированный файл с записями.
- Кликните по нему дважды.
- Подождите минуту.
- Перезагрузите ПК.
Попробуйте заново зарегистрировать элемент в системе:
- В системный поиск впишите «Командная строка» и запустите её от имени администратора. Лучше поступать именно так, не используя горячих клавиш, иначе система может проигнорировать ваши команды, заявив, что вы не имеете права их давать.
- В чёрное поле вбейте: regsvr32 nvcpl.dll.
- Нажмите Enter.
- Перезапустите ОС.
Лучшие практики для исправления проблем с RtHDVCpl
Аккуратный и опрятный компьютер — это главное требование для избежания проблем с RtHDVCpl. Для этого требуется регулярная проверка компьютера на вирусы, очистка жесткого диска, используя cleanmgr и sfc /scannow, удаление программ, которые больше не нужны, проверка программ, которые запускаются при старте Windows (используя msconfig) и активация Автоматическое обновление Windows. Всегда помните о создании периодических бэкапов, или в крайнем случае о создании точек восстановления.
Если у вас актуальные проблемы, попробуйте вспомнить, что вы делали в последнее время, или последнюю программу, которую вы устанавливали перед тем, как появилась впервые проблема. Используйте команду resmon, чтобы определить процесс, который вызывает проблемы. Даже если у вас серьезные проблемы с компьютером, прежде чем переустанавливать Windows, лучше попробуйте восстановить целостность установки ОС или для Windows 8 и более поздних версий Windows выполнить команду DISM.exe /Online /Cleanup-image /Restorehealth. Это позволит восстановить операционную систему без потери данных.
Способы исправления
Для начала стоит отметить, что практически всегда ошибка 1114 появляется на ноутбуках с несколькими видеокартами (интегрированной и дискретной).
Решение сводится к принудительному запуску приложения через дискретную (более мощную) видеокарту, а также к отключению всевозможных энергосберегающих режимов и установке схемы управления питанием — «Максимальная производительность». Ведь в режиме энергосбережения ваш компьютер или ноутбук не работают на все мощность. И из-за нехватки производительности появляется ошибка 1114.
Включение схемы управления питанием «Максимальная производительность»
Для этого через панель управления или через значок батареи в правом нижнем углу экрана возле часов нужно зайти в «Электропитание».

Заходим в настройки электропитания ноутбука
В открывшемся окне установите переключатель на план «Высокая производительность».
После этого пробуйте запускать приложение, выдающее ошибку 1114.
Установка принудительного запуска через дискретную видеокарту
Для этого на рабочем столе кликните правой кнопкой мыши в открывшемся контекстном меню выберите строку, отвечающую за переход в настройки драйвера дискретной графики.
Если у вас видеокарта фирмы Nvidia — то строка выглядит так:
Вход в настройки графики с рабочего стола
Если же видеокарта AMD (ATI), то вместо «Панель управления Nvidia» будет написано что то типа «Catalyst control center»
Откроется окно параметров графики. Здесь вам нужно перейти на вкладку, отвечающую за установку используемой видеокарты в для того или иного приложения.
У Nvidia она выглядит вот так:
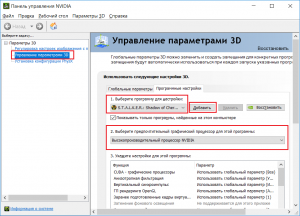
Задание видеоадаптера по умолчанию для конкретного приложения у Nvidia
У AMD (ATI) вот так:
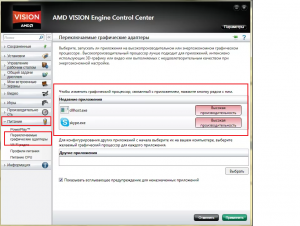
Задание видеоадаптера по умолчанию для конкретного приложения у Radeon
Из списка приложений нужно выбрать ту программу, при работе которой появляется ошибка 1114 и назначить ей запуск с дискретной видеокарты. У Nvidia она называется «Высокопроизводительный процессор Nvidia», а у AMD — «Высокая производительность».
Если нужного вам приложения нет в списке, то нужно добавить его через кнопку «Добавить» и уже после этого назначить для него высокопроизводительный адаптер.
После проделанных выше действий, ошибка 1114 больше не будет появляться при запуске или во время работы нужного вам приложения.
Ошибка 1114 — это на самом деле шестнадцатеричный код, который содержит определенную информацию об ошибке сгенерированной системой. Он содержит лог о том, что пошло не так в системе и причины ее неправильной работы.
Однако, обычному пользователю узнать про этот лог достаточно тяжело без технически подкованного человека.
Эпицентры NvCpl.dll Головные боли
Как правило, NvCpl.dll проблемы атрибут поврежденного/отсутствующего NvCpl.dll. Как внешний ресурс, файлы NvCpl.dll имеют высокую вероятность создания ошибок NeedForSpeed Porscje Unleashed.
Неправильное завершение работы компьютера или зараженные вредоносными программами файлы NvCpl.dll могут вызвать проблемы с NeedForSpeed Porscje Unleashed, что приводит к поврежденным ошибкам. При загрузке NeedForSpeed Porscje Unleashed поврежденный NvCpl.dll не может загружаться должным образом, вызывая сбои.
В редких случаях ошибки NvCpl.dll с NeedForSpeed Porscje Unleashed связаны с ошибками реестра Windows. Недопустимые ссылки препятствуют правильной регистрации NvCpl.dll, создавая проблемы с NeedForSpeed Porscje Unleashed. Сломанные ключи могут быть вызваны отсутствием NvCpl.dll, перемещенным NvCpl.dll или ошибочной ссылкой на путь к файлу в результате неудачной установки (или удаления) NeedForSpeed Porscje Unleashed.
Точнее, ошибка NvCpl.dll, вызванная:
- Запись NvCpl.dll повреждена или недопустима.
- Зазаражение вирусом повреждает файл NvCpl.dll.
- НеисправностьОборудование, связанное с Electronic Arts, Inc., вызывает повреждение NvCpl.dll (может помочь ContactElectronic Arts, Inc.).
- Версия файла NvCpl.dll перезаписана установкой другого программного обеспечения.
- Другая программа (не связанная с NeedForSpeed Porscje Unleashed) удалила NvCpl.dll по ошибке (или злонамеренно).
- Другая программа (не связанная с NeedForSpeed Porscje Unleashed) удалила NvCpl.dll по ошибке (или злонамеренно).
Проверяем системные файлы
Как мы уже отметили, если программа запускается с ошибкой, то нужно проверить актуальна ли ее версия. Если да, то переходим к обновлению компонентов ОС и в том числе драйверов графического процессора. Если и тут все отлично, то стоит попробовать переустановить системные приложение, такие как DirectX или Net FrameWork, особенно если у вас проблемы именно с игровыми приложениями.
Чтобы обновить компоненты Net FrameWork, загрузите и установите обновления из этого файла с сайта Microsoft.
Теперь нужно обновить DirectX: перейдите по этой ссылке и скачайте архив для установки. После скачивания распакуйте архив и запустите файл DXSETUP. Он и установит нужные обновления.
Теперь проверьте системные файлы на повреждения. Для этого:
- Откройте командную строку (запустите утилиту «Выполнить» комбинацией Win +R, введите cmd, а затем щелкните «ОК»).
- Для Windows 8 и 10 запустите команду:
DISM.exe /Online /Cleanup-image /Restorehealth
Остальные версии операционки могут перейти к пункту no.3
Здесь командная строка отправляется на поиски целых файлов для устранения ошибок в Центр Обновления Windows. Если вы используете нелицензионную сборку, то вам нужны будут другие источники файлов системы. Тогда вы должны будете ввести такую команду:
DISM.exe /Online /Cleanup-Image /Restorehealth /Source:Источник/LimitAccess
где вместо «Источник» вы должны прописать путь к файлу, например, D:\RepairSource\Windows если системные файлы хранятся на загрузочном диске.
- Теперь введите эту команду для запуска сканирования:
sfcscannow
Дождитесь окончания сканирования, прежде чем закрыть окно командной строки. В конце на экране появится сообщение о том, что сканирование не выявило повреждений, сканирование обнаружило и восстановило поврежденные сектора или иной вариант с указанием причины проблемы.
Как избавиться от ошибки
Выяснив, что причина кроется не в настройках, пробуем снять левую крышку системного блока и визуально оценить работу кулера. В случае с ноутбуком снимаем заднюю крышку
Перед разборкой важно ознакомиться с инструкцией к девайсу, поскольку у каждой модели свои конструктивные особенности
Убедитесь, что вентилятор вращается
Если какие-либо элементы внутри корпуса, например, свисающие провода от блока питания, или скопившаяся на поверхностях пыль, препятствуют вращению лопастей, нужно убрать их с кулера для восстановления нормальной работы устройства.
ВАЖНО. Все действия выполняются при выключенном компьютере.. Если вращение кулера блокируют кабели, их можно подвязать пластиковыми стяжками
Пыль с вентилятора и радиатора удаляется кистью и сжатым воздухом. При значительном загрязнении для очистки потребуется снять систему охлаждения, для чего нужно отщёлкнуть фиксаторы, отвернуть винты и аккуратно извлечь кулер. После процедуры закрепляем вентилятор и подключаем к плате, после чего включаем компьютер и смотрим, исчезла ли ошибка
Если вращение кулера блокируют кабели, их можно подвязать пластиковыми стяжками. Пыль с вентилятора и радиатора удаляется кистью и сжатым воздухом. При значительном загрязнении для очистки потребуется снять систему охлаждения, для чего нужно отщёлкнуть фиксаторы, отвернуть винты и аккуратно извлечь кулер. После процедуры закрепляем вентилятор и подключаем к плате, после чего включаем компьютер и смотрим, исчезла ли ошибка.
ВАЖНО. Перепроверьте наличие термопасты на радиаторе, дабы избежать перегрева процессора при попытках включить компьютер.
Проверка правильности подключения
Если вентилятор чистый и его вращению ничего не мешает, но при работе компьютера его лопасти не крутятся, вероятно, что подключение к плате выполнено неправильно, так что следующим шагом будет проверка соединения.
Штекер вентилятора имеет три контакта и должен подключаться к трём контактам на материнской плате (обычно под ними есть подпись CPU FAN). Разъёмы Power Fan и Chassis Fan являются дополнительными. Если кулер подключён к ним, в этом и заключается причина ошибки. Смотрим, всё ли на своих местах. Если нет, исправляем.
СОВЕТ. Некоторые системники оснащены специальной функцией регулировки скорости вращения лопастей кулера с передней панели. Для включения этой функции необходимо подключить кулер немного по-другому. Проверьте документы на систему охлаждения и материнскую плату. Возможно, вентилятор был подключён неверно из-за этого.
Когда штекер вставлен в правильный разъём, а пазы на коннекторах совпадают, включаем компьютер и проверяем работу.
Назначение выводов: 1 — «минус», 2 — «плюс», 3 — датчик частоты вращения, 4 — управление оборотами
Увеличение оборотов вентилятора
Менять скорость вращения лопастей можно в настройках БИОС. В том случае, когда выставлены чрезмерно низкие обороты, появление ошибки может быть вызвано именно этой причиной, поскольку система воспринимает сей факт за отсутствие вращения. Если эти настройки менялись, следует отключить в BIOS опцию управления оборотами Smart Q-FAN и сохранить изменения нажатием F10 или же подобрать путём постепенного повышения значения параметра ту частоту вращения лопастей, при которой не будет возникать ошибки. Выбирая оптимальное значение настройки, каждый раз при небольшом повышении оборотов, сохраняем изменения и перезагружаемся, чтобы проверить, исчезла ли ошибка.
Замена вентилятора
Иногда лопасти не крутятся по причине выхода из строя самого кулера, что вполне вероятно, если предыдущие способы не помогли. Для проверки работоспособности можно подать на разъём напряжение 5-12 вольт, для чего использовать, например, батарейку «Крона» или четыре элемента типа АА, соединённых последовательно. «Минус» батарейки соединяем с первым контактом разъёма (чёрный провод), а плюс со вторым (красный или жёлтый).
Если вращения по-прежнему не наблюдается, подозрения подтвердились, так что потребуется замена вентилятора.
Как исправить ошибки в Nvcpl.dll
Не загружайте nvcpl.dll с веб-сайта «DLL download». Есть много причин, почему скачивание DLL-файла — плохая идея . Если вам требуется копия файла nvcpl.dll, лучше всего получить ее из оригинального, законного источника.
Запустите Windows в безопасном режиме, чтобы выполнить любой из следующих шагов, если вы не можете получить обычный доступ к Windows из-за ошибки nvcpl.dll.
Восстановите nvcpl.dll из Корзины . Самой простой причиной «отсутствующего» файла nvcpl.dll является то, что вы по ошибке удалили его.
Если вы подозреваете, что вы случайно удалили nvcpl.dll, но уже очистили Корзину, вы сможете восстановить nvcpl.dll с помощью бесплатной программы восстановления файлов .
Восстановление удаленной копии nvcpl.dll с помощью программы восстановления файлов — разумная идея, только если вы уверены, что удалили файл самостоятельно и что он работал правильно до того, как вы это сделали.
Используйте Восстановление системы, чтобы отменить последние системные изменения
Если вы подозреваете , что nvcpl.dll ошибка была вызвана изменением , внесенным в качестве важного файла или Конфигурацимм, восстановление системы может решить эту проблему.
Обновите драйверы для аппаратных устройств, которые могут быть связаны с nvcpl.dll. Например, если вы получаете сообщение об ошибке «Файл nvcpl.dll отсутствует» во время игры в 3D-видео, попробуйте обновить драйверы для вашей видеокарты .
Since the nvcpl.dll file is related to NVIDIA, you might consider updating the video card drivers even if you don’t see a specific error related to a graphics program.
You might even try rolling back the video card driver if updating it doesn’t work.
Reinstall the program that uses the nvcpl.dll file
If the nvcpl.dll DLL error occurs when you use a particular program, reinstalling the program should replace the file.
Try your best to complete this step. Reinstalling the program that provides the nvcpl.dll file, if possible, is a likely solution to this DLL error.
Run a virus/malware scan of your entire system. Some nvcpl.dll errors could be related to a virus or other malware infection on your computer that has damaged the DLL file. It’s even possible that the nvcpl.dll error you’re seeing is related to a hostile program that’s masquerading as the file.
Roll back a driver to a previously installed version if nvcpl.dll errors began after updating a particular hardware device’s driver.
Install any available Windows updates. Many service packs and other patches replace or update some of the hundreds of Microsoft distributed DLL files on your computer. The nvcpl.dll file could be included in one of those updates.
Test your memory and then test your hard drive. We ‘ve left the majority of hardware troubleshooting to the last step, but your computer’s memory and hard drive are easy to test and are the most likely components that might cause nvcpl.dll errors as they fail.
If the hardware fails any of your tests, replace the memory or replace the hard drive as soon as possible.
Repair your installation of Windows. If the individual nvcpl.dll file troubleshooting advice above is unsuccessful, performing a startup repair or repair installation should restore all Windows DLL files to their working versions.
Use a free registry cleaner to repair nvcpl.dll related issues in the registry. A free registry cleaner program may be able to help by removing invalid nvcpl.dll registry entries that might be causing the DLL error.
We rarely recommend the use of registry cleaners. We’ve included the option here as a «last resort» attempt before the destructive step coming up next.
Perform a clean installation of Windows. A clean install of Windows will erase everything from the hard drive and install a fresh copy of Windows. If none of the steps above correct the nvcpl.dll error, this should be your next course of action.
All the information on your hard drive will be erased during a clean install. Make sure you’ve made the best attempt possible to fix the nvcpl.dll error using a troubleshooting step prior to this one.
Troubleshoot for a hardware problem if any nvcpl.dll errors persist. After a clean install of Windows, your DLL problem can only be hardware related.
Распространенные сообщения об ошибках в NvCpl.dll
Частичный список ошибок NvCpl.dll NeedForSpeed Porscje Unleashed:
- «NvCpl.dll не может быть найден. «
- «Файл NvCpl.dll отсутствует.»
- «NvCpl.dll нарушение прав доступа.»
- «Не удается зарегистрировать NvCpl.dll. «
- «Файл C:\Windows\System32\\NvCpl.dll не найден.»
- «NeedForSpeed Porscje Unleashed не может запускаться, NvCpl.dll отсутствует. Пожалуйста, переустановите NeedForSpeed Porscje Unleashed. «
- «Не удалось запустить данное приложение, так как не найден файл NvCpl.dll. Повторная установка приложения может решить эту проблему.»
Проблемы NeedForSpeed Porscje Unleashed NvCpl.dll возникают при установке, во время работы программного обеспечения, связанного с NvCpl.dll, во время завершения работы или запуска или реже во время обновления операционной системы. При появлении ошибки NvCpl.dll запишите вхождения для устранения неполадок NeedForSpeed Porscje Unleashed и помогите Electronic Arts, Inc. найти причину.



















![[решено:] ошибка api-ms-win-crt-runtime-l1-1-0.dll как исправить и что делать?](http://ds-service39.ru/wp-content/uploads/b/0/2/b02fea62d1426b88cb8de5bb864c4c00.jpeg)








