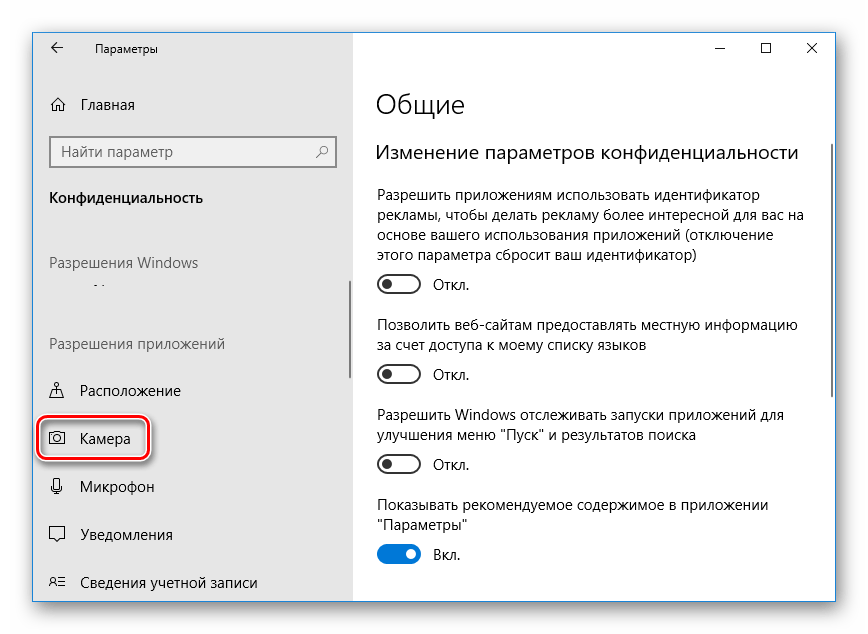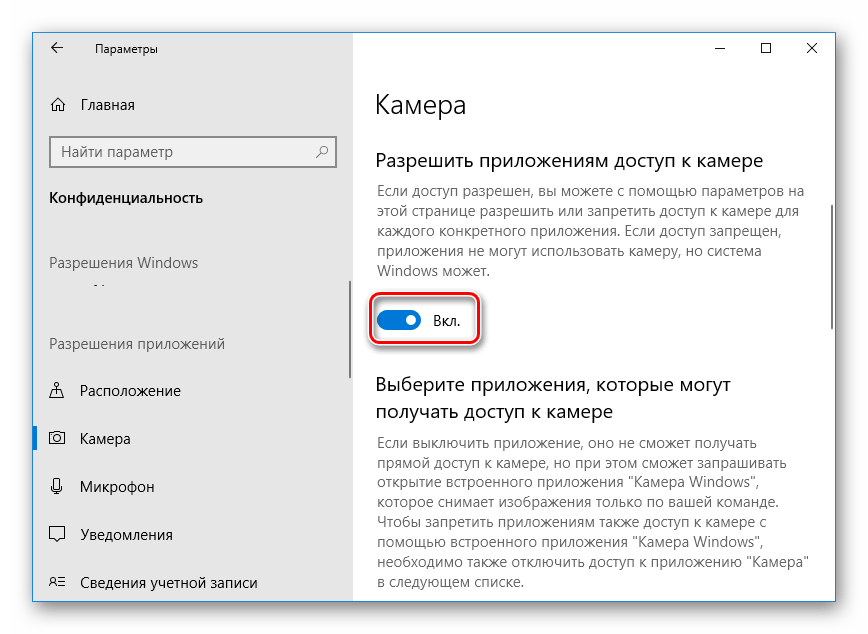Зачем вам нужен режим администратора?
Windows 11 поставляется со многими приложениями по умолчанию, такими как Блокнот, Paint и т. Д. Однако эти приложения не очень полезны, если вы хотите создать профессиональную работу, такую как создание документа Word или подключение к VPN. Обычные пользователи могут устанавливать программы, которые доступны только им, и не изменять системные файлы. Например, всем приложениям Microsoft Store не нужен доступ администратора. Однако большинству настольных приложений со сторонних веб-сайтов требуется доступ администратора для их установки для всех пользователей на вашем компьютере.
Всякий раз, когда настольному приложению необходимо запустить в режиме администратора, Windows покажет всплывающее окно управления учетными записями пользователей и попросит вас подтвердить доступ. Если вы уже вошли в систему как администратор, вы можете просто нажать кнопку «Да», чтобы продолжить. В противном случае вам необходимо предоставить учетные данные администратора для запуска программы.
Исправление 3. Загрузитесь в безопасном режиме и создайте новую учетную запись.
Вы можете создать новую учетную запись в безопасном режиме.
Шаг 1 – Загрузитесь в безопасном режиме
1. Сначала загрузите компьютер в среду восстановления Windows.
2. Затем нажмите «Дополнительные параметры».
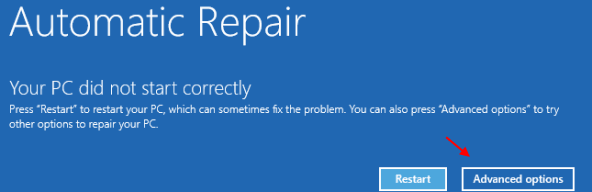
3. Далее нажмите «Устранение неполадок».
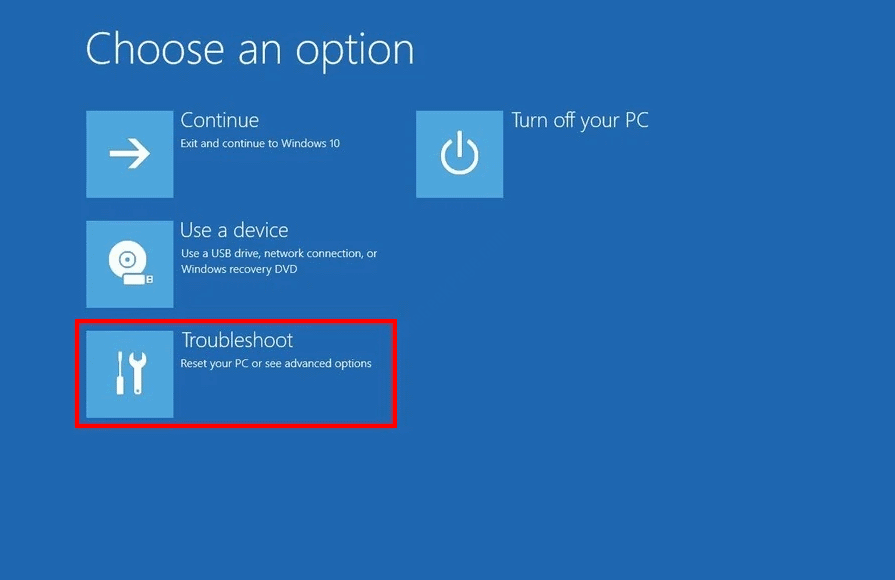
4. Затем нажмите «Дополнительные параметры», чтобы получить доступ к дополнительным параметрам устранения неполадок.
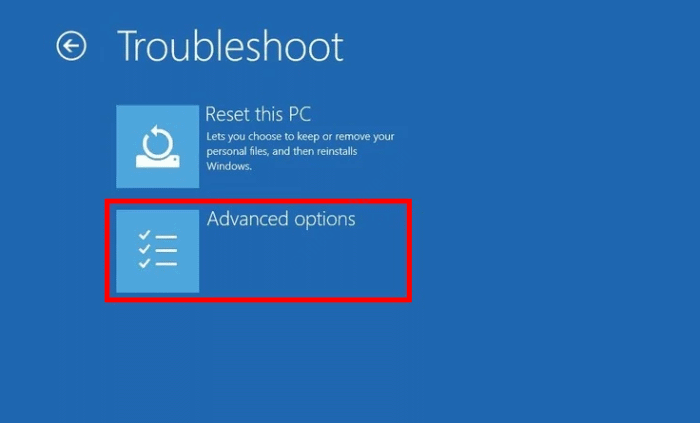
5. Далее нажмите «Параметры запуска».
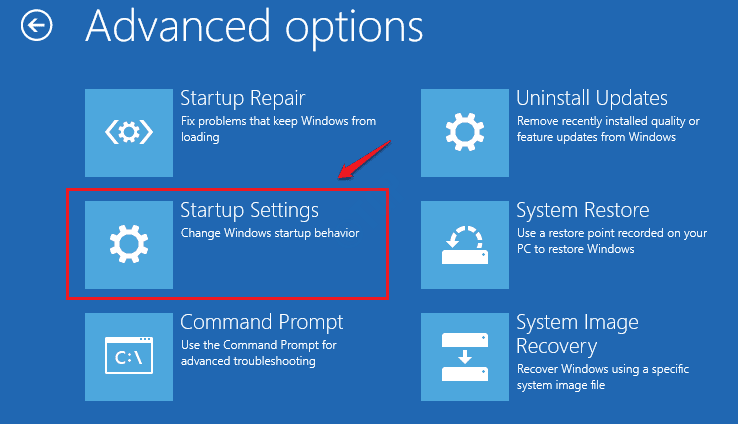
8. Наконец, чтобы правильно перезагрузить устройство, нажмите «Перезагрузить».
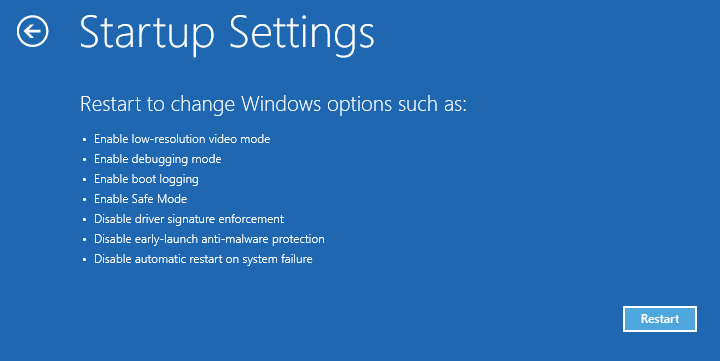
9. Здесь вы обнаружите различные варианты типов запуска.
10. Затем нажмите F4 на клавиатуре, чтобы выбрать параметр «Включить безопасный режим».
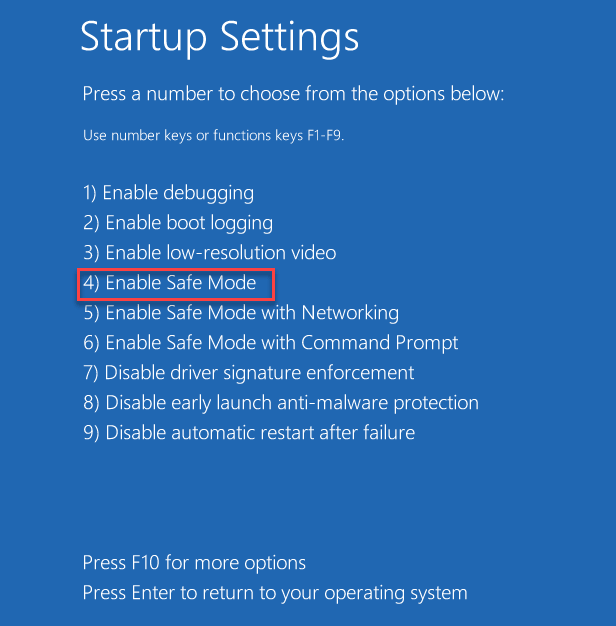
Когда ваш компьютер загружается в безопасном режиме, экран рабочего стола становится черным с надписью «Безопасный режим» в четырех углах экрана.
Шаг 2 – Создайте локальную учетную запись
Теперь вы можете создать новую локальную учетную запись в настройках.
1. Сначала откройте окно настроек, одновременно нажав клавиши Windows+I.
2. Когда появятся настройки, нажмите «Учетные записи» с левой стороны.
3. С правой стороны нажмите «Семья и другие пользователи».
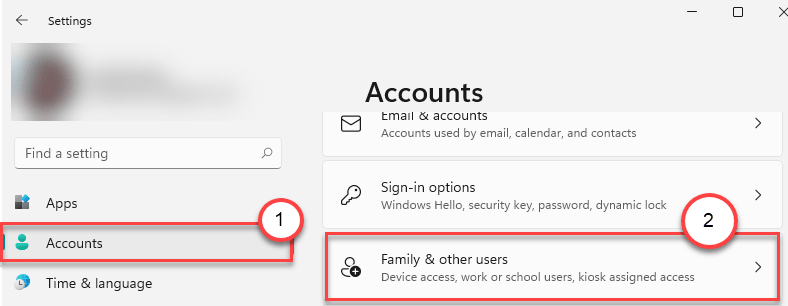
4. Далее спуститесь вниз по правой стороне, прокрутите вниз раздел «Другие пользователи».
5. Затем нажмите «Добавить учетную запись», чтобы добавить новую учетную запись на свой компьютер.
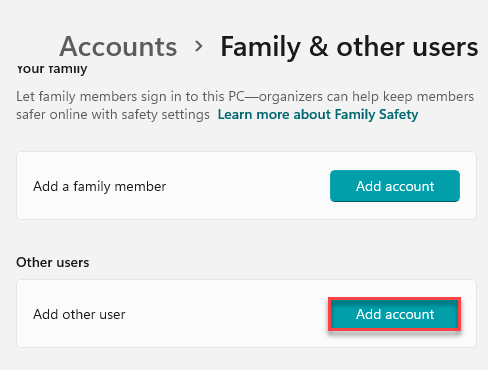
6. Когда откроется панель входа в систему Microsoft, вы должны нажать на опцию «У меня нет данных для входа этого человека».
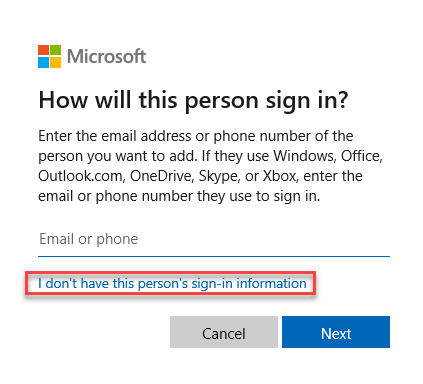
7. Затем нажмите «Добавить пользователя без учетной записи Microsoft».
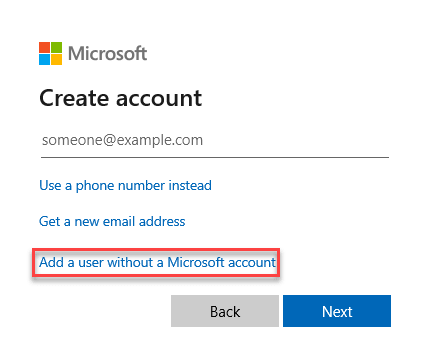
8. Введите имя учетной записи пользователя в соответствующем поле.
9. Далее введите пароль в поле. Повторите то же самое в следующем поле, чтобы подтвердить это.
10. Наконец, нажмите «Далее».
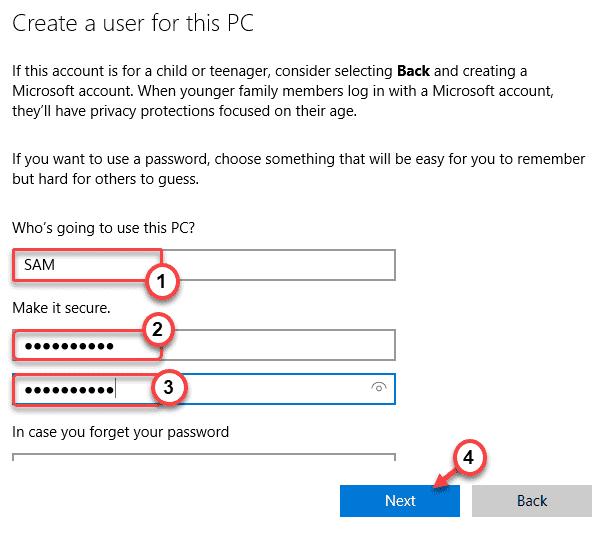
Не забудьте правильно выбрать все три контрольных вопроса и ответа.
Вы заметите, что ваша новая учетная запись пользователя появилась в окне настроек.
Вы можете использовать эту учетную запись пока не сможете вернуться к своей учетной записи.
Запуск Терминала через Проводник
Возможность запуска программы из любой папки или с рабочего стола – вещь, безусловно, очень удобная. Но для его добавления в каскадное меню Проводника необходимо немного «попотеть», и без стороннего софта здесь не обойтись.
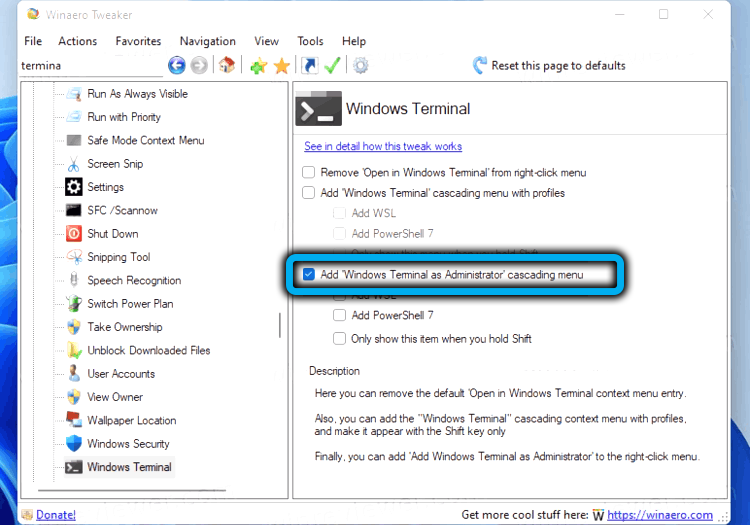
Итак, чтобы добавить WT в контекстное меню Проводника, скачиваем с официального сайта утилиту Winaero Tweaker, устанавливаем её и запускаем. В левой панели находим в списке приложений Windows Terminal, однократно кликаем по ней. Справа появится окно настройки параметров для этого приложения – ставим галочку напротив опции «Add Windows Terminal…». Здесь же можно выбрать и используемые профили, которые также будут отображаться в меню Проводника.
Теперь переходим в Проводник, кликаем ПКМ по любому каталогу, выбираем строку «Показать дополнительные параметры», а в новом списке – значок щита и надписью Windows Terminal. Если вызвать и для этой строки контекстное меню, то появится возможность запуска WT с конкретным профилем (например, только командной строки или PowerShell).
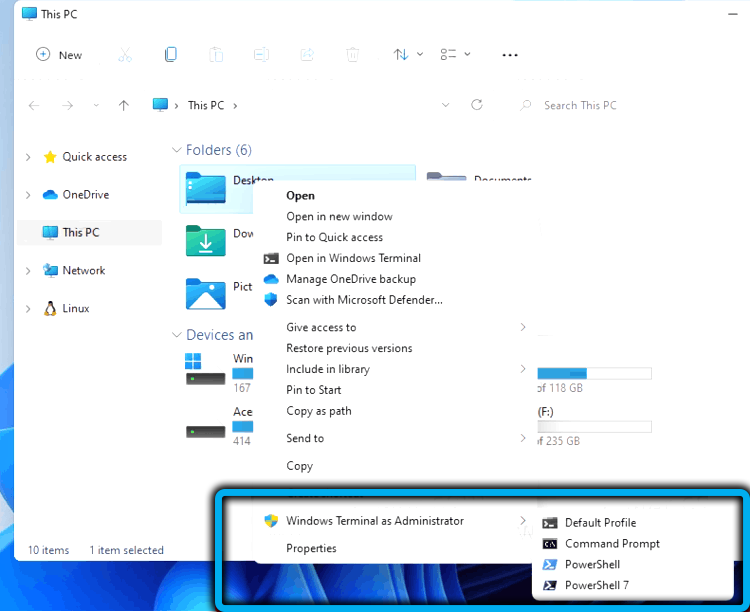
Realtek HD Audio Manager не отображается в диспетчере устройств
Если Realtek HD Audio Manager не работает, не отображается или отсутствует в диспетчере устройств в Windows 11 или Windows 10, вы можете решить проблему, используя следующие методы.
- Обновите аудиодрайвер Realtek HD
- Показать скрытые устройства
- Добавить устаревшее оборудование
- Переустановите драйверы
- Сбросить BIOS по умолчанию
Давайте подробно рассмотрим каждый метод.
1]Обновите аудиодрайвер Realtek HD.

Если Realtek HD Audio Manager не работает на вашем компьютере, это может быть связано с устаревшими драйверами или отсутствием файлов. Первое, что вы должны попробовать, это обновить аудиодрайверы Realtek HD в диспетчере устройств. Также проверьте наличие обновлений Windows в приложении «Настройки», с помощью которого мы можем обновлять драйверы автоматически.
2]Показать скрытые устройства
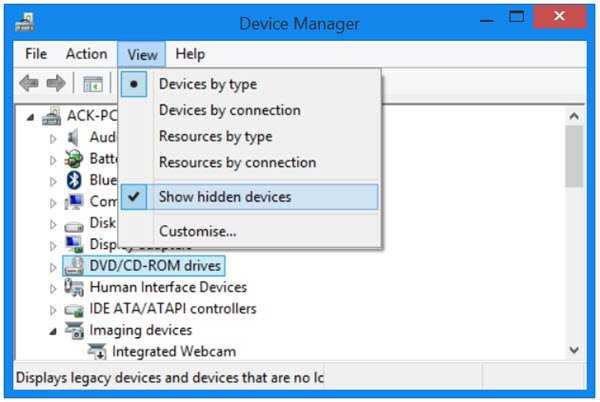
Если вы не видите Realtek HD Audio Manager, есть вероятность, что Realtek HD Audio Manager или связанные с ним устройства скрыты по ошибке. Вы должны выбрать опцию отображения скрытых устройств в диспетчере устройств. Скрытые устройства будут видны, и вы можете найти в них Realtek HD Audio Manager.
3]Добавить устаревшее оборудование
Если Realtek HD Audio Manager отсутствует в диспетчере устройств, вы можете исправить это, используя функцию добавления устаревшего оборудования. Откройте Диспетчер устройств на своем ПК и выберите Звуковые, видео и игровые контроллеры. Затем нажмите «Действие» в строке меню и выберите «Добавить устаревшее оборудование».
Затем следуйте инструкциям на экране и выберите «Поиск и автоматическая установка оборудования» (рекомендуется), затем следуйте инструкциям и установите устройство вручную.
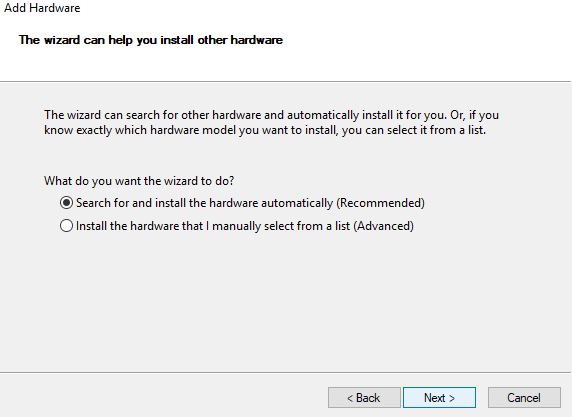
Это может решить проблему с Realtek HD Audio Manager.
4]Переустановите драйверы
Если проблема все еще не устранена, вам необходимо удалить аудиодрайвер Realtek HD и переустановить его вручную, чтобы решить проблему. Это решит проблему, и вы сможете легко воспроизводить звук с помощью аудиоустройств Realtek HD.
5]Сбросить BIOS по умолчанию
Иногда изменения, которые вы вносите или вносите в настройки BIOS, могут повлиять на устройства, которые вы используете на своем ПК. Единственный способ исправить проблемы, возникающие в этом экземпляре, — это сбросить BIOS до значений по умолчанию. После этого вы сможете без проблем использовать Realtek HD Audio Manager.
Почему мой Realtek не отображается в диспетчере устройств?
Может быть множество причин, по которым устройства Realtek не отображаются в диспетчере устройств. Возможно, устройства скрыты, драйверы устарели или повреждены, или некоторые настройки в BIOS повлияли на это. Вы можете легко решить проблему, используя описанные выше методы.
Диспетчер звука Realtek HD: «В этом пакете драйверов не поддерживался драйвер»
Когда вы видите значок «В этом пакете драйверов не поддерживался ни один драйвер”При попытке использовать аудиоменеджер Realtek HD, вам необходимо обновить драйверы или переустановить их, если необходимо установить правильные драйверы для вашего ПК.
 .
.
Варианты восстановления связи Metatrader 4/5 с сервером брокера
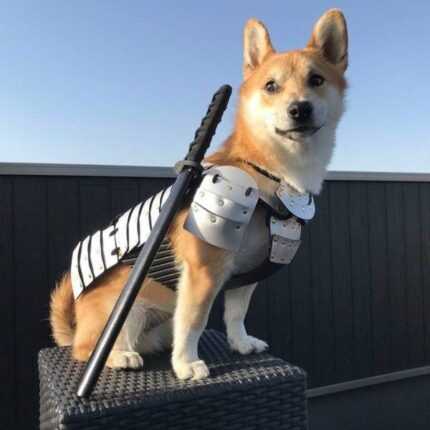
Если терминал не соединяется с сервером брокера (надпись в правом нижнем углу не исчезает даже при повторном рестарте терминала), начните с проверки наличия Интернет-соединения.
В операционных системах знак сети выведен в область уведомлений информационной панели нижней части экрана. Чтобы точно удостовериться в подключении к Всемирной паутине на компьютере или планшете, просто откройте любой сайт через интернет-браузер, например, Tradelikeapro.
Если причина нерабочего состояния Metatrader 4/5 в отсутствии Интернет-соединения:
- Проверьте оплату Интернет-услуг в Личном Кабинете абонента;
- Свяжитесь с провайдером для устранения неполадок.
После того, как сайты начнут открываться, перезапустите торговый терминал.
Подключение к удаленному рабочему столу с помощью встроенного в Windows RDP-клиента
Во всех редакциях ОС Windows начиная с XP, есть стандартный RDP – клиент, который используется для подключения к службе удаленных рабочих столов. В этой статье я хочу описать подробно возможности данной программы.
RDP-клиент используется для подключения к серверу терминалов по протоколу Remote Desktop Protocol, или через удаленный рабочий стол. Об установке сервера терминалом можно также прочитать на данном сайте.
Запустить программу «Подключение к удаленному рабочему столу» можно из меню «Пуск» — «Все программы» — «Стандартные» — «Подключение к удаленному рабочему столу», либо же выполнив команду mstsc.exe (для этого необходимо нажать комбинацию клавиш WIN+R и вписать имя команды в появившемся окне «Выполнить»). Соответственно, сам исполняющий файл mstsc.exe находится в директории C:WindowsSystem32. Для удобства можно вынести ярлык на рабочий с заданными настройками.
В появившемся окне нужно ввести ip-адрес или имя того сервера к которому вы хотите подключиться.
При подключении вам будет предложено ввести свои учетные данные. После ввода вы попадете на рабочий стол вашего сервера.
Для изменения параметров необходимо нажать на ссылку «Показать параметры» в главном окне программы.
В появившемся меню можно настроить необходимые вам параметрами, которые будут использоваться при подключении.
На первой вкладке «Общие» можно сохранить учетные данные, для того что бы не вводить их каждый раз. Для этого нужно установить флаг «Разрешить мне сохранять учетные данные».
На второй вкладке «Экран» настраивается размер подключаемого удаленного рабочего стола и глубина цвета для удаленного сеанса. Так же можно убрать совсем выезжающую сверху панель подключения, но я вам не советую этого делать, так как закрыть подключение через Alt+F4 не получиться, если в настройках стоит использование сочетание клавиш «на удаленном компьютере», а закрыть соединение можно будет только через «Диспетчер задач».
На вкладке «Локальные ресурсы» настраиваются передача звука — запись и воспроизведение. Для настройки необходимо нажать кнопку «Параметры».
Также здесь настраивается «Использование сочетаний клавиш», о которых я писал выше.
Можно на данной вкладке настроить включение или отключение «Принтеров» и «Буфер обмена», которые будут использоваться во время удаленного сеанса, путем снятия или, наоборот, установки флага тех параметров, которые вам необходимы.
А если нажать на кнопку «Подробнее», то можно будет поставить подключение «Смарт карт», если, конечно, у вас есть Смарт карта с учетными данными, также можно подключить любой диск или DVD и СD-ROM локального компьютера с которого происходит подключение.
На вкладке «Программы» можно настроить запуск той программы, которая будет автоматически запускаться при входе пользователя на удаленный рабочий стол. Здесь же настраивается рабочий каталог пользователя.
На следующей вкладке «Взаимодействие», можно указать скорость соединения с терминальным сервером и указать те параметры, которые нужны или не нужны для повышения производительности. Хотя в наше время высокоскоростного интернета эти настройки уже не актуальны, поэтому можно смело оставить автоопределение.
На вкладке «Дополнительно» настраивается проверка подлинности сервера.
Также можно настроить подключение через шлюз удаленных рабочих столов, нажав кнопку «Параметры».
Для сохранения всех выставленных параметров нужно перейти на вкладку «Общие» и сохранить настройки в виде ярлыка подключения по RDP в любом удобном для вас месте и с любым названием.
Через полученный таким образом ярлык вы будете подключаться к удаленному рабочему столу с раннее сделанными и сохраненными настройками.
По умолчанию поиск в Windows (в данном примере в Windows 7) ищет файлы по имени. Содержимое учитывает только в проиндексированных расположениях. Чтобы поиск искал по содержимому всех документов, нужно изменить…
На нашем сайте уже раннее рассматривался вариант установки изначально русифицированной редакции Windows 8.1. Англоязычные редакции, к примеру, ознакомительная версия Windows 8.1 Корпоративная на сайте Центра пробного ПО от компании Microsoft, дистрибутив…
Иногда в Windows 7 нужно изменить расширение вручную, например, превратить файл “txt” в “bat”. Первое, что приходит на ум, – переименовать (F2). Но оказывается, что расширение «.bat» ты вроде бы…
Исправление 4 — отключить параметры быстрого запуска
Простое отключение параметров быстрого запуска на вашем компьютере должно решить проблему, с которой вы столкнулись сейчас.
1. Сначала загрузите компьютер в безопасном режиме (следуйте инструкциям, указанным в исправлении 3).
1. Сначала просто нажмите клавиши Windows+R вместе.
2. Теперь введите «powercfg.cpl» и нажмите Enter.
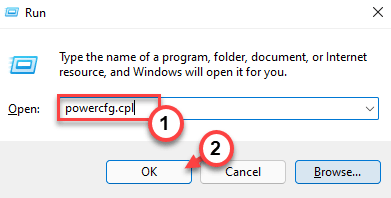
Параметры питания окно будет открыто.
3. Теперь нажмите «Выберите, что делают кнопки питания» на левой панели.
4. Далее вам нужно нажать «Изменить настройки, которые в данный момент недоступны».
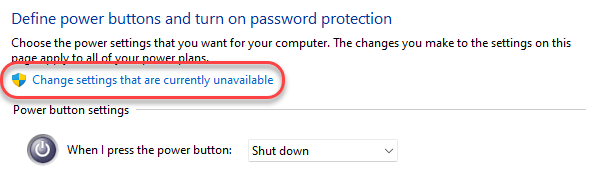
5. Далее под ‘Настройки выключения’, снимите флажок «Включить быстрый запуск (рекомендуется)».
6. Затем нажмите «Сохранить изменения».
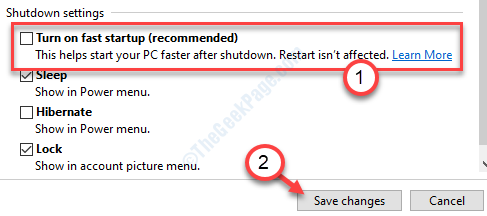
После того, как вы отключили быстрый запуск, перезагрузите компьютер в обычном режиме. После загрузки проверьте, можете ли вы войти в свою учетную запись, используя свои учетные данные.
Проверка на ошибки в файловой системе
Если проводник не может открыть диск, или открывается корневая папка, но данные не читаются, тогда проверим на целостность файловую систему. Особенно это актуально для файловых систем FAT, FAT32. Во всех версиях Windows есть встроенная утилита для сканирования дисков:
- В «моём компьютере» нажимаем правой кнопкой на диск флэшки и выбираем «Свойства»;
- На вкладке «Сервис» нажимаем кнопку «Проверить»;
- Если появилось предупреждение о сохранности данных, в ответ жмём «Восстановить».
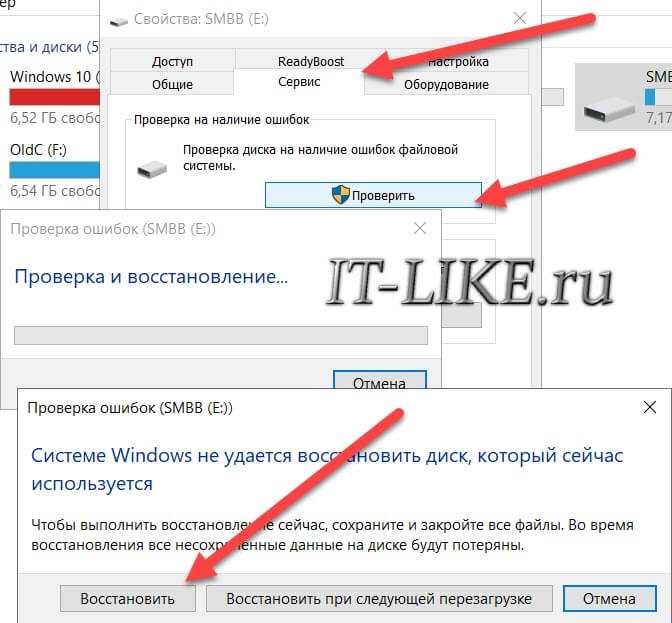
В Windows XP и Windows 7 стоят такие галочки:
- Автоматически исправлять ошибки;
- Проверять и восстанавливать повреждённые сектора – долго, полная проверка ячеек памяти, можно не ставить.

Рекомендую проверять на ошибки, даже если программа говорит, что проверка не требуется, это не займёт много времени. Перед началом сканирования нужно сохранить и закрыть открытые файлы, иначе изменения будут потеряны.
Самообладание
Для решения проблемы, когда Пуск перестал работать, или весь компьютер не работает, нужно помнить об одном – никакой паники. Да, случается всякое: бывает, уведомления не приходят, бывает, панель задач пропала. Это сложный прибор, с ним случается всякое. Но для любого человека существует кнопка перезагрузки, которая позволяет запустить Безопасный режим Windows 10, в самом плохом случае. Чаще всего до этого не доходит.
Пускай не работает какая-то кнопка или панель, главное – должен работать мозг пользователя. Ведь только тогда, когда перестал работать и он, следует бить тревогу, так как всё потеряно.
Запускаем программу через терминал
Чтобы запустить программу из терминала, достаточно ввести название команды на английском языке в нижнем регистре (прописными буквами) и нажать Enter. Для примера введите в терминал команду:
Должно открыться окно с часами:
Но если вы закроете терминал, то закроется и окно с программой. Чтобы этого не произошло, нужно после названия программы ввести разделительный символ «&» и команду на закрытие терминала — exit, следующим образом:
После выполнения данной команды терминал закроется, а программа будет продолжать работать.
Чтобы ввести программы, состоящие из нескольких слов, например такие как: Центр приложений — software center; Дополнительные настройки — gnome tweak tool; Ubuntu Tweak — ubuntu tweak и т.п., необходимо чтобы в названии команды не было пробелов между словами. В данном случае необходимо вводить дефис (маленькую чёрточку) между словами, т.е. команды должны быть монолитными на открытие приложений в терминале.
Скопируйте и выполните следующие команды на открытие данных приложений:
Но данные приложения закроются с закрытием терминала. А приложения введённые с дополнительными параметрами будут продолжать работать, хотя терминал с открытием приложения, закроется:
Можно открыть несколько приложений одной командой, объединив их через разделительный знак «&»:
Если вы нашли ошибку, пожалуйста, выделите фрагмент текста и нажмите Ctrl+Enter.
По сути операционная система состоит из ядра и огромного набора программ, которые предназначены для выполнения различных задач, обслуживания системы и удовлетворения потребностей пользователя. Почти все взаимодействие пользователя и операционной системы выполняется с помощью программ
Поэтому новичкам важно понять как запустить программу на Linux, что происходит во время запуска и какие есть способы запуска
Дальше мы рассмотрим виды программ, их запуск программ на Linux различными способами и другие полезные для новичков вещи, опытным пользователям это все и так уже известно.
Обновите сборку Windows 11 до последней версии
Поскольку Microsoft уже подтвердила, что исправление находится в процессе, первое, что вам, вероятно, следует сделать, это установить последнюю сборку Windows 11, доступную для вашего конкретного канала Preview / Beta.
По словам нескольких технических специалистов Microsoft, эта проблема в основном возникает из-за некоторой перезаписи файлов, которая происходит во время установки Windows 11 build 22000.100 и влияет на биометрические службы.
Примечание: на данный момент обновление, которое исправляет это, еще не доступно, но оно должно быть выпущено через пару недель. Скорее всего, он поступит в виде накопительного обновления, поэтому обязательно устанавливайте все ожидающие обновления, а не только важные (рекомендуемые).
Обновление: эта операция также устранит ошибку «Что-то пошло не так», если она возникла из-за устаревшего или отсутствующего драйвера камеры (который используется Windows Hello). В этом случае проверка наличия ожидающего обновления Windows также должна обнаружить, что во встроенной камере отсутствует ключевой драйвер.
Чтобы установить последнюю доступную сборку Windows 11 на свой компьютер, следуйте приведенным ниже инструкциям:
- Нажмите клавиши Windows + R, чтобы открыть окно «Выполнить». В только что появившемся окне введите «ms-settings: windowsupdate» в текстовое поле и нажмите Enter, чтобы открыть вкладку «Центр обновления Windows» в приложении «Настройки».Открытие экрана Центра обновления Windows в Windows 11
Примечание. В зависимости от настроек UAC на этом этапе вы можете получить запрос на управление учетной записью. В этом случае щелкните Да, чтобы предоставить доступ администратора.
- Как только вы окажетесь на экране Центра обновления Windows, перейдите в правый раздел и нажмите «Проверить наличие обновлений».Проверка обновлений в Windows 11
- Если найдено новое доступное обновление, подождите, пока оно не загрузится локально, затем нажмите «Установить сейчас», чтобы установить его локально.Загрузка и установка ожидающего обновления Windows в Windows 11
Примечание. Если есть несколько обновлений, ожидающих установки, вам может потребоваться перезагрузить компьютер перед установкой каждого ожидающего обновления. В этом случае обязательно вернитесь к этому экрану после завершения следующей последовательности загрузки, чтобы завершить установку оставшихся обновлений.
- Если в окне не отображается запрос на перезагрузку, выполните перезагрузку самостоятельно, а затем попробуйте использовать Windows Hello после загрузки компьютера с Windows 11, чтобы проверить, устранена ли проблема.
Если проблема все еще не решена или исправление Windows 11, которое должно исправить проблему Windows Hello, еще не выпущено, перейдите к следующему потенциальному исправлению ниже.
Восстановить Windows 11
Наконец, если ничего не помогает, вам, возможно, придется выбрать ядерный вариант для сброса Windows. Вы можете сохранить или удалить свои личные файлы при восстановлении компьютера. Вот как это сделать.
- Нажмите клавишу Windows + I, чтобы запустить приложение «Настройки». Перейдите на вкладку «Центр обновления Windows» и нажмите «Дополнительные параметры».
- Прокрутите вниз до Дополнительные параметры и нажмите Восстановление.
- Наконец, в разделе «Параметры восстановления» нажмите кнопку «Сбросить компьютер», чтобы начать сброс компьютера.
Поскольку сброс Windows сбрасывает все настройки по умолчанию, это должно помочь решить проблемы с завершением работы в Windows 11.
Освободите место на диске
Как и в случае с предыдущими операционными системами, Windows 11 требует определенного количества места на жестком диске для успешной загрузки и установки. Если ваш основной жесткий диск (на котором установлена Windows 10, обычно диск C:) почти заполнен, вы столкнетесь с проблемами при попытке установить Windows 11.
Windows 11 требует 64 ГБ памяти.
Итак, первое, что вам следует сделать, если установка Windows 11 не удалась, — это проверить место на диске в проводнике Windows. Если на нем не хватает места, попробуйте ввести «Очистка диска» в поле поиска на панели задач и выберите системный диск (обычно диск C:).
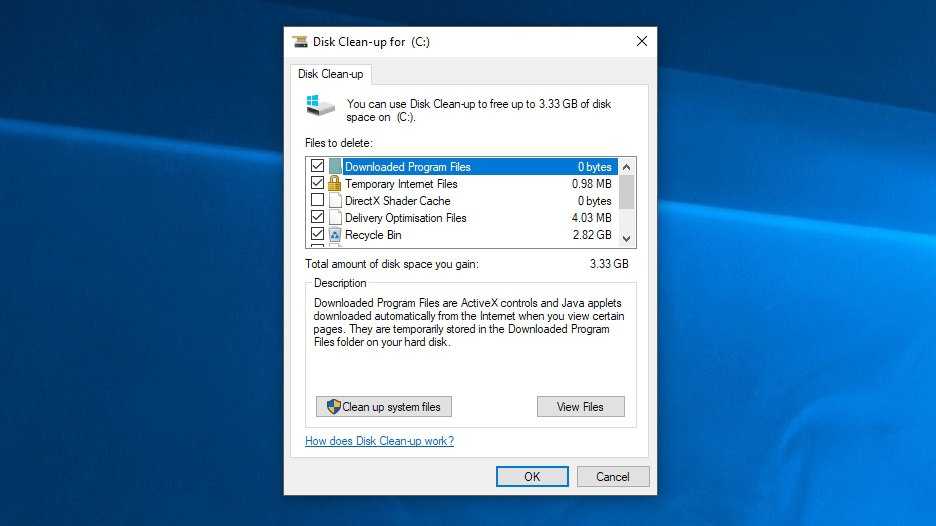
Нажмите «ОК», затем установите флажки для файлов, которые вы хотите удалить. Их можно безопасно удалить, но помните, что вы не сможете их восстановить, когда они исчезнут. Вам скажут, сколько места вы сэкономите. Нажмите «ОК», затем «Удалить файлы», чтобы удалить файлы. Если вы хотите освободить больше места, нажмите «Очистить системные файлы».
Как только это будет сделано, попробуйте снова загрузить и установить Windows 11.
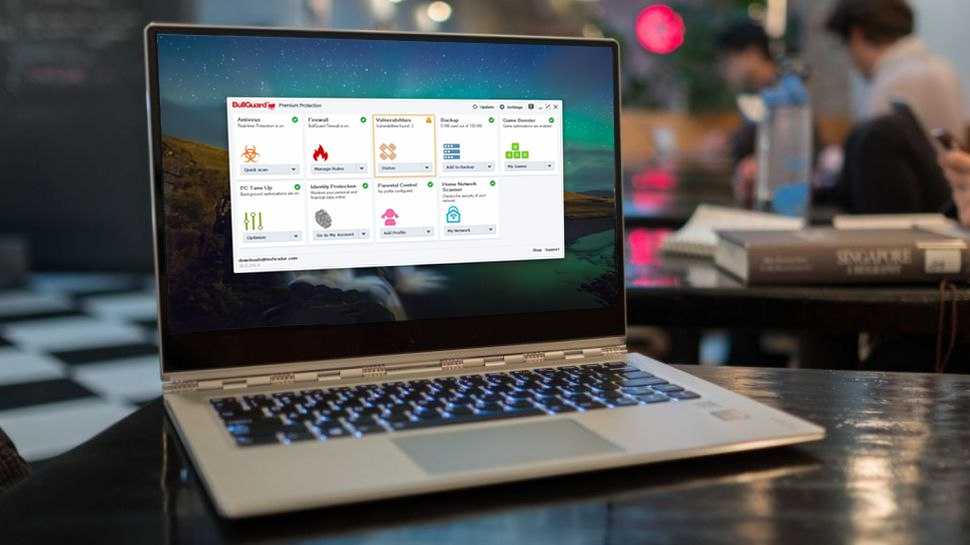
Технические примечания
Приложения, которые используют семейство API-интерфейсов для получения активных цветов консоли в формате Win32, а затем пытаются преобразовать их в кросс-платформенные последовательности VT (например, преобразование в ), могут повлиять на способность Терминала определить, какой фоновый цвет пытается использовать приложение.
Для настройки цветов разработчикам приложений рекомендуется выбирать функции API Windows или последовательности VT. Сочетать эти подходы нежелательно.
Предупреждение службы клавиатуры
Начиная с Терминала Windows 1.5, в окне Терминала отображается предупреждение, если отключен параметр «Служба сенсорной клавиатуры и панели рукописного ввода«. Эта служба необходима операционной системе для правильного направления входных событий в приложение Терминала (а также многие другие приложения в Windows). Если отображается это предупреждение, выполните следующие действия, чтобы снова включить службу:
- В диалоговом окне выполнения выполните .
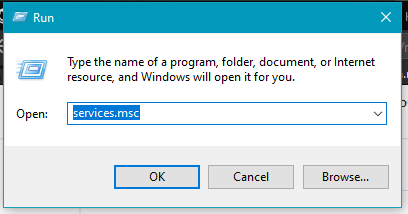
- Найдите запись «Служба сенсорной клавиатуры и панели рукописного ввода».
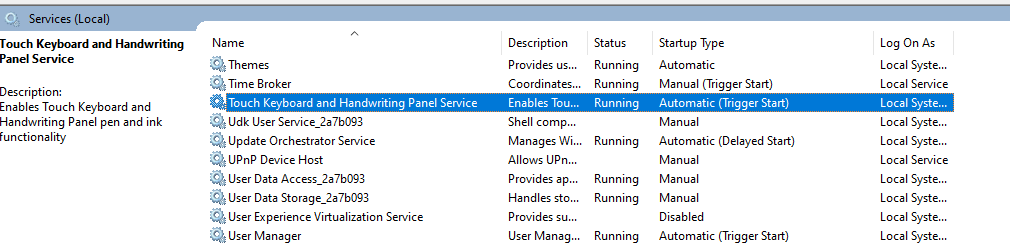
- Откройте раздел «Свойства» для этой службы.
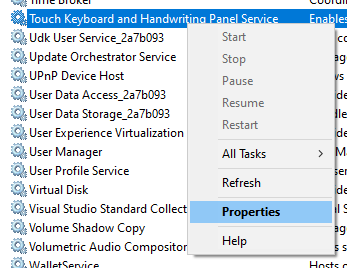
- Измените значение параметра «Тип запуска» на «Автоматический».
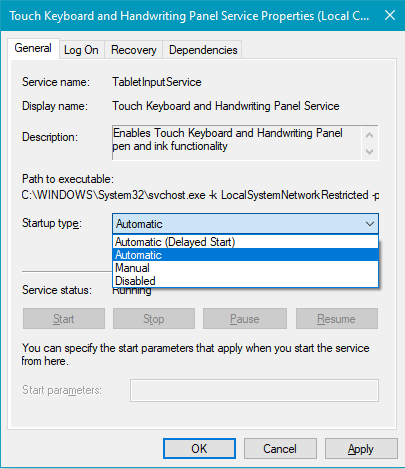
- Нажмите кнопку «ОК» и перезагрузите компьютер.
После перезагрузки компьютера служба должна запуститься в автоматическом режиме и диалоговое окно больше не должно отображаться.
Как включить микрофон в Windows 10 на компьютере
Пользователи Windows 10 очень часто сталкиваются с трудностями при записи звука или неожиданной «потерей» микрофона. Перед тем, как приступить к настройке устройства, настоятельно рекомендуется проверить его присутствие в системе. Для правильного подключения устройства пользователь должен действовать в следующем порядке:
Вставьте вилку в соответствующий слот, затем щелкните правой кнопкой мыши по флагу Windows в левом нижнем углу экрана и выберите «Диспетчер устройств» из появившегося списка.
Разверните подменю «Звуковые входы» и «Звуковые выходы».
И найди свое устройство в списке.
При возникновении проблем пользователь может обновить драйвер, щелкнув правой кнопкой мыши на заголовке микрофона.
А если это не помогает — извлеките устройство, а затем, после обновления аппаратной конфигурации, добавьте его обратно в список; как правило, этого достаточно для нормализации работы микрофона под Windows 10 — только в том случае, если проблема не в самом устройстве.
Вы можете быстро настроить громкость входной записи, введя слово «Sound» в окне «Поиск» и выбрав «Sound Mixer Settings» из списка вывода.
В открывшемся окне пользователь должен сначала выбрать нужное устройство из выпадающего списка, а затем, передвигая ползунок, отрегулировать уровень громкости.
Для доступа к дополнительным настройкам используйте тот же самый «поиск», чтобы найти «Панель управления».
Перейдите в раздел «Звук».
А на уже знакомой закладке «Записи» выберите нужное устройство и откройте «Свойства».
Здесь, на вкладке «Уровни», пользователь может регулировать громкость входного сигнала, а также устанавливать дополнительное усиление.
И, чтобы избежать хрипа и шипения, отключите дополнительные эффекты на вкладке «Улучшения».
Также в Свойствах можно временно отключить аудиозапись с микрофона, установить устройство в качестве основного и т.д. — как это сделать было описано в разделе о настройке под Windows 7.
Включаем микрофон в панели «Звук»
Первое, что нужно сделать, это активировать устройство на Звуковой панели.
Выполните следующие действия:
- В строке поиска введите «Панель управления» и перейдите к приложению;
- Измените сортировку на «Большие значки» (как показано на скриншоте);
- Откройте панель Звук и перейдите на вкладку Запись;
- На пустой области щелкните правой кнопкой мыши (в этой статье мы будем использовать аббревиатуру PKM) и убедитесь, что выбраны опции «Показывать отключенные устройства» и «Показывать отключенные устройства»;
- Найдите свой микрофон, нажмите на него с помощью PCM и установите флажок «Включить».
Если она уже была в списке до и/или флажок «Включить», то проблема, скорее всего, в драйвере.
Проверка драйвера микрофона
Чтобы исключить проблемы, вызванные неправильной работой драйвера или его устаревшей версией, необходимо его обновить.
Для этого следуйте этому алгоритму:
- В строке поиска введите «Диспетчер устройств» и откройте его;
- Нажмите на стрелку рядом с разделом «Звуковые входы и выходы», чтобы расширить список устройств;
- Щелкните правой кнопкой мыши имя вашего устройства, затем «Обновить драйвер»;
- Также стоит попробовать откатить драйвер на более раннюю версию. Поскольку Windows автоматически обновляет их до последних версий, имеет смысл попробовать вручную откатиться на старую — она может иметь лучшую совместимость с вашим устройством и операционной системой.
После обновления драйвера или возврата к предыдущей версии обязательно перезагрузите компьютер.
Настройка параметров конфиденциальности
Если устройства включены, а драйверы работают правильно, проблема может заключаться в настройках конфиденциальности операционной системы. Чтобы включить микрофон в Windows 10, выполните следующие действия:
- Откройте «Настройки Windows» через меню «Пуск» или используйте комбинацию клавиш WIN + I;
- В разделе «Конфиденциальность» найдите запись «Микрофон»;
- Предоставьте микрофону доступ к необходимому программному обеспечению, а также установите права доступа к классическим приложениям.
Вы можете запретить приложения, в которых вы не собираетесь использовать микрофон, и ограничить себя теми, которые вам нужны. Однако, чтобы быть на всякий случай, рекомендуется везде устанавливать «On».
Проблема файлов
Итак, в первую очередь следует проверить, не являются ли файлы операционной системы поврежденными. Для этих целей следует открыть командную строку и прописать sfc /scannow. Если выскакивают уведомления, что файлы повреждены, нужно ввести команду DISM /Online /Cleanup-Image /RestoreHealth.
- Если по результатам сканирования понятно, что файлы Windows целы, то можно обратиться к другой методике:
- Надо нажать кнопку Windows (изображение плиток на клавиатуре) и клавишу R, после этого требуется ввести команду regedit и выбрать OK.
- В реестре следует перейти по адресу: HKEY_CURRENT_USER\Software\Microsoft\Windows\CurrentVersion\Explorer\Advanced
- Далее нужно посмотреть в правую сторону экрана и нажать правую кнопку мыши. Появится выпадающий список, в котором требуется выбрать Создать >> Параметр DWORD (32 бита). Полученный параметр нужно переименовать в EnableXAMLStartMenu. Значение подобного параметра обычно выставлено в 0. Бывает и так, что подобная штука уже существует, так что следует просто выставить требуемое значение в 0.
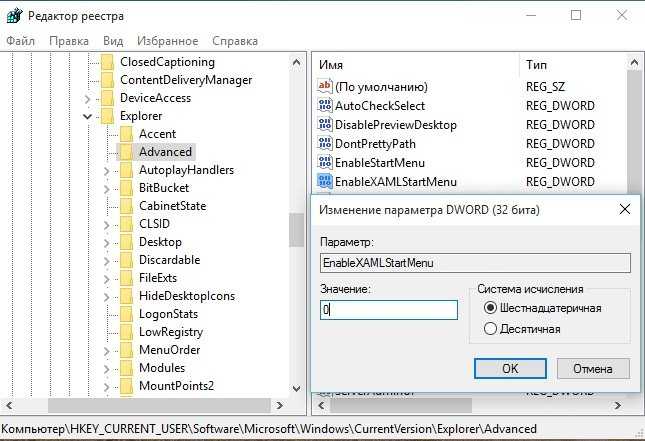
Заключительным этапом нужно закрыть программу, редактирующую реестр и перезагрузиться.
Исправление 2 — Используйте автоматическое восстановление
Вы можете использовать «Автоматическое восстановление» (ранее известное как «Восстановление при загрузке»), чтобы решить эту проблему. Но для этого вам нужно загрузиться в Recovery Environment.
Шаги для загрузки компьютера в режим автоматического восстановления —
а. Во-первых, вы должны выключить компьютер.
б. Просто нажмите кнопку питания, чтобы загрузить систему.
в. Затем, когда ваша система загрузится, нажмите и удерживайте кнопку питания еще раз, чтобы принудительно выключить систему, как только вы увидите логотип производителя.
д. Продолжайте это еще 2-3 раза, и он автоматически перейдет к экрану восстановления при запуске.
Когда ваш компьютер загрузится, вы окажетесь в Среда восстановления режим.
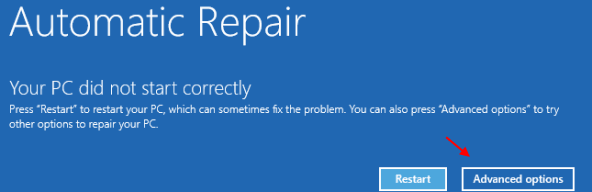
Теперь, когда вы находитесь в режиме среды восстановления, выполните следующие действия:
1. Как только вы окажетесь наВыберите опцию’ экран, нажмите «Устранение неполадок».
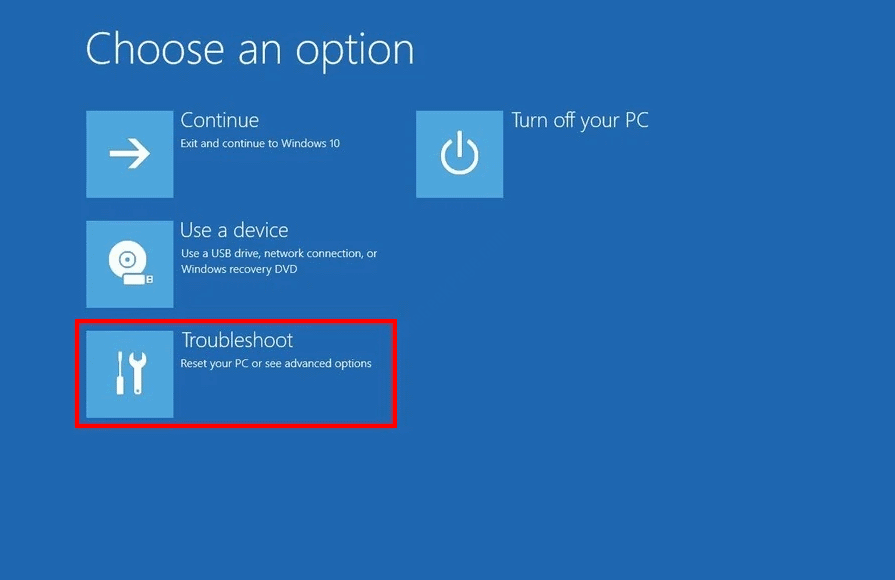
4. Вам нужно нажать «Дополнительные параметры».
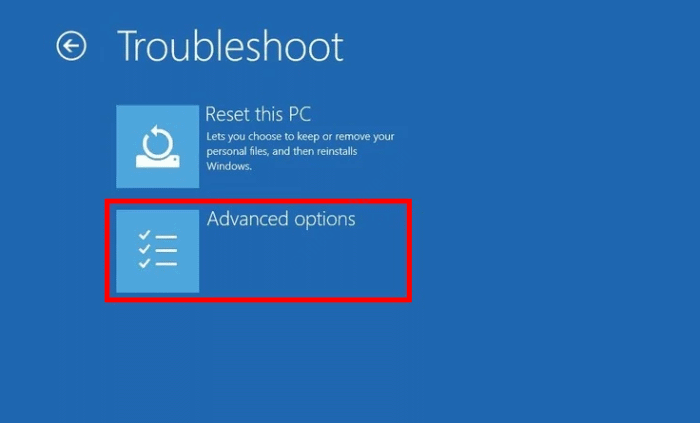
6. После этого просто нажмите «Восстановление при загрузке», чтобы начать процесс восстановления.
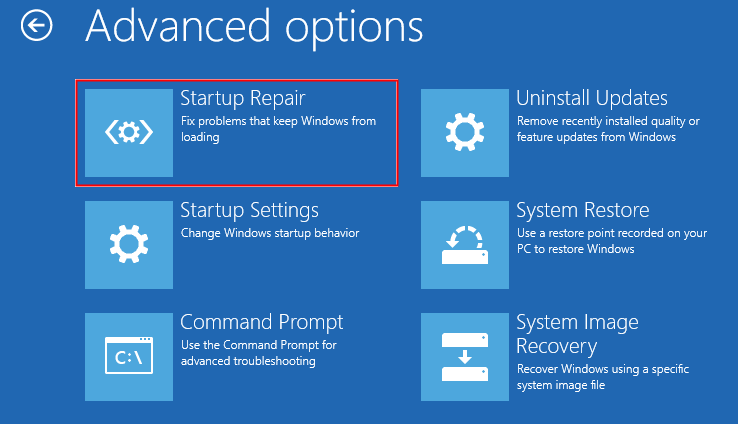
Позвольте методу восстановления при запуске решить проблему входа в систему, с которой вы столкнулись. Это должно решить проблему на вашем компьютере.