Ashampoo AntiSpy for Windows 10
В первоначальной версии этой статьи (ниже) я писал, что многие бесплатные программы, казалось, отключают шпионские функции Windows 10, и советовал не использовать их (малоизвестные разработчики, быстрый выпуск программ и, следовательно, их возможная недостаточная разработка). Теперь одна из довольно известных компаний, Ashampoo, выпустила свою утилиту AntiSpy для Windows 10, которой, как мне кажется, можно доверять, не опасаясь что-либо испортить.
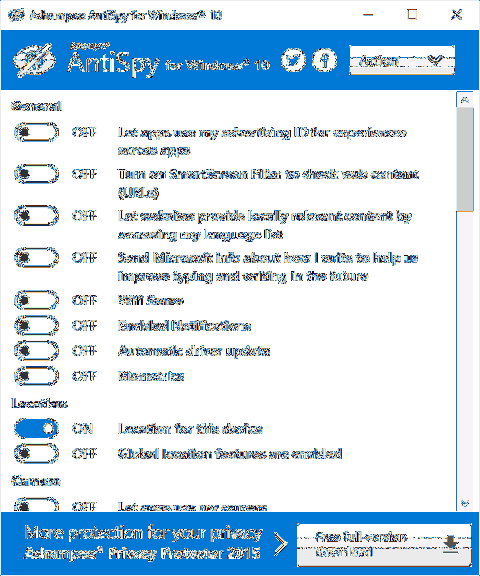
Программа не требует установки, и сразу после запуска у вас будет доступ для включения и отключения всех функций отслеживания пользователей, доступных в Windows 10. К сожалению для нашего пользователя, программа на английском языке. Но в этом случае вы можете легко использовать его — просто выберите пункт Использовать рекомендуемые параметры в разделе «Действие», чтобы одновременно применить рекомендуемые параметры безопасности личных данных.
Пропала языковая панель Windows 10 — как восстановить
1. Вначале нам надо убедиться, что в настройках выставлено минимум два языка. Для этого нажмите на клавиатуре одновременно клавиши WIN + I и перейдите в раздел «Время и язык».
2. В левой колонке откройте раздел «Язык» и в правом окне посмотрите сколько их вообще используется. Если только один, то нажмите на кнопку «Добавление предпочитаемого языка» и добавьте второй, к примеру, английский.
Уже после этого она должна будет появится в системе, но не всегда это происходит, в следующих двух способах рассмотрим, как решить эту проблему.
1 Способ — через настройки панели задач
1. Кликните по панели задач, где нет никаких ярлыков правой кнопкой мыши и откройте раздел с ее параметрами.
2. В окне с настройками параметров в блоке «Область уведомлений» откройте ссылку «Включение и выключение системных значков».
3. Установите пункт «Индикатор ввода» во включенное состояние.
Интересно! Чаще всего она пропадает после удаления сторонних программ для переключения языка или при критических сбоях в системе.
2 Способ — через настройки ввода
Если первый вариант не помог, и нужный инструмент все еще не отображается, то необходимо сделать следующее:
1. Нажмите на клавиатуре одновременно клавиши WIN + I и перейдите в раздел «Устройства».
2. В левой колонке откройте раздел «Ввод» и в правом окне откройте дополнительные параметры.
3. Установите галочку у пункта использования языковой панели на рабочем столе, если она доступна. Далее откройте ее параметры, кликнув по соответствующей ссылке.
4. Удостоверьтесь, что она точно закреплена в панели задач.
Может ли Ctfmon.exe быть вирусом?
К сожалению, некоторые вирусы действительно могут маскироваться под Ctfmon.exe. Однако, вы запросто сможете отличить подделку от оригинала. К примеру, подделка может располагаться в совершенно иной директории, чем в указанной выше. Также имя исполнительного файла может в какой-то мере отличаться от оригинального названия.
Например, в Диспетчере задач будет указан процесс CTF.exe или CtfMon.exe. Если вы увидели подобные названия в диспетчере, то проверьте эти исполнительные файлы с помощью установленного антивирусного программного обеспечения либо и вовсе удалите их со своего компьютера. Избавившись от потенциальной угрозы, запустите полное сканирование своего ПК, чтобы понять, нет ли на нем иных «незваных» гостей.
Альтернативы
Если по какой-то причине этот компонент не был установлен на компьютер или ноутбук вместе с вашей операционной системой Windows – не беда.
Его можно установить вручную с установочного диска операционной системы, где он сохранен в сжатом виде.
Найти его там несложно, ведь его название будет таким же, но будет отличаться расширение файла (последние три знака за точкой справа), поскольку он – архивный.
При наличии архиватора распаковать его не составит труда. Делается это при помощи контекстного меню.
В том случае, когда подобного диска нет, а желания скачивать подобный компонент из сети не возникает, учитывая возможные сложности, можно воспользоваться альтернативами.
Тем более, что некоторые из них справляются с работой по переключению раскладок часто эффективнее него и обладают иногда расширенным функционалом.
Подобных программных продуктов достаточно много и найти их вовсе не трудно, с учетом того, что большая их часть находится в открытом доступе, а некоторые и вовсе распространяются вместе с другими программными продуктами в составе пакетов файлов инсталляции.
Примером подобных продуктов является Punto Switcher, а также ряд других приложений.
Работать с Punto Switcher несколько сложнее, чем со встроенным в Windows продуктом компании Microsoft.
Однако его функционал несколько шире, хоть и имеет поддержку всего пары запрограммированных языковых раскладок.
Скачать Punto Switcher можно по нашей ссылке
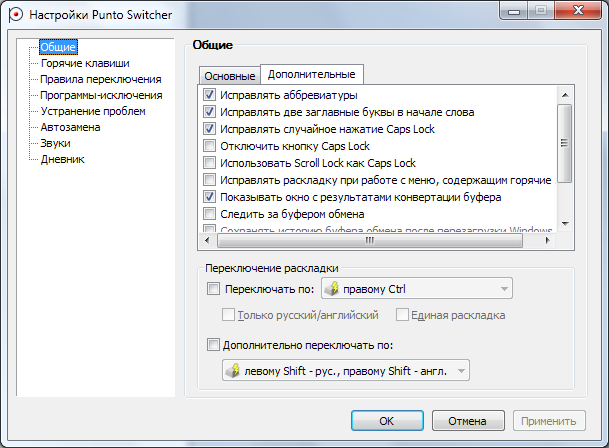
Рис. 6 – Окно настроек Punto Switcher
Детали процесса
Чтобы получить доступ к параметрам, потребуется нажать элемент «Изменить клавиатуру…», после чего появится еще одно небольшое окно. В нем потребуется отыскать вкладку «Языковая панель», на которой можно будет настроить возможность ее отображения.
Чтобы сделать ее доступной в виде отдельной свободно перемещаемой панели, размещенной на «Рабочем столе», потребуется выбрать первый пункт блока «Языковая панель». А если необходимо ее жестко закрепить в соответствующем месте на панели задач в нижней части экрана, то потребуется выбрать пункт 2. По умолчанию в этом случае она будет скрытой, а отметка будет установлена на пункте 3.
Чтобы актуализировать выбранные параметры, потребуется всего лишь нажать элемент «Применить», расположенный в нижней части диалога, после чего все окна можно будет закрыть, а языковая панель будет запускаться описанным загрузчиком.
Рис. 3 – Диалог пользователя «Языковой панели»
Windows Modules Installer Worker грузит процессор
Если во время обычной, несложной работы за компьютером вы услышали увеличение скорости вращения вентиляторов, ощутили нагрев или просто заметили увеличение потребления ресурсов компьютера, виной тому может быть активизация процесса Windows Modules Installer Worker, также известного как TiWorker.exe. Если вы не знаете, что это, тогда эта статья специально для вас.
Что за процесс Windows Modules Installer Worker
Согласно официальной документации Microsoft, этот процесс отвечает за установку, изменение и удаление обновлений и дополнительных компонентов операционной системы.
Поскольку Windows 10 сама инициализирует процесс скачивания обновлений и в системе нет очевидного метода отключить Windows Update, проснувшийся процесс Windows Modules Installer Worker скорее всего означает, что система начала выполнять фоновые задачи по обновлению.
Microsoft выпускает обновления для Windows 10 каждый месяц, поэтому ваш компьютер время от времени загружает их, что и приводит к повышенной активности процесса. Он также увеличивает потребление ресурсов, когда вы включаете или отключаете дополнительные компоненты, вроде режима разработчика или Internet Explorer 11, а также во время выполнения автоматического обслуживания Windows.
Хотя в интерфейсе Диспетчера задач процесс отображается как Windows Modules Installer Worker, на вкладке Подробно вы увидите, что имя исполняемого файла указано как TiWorker.exe.
Это норма. Время от времени процесс действительно будет увеличивать нагрузку на процессор или диск, поскольку Windows должна загрузить, обработать, установить и применить нужные ей обновления или компоненты.
Хорошая новость заключается в том, что эти явления носят характер временных и в штатном режиме Windows Modules Installer Worker снизит нагрузку на ваш компьютер после завершения процедур. Более того, он вовсе исчезнет из списка процессов.
Время его работы зависит от мощности процессора и накопителя, а также от количества необходимых к установке обновлений. Просто дождитесь, пока система завершит свои дела.
Если же вы думаете, что что-то пошло не так (к примеру, нагрузка не падает на протяжении часов или процесс включается слишком часто), вы можете предпринять безопасные методы диагностики системы. Просто убить процесс не выйдет (система все равно включит его обратно), поэтому придется воспользоваться встроенными системами самодиагностики. Учтите, что, если Windows Modules Installer Worker работает корректно, тогда эти методы не помогут уменьшить нагрузку на процессор.
Поскольку Windows Modules Installer Worker инициализируется в первую очередь центром обновления Windows, можно попробовать провести диагностику этого раздела системы.
- Нажмите Win + I и перейдите в раздел Обновление и безопасность – Устранение неполадок – Центр обновленийWindows.
- Нажмите Запустить средство устранения неполадок.
- Затем следуйте всем инструкциям мастера и примените все предложенные им варианты.
Как вариант, вы можете просто снизить приоритет для этого процесса, чтобы система отводила ему меньше ресурсов. Нагрузка уменьшиться, но при этом TiWorker.exe будет дольше висеть и делать свою работу. Кликните правой кнопкой мыши по процессу на вкладке Подробности Диспетчера задач, а затем выберите Задать приоритет – Низкий.
Если этот метод не помог, вы можете попробовать исправить ошибки в Windows 10 при помощи команд SFC или DISM, а также применить советы, которые помогут вам исправить ошибки Центра обновления Windows. На крайний случай попробуйте сбросить Windows 10 до заводских настроек или полностью переустановить Windows 10, если уж совсем ничего не помогает.
Как отключить Windows Modules Installer Worker
Кто-то может посоветовать вам отключить этот процесс, чтобы предотвратить нагрузку на компьютер, либо вы сами приняли такое решение. Как бы там не было, отключать этот процесс не надо, поскольку этим вы помешаете системе корректно скачивать необходимые ей обновления.
Кроме того, не стоит помечать свое подключение к интернету как лимитированное (если только вы действительно работаете с ограниченным подключением). Да, это предотвратит активацию процесса Windows Modules Installer Worker, но помешает корректной работе центра обновлений.
Мы в любом случае не советуем отключать Windows Update, поскольку эта служба стоит на защите вашей безопасности.
Loading …
Как отключить, включить панель рукописного ввода на Windows 10
В настройках приложения
Шаг 1. Откройте настройки приложения с помощью клавиши Windows и I. Щелкните устройства в категории настроек на этой странице.
Шаг 2: Выберите Windows Pen and Ink на левой панели. Быстро перейдите в раздел панели «Рукописный ввод» и установите флажок в диалоговом окне, которое включает элементы управления ссылками в поддерживаемых приложениях. Снимите флажок, чтобы отключить его.
В настоящее время эта функция будет доступна для всех текстовых полей в xaml. Вы не можете использовать то же самое для Cortana, адресной строки для Microsoft Edge, записей календаря и электронной почты. Однако технический персонал корпорации Microsoft надеется внедрить эту функцию повсюду в будущих обновлениях.
Но у вас есть другой способ воспользоваться этой функцией.
Как включить панель рукописного ввода на Windows 10 с помощью редактора реестра
После небольшой настройки реестра мы можем легко реализовать эту замечательную функцию. Вот как это сделать:
Шаг 1. Перейдите в поле поиска рядом с кнопкой «Пуск» и введите здесь regedit.
Шаг 2: Нажмите кнопку Enter на клавиатуре, на экране появится окно редактора реестра.
Шаг 3: перейдите к следующему пути на левой панели:
HKEY_CURRENT_USER Программное обеспечение Microsoft Windows CurrentVersion Pen
Шаг 4: После достижения целевого ключа найдите параметр DWORD EnableEmbeddedInkControl. Дважды щелкните и введите 0, чтобы отключить и 1, чтобы включить панель рукописного ввода в Windows 10. Нажмите ОК.
Примечание
С выпуском Windows 10 Build 17074 Microsoft произвела революцию в функциональности устройств с сенсорным экраном. Теперь вы можете отключить «Включить панель рукописного ввода» в Windows 10. Это для пользователей, которым не нравится иметь ее на сенсорных устройствах. Microsoft стремится упростить жизнь пользователям, и в будущем вы увидите текстовое поле на классической панели рукописного ввода простым прикосновением к стилусу. А пока следуйте этому методу и пользуйтесь им с удовольствием.
Nebo — лучшее приложение для Windows 10, которое позволяет конвертировать рукописные заметки в редактируемый печатный текст. И это только одна из возможностей приложения.
Nebo предлагается за 599 долларов, но в настоящее время доступен совершенно бесплатно. Итак, если у вас есть устройство Windows с поддержкой рукописного ввода (приложение идеально адаптировано для Surface Pro и Book), загрузите его вовремя, так как акция закончится всего через 2 дня.
Возможности Nebo:
Экранная клавиатура в Windows 10 предназначена для проверки и ввода информации в компьютер в случае повреждения физической клавиатуры. Рекомендуется использовать его для ввода паролей во время интернет-банкинга и покупок, чтобы никакая вредоносная программа (кейлоггер — перехватывает нажатия клавиш) не могла перехватить ваши логины и пароли.
С появлением сенсорных устройств на платформе Windows 10 экранная клавиатура используется в качестве основного устройства для ввода данных с планшета.
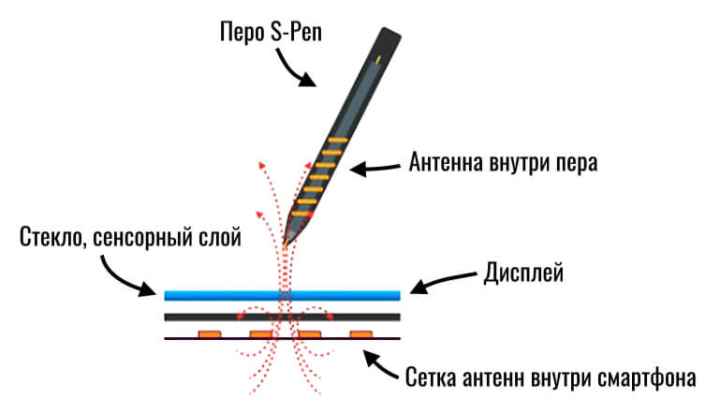



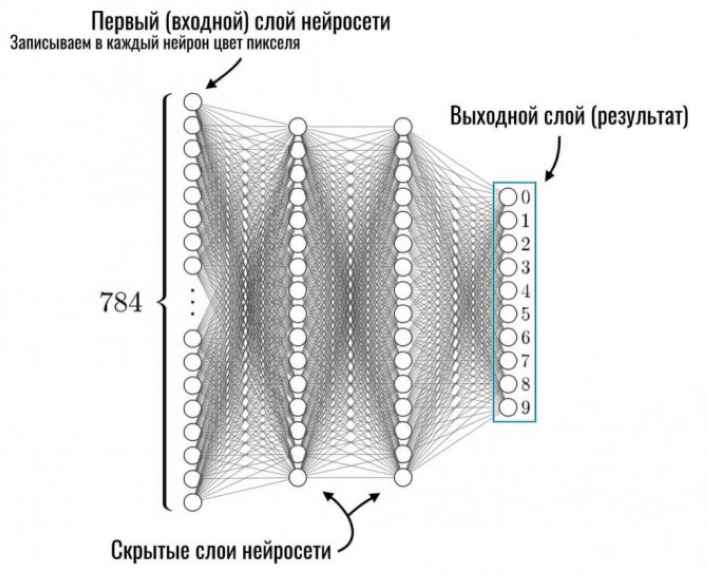

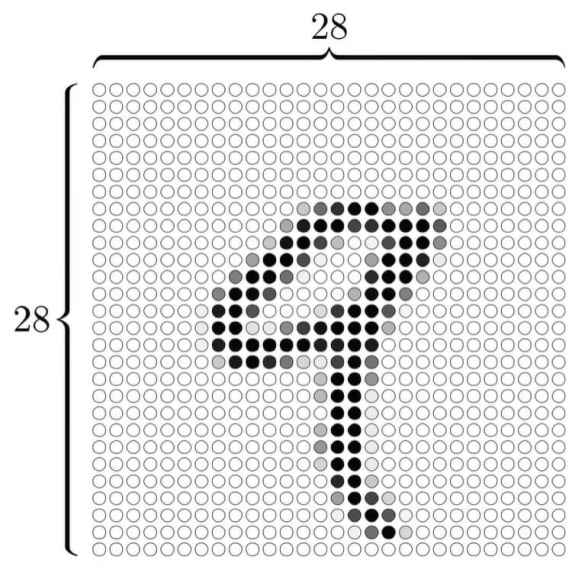

Дополнительная информация
Возможные проблемы, вызванные программами для отключения мониторинга Windows 10 (создайте точки восстановления, чтобы при необходимости можно было легко откатить изменения):
- При отсутствии точек восстановления сложно вручную восстановить настройки до исходного состояния, особенно для начинающего пользователя.
- Отключение обновлений при использовании настроек по умолчанию — не самая безопасная и полезная практика.
- Добавление множества доменов Microsoft в файл hosts и правила брандмауэра (блокирование доступа к этим доменам), приводящее к возможным проблемам с работой некоторых программ, которым требуется к ним доступ (например, проблемы со Skype).
- Возможные проблемы с Магазином Windows 10 и некоторыми службами, которые иногда необходимы.
И в заключение, мнение автора: на мой взгляд, паранойя по поводу шпионского ПО для Windows 10 преувеличена и гораздо чаще приходится сталкиваться именно с ущербом от отключения наблюдения, особенно со стороны неопытных пользователей, использующих бесплатные программы для этой области. Среди функций, реально мешающих жизни, могу упомянуть только «рекомендуемые приложения» в меню «Пуск» (Как отключить рекомендуемые приложения в меню «Пуск») и опасные: автоматическое подключение к открытым Wi-Fi сетям.
Мне кажется особенно удивительным, что никто не упрекает свой Android-телефон, браузер (Google Chrome, Яндекс), социальную сеть или мессенджер в том, что они так много шпионят, что они видят, слышат, знают, передают туда, куда им следует и не должны, и активно используют их это личные данные, а не обезличенные.
Безопасность Windows 10 (Центр управления безопасностью) — это интерфейс, который поставляется со встроенным программным обеспечением Windows 10 для защиты вашего устройства. Этот набор программ присутствует во всех версиях Windows 10 (Home, Pro, Enterprise, Ltsb. Ltsc) и во всех версиях: 1909, 1903, 1809, 1803, 1709) 32-бит / 64-бит (x86 / x64).
Центр управления безопасностью Windows 10 включает 7 программ, которые позволяют настраивать безопасность вашего устройства. Рассмотрим каждую из них:
- Семейные параметры: настройте родительский контроль.
- Защитник Windows 10 (защита от вирусов и угроз): антивирусная программа предлагает полную защиту от вирусов и вредоносных программ, работая в режиме реального времени. Проверяйте файлы на лету и ежедневно проверяйте всю систему.
- Защита учетной записи: защитите свою личную информацию при входе в Windows 10 с помощью функции защиты учетной записи Центра безопасности Windows.
- Контроль приложений / браузера — проверяет запущенные приложения на предмет заражения.
- Производительность и работоспособность устройства — предоставляет информацию об общих проблемах Windows 10
- Брандмауэр и сетевая безопасность — это программа проверки сетевого подключения. Он управляет всеми подключениями вашего компьютера к другим пользователям в вашей домашней сети или в Интернете.
- Безопасность устройства: настройте аппаратную безопасность вашего компьютера.
Вирус Ctfmon.exe удаления
Некоторые шаги, вероятно, потребует от вас покинуть страницу. Закладки его для дальнейшего использования.
Перезагрузка в безопасном режиме (используйте это руководство, если Вы не знаете, как это сделать).
Предупреждение! ВНИМАТЕЛЬНО ПРОЧИТАЙТЕ ПЕРЕД НАЧАЛОМ РАБОТЫ!
Мы об этом много спрашивали, поэтому мы помещаем его здесь: удаление паразита вручную может занять несколько часов и привести к повреждению системы в процессе. Если вы хотите быстрый и безопасный решение, мы рекомендуем утилиты для удаления.
>> Нажмите, чтобы загрузить spyhunter. Если Вы не хотите, чтобы это программное обеспечение, следуйте инструкции ниже.
Скачать утилитучтобы удалить Ctfmon.exe
Use WiperSoft Malware Removal Tool only for detection purposes. Learn more about WiperSoft’s Spyware Detection Tool and steps to uninstall WiperSoft.
Имейте в виду, вирусов утилиты для удаления вредоносных программ и бесплатно. Чтобы удалить инфекцию, Вам необходимо приобрести ее полную версию. Более подробная информация о spyhunter и действия для удаления.
Нажмите сочетание клавиш Ctrl + шифт + ESC в то же время и перейти на вкладку процессы. Попробуйте определить, какие процессы являются опасными.
Щелкните правой кнопкой мыши на каждом из них и выбрать открыть папку с файлом. Затем сканировать файлы с помощью нашего бесплатного онлайн антивируса:
—>
Ctfmon.exe Unknown Hard Error in Windows 10 Solutions
Here is how to fix Ctfmon.exe Unknown Hard Error in Windows 10 –
Fix-1: Clean boot in Windows 10
Clean boot is pretty handy to diagnose startups or services which might lead to Unknown Hard Error in Windows 10. Before following the steps make sure to log in to the system as an Administrator.
Step-1: At first, Press Win+R shortcut key together using the keyboard to open the RUN dialog box.
Step-2: Type msconfig and then hit Enter. This will open the System Configuration wizard.
Step-3: Now go to the General tab and make a click on radio button of Selective Startup. Uncheck the box located beside load startup items.
Step-4: After this, switch to the Service tab and check the box of Hide all Microsoft services from the bottom left corner. At last, do a click on the Disable all button.
Step-5: Once done, perform a click on Apply and then OK button to save the changes.
After going through the above process, Reboot your PC. This may fix the error ctfmon.exe Unknown hard error.
Fix-2: Remove Recently installed Software Changes in Windows 10
If you have got this issue after installing a new software then you can uninstall that particular application and re-install it later to check if that is causing the problem.
Fix-3: Detect Corrupted System Files by using SFC/Scannow command
Windows 10 may have some corrupt or malfunctioning file that is causing Unknown Hard Error. To repair follow the below procedure –
Make a click on Cortana and Type cmd in the search box. When the result appears, do a right click on Command Prompt and Select Run as administrator.
- Thereafter a UAC will show up. Perform a click on Yes to continue.
- Once the Command Prompt window comes into the view, type sfc scannow command and then hit Enter.
This process by-default scans full system to find out the corrupted file and automatically repair the damaged program.
Fix-4: Use check disk Command to fix the Unknown Hard Error
If you have applied the above process and the trouble continues to persist on the computer, you can check the hard disk as sometimes broken hard disk may cause an Unknown hard error. The following steps will help you to check hard disk related issue-
- At first, once again open the Command Prompt using administrator privileges.
- Now type the chkdsk /f /r after blinking cursor and press Enter button using the keyboard.
The above command will automatically scan fault in the hard disk and remove it if possible.
Fix-5: Update drivers
Unknown Hard Error may cause if faulty or outdated drivers are installed in the system. Incompatible Windows drivers can create various issues like Bluetooth not working, touch screen issue, no Wi-Fi available etc. Sometimes these faulty, missing or outdated drivers can cause serious issues with the PC like Blue screen or Black screen error.
Therefore it is always good to keep the installed drivers up-to-date to avoid such issues. To do this follow Update All Drivers in Windows 10 Simultaneously.
To function your PC smoothly, you can always conduct a malware or virus scan on Windows 10. This will help you in detecting culprit which might lead to this type of error. If the error still persists even after following all the methods described above, you might have to restore the system or fresh install Windows 10 on your computer.
Возможные настройки «Экранного диктора»
Уже усовершенствованная утилита диктора имеет множество настроек в Windows 10. Пользователь может добраться до доступных параметров как в настройках системы, так как и в окне самого приложения.
В меню «Параметры Windows»
Некоторые настройки этого классического приложения доступны в окне, где активируется диктор. Все параметры распределены по следующим разделам:
- «Речь». В первом выпадающем меню вы вправе выбрать мужской или женский голос. С помощью бегунков вы можете изменить скорость чтения текста диктором, а также его тон (высокий или низкий) в зависимости от своих пожеланий. Следующая опция «Приостановка интонации» позволяет сделать начитку предельно понятной, чтобы пользователю было легко воспринимать речь. В разделе «Речь» пользователи настраивают скорость чтения, тон голоса и включают приостановку интонации
- «Звуки, которые вы слышите». В этом блоке параметров вы можете самостоятельно определить, какую информацию читать диктору, а какую опускать. Например, пользователь может отключить воспроизведение текста с элементов управления и кнопок. С другой стороны можно активировать чтение текста или даже отдельных символов, которые человек вводит в каком-либо поле. В этом же блоке возможно снижение громкости открытых утилит на фоне голоса диктора. В блоке «Звуки, которые вы слышите» доступны параметры для включения чтения вводимого текста и слов на элементах управления и кнопках
- «Курсор и клавиши». Здесь можно сделать курсор подвижным при чтении текста диктором. Активировать можно также выделение курсора во время начитки. В разделе «Курсор и клавиши» можно выделить курсор и активировать его перемещение во время чтения текста
- Азбука Брайля. В этом разделе каждому клиенту Windows 10 предоставляется возможность скачать и пользоваться брайлевским дисплеем, который предназначен для ввода текста с помощью символов азбуки Брайля.
В окне «Экранного диктора»
В меню самого диктора вы можете изменить больше параметров. Запустите на дисплее окно через соответствующую вкладку, открытую на «Панели задач». Вы увидите, что все они разделены на блоки:
- «Общие». Здесь вы можете дополнительно к озвучиванию вводимого текста и уменьшению громкости приложений задать время для хранения уведомлений для дальнейшего воспроизведения. В блоке «Общие» уменьшите громкость приложений на фоне голоса диктора и определите время для хранения уведомлений для чтения
- «Навигация». В этом блоке настройте работу курсора «Экранного диктора»: измените режим, включите перемещение точки вставки вместе с курсором, активируйте кнопки сенсорной клавиатуры при снятии пальца и прочее. Раздел «Навигация» позволяет настроить режим курсора и его перемещение во время чтения текста
- «Речь». Кроме тона и скорости, здесь можно установить значение для громкости самого голоса диктора. С помощью специальной ссылки вы найдите другие голоса дикторов, если вам не по душе те, что доступны в перечне выпадающего меню. В разделе «Речь» настраивается дополнительно громкость голоса наряду с тоном и скоростью
- «Команды». Здесь пользователь сам вправе установить удобные ему сочетания для различных действий в приложении диктора: остановку воспроизведения, переход к следующему режиму, отображение списка команд и многих других. В блоке «Команды» есть перечень всех действий в приложении и соответствующие им горячие клавиши, которые можно изменить
Утилита «Экранный диктор» успешно используется слепыми и слабовидящими людьми для работы на компьютере. Она также полезна тем, у кого падает зрение: чтобы не читать все подряд можно настроить диктор, который будет визуально воспринимать текст за вас. Активировать режим можно несколькими методами, самый быстрый — зажатие клавиш Ctrl + Win + Enter. В окне диктора доступно множество параметров для изменения: от скорости чтения и тона голоса до установки своих горячих клавиш для выполнения тех или иных действий в программе. Таким образом, каждый сможет настроить программу под себя.


























