3. Reconfigure or Reinstall the Microsoft Store
You can reconfigure the Microsoft Store in an attempt to remove your 0x8000ffff error. To reconfigure the Microsoft Store:
- Type Powershell into your Start menu search bar, then right-click the best match and select Run as Administrator.
-
Copy and paste the following command:
-
Now, do the same for this command:
Env:SystemRoot\WinStore\AppxManifest.xml
- Reboot your system.
Sometimes the reconfigure option isn’t enough to clear the 0x8000ffff error. In that case, you can try a full Microsoft Store reinstallation. It doesn’t take long!
- Type powershell into your Start menu search bar, then right-click the best match and select Run as Administrator.
-
Copy and paste the following command:
- Close PowerShell, then reboot your system.
Запустите сканирование с помощью средства проверки системных файлов (SFC).
Следующий метод — проверка целостности системных файлов. Некоторые файлы могут быть повреждены или утеряны после обновления или установки стороннего программного обеспечения. Чтобы найти и восстановить проблемные файлы, выполните следующие действия:
- Откройте Командная строка , введя в поле поиска рядом с Меню Пуск кнопку.
- Щелкните правой кнопкой мыши по Командная строка , а затем Запуск от имени администратора.
- После открытия консоли введите команду и нажмите Enter.
- Когда процесс восстановления будет завершен, перезагрузите компьютер.
- После того, как вы закончите этот шаг, попробуйте снова установить обновление. Если ошибка по-прежнему напоминает о себе, продолжайте читать это руководство, чтобы попробовать другие варианты ниже.
Создайте новую локальную учетную запись.
Последнее, что мы советуем вам сделать, это создать новую учетную запись пользователя. Иногда это действие может восстановить определенные настройки и позволить новому обновлению установиться успешно
Также обратите внимание, что новые учетные записи не содержат данных, которые вы хранили ранее, поэтому убедитесь, что вы переместили свои файлы на новую учетную запись. После этого вы можете удалить свою исходную учетную запись и посмотреть, устранилась ли проблема
Ниже вы можете найти шаги для создания новой учетной записи:
- Щелкните правой кнопкой мыши по значку Меню Пуск и выберите Настройки. Вы также можете нажать Windows Key + I сочетание клавиш.
- Перейдите в Учетные записи > Семья и другие пользователи.
- На правой панели прокрутите вниз до Другие пользователи раздела и нажмите Добавить пользователя для этого компьютера.
- Теперь выберите У меня нет данных для входа этого человека внизу.
- Выберите Добавить пользователя без учетной записи Майкрософт внизу.
- Затем введите имя пользователя и пароль для нового пользователя и нажмите Далее.
- Теперь вы можете переключиться на новую учетную запись (щелкнув на значок пользователя в Меню Пуск) и попробовать установить обновление снова.
Используйте утилиты CHKDSK и SFC для решения проблемы с ошибкой 0х8000FFFF
Системная утилита CHKDSK является отличным инструментом Windows для проверки целостности файловой системы. В ходе работы с определенными ключами эта программа может также и устранять существующие проблемы. Запустить CHKDSK можно из командной строки, утилита имеет в своем арсенале несколько отличных функций.
1. В окне меню поиска введите запрос «Командная строка». Затем кликните по приложению правой кнопкой мыши и выберите опцию «Запуск от имени администратора».
2. В появившемся окне наберите команду chkdsk /r и нажмите клавишу «Ввод». Команда позволит начать сканирование системы на ошибки и будет их исправлять по мере обнаружения.
Если этот инструмент не поможет, то перейдите к следующему – Windows System File Check (SFC). Утилита похожа на предыдущую, но проверяет целостность не всех файлов на диске вообще, а системных самой операционной системы. Перед запуском программы SFC стоит убедиться в ее функциональности.
На данном шаге потребуется служебное средство DISM (Система обслуживания образов развертывания и управления ими). За сложным названием скрывается еще одна интегрированная в операционную систему утилита с широким спектром возможностей. В нашем случае понадобится команда с ключом, гарантирующим корректную работу исправления. В запущенной от имени Администратора командной строке введите следующую команду и нажмите Ввод:
DISM /online /cleanup-image /restorehealth
Дождитесь завершения процесса. Он может занять до 20 минут, но это зависит от скорости работы всей системы. Даже если покажется, что процесс подвис, стоит дождаться его завершения.
После завершения работы утилиты введите в командную строку команду:
sfc /scannow
и подтвердите выбор нажатием клавиши Ввод.
5. Delete Software Distribution Folder
Deleting your Software Distribution folder can jolt your Windows Update back into life, and remove your 0X8000ffff error along with it.
However, before continuing with this fix, please be aware that removing the contents of your Software Distribution folder does come with some side effects. Most notably, deleting the folder removes your Windows Update history and the next time you attempt to update your system, the process could take a few minutes longer.
- Type command in your Start menu search bar, then right-click the best match and select Run as Administrator. An elevated Command Prompt will appear.
- Enter net stop wuauserv
- Enter net stop bits
- Open a Windows Explorer window. Copy and paste C:\Windows\SoftwareDistribution into the address bar.
- Open the Software Distribution folder. Press CTRL + A to select all files, then Delete.
If you are unable to delete all of the files, reboot your computer, and run through the process again. Once you remove the files, reboot your system.
Атрибутика изъявления ошибки
Прежде чем приступить к изучению методологии устранения ошибки, независимо от её верификации клиенту, важно разобраться в сути самого прецедента, провоцирующего сбой, что обуславливает потребность проанализировать, какой изъявление неисправности стоит причислять к рассматриваемой категории неполадок. Как уже сказано, неполадка, имеющая код ошибки 0X8000FFFF, зачастую появляется на фоне установки или обновления конкретных приложений на ПК, причём преимущественно при работе с программами, имеющими прямую связь с инструментами от Microsoft Corporation
Первостепенным и базовым освидетельствованием присутствия на компьютерном устройстве проблемы обусловленного разряда является, естественно, появление ошибки в стандартной рамке, где на белом фоне прописана информация о сбое, в составе которой имеется шифр 0X8000FFFF. К второстепенным признакам наличия проблемы на лэптопе специалисты и профессионалы относят:
- Вылет эксплуатируемого приложения, после оперативного появления ошибки.
- Неправомерное завершение работы ПК на фоне предшествования прецеденту появления окна с обусловленным кодом.
- Периодическое зависание компьютера, с потенциалом к учащению прецедентов.
- Замедление реакции устройства на мышь и клавиатуру.
Естественно, каждый из вариантов развития событий не является приемлемым для владельца ПК, так как ограничивает возможности пользователя в процессе эксплуатации компьютера, а иногда и обуславливает абсолютную недопустимость использования устройства согласно потребностям. Ошибка, имеющая код 0X8000FFFF, хоть и не относится к разряду критических, однако, требует обязательного и безотлагательного решения, с целью восстановления многофункциональности лэптопа и его производительности. Предопределить эффективный метод решения проблемы позволяет отслеживание условий, при которых ошибка появилась, что позволяет сориентировать пользователя в причинах прецедента, в чём и будем разбираться дальше в статье.
Если 0x8000ffff возникает при установке обновлений Windows
Иногда ошибка не позволяет ОС обновиться из-за того, что стороннее приложение вмешивается в процедуру апдейта. Нужно узнать, что это за программа.
- Перейдите по адресу: C:$WINDOWS.
BTSourcesPanther. Эта директория скрытая, так что обязательно включите отображение скрытых файлов и папок в настройках вида.
- Найдите файл, который оканчивается так: _APPRAISER_HumanReadable.xml. Откройте его в Блокноте.
- В документе будет много строчек, но нужно лишь найти значение BlockingApplication=True. Проще всего зажать комбинацию Ctrl+F и ввести это значение в строку поиска. Запомните, где BlockingApplication=True располагается напротив названий приложений. Именно эти программы мешают обновлению, так что удалите их.
Устранените возможные проблемы с сетью для решения проблемы с ошибкой 0х8000FFFF
По сообщениям некоторых пользователей ошибка 0x8000ffff может быть связана с неполадками в работе сети. Для устранения этих проблем тоже можно использовать встроенное в Windows 10 средство устранения неполадок.
1. Нажмите комбинацию клавиш Windows + I
2. В строке поиска напишите «Устранение неполадок» и запустите предложенное приложение.
3. Проскролив вниз, выберите пункт «Сетевой адаптер» или «Подключения к Интернету», следуя затем инструкциям на экране.
Если это не поможет, то попробуйте изменить настройки DNS. Переключение на альтернативные сервера иногда помогает решить проблемы с сетью.
1. В строке меню поиска наберите «состояние сети» и выберите соответствующее приложение из Параметров системы.
2. Перейдите на «Настройку параметров адаптера».
3. В списке сетевых адаптеров найдите основной, отвечающий за активное соединение, кликните на него правой кнопкой мыши и выберите Свойства → IP Версии 4 → Свойства.
4. В разделе «Использовать следующие адреса DNS-серверов» введите 1.1.1.1 и 8.8.8.8. Нажмите ОК.
Первый DNS сервер является быстрым и конфиденциальным, тогда как второй – публичный DNS компании Google.
Check Your Computer for Malware Infection
First and foremost, let’s find out whether your computer is malware-infected. Removing nefarious intruders will help you fix the 0x8000ffff issue and save your system from further damage.
Here are 3 easy ways to identify and handle malware infection:
Utilize Windows Defender
Windows Defender is a built-in antimalware tool. If it happens to be the only security solution installed on your computer, Windows Defender does its best to keep your Windows 10 safe. If you have another antivirus installed, Windows Defender is still at work performing occasional system scans.
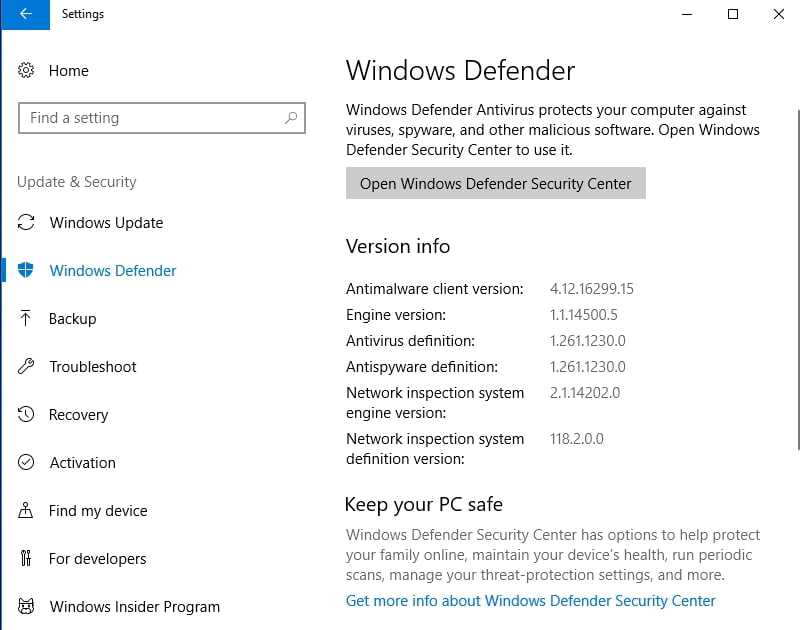
If an occasional scan is not enough, make use of a deep offline scan with Windows Defender:
- Start menu -> Settings -> Update & Security
- Windows Defender -> Windows Defender Offline -> Scan Offline
Your computer will reboot, and then you will be able to check whether the issue has been resolved.
Run Your Main Antivirus Program
Scan your Windows 10 with your main antivirus solution in order to identify and remove all the malware issues from your computer.
Provide Extra Protection
In order to conquer malicious invaders, you may need additional scanning performed by a special anti-malware tool. For example, Auslogics Anti-Malware can detect and erase the threats your main antivirus may miss.
RECOMMENDED
Protect PC from Threats with Anti-Malware
Check your PC for malware your antivirus may miss and get threats safely removed with Auslogics Anti-Malware
Auslogics Anti-Malware is a product of Auslogics, certified Microsoft Silver Application Developer
DOWNLOAD NOW
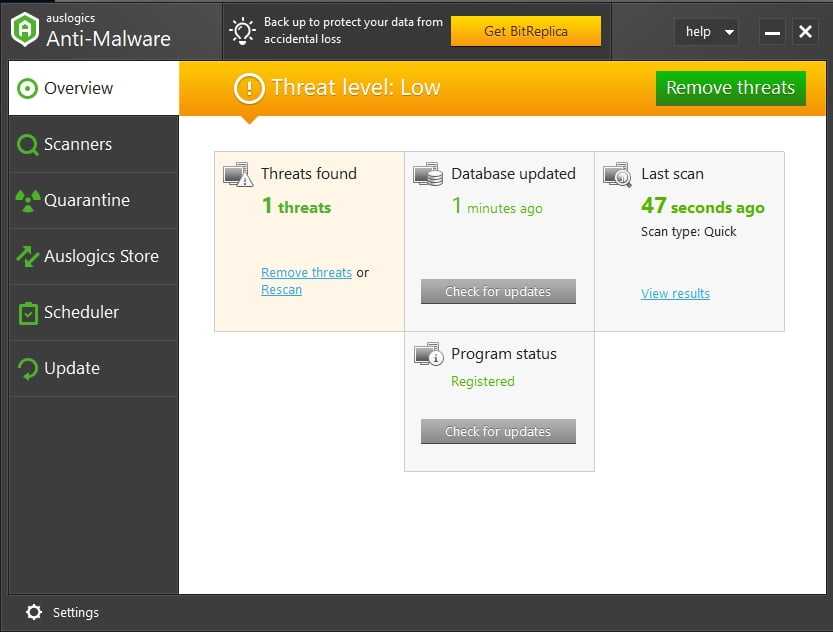
Провокаторы появления сбоя
Неполадки категории «Не удалось создать подпись из-за ошибки 0X8000FFFF: Internal error», могут возникать на любом этапе работы на компьютере, причём свойственны как для ПК, функционирующих на ОС Windows 7, так и на устройствах, с установленной «десяткой». Факторами появления сбоя 0X8000FFFF на семёрке зачастую выступают повреждения регистрационных каталогов, в силу некорректной установки приложений и программ системного характера, ошибочные удаления компонентов, принимающих непосредственное участие в работе ОС или несанкционированные внедрения в систему вирусного программного обеспечения.
Что касается провокаторов прецедента, когда появляется ошибка с шифром 0X8000FFFF на ОС Windows 10, то предопределить точную следственно-причинную связь неполадки практически невозможно, в силу размытости характера сбоя. Независимо от вариации установленной системы, принцип работ над устранением ошибки имеет идентичный характер, за исключением моментов, которые определяются параметрами выполнения определённых команд и процедур, необходимых для входа в конкретное приложение или программную среду. Рассмотрим детально регламентированный список манипуляций, действие которых направлено на ликвидацию ошибки обусловленной категории.
Удалите кэш Microsoft Store для исправления ошибки 0х8000FFFF
Другой способ борьбы с проблемой заключается в очистке кэша Microsoft Store. К сожалению, подобное меню Microsoft не предусмотрела, так что придется руками ввести несколько команд.
1. Нажмите комбинацию Windows + R, чтобы открыть окно «Выполнить».
2. В поле «Открыть» введите команду wsreset.exe и нажмите клавишу ОК.
3. Примерно на 10 секунд появится пустое черное окно, а когда оно исчезнет – запустится Microsoft Store. Если это не сработает, то кэш можно очистить иначе.
Снова нажмите комбинацию Windows + R и откройте окно «Выполнить».
Введите строку:
C:Users%USERNAME%AppDataLocalPackagesMicrosoft.WindowsStore_8wekyb3d8bbweLocalState
Откроется папка с кэшем магазина. Если внутри есть каталог Cache, то переименуйте его, например, в Cache.old. Затем, даже если папки Cache изначально и не было, создайте новую с этим именем.
Теперь можно запускать средство устранения неполадок, как было описано выше. Это поможет обнаружить и устранить проблему.
Если Windows восстанавливался
- Зайдите в систему с аккаунта администратора. При восстановлении не с администраторского профиля, ненужные системные файлы могут не удалиться и возникнет сбой. Это решается просто. Для этого в Windows 10 перейдите в Пуск и кликните на фото пользователя. В выпадающем меню нажмите на Выход. Зайдите в систему с аккаунта администратора. В качестве альтернативы можно создать новый администраторский аккаунт.
- Поправьте реестр. Запустите Редактор реестра — зажмите Win+R, введите regedit, подтвердите нажатием Enter. Отыщите в левой панели строки: HKEY_LOCAL_MACHINECOMPONENTSAdvancedInstallersNeedResolving, HKEY_LOCAL_MACHINECOMPONENTSNextQueueEntryIndex, HKEY_LOCAL_MACHINECOMPONENTSPendingXmlIdentifier. Их нужно удалить, но не каждая строка может присутствовать в вашей системе. После — обязательная перегрузка ОС.
Переконфигурируйте или переустановите Microsoft Store для решения проблемы с ошибкой 0х8000FFFF
Для устранения ошибки можно попытаться заново настроить Microsoft Store. Для этого проделайте следующее:
1. В окне поиска меню «Пуск» введите команду Powershell. После ее отображения кликните правой кнопкой мыши и выберите опцию «Запуск от имени администратора».
2. В окне Powershell введите следующую команду:
Powershell -ExecutionPolicy Unrestricted Add-AppxPackage -DisableDevelopmentMode -Register
допишите к ней
$Env:SystemRootWinStoreAppxManifest.xml
и нажмите Enter.
3. Перезагрузите компьютер.
Иногда переконфигурирование Microsoft Store не помогает в борьбе с ошибкой 0x8000ffff. В таком случае можно попытаться полностью переустановить это приложение. Много времени это не займет. Для этого:
1. В окне поиска меню «Пуск» введите команду Powershell. После ее отображения кликните правой кнопкой мыши и выберите опцию «Запуск от имени администратора».
2. Вставьте в окно следующую команду:
Get-AppXPackage *WindowsStore* -AllUsers | Foreach {Add-AppxPackage -DisableDevelopmentMode -Register «$($_.InstallLocation)AppXManifest.xml»}
3. Закройте консоль Powershell и перегрузите систему.
4. Run CHKDSK and SFC
CHKDSK is a Windows system tool that verifies the file system and with certain settings, fixes issues as it runs. You run CHKDSK from the Command Prompt, and it has a bunch of nifty features.
- Type command prompt in your Start menu search bar, then right-click the best match and select Run as administrator. (Alternatively, press Windows key + X, then select Command Prompt (Admin) from the menu.)
- Next, type chkdsk /r and press Enter. The command will scan your system for errors and fix any issues along the way.
If that doesn’t work, you can run the Windows System File Check (SFC). System File Check is another Windows system tool that checks for missing and corrupt Windows system files. Sounds like CHKDSK, right? Well, SFC checks for Windows system files specifically, while CHKDSK scans your entire drive for errors.
But before running the SFC command, it is best to double-check that it is completely functional.
DISM stands for Deployment Image Servicing and Management. DISM is an integrated Windows utility with a vast range of functions. In this case, the DISM Restorehealth command ensures that our next fix will work properly. Work through the following steps.
- Type Command Prompt (Admin)in the Start menu search bar, then right-click and select Run as administrator to open an elevated Command Prompt.
- Type the following command and press Enter: DISM /online /cleanup-image /restorehealth
- Wait for the command to complete. The process can take up to 20 minutes depending on your system health. The process seems stuck at certain times, but wait for it to complete.
- When the process completes, type sfc /scannow and press Enter.
Сводка «Windows 7 Error 0X8000Ffff
Обычно люди ссылаются на «Windows 7 Error 0X8000Ffff» как на ошибку времени выполнения (ошибку). Разработчики программного обеспечения пытаются обеспечить, чтобы программное обеспечение было свободным от этих сбоев, пока оно не будет публично выпущено. Ошибки, такие как ошибка 0x8000FFFF, иногда удаляются из отчетов, оставляя проблему остается нерешенной в программном обеспечении.
После первоначального выпуска пользователи Windows 7 могут столкнуться с сообщением «Windows 7 Error 0X8000Ffff» во время запуска программы. Когда это происходит, конечные пользователи могут сообщить Microsoft Corporation о наличии ошибок «Windows 7 Error 0X8000Ffff». Затем Microsoft Corporation будет иметь знания, чтобы исследовать, как и где устранить проблему. Если есть уведомление об обновлении Windows 7, это может быть решением для устранения таких проблем, как ошибка 0x8000FFFF и обнаруженные дополнительные проблемы.
Причины возникновения
Своим появлением «неожиданная ошибка» с кодом 0x8000ffff обязана случайным факторам, поэтому отследить какие-то конкретные причины возникновения не удаётся. Единственной конкретной ситуацией было обновление Windows 7 до 10 (с предварительной установкой некоторых обновлений), когда этот сбой появлялся постоянно. В остальном же речь идёт о системном сбое или повреждении данных, которые могут быть вызваны:
- повреждением копии для восстановления;
- повреждением самой операционной системы;
- повреждением конкретных файлов вирусом;
- удалением системных файлов.
Если же речь идёт об установленной Windows 10, то тут ошибка имеет более выраженные признаки. Появляется она в следующем виде:
- Разрушительный сбой. Проявляется при установке приложений в магазине Windows. Провоцируется некорректной установкой предыдущей программы или прерыванием процесса обновления этого самого магазина. Встречается часто и устраняется без проблем.
- Восстановление системы. Если инициировать процесс из под любого пользователя, кроме «администратора» (или обладающего указанными правами), то ошибка возникает в результате попытки удалить файлы, удаление которых запрещено для всех, кроме администратора. Процесс стопорится и вылетает с ошибкой 0x8000ffff.
- Обновление системы. Проявляется при попытке установить обновления, когда одна из программ блокирует указанное действие. Весьма противоречива для пользователей «пиратских копий». Для владельцев лицензии может быть вызвана антивирусом.
Полный сброс настроек Windows 10, как последняя попытка решить проблему с ошибкой 0х8000FFFF
Если вышеперечисленные способы не помогли, то настала пора переходить к последнему. Сброс настроек Windows 10 уж точно поможет. В ходе этой процедуры системные файлы будут заменены на оригинальные. Теоретически это должно устранить связанные с управлением памятью ошибки. Но при этом большинство важных файлов останется в целости и сохранности.
1. Перейдите в Параметры Windows → Обновление и безопасность → Восстановление. В разделе «Вернуть компьютер в исходное состояние» нажмите клавишу «Начать».
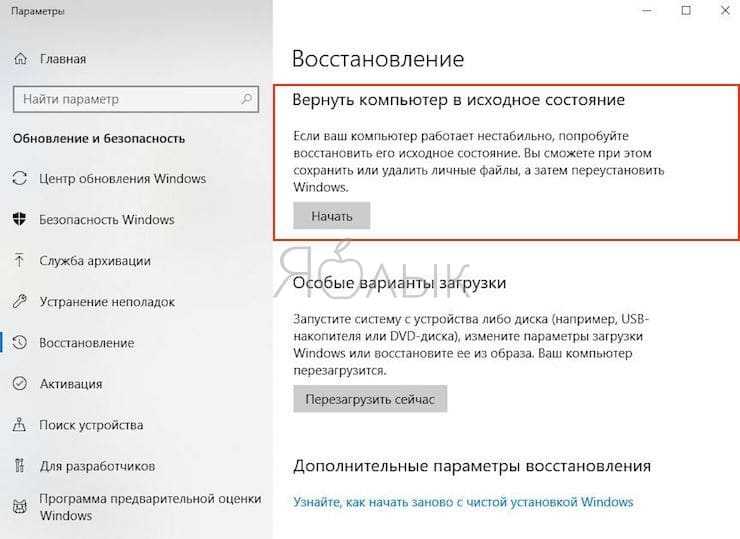
2. На последнем шаге останется выберите одну из опций: «Сохранить мои файлы» или «Удалить все».
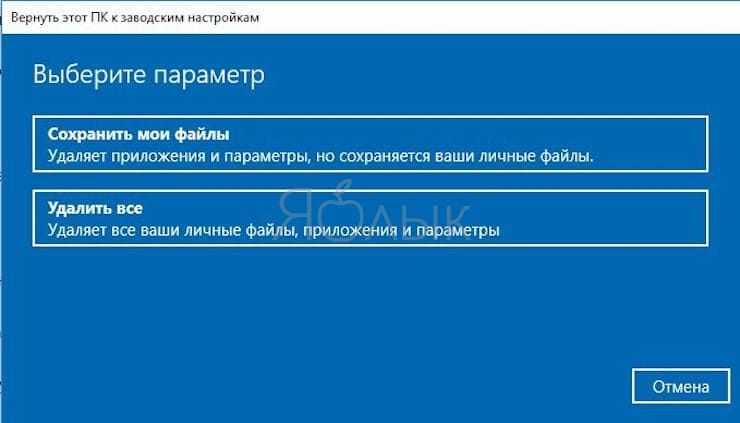
После этого начнется перезагрузка, поэтому лучше стоит заранее сделать копии всех важных файлов.
Ошибка с кодом 0x8000FFFF побеждена!
Один из вышеприведенных рецептов или их комбинация должны устранить проблему и вернуть Microsoft Store в работоспособное состояние. Надеемся, что вам не придется прибегать к последнему, наиболее кардинальному способу. К нему стоит обращаться, как к абсолютному и окончательному решению.
Перезапустите компоненты и Службу обновления Windows.
Этот метод позволяет сбросить и перезагрузить настройки Центра обновления Windows. Вся процедура включает перезапуск служб BITS, Cryptographic, MSI Installer и Windows Update, а также переименование некоторых папок обновлений (SoftwareDistribution и Catroot2). Эти папки содержат специальные подписи для обновлений Windows. Исходя из этого, мы заставим Windows удалить поврежденные элементы и создать компоненты обновления с нуля. Мы воспользуемся консолью для выполнения необходимых команд. Это более сложный вариант, но для его выполнения не потребуется много времени и знаний. Следуйте инструкциям ниже:
Общие решения
Следующие способы избавиться от ошибки 0x8000ffff подходят для Windows 7, 8, 10 любой версии. Следует отметить, что большинство решений подразумевает запуск «командной строки». Чтобы не повторять инструкции каждый раз остановимся на этом однократно:
- Нажать сочетание клавиш «Win+R».
- Вписать в строку «cmd».
- Нажать «Ок».
Если это не помогло, можно открыть меню «Пуск», прописать в поиске слово «командная» и в предложенных вариантах выбрать указанный пункт (для Windows 7 отличается лишь внешний вид меню).
Переход в учётную запись администратора
Простейшим вариантом исправления ошибки будет предоставить администраторские права системе. Для этого нужно выполнить вход от имени администратора. Реализуется это следующим образом:
- Выбрать «Завершение работы». Для Windows 10 клик правой кнопкой мыши на меню «Пуск».
- Нажать «Выход» или «Сменить пользователя».
Целостность файлов
Чтобы выполнить это действие потребуется запустить командную строку. Далее выполняются следующие действия:
- Вводится «SFC /SCANNOW».
- По завершении процедура повторяется. Команда «SFC /SCANNOW» вводится повторно.
- После второго цикла проверки вводится следующая команда:
Полная процедура отнимает много времени. Она может растянуться до 6-7 часов. Поэтому к данному решению, вопреки его простоте прибегают в последнюю очередь. Хотя результаты сканирований (шаг 2) стоит посмотреть сразу.
Сброс кэша обновлений
Процедура более сложная. Включает в себя остановку службы обновлений и ручное удаление файлов из скрытой папки. В неё входят следующие действия:
- Нажать «Win+R» и вписать туда «services.msc»
- Найти «Центр обновления Windows», вызвать контекстное меню и нажать «Остановить».
- Пройти по указанному пути: C:WindowsSoftwareDistributionDownload.
- Удалить всё содержимое каталога.
Загрузка в CleanBoot
Простая процедура, которая отключит программы и драйвера. Чтобы её выполнить требуется:
- Нажать «Win+R» и прописать в окне «msconfig».
- Перейти на вкладку «Службы» (зелёный) и поставить галочку «Не отображать службы Майкрософт» (красный).
- Нажать «Отключить все».
- Нажать «Применить» и «Ок».
- Перезагрузить компьютер.
- Проверить исправилась ли ситуация.
Проверка на вирусы
Причиной сбоя может послужить и вирус, удаливший или подменивший системный файл. Даже при наличии платного антивируса стоит проверить его работу. Помочь в этом может такая программа, как Dr.Web CureIt. Которая бесплатна для частного использования. Если она не найдёт вирусов можно использовать аналоги от других производителей.
В ситуации, когда минимум две утилиты не нашли вирусного ПО, можно искать причины в другом.
Восстановление системы
Этот и следующий способ являются «крайними мерами». Прибегнуть к обычному восстановлению можно так:
- Вписать в поиске меню «Пуск» слово «восстановление» (можно и не полностью, главное увидеть и выбрать один из следующих вариантов:
Нужный: «Вернуть компьютер в исходное состояние».
- Нажатие по пункту вызовет окно восстановления.
- Нажать «Начать».
- Выбрать точку восстановления.
- Нажать «Далее», после чего можно следовать подсказкам «мастера восстановления».
Восстановление из образа
Самый сложный из вариантов. Требуется наличие утилиты «Media Creation Tools» и/или образ Windows. Теперь требуется:
- Запустить утилиту.
- Принять лицензионное соглашение.
- Выбрать пункт «Обновить этот компьютер сейчас».
- Указать «Сохранить мои личные данные и приложения».
- Дождаться завершения процесса.
Tweak Your Drivers
Corrupted or obsolete drivers might be the reason for the error 0x8000FFFF appearing on your screen.
Here are some tips to deal with problematic drivers:
Use Driver Update
Updating your drivers may resolve the problem in question. Thanks to the Driver Update option, Windows 10 can search for updated driver software:
- Start -> Settings -> Update & Security -> Check for updates
- Choose the driver you need from the list and click Install.
Use Driver Verifier and Device Manager
You can fix driver issues manually by making use of the built-in Windows Driver Verifier:
Driver Verifier may detect the device that causes Windows 10 error 0x8000ffff.
Then you should utilize Device Manager in order to resolve this issue:
- Win + X -> Device Manager -> Expand the device entries
- Search for the problematic driver -> Right-click on it -> Update Driver Software
Что же делать и почему компьютер не видит Айфон
Давайте рассмотрим проблему со всех сторон. Надпись “Доверять этому устройству” появляется при каждом последующем подключении вашего смартфона к новому компьютеру. Если вы единожды отмените эту доверенность, то напрямую больше не получится подключится больше. Но есть обходные пути.
Начать стоит с родной для iTunes экосистемы OS X. Если Мак упорно не хочет обнаруживать телефон, стоит попробовать собственноручно очистить системный каталог Lockdown. Делаем несколько простых действий для этого: cmd + shift + G — комбинация открывающая специальное меню, в котором нам нужно перейти в директорию /var/db/lockdown/, где собственно будут находится сертификаты синхронизированных устройств в виде файлов. Их может быть несколько а может быть лишь один — в любом случае удалять нужно все содержимое папки. После этой незамысловатой процедуры снова пытаемся синхронизировать телефон и подтверждаем наше доверие к подключенному компьютеру.
В случае с Windows ситуация такая же. Только в директории с сертификатами файлы будут скрыты. Переходим в панель управления и ищем пункт “свойства папки” и во вкладке “Вид” будет параметр с таким же именем. Выбираем и открываем доступ к спрятанным файлам. Сами же сертификаты находятся в разных директориях разных версий Виндовс.
Так, в XP вы найдете их в папке Application Data, которая в директории Documents and Settings. В более новых версиях: семерке, Windows 10 и 8 сертификаты в директории ProgramData в системном диске C. Но даже удалив их у вас может не получиться так просто подключить свой iPhone к компьютеру на Windows. Эта система даже в виду своей открытости не так проста и открыта для экосистемы IOS. Но в обеих операционках файлы имеют расширение. PLIST и набор символов в наименовании.
Поэтому в том случае если все-таки не получилось сконнектится после удаления файлов, поступаем следующим образом:
- Заходим в Диспетчер устройств, который в панели управления в “Семерки” и более новых версий, а в XP этот пункт именуется “Система”.
- Видим наше подключенное устройство (вы уже должны подключить Айфон заранее) и кликаем на нем правой кнопкой мыши. Видим в появившемся контекстном меню пункт “Обновить драйвер”. Затем следуем по направлению “Выполнить поиск драйверов на этом компьютере” и выбираем “Уже установленный драйвер”.
- Жмем “Установка с диска”, которая не всегда активна и в таких случаях обходятся выбором класса “Запоминающее устройство” либо “Мобильный телефон”. Кнопка “Have a disk” станет активной и можно приступать к выбору нужных файлов.
- Обозреваем файлы в появившемся диалоговом окне и перемещаемся в директорию: C:\Program Files\Common Files\Apple\Mobile Device Support\Drivers. (Program Files (x86)). Видим что там лежит файл с именем usbaapl , причем его наименование зависит от разрядности вашей операционки и системы в общем. Если она 64 битная, то соответственно он будет иметь приставку с числом 64 и т.д. Жмем на него и кликаем “Открыть”.
- Ждем окончания обновления драйвера, завершаем процесс установки. Теперь мы сможем пройти в iTunes со своего компьютера на Виндовс и приступать к работе со смартфоном.
Еще одним легким способом возобновления синхронизации смартфона с компьютером на Виндовс XP. В меню “Выполнить” мы вводим команду services.msc и перед нами откроется меню служб. Там мы ищем строку Apple Mobile Device — это запущенный процесс нашего девайса и нам нужно его остановить нажав соответствующую кнопку и сразу же запускаем. Таким образом мы попытаемся сбросить настройки iTunes дабы заново подключить устройство и начать им благополучно пользоваться.
Конечно же не исключается наличие проблемы из-за аппаратной части компьютера или кабеля. Lightning может быть поврежден и некорректно отображать информацию об устройстве. Это легко увидеть в “Диспетчера устройств”, где после подключения Айфона будет высвечиваться неопознанное устройство. Решается непосредственно заменой самого кабеля. Сам USB порт вашего компьютера также мог выйти из строя, сгореть или на нем просто слетели драйвера. Обновите их, если и это не поможет, тогда рекомендуется замена самого порта.
Самый быстрый способ обмена данными между вашими устройствами — это конечно же iCloud. Если конфуз случился в самой непредвиденной ситуации, а перекинуть файл с Айфона на
Рейтинг 3.88 Проголосуй — поддержи сервис!
Причины проблем Windows 7 Error 0X8000Ffff
Заражение вредоносными программами, недопустимые записи реестра Windows 7 или отсутствующие или поврежденные файлы Windows 7 Error 0X8000Ffff могут создать эти ошибки Windows 7 Error 0X8000Ffff.
В основном, осложнения Windows 7 Error 0X8000Ffff связаны с:
- Недопустимая (поврежденная) запись реестра Windows 7 Error 0X8000Ffff.
- Загрязненный вирусом и поврежденный Windows 7 Error 0X8000Ffff.
- Windows 7 Error 0X8000Ffff злонамеренно или ошибочно удален другим программным обеспечением (кроме Windows 7).
- Другое программное обеспечение, конфликтующее с Windows 7, Windows 7 Error 0X8000Ffff или общими ссылками.
- Поврежденная установка или загрузка Windows 7 (Windows 7 Error 0X8000Ffff).
Продукт Solvusoft
Совместима с Windows 2000, XP, Vista, 7, 8, 10 и 11
Edit Registry Entries
Please note that modifying registry entries is a risky business. If performed improperly, it can cause an irreversible damage to your system. That is why we strongly recommend you to use professional tools for this purpose – free and safe Auslogics Registry Cleaner are among them.
If you still want to edit your registry entries manually, hold your breath and follow the instructions:
Back up your Registry entries or create a system restore point
To avoid negative repercussions, you should either back up your Windows 10 Registry
- Start menu -> Type regedit.exe -> Enter
- Select the registry keys and/or subkeys you want to back up -> File > Export -> Choose the location and name for the backup file -> Save
or create a System Restore point:
- Start menu -> Type restore -> Create a restore point
- System Properties -> Create -> Describe briefly the restore point -> Create.
Edit your Registry using Command Prompt:
- Start menu -> Search for Command Prompt -> Right-click Command Prompt -> Run as administrator
- Type reg /? -> Enter -> Explore the operations types you can use to edit the registry
To remove entries, use the following syntax:
The descriptions:
- KeyName: the path to the subkey or entry (It can be HKLM, HKCU, HKCR, HKU, or HKCC).
- /v ValueName: the name for the registry key you want to delete.
- /ve: defines if you’re deleting an entry that has a null value.
- /f: deletes registry content.
For example:
Be careful! Double-check all your commands before executing them. Even a tiny mistake can destroy your system!
These are the ways to restore your backups in case something goes wrong:
Restore your backup files:
- Start menu -> Type regedit.exe -> Enter -> Registry Editor -> File
- Import -> Find your backup location -> Choose the backup file -> Open
Restore your system:
Как исправить ошибку Windows 7 0x8000FFFF
Ниже описана последовательность действий по устранению ошибок, призванная решить проблемы Ошибка 0x8000FFFF. Данная последовательность приведена в порядке от простого к сложному и от менее затратного по времени к более затратному, поэтому мы настоятельно рекомендуем следовать данной инструкции по порядку, чтобы избежать ненужных затрат времени и усилий.
Пожалуйста, учтите: Нажмите на изображение [
] , чтобы развернуть инструкции по устранению проблем по каждому из шагов ниже. Вы также можете использовать изображение , чтобы скрывать инструкции по мере их выполнения.
Шаг 1: Восстановить записи реестра, связанные с ошибкой 0x8000FFFF
Редактирование реестра Windows вручную с целью удаления содержащих ошибки ключей Ошибка 0x8000FFFF не рекомендуется, если вы не являетесь специалистом по обслуживанию ПК. Ошибки, допущенные при редактировании реестра, могут привести к неработоспособности вашего ПК и нанести непоправимый ущерб вашей операционной системе. На самом деле, даже одна запятая, поставленная не в том месте, может воспрепятствовать загрузке компьютера!
В связи с подобным риском мы настоятельно рекомендуем использовать надежные инструменты очистки реестра, такие как WinThruster (разработанный Microsoft Gold Certified Partner), чтобы просканировать и исправить любые проблемы, связанные с Ошибка 0x8000FFFF. Используя очистку реестра , вы сможете автоматизировать процесс поиска поврежденных записей реестра, ссылок на отсутствующие файлы (например, вызывающих ошибку %%error_name%%) и нерабочих ссылок внутри реестра. Перед каждым сканированием автоматически создается резервная копия, позволяющая отменить любые изменения одним кликом и защищающая вас от возможного повреждения компьютера. Самое приятное, что устранение ошибок реестра может резко повысить скорость и производительность системы.
Mend your System Files
Missing or corrupted system files can be the reason for the error code 0x8000ffff.
Here are some tips to resolve this issue:
Run System File Checker:
- Start -> Enter Command Prompt -> right-click Command Prompt -> select Run as administrator -> Enter DISM.exe /Online /Cleanup-image /Restorehealth -> Enter sfc /scannow
- Wait for the system scan to finish -> Reboot your Computer
Run Check Disk Utility:
- Local Disk -> Properties -> Tools -> Error Checking ->Check OR Windows button (right click) -> Command Prompt (Admin) -> Type CHKDSK /f /r -> Enter ->Type Y -> Enter
- Wait for the process to finish -> Reboot your computer
Подведение итогов
В статье описаны результативные варианты борьбы с ошибкой, идентифицируемой пользователю кодом 0X8000FFFF, которые предусматривают выполнение операции без критической потребности в полной переустановке Windows, что не всегда актуально для пользователя. Следуя описанным инструкциям и рекомендациям, каждый пользователь сможет добиться желаемого эффекта, устранить ошибку в работе системы самостоятельно, без потребности в обращении к профессионалам. Даже если вы не очень уверенный пользователь ПК, не стоит бояться и экспериментировать: технический прогресс дело рук человека, а, значит, каждый пользователь имеет возможность справиться с неполадками и сбоями собственноручно, главное, иметь желание учиться и добиваться результата.























![Windows 10 update error 0x8000ffff [fixed] - auslogics blog](http://ds-service39.ru/wp-content/uploads/5/4/b/54bc23d9aafa0ccb513841f2f2a0bf27.png)





![Windows 10 update error 0x8000ffff [fixed]](http://ds-service39.ru/wp-content/uploads/6/e/4/6e4d1be874c424e964c97675f96e6a57.jpeg)