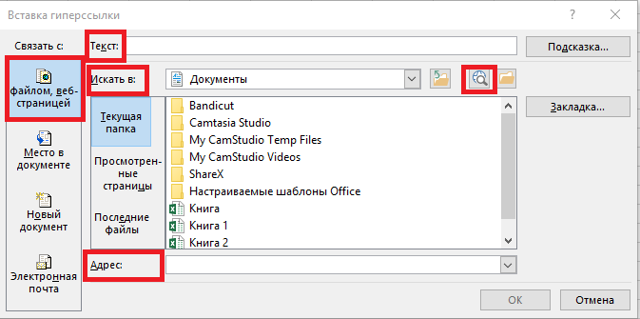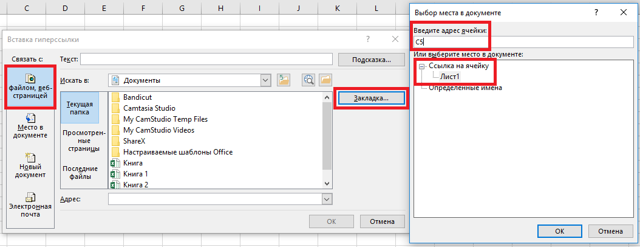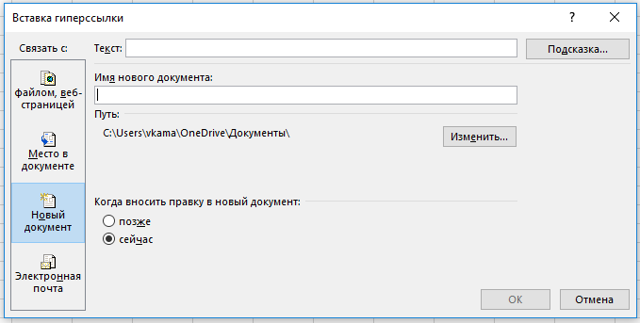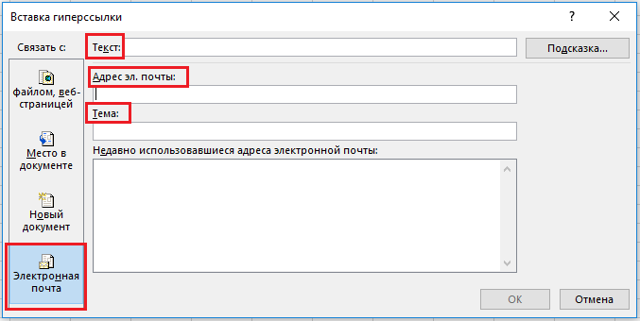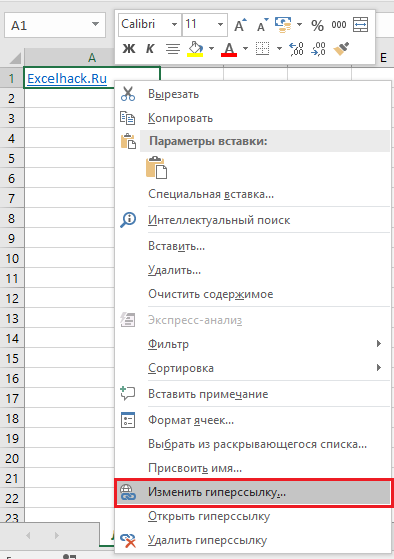Как создавать ссылки на одном листе
Простейшая ссылка – указание адресов ячейки в следующем виде: =В2.
1
Символ «=» – главная часть линка. После написания этого символа в строчке для ввода формул табличный процессор начнет воспринимать это значение как ссылку
Очень важно корректно вписать адрес ячейки, чтобы программа правильно произвела обработку информации. В рассмотренном примере, значение «=В2» обозначает, что в поле D3, в которое мы ввели ссылку, будет направлено значение из ячейки В2
2
3 Все это позволяет производить разнообразные арифметические операции в табличном процессоре. Например, напишем в поле D3 следующую формулу: =А5+В2. После ввода этой формулы, нажимаем «Enter». В итоге получаем результат сложения ячеек В2 и А5.
4
5
Аналогичным способом можно производить и другие арифметические операции. В табличном процессоре существует 2 основных стиля ссылок:
- Стандартный вид – А1.
- Формат R1C Первый показатель обозначает номер строчки, а 2-й – номер столбика.
Пошаговое руководство изменения стиля координат выглядит следующим образом:
- Перемещаемся в раздел «Файл».
6
- Выбираем элемент «Параметры», располагающийся в нижней левой части окошка.
7
- На экране отобразилось окошко с параметрами. Перемещаемся в подраздел под названием «Формулы». Находим «Работа с формулами» и ставим отметку около элемента «Стиль ссылок R1C1». После проведения всех манипуляций жмем на «ОК».
8 Существует 2 типа ссылок:
- Абсолютные ссылаются на расположение определенного элемента вне зависимости от элемента с заданным содержимым.
- Относительные ссылаются на расположение элементов относительно последней ячейки с записанным выражением.
По умолчанию все добавленные ссылки считаются относительными. Рассмотрим пример манипуляций с относительными ссылками. Пошаговое руководство:
- Осуществляем выбор ячейки и вписываем в неё ссылку на другую ячейку. К примеру, напишем: =В1.
9
- После ввода выражения щелкаем «Enter», чтобы вывести итоговый результат.
10
- Перемещаем курсор на правый нижний уголок ячейки. Указатель примет форму небольшого темного плюсика. Зажимаем ЛКМ и протягиваем выражение вниз.
11
- Формула скопировалась в нижние ячейки.
12
- Замечаем, что в нижних ячейках введенная ссылка изменилась на одну позицию со смещением на один шаг. Этот результат получился благодаря использованию относительной ссылки.
13 Теперь рассмотрим пример манипуляций с абсолютными ссылками. Пошаговое руководство:
- При помощи знака доллара «$» производим фиксацию адреса ячейки перед названием столбика и номером строчки.
14
- Растягиваем, как и вышеприведенном примере, формулу вниз. Замечаем, что ячейках, располагающихся ниже, остались такие же показатели, как и в первой ячейке. Абсолютная ссылка зафиксировала значения ячейки, и теперь они не изменяются при смещении формулы.
15 Ко всему прочему, в табличном процессоре можно реализовать ссылку на диапазон ячеек. Сначала пишется адрес самой левой верхней ячейки, а затем самой нижней правой. Между координатами ставится двоеточие «:». К примеру, на нижеприведенной картинке, выделен диапазон А1:С6. Ссылка на данный диапазон имеет вид: =А1:С6.
16
Ссылки на другие листы и книги
Excel умеет ссылаться не только в пределах одного листа, но и на другие листы и даже другие файлы Excel
Такой функционал значительно расширяет диапазон вычислений. Если в формулах есть ссылки на другие файлы, то следует обратить внимание на следующее. Во-первых, при открытии файла с внешними связями Excel назойливо напоминает об этом выскакивающим посреди экрана окошком
Это, конечно, помогает не забывать, что в файле есть внешние ссылки, но лучше, чтобы их вообще не было. Во-вторых, при изменении или удалении внешнего источника мгновенно меняются и результаты вычислений, что нужно далеко не всегда. В третьих, если возникнут ошибки в расчетах, то на обнаружение их источника может потребоваться дополнительное время, т.к. данные находятся в другом файле. В общем, сразу после вычислений с использованием данных из других книг внешние ссылки рекомендуется удалить: Данные → Подключения → Изменить связи → Разорвать связь.
Все внутренние формулы останутся неизменными, а формулы с внешними ссылками превратятся в значения. Убрать ссылки Excel можно и по-другому. Для этих же целей можно использовать более топорный метод. Нужно просто скопировать диапазон с формулами и тупо вставить его сверху в виде значений (через специальную вставку). Правда, в значения превратятся уже все формулы, а не только внешние.
Относительные ссылки Excel
Возьмем чуть более сложный пример, когда нужно вычислить сумму для нескольких столбцов или, как иногда говорят, подбить итоги. Чаще всего формулу вводят в одну ячейку и затем «протягивают» в нужном направлении.
Как видим, при копировании формулы диапазон суммирования автоматически перемещается вслед за формулой, позволяя за минимум действий рассчитать итоговую строку. Подобный расчет возможен благодаря относительности ссылок, которые как бы привязаны к ячейке с формулой, а не к адресу, на который указывают. Если формула копируется вправо, то и вычисляемый диапазон смещается туда же. Если вниз или вверх, то же самое произойдет с диапазоном вычисления. По умолчанию ссылки в рамках одной книги Excel делаются относительными и имеют следующий вид:
=A1,
где буква обозначает столбец, а число – строку.
Однако бывают ситуации, когда ссылка должна оставаться на месте, независимо от того, куда копируется формула.
Как распечатать лист с примечаниями?
Чтобы распечатать примечания, перейдем на вкладку Разметка страницы — Параметры страницы — Печатать заголовки.

На вкладке Лист раскроем список Примечания. Доступны два способа печати примечаний:
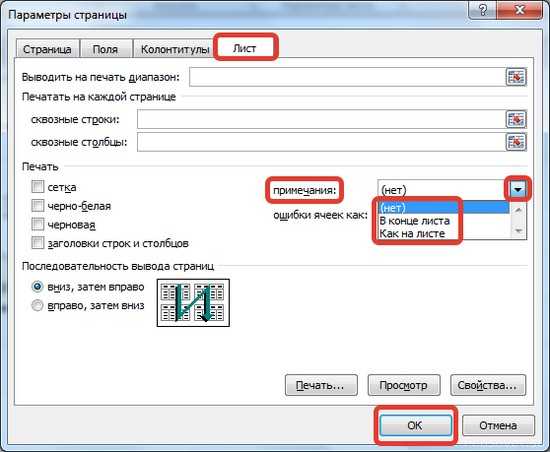
В конце листа. При этом способе печати примечания будут напечатаны в конце листа в виде: Адрес ячейки — Имя пользователя — Текст примечания.
Ячейка D3.
Примечание: Татьяна:
Напряжение
Как на листе. При таком способе печати примечания будут располагаться на листе на своих местах, как создал пользователь.
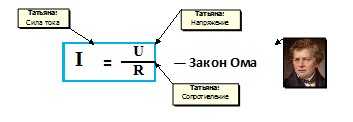
Изменения формы примечания
Если нас не устраивает прямоугольник в качестве формы примечания, заданной по умолчанию, и мы хотим задать другую фигуру, то нужно выполнить следующее. Выберем Файл (или кнопка Офис) — Параметры Excel.
Перейдем на вкладку Панель быстрого доступа — Выбрать команды из… — Все команды.

Из списка команд выберем Изменить фигуру (команды расположены в алфавитном порядке). Выделим эту команду и нажмем Добавить — ОК.
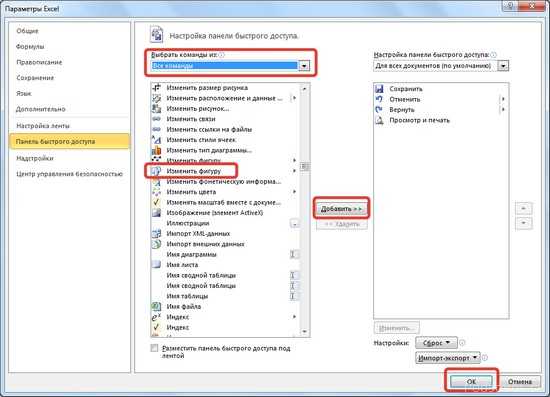
Команда Изменить фигуру появилась на панели быстрого доступа. Выделим примечание и выберем любую фигуры для него.

Получим следующее:
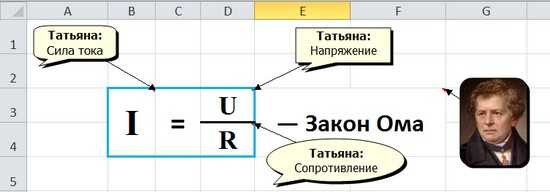
Как изменить ссылку?
Чтобы изменить адрес ячейки в существующей формуле Excel, выполните следующие действия:
- Выберите клетку, содержащую формулу, и нажмите , чтобы войти в режим редактирования, или дважды щелкните саму ячейку. Это выделит каждую ячейку или диапазон, на который ссылается формула, другим цветом.
- Чтобы изменить адрес, выполните одно из следующих действий:
- Выберите адрес в формуле и вручную введите новый вместо него.
- Выбрав ссылку, при помощи мышки укажите вместо нее другой адрес или диапазон на листе.
- Чтобы включить больше или меньше ячеек в ссылку на диапазон, перетащите его правый нижний угол:
- Нажмите Enter.
Как найти круговые ссылки в Excel?
Хотя предупреждение о циклической ссылке достаточно любезно, чтобы сообщить вам, что оно существует на вашем листе, оно не сообщает вам, где это происходит и какие ссылки на ячейки вызывают его.
Поэтому, если вы пытаетесь найти и обработать циклические ссылки на листе, вам нужно знать способ как-то их найти.
Ниже приведены шаги, чтобы найти циклическую ссылку в Excel:
- Активируйте рабочий лист с круговой ссылкой
- Перейдите на вкладку «Формулы».
- В группе «Редактирование формул» щелкните раскрывающийся значок «Проверка ошибок» (маленькая стрелка, направленная вниз, справа).
- Наведите курсор на опцию Циркулярные ссылки. Он покажет вам ячейку с круговой ссылкой на листе.
- Щелкните адрес ячейки (который отображается), и вы перейдете к этой ячейке на листе.
Решив проблему, вы можете снова выполнить те же действия, описанные выше, и он покажет больше ссылок на ячейки, которые имеют циклическую ссылку. Если его нет, вы не увидите ссылку на ячейку,
Еще один быстрый и простой способ найти круговую ссылку — это посмотреть на строку состояния. В левой его части будет показан текст Циркулярной ссылки вместе с адресом ячейки.
При работе с круговыми ссылками необходимо знать несколько вещей:
- Если включен итеративный расчет (описанный далее в этом руководстве), в строке состояния не будет отображаться адрес ячейки с круговой ссылкой.
- В случае, если круговая ссылка отсутствует на активном листе (а на других листах в той же книге), будет отображаться только круговая ссылка, а не адрес ячейки.
- Если вы получили предупреждение о циклической ссылке один раз и отклонили его, в следующий раз оно больше не будет отображаться.
- Если вы откроете книгу с циклической ссылкой, она отобразит подсказку, как только откроется книга.
Как сделать перекрестную ссылку?
Чтобы ссылаться на ячейки на другом листе или в другом файле Excel, вы должны указать не только целевую ячейку, но также лист и книгу, где они расположены. Это можно сделать с помощью так называемой внешней ссылки.
Чтобы сослаться на данные, находящиеся на другом листе, введите имя этого целевого листа с восклицательным знаком (!) перед адресом ячейки или диапазона.
Например, вот как вы можете создать ссылку на адрес A1 на листе Лист2 в той же книге Excel:
Если имя рабочего листа содержит пробелы или неалфавитные символы, вы должны заключить его в одинарные кавычки, например:
Чтобы предотвратить возможные опечатки и ошибки, вы можете заставить Excel автоматически создавать для вас внешнюю ссылку. Вот как:
- Начните ввод в ячейку. Запишите знак «=».
- Щелкните вкладку листа, на которую хотите сослаться, затем выберите ячейку или диапазон ячеек на этом листе.
- Завершите ввод и нажмите Enter.
Гиперссылка в Excel. Как сделать гиперссылку в Экселе
Гиперссылка в Excel это ссылка, нажав на которую, пользователь может быть перемещен на конкретную ячейку, документ или интернет-страницу.
Excel позволяет создавать гиперссылки для:
- Перехода в определенное место в текущей книге;
- Открытия другого документа или перехода к определенному месту в этом документе, например лист в файле Excel или закладке в документе Word;
- Перехода на веб страницу в Интернете;
- Создания нового файла Excel;
- Отправки сообщения электронной почты по указанному адресу.
Гиперссылку в Excel легко заметить, она выглядит как подчеркнутый текст, выделенный синим цветом:
- В Excel существует два типа гиперссылок: абсолютные и относительные.
- Абсолютные гиперссылки содержат в себе полный интернет адрес или полный путь на компьютере. Например
C:DesktopПрезентации
Относительные ссылки содержат в себе частичный путь, например:
funkciya-rept-povtor-v-excel/
DesktopПрезентации
Я рекомендую всегда использовать абсолютные ссылки, так как при переходе по относительным ссылкам в Excel файле, открытом на другом компьютере возможны ошибки.
Чтобы создать гиперссылку проделайте следующие шаги:
- Выделите ячейку, в которой вы хотите создать гиперссылку;
- Нажмите правую клавишу мыши;
- В выпадающем меню выберите пункт “Ссылка”:
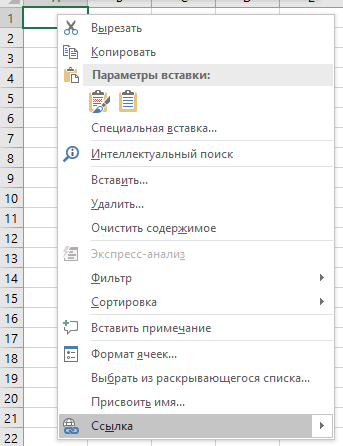
В диалоговом окне выберите файл или введите веб-адрес ссылки в поле “Адрес”:

Ниже, мы подробней разберем как создать гиперссылку:
- На другой документ;
- На веб-страницу;
- На конкретную область в текущем документе;
- На новую рабочую книгу Excel;
- На окно отправки Email.
Чтобы указать гиперссылку на другой документ, например Excel, Word или Powerpoint файлы:
- Откройте диалоговое окно для создания гиперссылки;
- В разделе “Связать с” выберите “Файлом, веб-страницей”;
- В поле “Искать в” выберите папку, где лежит файл, на который вы хотите создать ссылку;
- В поле “Текст” введите текст, который будет отображаться в качестве ссылки;
- Нажмите “ОК”.
Созданная вами гиперссылка будет выглядить ровно так, как вы настроили ее отображение.
Чтобы указать гиперссылку веб-страницу:
- Откройте диалоговое окно для создания гиперссылки;
- В разделе “Связать с” выберите пункт “Файлом, веб-страницей”;
- Нажмите на кнопку “Интернет”;
- Введите адрес веб-страницы в поле “Адрес”;
- В поле “Текст” укажите текст, отображаемый в виде ссылки.
Для создания гиперссылки на конкретный лист текущего файла Excel или ячейки:
- Откройте диалоговое окно для создания гиперссылки;
- В левой колонке диалогового окна под надписью “Связать с” выберите “Файлом, веб-страницей”;
- В диалоговом окне нажмите кнопку “Закладка…” и выберите лист создания ссылки. В поле “Введите адрес ячейки” укажите ячейку.
Для вставки гиперссылки, после нажатия на которую будет создан новый Excel-файл:
- Откройте диалоговое окно для создания гиперссылки;
- В левой колонке диалогового окна под надписью “Связать с” выберите “Новый документ”;
- В поле “Текст” укажите текст ссылки;
- В поле “Имя нового документа” укажите название нового Excel файла;
- В поле “Путь” укажите место хранения, где будет сохранен новый файл;
- В поле “Когда вносить правку в новый документ” укажите настройку, когда следует приступить к редактированию нового файла после нажатия ссылки.
- Нажмите кнопку “ОК”
- Откройте диалоговое окно для создания гиперссылки;
- В левой колонке диалогового окна под надписью “Связать с” выберите “Электронная почта”;
- В поле “Текст” укажите текст ссылки;
- В поле “Адрес эл. почты” укажите E-mail адрес, куда будет отправлено письмо;
- В поле “Тема” укажите тему создаваемого письма;
- Нажмите кнопку “ОК”
Для редактирования уже созданной гиперссылки, кликните по ячейке со ссылкой правой клавишей мыши и в выпадающем меню выберите “Edit Hyperlink”.
В диалоговом окне внесите корректировки в ссылку.
Как отформатировать гиперссылку в Excel
По умолчанию, все гиперссылки в Excel имеют традиционный формат в виде подчеркнутого текста синего цвета. Для того чтобы изменить формат гиперссылки:
Перейдите на вкладку панели инструментов “Главная”, затем в раздел “Стили ячеек”:
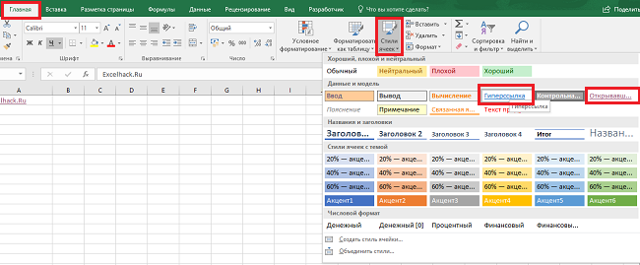
- Кликните на “Гиперссылка” правой кнопкой мыши и выберите пункт “Изменить” для редактирования формата ссылки:
- Кликните на “Открывавшаяся гиперссылка” правой кнопкой мы и выберите пункт “Изменить” для редактирования формата ссылки;
- В диалоговом окне “Стили” нажмите кнопку “Формат”:
- в диалоговом окне “Format Cells” перейдите на вкладки “Шрифт” и/или “Заливка” для настройки формата ссылок:
Удаление гиперссылки осуществляется в два клика:
- Нажмите правой клавишей мыши на ячейки со ссылкой;
- В выпадающем меню выберите пункт “Удалить гиперссылку”.
Добавить гиперссылку в файл Excel
Примечание. Этот параметр недоступен в Excel Online.
- ОткройВставить гиперссылкудиалоговое окно.
- ВыберитеСуществующий файл или веб-страница Вкладка.
- Выбрать Просмотр файла для открытия диалогового окна «Ссылка на файл».
- Найдите, чтобы найти имя файла Excel, выберите файл и выберите Хорошо, Имя файла добавляется в строку адреса в диалоговом окне «Вставить гиперссылку».
- Выбрать Хорошо для завершения гиперссылки и закрытия диалогового окна.
Якорный текст в ячейке листа меняется на синий цвет и подчеркивается, указывая на то, что он содержит гиперссылку. Всякий раз, когда он выбран, он откроет назначенную книгу Excel.
Внешняя ссылка на другую книгу
Рассмотрим, как реализовать внешнюю ссылку на другую книгу. К примеру, нам необходимо реализовать создание ссылки на ячейку В5, располагающуюся на рабочем листе открытой книги «Ссылки.xlsx».
21
Пошаговое руководство:
- Выбираем ячейку, в которую желаем осуществить добавление формулы. Вводим символ «=».
22
- Передвигаемся в открытую книгу, в которой располагается ячейка, ссылку на которую мы хотим добавить. Жмем по необходимому листу, а затем по нужной ячейке.
23
- После проведения всех манипуляций жмем на «Enter». Мы оказались на изначальном рабочем листе, в котором уже вывелся итоговый результат.
24
Как создать закладку для одного и того же рабочего листа
В следующем примере создается закладка в другом месте на том же листе Excel.
- Введите имя в ячейке, которая будет действовать как якорный текст для закладки и нажмите Войти.
- Выберите эту ячейку, чтобы сделать ее активной ячейкой.
- Открой Вставить гиперссылку диалоговое окно.
- Выберите Место в этом документе (или выберите Место в этом документе в Excel Online).
- в Введите ссылку на ячейку текстовое поле, введите ссылку на ячейку в другое место на том же рабочем листе, например «Z100».
- Выбрать Хорошо для завершения закладки и закрытия диалогового окна.
Якорный текст в ячейке рабочего листа теперь имеет синий цвет и подчеркивает, что он содержит закладку.
Выберите закладку, и курсор активной ячейки перемещается к ссылке на ячейку, введенной для закладки.
Отображение и скрытие примечания
Чтобы отобразить (скрыть) одно примечание, выделяем ячейку — Рецензирование — Показать примечание (Скрыть).

Если выбрано Показать примечание, то оно будет отображаться на листе независимо от того, с какой ячейкой мы работаем. На границе примечания находятся маркеры, с помощью которых можно изменять его размеры (при этом указатель мыши принимает вид двунаправленной стрелки).
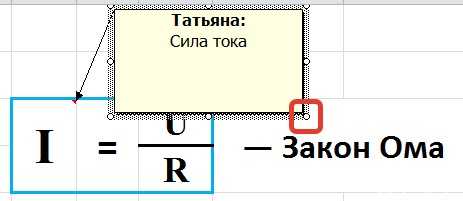
Если навести курсор мыши на границу примечания и курсор примет вид четырехнаправленной стрелки, то примечание можно перенести в другое место, но связь с ячейкой не будет потеряна: ячейка со своим примечанием связана стрелкой.
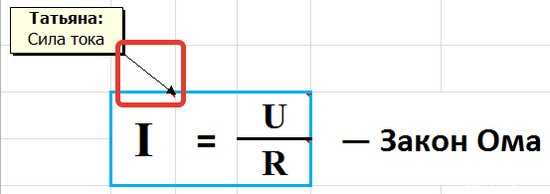
Чтобы отобразить все примечания, которые есть на листе, нужно выбрать Рецензирование — Показать все примечания.
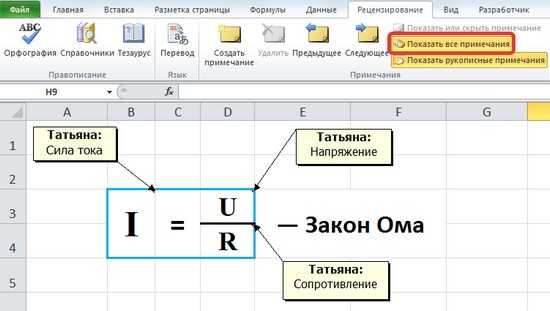
Чтобы все примечания скрыть, Рецензирование — делаем неактивной кнопку Показать все примечания.
Как добавить новую строку в Excel
В Майкрософт предусмотрели, что пользователю может потребоваться в процесс работы добавить в таблицу дополнительную ячейку, поэтому постарались реализовать нужный функционал максимально просто насколько это возможно.
Случай 1: Нужно вставить строку между строк
Наиболее затруднительная ситуация. Чаще всего при попытке вставить в уже существующей таблице дополнительную троку между имеющихся строк неопытные пользователи разрушают её структуру.
Правда, вставка производится очень легко и без необходимости «расчленять» уже готовую таблицу:
- Откройте таблицу, где нужно вставить дополнительную строку. Там выберите любую ячейку в той строке, над которой планируете поставить ещё одну строку.
- Нажмите по выделенной ячейке правой кнопкой мыши и выберите из контекстного меню пункт «Вставить». Вы также можете воспользоваться комбинацией клавиш Ctrl+, чтобы быстро вызвать нужное окно.
После этого должно открыться диалоговое окно, где вам предлагается несколько вариантов вставки. В данном случае поставьте маркер напротив пункта «Строку» и нажмите «Ок».
Новая строка была успешно добавлена поверх предыдущей, а сам контент сместился вниз. При этом ничего не съехало и не было удалено.
Случай 2: Добавление строки в конце таблицы
Вставить строку в конце таблицы не так сложно, но всё-таки у некоторых пользователей могут возникать проблемы с этим. Вставка происходит по следующему алгоритму:
- Откройте нужную таблицу и выделите полностью её нижнюю строку.
- Потяните за краюшек, который отмечен квадратом. Вы можете видеть иллюстрацию на скриншоте ниже.
Тяните до тех пор, пока таблица не получит нужные границы. После того, как вы отпустите левую кнопку мыши изменения будут применены.
Однако стоит заметить, что в новых строках, которые были созданы подобным образом будет дублироваться контент, расположенный в последней строке оригинальной таблицы. Для того, чтобы убрать его, выделите область с ним и нажмите правой кнопкой мыши.
В появившемся контекстном меню выберите вариант «Очистить содержимое». После этого все добавленными вами строки будут очищены от контента, но при этом будут иметь такое же оформление, как и у таблицы.
К сожалению, данный способ не будет корректно работать в том случае, если конструкция таблицы подразумевает наличие последней строки, где, к примеру, обобщается какой-нибудь результат. В таком случае эту строку придётся вырезать и вставлять уже в конец изменённой таблицы. Также для такого варианта можно использовать инструкцию для первого случая.
Случай 3: Создание умной таблицы
В Excel предусмотрена функция создания умной таблицы. Суть заключается в том, что создаётся таблица, которая без проблем масштабируется. Ко всему прочему для таблицы такого типа можно создать специальные формулы, по которым будут заполняться её ячейки.
Инструкция по созданию умной таблицы включается в себя следующие шаги:
- Если у вас уже есть какая-нибудь созданная ранее таблица, то выделите её и нажмите на кнопку «Форматировать как таблицу». Эта кнопка находится во вкладке «Главная», местонахождение отмечено на скриншоте ниже.
- В контекстном меню будет предоставлен выбор стилей таблиц. Он не имеет особого значения, поэтому выбирайте тот, который считаете для себя более привлекательным.
Когда стиль будет выбран откроется окошко, где нужно будет задать диапазон ячеек, к которому он будет применён. Так как ранее вы выделили область, к которой данный стиль будет применён, вам ничего менять в этом окне не нужно, поэтому просто нажмите на «Ок».
Ваша старая таблица была преобразована в «умную».
Теперь рассмотрим некоторые её отличия от таблицы обычного типа:
- Чтобы добавить новую строку посредине таблицы, вам нужно только кликнуть по нужной ячейке, выбрать пункт «Вставка», а затем нажать на «Строки таблицы выше». После этого автоматически будет создана новая строка над выбранной ячейкой. При этом контент лучше адаптируется к изменениям в структуре таблицы;
Также вы можете добавить строку между строк простой комбинацией Ctrl+. Всё будет подстроено и подсчитано автоматически;
Для добавления строки в конце таблицы вы можете выделить ячейку в этой строке и нажать на клавишу Tab;
Вы также можете добавить ещё одну строку, если просто потяните курсором угол. Пример отмечен на скриншоте;
Введите любые данные под строкой, которая расположена немного ниже основной таблицы. Эти данные автоматически будут привязана к основной таблице.
Разработчики MS Excel предложили пользователям широкий спектр возможностей для форматирования таблиц, поэтому вы можете добавлять или удалять ячейки без необходимости переделывать всю таблицу. Если у вас есть какие-либо вопросы по теме данной статьи, то напишите свой комментарий ниже.
Как найти циклическую ссылку в Excel убрать
 Пакет Microsoft Эксель позволяет проводить различные виды расчетов для статистики, экономики, финансового моделирования и других сфер. В некоторых случаях может потребоваться выполнение итераций для определения значения какой-либо величины. Принцип построения таких формул часто сводится к циклическим ссылкам.Если циклическая ссылка организована не корректно, то система будет выдавать ошибку.
Пакет Microsoft Эксель позволяет проводить различные виды расчетов для статистики, экономики, финансового моделирования и других сфер. В некоторых случаях может потребоваться выполнение итераций для определения значения какой-либо величины. Принцип построения таких формул часто сводится к циклическим ссылкам.Если циклическая ссылка организована не корректно, то система будет выдавать ошибку.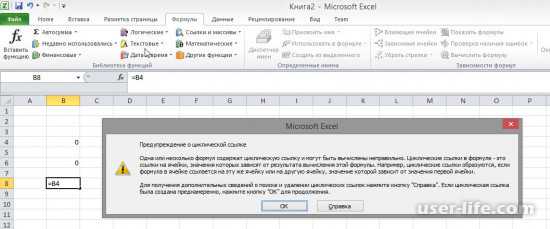 Визуальная проверкаПростым примером такой ситуации является следующий вариант:- ячейка C3 ссылается на B6- ячейка B6 ссылается на D6- ячейка D6 ссылается на C3
Визуальная проверкаПростым примером такой ситуации является следующий вариант:- ячейка C3 ссылается на B6- ячейка B6 ссылается на D6- ячейка D6 ссылается на C3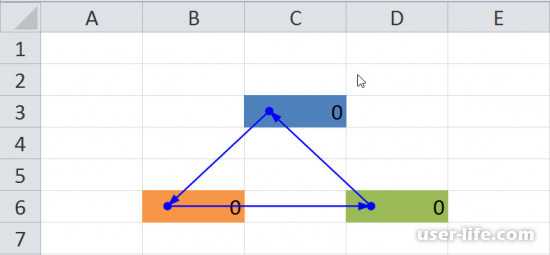 Тут найти проблему просто. Кроме визуального осмотра если ссылка одна на лист, то в левом нижнем углу окна программы будет выведено сообщение с указанием адреса ячейки.Но в других расчетах может потребоваться гораздо больше усилий для поиска.
Тут найти проблему просто. Кроме визуального осмотра если ссылка одна на лист, то в левом нижнем углу окна программы будет выведено сообщение с указанием адреса ячейки.Но в других расчетах может потребоваться гораздо больше усилий для поиска.
Выделение группы ячеек
Такой способ аудита в Excel, как выделения группы ячеек по заданным условиям, устанавливает ограничения для области поиска.Эта функция расположена на вкладке «Home» в группе «Найти и выделить» — «Выделение группы ячеек».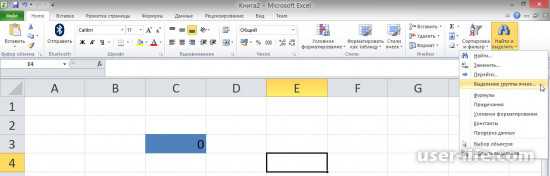
 Строки и столбцы с формулами, а так же сами ячейки будут подсвечены.
Строки и столбцы с формулами, а так же сами ячейки будут подсвечены.
Отслеживание связей ячейки
Чтобы воспользоваться этой функцией Excel, нужно различать два понятия: влияющие ячейки (те, на основании которых выполняются вычисления) и зависимые ячейки (те, которые вычисляются).Для начала нужно идентифицировать влияющие ячейки.
— Самый простой способ – установить курсор в ячейку для анализа и нажать кнопку F2. Влияющие ячейки будут выделены тем же цветом, что и формула в активной ячейке.
— Обозначив активную ячейку, нажать сочетание клавиш Ctrl+[ — будут отмечены все задействованные ячейки- Аналогичный вариант — сочетание клавиш Ctrl+Shift+[ — в этом случае на активном листе будут отмечены и прямо, и косвенно влияющие ячейки- Выделение группы ячеек по формулам (как описано выше).
— Функция «Влияющие ячейки» на вкладке «Формула» показывает все задействованные в вычислениях ячейки стрелочками.
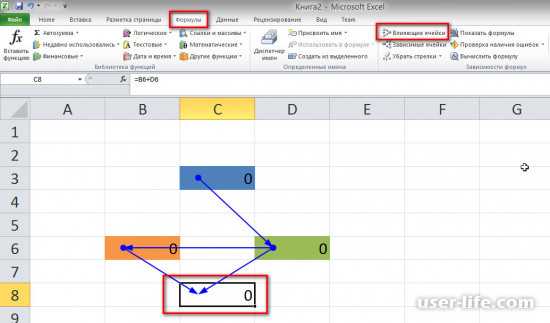
Проверка на ошибки
Можно воспользоваться штатной функцией Excel версии старше 2010.В меню «Формула» есть проверка на наличие ошибок, включая поиск циклических ссылок. 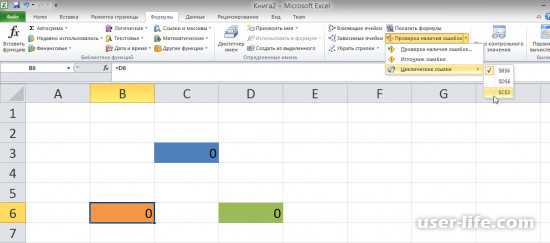 Нужно будет перебирать каждую ячейку вручную, указанную в списке. Однако циклические ссылки могут быть организованы с использованием разных листов в книге Excel или разных файлов, что усложняет задачу.При выполнении проверки открывается окно «Контроль ошибок», где можно получить справку об ошибке. Нажатие кнопки «Показать этапы вычисления» позволит пересмотреть все вложенные формулы. В первую очередь проверяются те формулы, которые подчеркнуты. Их необходимо вычислить в режиме «Шаг с заходом». После оценки нужно выполнить «Шаг с выходом» и перейти к следующему этапу кнопкой «Далее». При необходимости можно изменить формулу тут же с помощью кнопки «Изменить в строке формул».
Нужно будет перебирать каждую ячейку вручную, указанную в списке. Однако циклические ссылки могут быть организованы с использованием разных листов в книге Excel или разных файлов, что усложняет задачу.При выполнении проверки открывается окно «Контроль ошибок», где можно получить справку об ошибке. Нажатие кнопки «Показать этапы вычисления» позволит пересмотреть все вложенные формулы. В первую очередь проверяются те формулы, которые подчеркнуты. Их необходимо вычислить в режиме «Шаг с заходом». После оценки нужно выполнить «Шаг с выходом» и перейти к следующему этапу кнопкой «Далее». При необходимости можно изменить формулу тут же с помощью кнопки «Изменить в строке формул».
Фоновый поиск ошибок
В параметрах Excel в группе настроек «Формулы» можно включить фоновый поиск ошибок. Это надстройка позволяет проводить автоматический пересчет формул на рабочем листе.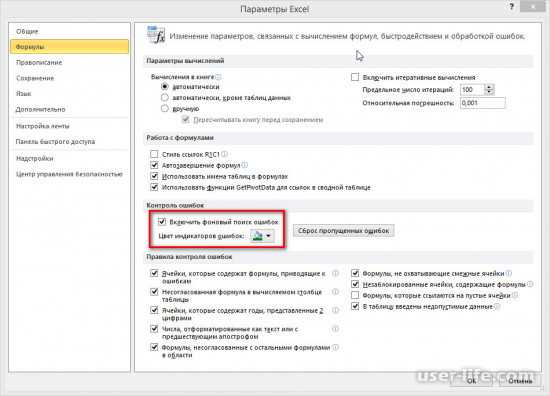 Если в какой-то ячейке есть вероятность ошибки, она будет помечена ярлычком с треугольником. В активной ячейке будет смарт-тег с возможными вариантами устранения ошибок.
Если в какой-то ячейке есть вероятность ошибки, она будет помечена ярлычком с треугольником. В активной ячейке будет смарт-тег с возможными вариантами устранения ошибок.
Разрешение цикличности
Если в проекте необходимы интерактивные вычисления, то нужно задать количество итераций в параметрах.Это осуществляется в меню «Файл» — «Параметры» в группе настроек «Формулы».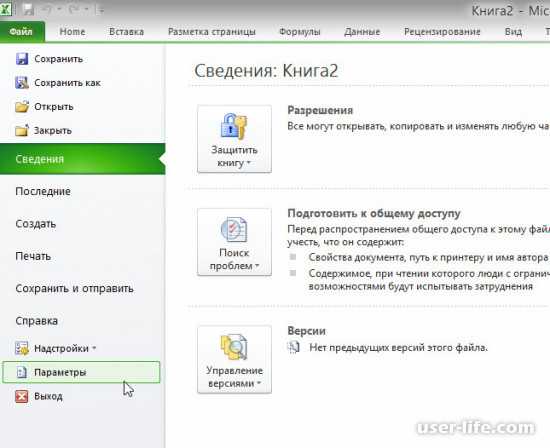 В параметрах вычислений нужно включить возможность итеративных расчетов с указанием погрешности и числа итераций.
В параметрах вычислений нужно включить возможность итеративных расчетов с указанием погрешности и числа итераций.