Создаем многоуровневый список
Если ваш список состоит из основного элемента, подэлементов, объяснений самих подэлементов, вам нужно создать для него разные уровни, чтобы данные, зависящие от предыдущего элемента, были помечены другим индикатором и располагались ниже уровень.
Сделать их несложно. Возьмем, к примеру, список с разделами и подпунктами. Выберите его и на вкладке «Главная» щелкните стрелку рядом с кнопкой «Многоуровневый список». Вы можете выбрать один из вариантов нумерации в библиотеке. Если ничего не помогает, нажмите «Определить новый многоуровневый список».
В открывшемся в левом нижнем углу окне нажмите «Еще», чтобы развернуть все параметры. В левом верхнем углу выберите нужный уровень и измените его параметры в главном окне. Например, «Числовой формат» может быть выбран как «1» или «1)». Измените тип нумерации на «1, 2, 3…» или «A, B, C…». Вы можете «Связать слой со стилем», в этом случае к тексту на выбранном слое будет применен готовый стиль оформления (полезно, если вы планируете создавать контент в Word), или начать нумерацию не с «1» «или» А «, но любая другая буква / цифра. Когда все выбрано, нажмите «ОК».
Вот как это сработало для меня: я связал абзацы со стилем «Заголовок 1», поэтому текст изменил цвет, размер и шрифт.
Как видите, мои разделы и подзаголовки теперь на одном уровне. Это неверно, поэтому давайте посмотрим, как работать с многоуровневым списком. Поместите курсор на строку, уровень которой вы хотите изменить. На вкладке «Главная» выберите «Увеличить отступ».
Подпункты теперь находятся на правильном уровне. Например, я добавил еще строчку «Третий уровень». Чтобы переместить его в желаемое положение, наведите на него курсор и дважды щелкните кнопку «Увеличить отступ».
Чтобы понизить уровень, поместите курсор на нужную строку и нажмите кнопку «Уменьшить отступ» необходимое количество раз.
Теперь вы знаете, как составить нумерованный список в Word. Также для каждого нового объекта вы можете использовать цифры, буквы, маркеры, изображения или специальные символы.
Замена существующего текста
Если вы желаете заменить набранный в документе текст, выделите мышкой этот участок текста и введите новый текст с клавиатуры. Уже первый введенный с клавиатуры символ заменит весь выделенный фрагмент, и, таким образом, вводимый вами текст заменит тот, который вы выделили.
| Пример | Пояснение |
|---|---|
| Дом, который построил Джек.| | Исходный текст. Курсор находится в конце текста |
| Дом, который построил Джек. | Делаем двойной щелчок на слове «построил». Это слово выделяется |
| Домик, который р| Джек. | Нажимаем на клавиатуре букву «р», она заменяет все слово «построил» |
| Дом, который разрушил| Джек. | Вводим остальные буквы слова «разрушил» |
Вставить таблицу из существующих данных
Если вы ввели данные в документ, их можно преобразовать в таблицу при условии, что они были правильно отформатированы.В качестве примера на следующем рисунке представлены данные.

Есть ли у вас какое-нибудь представление о технике преобразования этих данных в таблицу?Как показано на следующем рисунке, переход от одной ячейки к другой на той же строке выполняется с помощью разделителя TAB, а переход к определению новой строки в таблице выполняется при каждом разрыве строки.

Чтобы сделать табуляцию и знаки абзацев видимыми, просто щелкните значок «Отобразить все знаки» на вкладке «Главная». Еще одно нажатие на этот значок скрывает эти отметки.

После этого вернемся к нашим таблицам! Чтобы передать текстовые данные в таблицу, сделайте следующее:
- Выделите все абзацы для преобразования.
- Перейдите на вкладку «Вставка» на ленте.
- Щелкните значок «Таблица» в группе «Таблицы» и выберите «Преобразовать в таблицу» из меню. Это действие открывает диалоговое окно с таким же именем (см. Следующий рисунок).
- Как видите, Word обнаружил, что данные в одной строке отделяются друг от друга вкладками и полями. Чтобы преобразовать данные, нажмите, OK и все готово!

Ладно, это очень просто. Но что, если на уровне ячейки и строки используется один и тот же разделитель?
Чтобы ответить на этот вопрос, мы собираемся преобразовать второй набор данных документа, как показано на следующем рисунке.
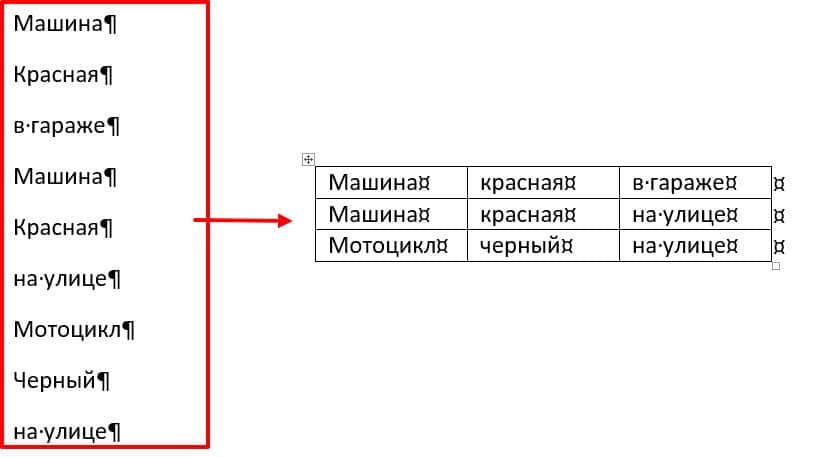
Один и тот же разделитель используется для строк и столбцов.
Здесь изменения ячеек, а также изменения строк обозначаются одним и тем же разделителем: новой строкой. Как вы думаете, это будет проблемой для Word?
- Выделите данные для преобразования в таблицу.
- Перейдите на вкладку «Вставка» на ленте.
- Щелкните значок «Таблица» в группе «Таблицы» и в открывшемся меню выберите «Преобразовать в таблицу». Появившееся диалоговое окно (см. Следующий рисунок) позволяет понять, что Word недоумевает.
- Если вы нажмете на OK, будет создана таблица из 1 столбца и 9 строк, что совершенно не желаемый эффект. Подумайте: какой информации не хватает в Word? Количество столбцов в таблице. Укажите, что таблица имеет три столбца, введя 3 в это поле «Число столбцов» и щелкнув мышью OK: данные будут немедленно преобразованы.

Вставка строк, столбцов, ячеек и их удаление
Очень
часто в уже готовой таблице требуется
либо вставить, либо удалить какой-то
интервал ячеек. Не путайте терминыудалить иочистить.
При очистке(с помощью
клавиши DELETE,
меню кнопки
Очистить или
команды контекстного меню Очистить
содержимое)
ячейки не исчезают, а только лишаются
своего содержимого.
При удаленииони
действительно полностью удаляются, а
их место заполняют ячейки, расположенные
рядом.
Существуют
и другие способы добавления строк и
столбцов. Выделите целиком столбец (или
строку), слева (или сверху) от которых
необходимо добавить столбцы (строки) и
выполните одно из следующих действий:
- на вкладке ленты Главная в группе команд Ячейки выберите команду Вставить ячейки;
- выполните команду Вставить из второй группы команд контекстного меню.
Если
вы выделите сразу несколько столбцов
(строк), столько же столбцов (строк) и
будет добавлено.
С
удалением — еще проще. Чтобы удалить
строки или столбцы, нужно выделить их
и выбрать на ленте команду
Удалить — Удалить столбцы (строки, ячейки)
с листа или
выбрать команду Удалитьиз контекстного
меню.
Если
при вставке строк или столбцов выделенная
строка или столбец (или отдельные ячейки
в них) каким-то образом отформатированы,
то при добавлении строк или столбцов
появится кнопка Параметры
добавления,
раскрывающая динамическое меню. Используя
команды этого меню, вы можете отформатировать
добавляемые строки или столбцы как один
из соседних.
Чтобы
вставить в таблицу определенное
количество ячеек, необходимо вначале
выделить диапазон, левее или выше
которого будут добавляться новые ячейки
(размер выделенного диапазона должен
совпадать с размером вставляемого
диапазона), затем на вкладке лентыГлавная из
группы Ячейкивыполнить
команду Вставить
→ Вставить ячейки и
выбрать способ добавления. Способов
может быть два: со
сдвигом вниз,
при котором содержимое «старых» ячеек
смещается вниз, и со
сдвигом вправо.
Удаление
ячеек также выполняется со сдвигом.
Сдвиг при этом может быть либо вверх,
либо влево. Чтобы удалить диапазон
ячеек, вначале выделите его и при помощи
команды меню Удалить
→Удалить ячейки ленты
выберите способ удаления. Попрактикуйтесь
самостоятельно, наблюдая работу
программы.
Следует
отметить, что вставку и удаление ячеек
следует выполнять с осторожностью, т.
к. при этом можно легко разрушить
структуру вашей таблицы, что нежелательно.. Следует помнить,
что при перемещении или копировании
диапазона ячеек в уже заполненный
диапазон старое содержимое ячеек
заменится новым
При попытке такого
перемещения. Excel выдает соответствующее
предупреждение
Следует помнить,
что при перемещении или копировании
диапазона ячеек в уже заполненный
диапазон старое содержимое ячеек
заменится новым. При попытке такого
перемещения. Excel выдает соответствующее
предупреждение.
Если
при перемещении вы удерживаете нажатой
правую кнопку мыши, то в момент отпускания
ее появляется обширное контекстное
меню, из которого можно выбрать необходимые
действия.
Рис. Контекстное
меню.
Практическая работа «Редактирование и форматирование текста в Word»
Для закрепления навыков выполните следующее задание на форматирование текста в word . Наберите или скопируйте текст в свой текстовый редактор.
Используя теоретические навыки данной статьи выполните форматирование текста в ворде следующим образом:
- Задайте всему тексту гарнитуру шрифта Times New Roman и размер 14.
- Измените цвет слов, обозначающих цвет соответствующим цветом текста.
- В первом предложении сделайте первое слово жирным шрифтом, второе – курсивом, третье – подчеркнутым, четвертое – зачеркнутым.
- Во втором предложении измените шрифт в режим «Начинать С Прописных» (смотри рисунок в начале статьи номер 5).
- В третьем предложении выделите текст желтым фоном.
- Примените к абзацу выравнивание по ширине.
Редактирование таблицы в Word
Редактирование таблицы в Word. Для того, чтобы таблица выглядела красивой и аккуратной необходимо её отредактировать и отформатировать. Вот про это мы сейчас и поговорим. Как создать таблицу в Ворде, мы с вами рассматривали в прошлый раз. Таблицу можно и нужно красиво оформить и отформатировать. Будет не хорошо, если в вашей таблице шрифт будет разных стилей, или запись в одной строке будет находится по правому краю, а в другой по левому. Особенно это касается цифр.
Но самое большое затруднение, это при необходимости добавить или удалить строку или колонку. Только по этой причине некоторые не любят создавать и редактировать таблицы в текстовом редакторе Word. Все наши страхи существуют до тех пор, пока мы чего-то не знаем или не понимаем. Как только человек понимает, что происходит в том, или ином случае, так все страхи и неуверенность в себе просто улетучиваются. В этом вы убедитесь сами.
Добавление строк в таблицу
Все операции с таблицами во всех версиях программы, делаются одинаково. Некоторые способы показаны только для Ворд 2003.
Добавить строку в конец таблицы
Первый способ
Установите курсор справа за гранью таблицы возле последней строки и нажмите Enter на клавиатуре.
Второй способ
Установите курсор в последнюю ячейку таблицы и нажмите на клавиатуре клавишу .
Добавить строку в середине таблицы
Первый способ
Установите курсор справа возле той строки, после которой необходима вставка новой строки и нажмите Enter.
Второй способ
Установите курсор в любую ячейку строки, перед или после которой вы хотите вставить новую строку и выберите в меню – Таблица – Вставить – Строки выше или Строки ниже.
Вставка несколько строк одновременно
Для того, чтобы вставить в таблицу несколько строк одновременно выполните следующее.
Выделите столько ячеек (именно ячеек – всю строку выделять не обязательно) сколько строк вам необходимо добавить (выделите три строки – получите новых три строки) и выберите в меню команду – Таблица – Вставить – Строки выше или Строки ниже .
Удаление строк из таблицы
Удаление одной строки из таблицы.
Первый способ
Щелкните правой кнопки мыши по любой ячейке строки, которую вам необходимо удалить. В выпадающем меню выберите пункт «Удалить ячейки…».
Откроется окошко «Удаление ячеек».
Выберите пункт «удалить всю строку» и нажмите кнопку «OK».
Второй способ
Установите курсор в любой ячейке строки, которую вы хотите удалить и выберите в меню пункт – Таблица – Удалить – Строки.
Удаление нескольких строк одновременно
Выделите в любом столбце несколько ячеек в строках, которые вам необходимо удалить и щелкните на выделенном участке правой кнопкой мыши. В выпадающем меню выберите пункт «Удалить ячейки…».
В открывшемся окошке «Удаление ячеек» выберите пункт «Удалить всю строку».
Точно таким же образом можно добавлять и удалять столбцы таблицы.
Добавление и удаление столбцов таблицы
Добавить столбец в таблицу.
Установите курсор в ту ячейку, возле которой хотите добавить колонку и выберите в меню пункт – Таблица – Вставить – Столбцы слева/справа (выберите то, что необходимо вам).
Удалить столбец из таблицы.
Для того чтобы удалить столбец из таблицы щелкните правой кнопкой мыши в любой ячейке того столбца, который необходимо удалить и в выпадающем меню выберите пункт – Удалить ячейки…— Удалить весь столбец – или выберите в меню пункт – Таблица – Удалить – Столбцы.
И в том и в другом случае по умолчанию удаляется столбец слева.
Работа с ячейками таблицы
Объединение ячеек в таблице.
Выделите те ячейки, которые необходимо объединить и щелкните по выделенной области правой кнопкой мыши. В выпадающем меню выберите пункт – Объединить ячейки.
Разбиение ячейки таблицы.
Для того чтобы разбить ячейку сделайте следующее. Щелкните правой кнопкой мыши по той ячейке, которую необходимо разбить и выберите пункт – Разбить ячейки.
В следующем диалоговом окне установите количество, необходимых столбцов и строк и нажмите кнопку «ОК».
Направление текста в ячейке таблицы (вертикально или горизонтально).
Для того, чтобы изменить направление текста (из горизонтального в вертикальное) сделайте следующее. Щелкните правой кнопкой мыши по той ячейке, в которой необходимо изменить направление текста и в выпадающем меню выберите пункт – Направление текста…
Выберите нужную вам ориентацию и нажмите кнопку «ОК».
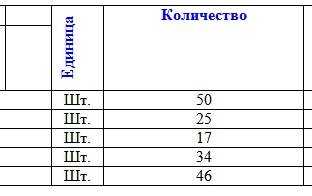
Вот таким образом происходит редактирование таблицы Word.
Как выровнять текст в ворде
Итак, с форматированием символов разобрались. Теперь займемся выравниванием текста, то есть размещением текста в абзацах. Для выравнивания на панели инструментов есть кнопки быстрого доступа. Посмотрите рисунок ниже. Раздел Абзац.
Жёлтой рамкой выделены инструменты для выравнивания абзацев. Разберем их по порядку слева направо.
- Выравнивание текста по левому краю (первая кнопка). Такое размещение чаще всего встречается в документах. Левые края строчек находятся на одном уровне, а правый край абзаца будет неровным. Первая строка абзаца может находиться немного правее или левее, если для нее задан ненулевой отступ ().
- Выравнивание по центру (вторая кнопка). Такое выравнивание часто применяется к заголовкам и на титульных листах документов.
- Выравнивание по правому краю (третья кнопка). Этот тип выравнивания можно применить для колонтитулов или, например, для эпиграфа.
- Выравнивание по ширине (четвёртая кнопка). Хотите, чтобы поля документа были ровными и чёткими, тогда эта кнопка вам пригодится. Текст в абзаце будет равномерно распределен по стокам. При этом интервалы между словами могут быть увеличены.
На восприятие текста очень сильно влияет густота строк. Чем плотнее они расположены тем труднее его читать. Поэтому при подготовке документов рекомендуют увеличивать междустрочный интервал. Эту кнопку я выделил красной рамкой. Если нажать треугольничек рядом с ней (справа), то откроется список доступных значений интервалов. Текст станет легче читать, если добавить интервалы между абзацами.
Зеленой рамкой на рисунке выше выделена группа кнопок для работы со списками. Списки также позволяют улучшить восприятие текста. Как ими пользоваться здесь я не буду писать. Так как статья про создание списков в word уже есть на этом блоге.
Синей рамкой выделены кнопки для увеличения или уменьшения расстояния от границы текстового поля до абзаца. Значения отступа, на которое будет смещаться абзац можно изменить. Для этого нажмите кнопку в виде стрелочки в разделе Абзац (рисунок ниже).
Откроется окно редактирования параметров абзаца. Внизу кликаем кнопку Табуляция. В новом диалоговом окне устанавливаем желаемый интервал табуляции (выделено оранжевым прямоугольником). Нажимаем ОК.
Способ №4: вставка таблицы Excel
Четвёртый способ создать таблицу – это вставить таблицу Excel. Он удобный в том случае, если вам нужно не только отобразить данные, но и произвести с ними какие-то вычисления.
Во вкладке «Вставка» откройте меню «Таблица» и выберите вариант «Таблица Excel».
В результате на странице появится окошко с таблицей, которое очень похоже на обычный рабочий лист программы MS Excel.
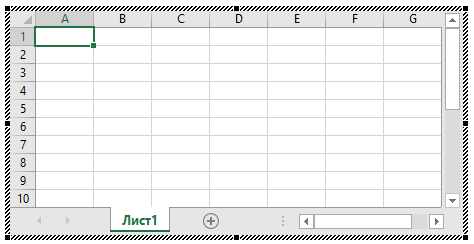
Вы можете передвигать границы столбцов, строк, а также всей таблицы, чтобы настроить её размер. Но это не самое главное. Суть этого способа в том, что, кроме самой таблицы, вы получаете также доступ ко всем возможностям, которые есть в Excel. Когда таблица активна, они будут располагаться на ленте меню вместо функций Word. То есть, по сути, вместо ленты меню Word у вас будет лента меню Excel. Таким образом, вы сможете проводить все операции с данными, которые доступны в этой программе.
Для того, чтобы закончить работу с таблицей, достаточно за её границами кликнуть в любом месте страницы либо нажать клавишу Esc. А если вам нужно снова вернуться в режим работы с таблицей, просто кликните по ней два раза.
Какой формат изображения лучше?
Формат JPEG
Цифровые камеры и веб-страницы обычно используют JPEG файлы — его алгоритм очень хорошо сжимает данные и итоговый файл получается небольшой. Однако JPEG использует алгоритм сжатия с потерями, что может явится сильным недостатком.
Небольшой размер файла JPEG идет в ущерб качеству изображения. Степень сжатия можно устанавливать в настройках графических программ — ниже качество меньше файл изображения и наоборот чем выше качество тем большим размером получается файл.
JPEG почти единственный формат, который использует сжатие с потерями, позволяющий делать небольшие файлы более низкого качества. Есть режим сжатия без потерь — lossless JPEG.
Данный формат используется в случаях когда небольшой размер файла более важен, чем максимальное качество изображения ( , электронная почта, перенос на картах памяти и т.д.). Формат JPEG достаточно хорош для большинства случаев, главное не переусердствовать в сжатии.
Всегда помните что повторное редактирование файла формата JPEG ухудшает качество картинки, появляются артефакты, потому рекомендую всегда сохранять оригиналы изображений, которые в дальнейшем можно сжать.
Формат TIFF
Формат без потерь используемый для растровых изображений, считается самым лучшим форматом для коммерческой работы. Он применяется при сканировании, в полиграфии для качественной печати, распознавании текста, отправке факсов. Файлы в формате TIFF имеют значительно больший размер чем их аналоги в JPEG, и могут быть записаны без сжатия либо со сжатием без потерь.
Формат TIFF позволяет сохранять несколько слоев, что очень удобно при дальнейшем редактировании, и в отличии от JPEG может иметь разрядность 8 или 16 на канал. TIFF является наиболее универсальным, и как правило используется для хранения оригиналов изображений, которые в дальнейшем можно редактировать. Но имейте в виду что браузеры не отображают TIFF файлы.
Формат GIF
Данный формат разработала компания CompuServe в 1987 году для первых 8-битных видеокарт компьютера и предназначался для передачи по dial up (модемному) соединению. В свое время он был самым распространенным форматом в интернете. GIF использует компрессию без потерь LZW, и очень хорошо сжимает изображения, в которых много однородных заливок (баннеры, таблицы, логотипы, схемы).
Глубиной цвета данный формат нас не радует, всего 8 бит (256 цветов максимум) и использовать его для хранения фотографий не рекомендуется (фото имеют 24 битную глубину цвета).
Данный формат поддерживает анимацию изображений, которая выражается в смене статичных картинок через определенный промежуток времени, которой можно задавать. Анимацию можно делать цикличной, что с успехом применяется при изготовлении банеров и аватарок.
Формат PNG
Был создан сравнительно недавно для замены устаревшего GIF (браузеры показывают оба формата), и в некоторой степени более сложного TIFF формата. PNG является растровым форматом с использованием сжатия без потерь, не поддерживает анимацию и может иметь 48 битную глубину цвета.
Одно из преимуществ данного формата — можно указать уровень прозрачности для каждой точки, что позволяет делать плавные переходы из четкого изображения в фон. Основным применением является использование в интернет и редактирование графики.
Типов файлов в зависимости от цели использования:
| Фотографические изображения | Графика, логотипы | |
| Свойства | Фотографии 24-битный цвет и 8-бит ч/б | Графика с множеством сплошных цветов, с небольшим количеством цветов (до 256 цветов), с текстом или линиями |
| Лучшее качество | TIFF или PNG (со сжатием без потерь) | PNG или TIFF (со сжатием без потерь) |
| Наименьший размер файла | JPEG с высоким коэффициентом качества | TIFF или GIF или PNG (графика / логотипы без градиентов) |
| Cовместимость (PC, Mac, Unix) |
TIFF или JPEG | TIFF или GIF |
| Худший выбор | GIF 256 цветов (очень ограничен цвет, и размер файла больше чем 24 -разрядного JPEG) | Сжатие JPEG добавляет артефакты, смазывается текст и края линий |
В
сем привет. При публикации новой статьи, часто возникает вопрос, а какого формата использовать изображения в статье? В целях оптимизации изображения для достижения наилучшего результата, вы должны выбрать формат растрового изображения.
В этой статье мы кратко обсудим популярный GIF и формат JPEG, а затем проанализируем формат PNG, и развеем некоторые заблуждения по поводу использования тех или иных форматов.
Преобразование текста
Предлагаю рассмотреть возможность формирования табличек из уже написанного текста. Рассмотрим данную функцию на уже привычном нам тексте с биографией Илона Маска.
Выделяем необходимый текст и переходим на вкладку «Вставка», нажимаем кнопку «Таблица» и выбираем пункт в меню под названием «преобразовать в таблицу».
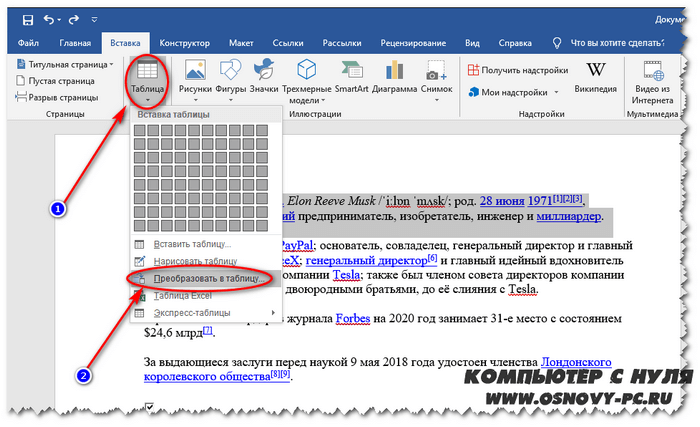
Откроется окно с настройкой. Вводим требуемые значения количества столбцов и строк. В этом способе необходимо указать, в каком месте должен начинаться каждый столбец. Для этого используются символы разделителей. В качестве разделителя может быть выбран знак абзаца, знак табуляции, точка с запятой или какой-либо другой.

Вот что получим в итоге (я использовал стандартные параметры).

Панели конструктор и макет
Мы с вами научились добавлять и удалять столбцы, строчки, изменять размеры нашей таблицы, но это совсем не все инструменты, которыми обладает Word.
Конструктор
Например, где сортировка данных в таблице, хотя бы простопо алфавиту? Где инструменты для вставки формул или вертикального текста? Как быть, если нам нужно разбить ячейку на две или, наоборот, объединить пару строчек?
Еще в Ворд 2003 всего этого не было, но начиная с Word 2013/2016 предлагается нам куча совершенно новыхинструментов для работы с таблицами! Обратите внимание —как только вы щёлкните мышкой по созданной вами заготовке,
в «шапке» Word появились сразу две новые закладки — и целых две ленты, специально «заточенные» под таблично-улучшательскую деятельность. Здесь-то мы и найдём все нужные нам операции, а заодно и великое множество других!
 Панель Конструктор
Панель Конструктор
Первая из них, Конструктор, позволит вам изменить внешний вид таблицы — видимость рамок и внутренних границ, цвет фона и т. д. Ведь, создавая таблицу, мы создали лишь «скелет», который нужно будет ещё стильно оформить. В этом вам поможет обширная библиотека табличных шаблонов (их в Word около 100).
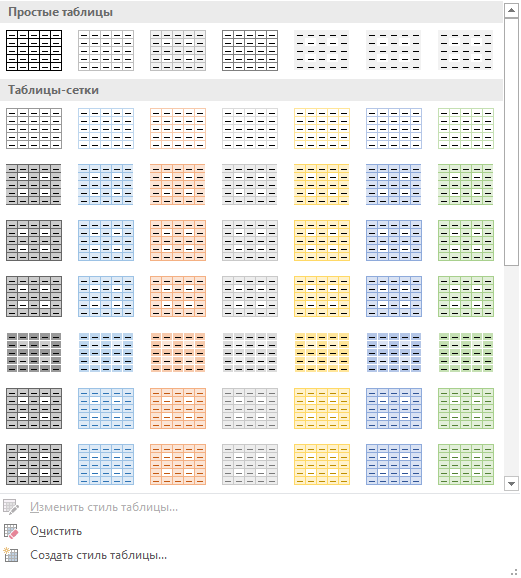
Если ни один из готовых шаблонов вам не нравится, не беда — его всегда можно отредактировать. Например, Прозрачные границы таблицы сделать видимыми с помощью кнопки «Границы», а цвет заливки ячеек поменять в меню «Заливка».
Работа с границами таблиц
Заливка таблиц
Созданный вами шаблон можно легко добавить в коллекцию стандартных стилей Word.
Но и это ещё не все, ибо нам предстоит знакомство ещёс одной новой лентой — «Макет».
Макет
 Панель Макет
Панель Макет
Здесь вы найдёте все необходимое для редактирования самой таблицы, а также операций над текстом. Кнопки добавления и удаления строк и столбцов, выравнивания текста в ячейках, автоподбора (подтягивания границ таблицы, насколько позволяет содержимое), кнопка быстрого преобразования таблицы в текст.
Обратите внимание на панель «Данные» — она явно приехала из арсенала Excel
Здесь собраны довольно серьёзные инструменты, которые ранее можно было встретить лишь в Excel: преобразование цифр в текст и вставка математических формул. Да-да, вы не ошиблись: теперь ячейки таблиц в Word можно связывать друг с другом с помощью формул, как в Excel — это можно использовать для простых операций типа автоматического подсчёта суммы значений в нескольких ячейках.
Тут есть одна хитрость: по умолчанию Word предлагает нам лишь одну функцию — сложение значений в столбце или строчке. Но можно внести в строку Формула и собственные значения —например, отображать в данной ячейке сумму, разность или результат перемножения значений не в соседних, а в произвольных ячейках. Нужно только указать их «адреса» (напоминаю, столбцы обозначаются буквами латинского алфавита, слева направо, а строки — цифрами) и нужную операцию (+, –, * или /). Ну и не забыть поставить перед формулой знак =.
Можно использовать и сложные функции, но с ними мы познакомимся только в рубрике, посвящённой Excel.
Но вернёмся к кнопке Данные. Воспользовавшись кнопкой «Сортировка», вы сможете расположить строки таблицы в нужном вам порядке. Только не забудьте предварительно выделить таблицу, воспользовавшись правой кнопкой мыши. Выделить таблицу можно точно так же, как и текст.
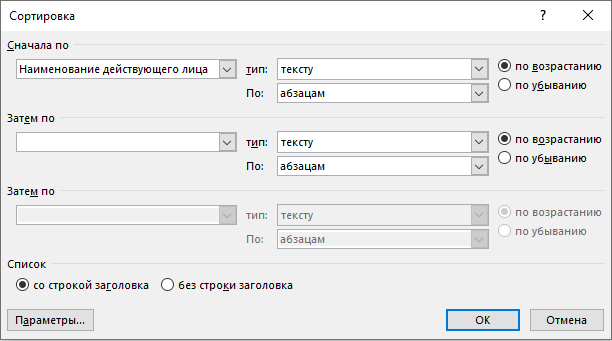
В появившемся меню вы можете произвести сортировку в таблице по алфавиту.
Понятно, что несмотря на все эти ухищрения и трюки, серьёзных таблиц вы в текстовом редакторе Word не создадите. Да и ни к чему это: во-первых, для подобной работы у нас всегда под рукой Excel, а во-вторых, в документ Word всегда можно вставить уже существующую «экселевскую» таблицу.
Как перенести таблицу в Word? Самый простой способ — перенести её через Буфер обмена. Но можно поступить изящнее: с помощью кнопки Таблица Excel в меню «Таблица». Благодаря этому таблица в документе будет самостоятельно обновляться, как только вы внесёте изменения в оригинальный файл Excel.
Кстати, помимо формул, слов, цифр в таблицы вы можете также спокойно добавлять и рисунки, либо другие графические файлы.
Как сделать таблицу в Word — подробная инструкция
Нередко при работе над документом в Ворде возникает необходимость представления информации в табличной форме. Обычно речь идет о числовых данных или сравнении нескольких объектов по параметрам. Таблица помогает упростить и структурировать любую объемную информацию. Выясним, как сделать таблицу в Word различными способами.
Подробная инструкция по созданию таблицы
Чтобы создать таблицу в Ворде, нужно выполнить следующие действия:
- Кликнуть мышью в нужном месте.
- Перейти во «Вставка» в верхней панели инструментов.
Нажать на блок «Таблица».
В отобразившемся окошке выделить необходимое количество ячеек, после чего нажмите левую кнопку мышки.
Если пользователь хочет вставить таблицу размером 5х6, то это выглядит следующим образом:
Описанный способ считается самым быстрым. Однако у него имеется ограничение на число ячеек: не более 10 столбцов и 8 строк.
При необходимости создания таблицы большего размера во «Вставке» снова выбирается «Таблица». Затем нужно кликнуть на «Вставить таблицу». В диалоговом окошке вводится число строк и количество столбцов.
Также можно уточнить параметры автоподбора ширины столбцов. Среди вариантов имеются:
- постоянная – ширина будет настраиваться в автоматическом режиме, здесь же можно задать конкретное числовое значение (в сантиметрах);
- по содержимому – столбцы будут увеличиваться по мере введения текста (сначала на экране появятся узкие ячейки, которые расширяются, когда пользователь вводит информацию);
- по ширине окна – ширина соответствует размеру документа.
Еще одним способом, является рисование. Это удобно, если пользователю нужна произвольная таблица. Повторяем описанные выше действия: «Вставка» — «Таблица». Но на этот раз нажимаем «Нарисовать». В результате курсор поменяет вид со стрелки на карандаш.
Само рисование происходит так: сначала создаются границы, затем прорисовываются ячейки, то есть столбцы и строки. Любые лишние линии можно удалить, если воспользоваться инструментом «Ластик». Так, с легкостью получится создать примерно такую табличку:
Редактирование созданной таблицы
Ворд позволяет отредактировать и украсить табличку после создания. Для этого требуется выделить ее и перейти в верхней панели инструментов на вкладку «Конструктор» или «Макет». Рассмотрим их подробнее.
Вкладка «Конструктор» содержит инструменты для изменения стиля, заливки, границ, столбцов и строк. Благодаря коллекции стилей можно выбрать подходящее форматирование, цветовую гамму. Для этого в разделе «Стили» выберите понравившиеся вариант. Разумеется, любой из них разрешается доработать, изменив границы, цвет заливки, а также добавив строку итогов или заголовка.
Благодаря вкладке «Макет» можно задать высоту и ширину столбца, изменить направление текста, добавить определенный вид выравнивания к нему или вставить формулу, отсортировать данные, расставив их в алфавитном порядке.
Экспресс-таблицы (готовые варианты)
В целях экономии времени можно воспользоваться готовыми вариантами. Для этого нужно перейти: «Вкладка» — «Таблица» — «Экспресс-таблицы». Далее следует выбрать из списка понравившеюся модель. Разумеется, все данные, представленные в ней, могут быть заменены своими.
Пользователь может и самостоятельно пополнять перечень экспресс-вариантов. Если им часто используется какое-либо форматирование, следует сохранить его копию в коллекцию. Делается это, чтобы не тратить время в будущем. Для добавления нужно:
- Выделить необходимую таблицу.
- Последовательно перейти: «Вставка» — «Таблица» — «Экспресс-таблицы» — «Сохранить выделенный фрагмент».
- Заполнить поля диалогового окна. Туда вводится уникальное имя и описание. Другие параметры можно оставить такими, какие есть.
Экспресс-таблицы достаточно удобны, однако лучше всего вставлять их в не слишком требовательные, стандартизированные документы.
Таблица может понадобиться пользователю для совершенно разных целей: удобного представления числовых или объемных данных, оформления содержания документа и пр. Ворд позволяет создать ее легко и быстро, предоставляя большое количество инструментов.
Как сделать таблицу в Ворде: Добавление и удаление строк (столбцов)
Существует несколько способов добавления и удаления ячеек (строк, столбцов) в таблице Word. Давайте познакомимся с ними по подробнее.
Первый способ
Перейдите во вкладку Макет в раздел Строки и столбцы. Здесь вы увидите инструменты для добавления и удаления ячеек (столбцов, строк).
Чтобы добавить дополнительную строку в таблицу необходимо поставить текстовый курсор в ячейку, относительно которой будет добавлена строка. Затем нужно нажать кнопку Вставить сверху или Вставить снизу в разделе Строки и столбцы. Дополнительная строка будет вставлена либо сверху, либо снизу от ячейки с текстовым курсором, в зависимости от нажатой кнопки.
Чтобы вставить дополнительный столбец нужно проделать все тоже самое: установить курсор в ячейку и нажать кнопку Вставить слева или Вставить справа.
С помощью кнопки Удалить раздела Строки и столбцы вкладки Макет можно удалять ненужные ячейки, столбцы и строки. Можно даже удалить всю таблицу целиком.
Второй способ
Далеко не всем будет удобно постоянно заходить во вкладку Макет чтобы добавить или удалить какую-либо строку или столбец. Гораздо удобней воспользоваться контекстным меню, которое появляется при нажатии на правую кнопку мыши (далее — ПКМ) по одной из ячеек.
Механизм добавления и удаления строки и столбцов такой же как у первого способа. Выделяем нужный столбец (строку) затем нажимаем ПКМ и выбираем из контекстного меню одну из кнопок: Вставить столбцы слева (справа), Вставить строки сверху (снизу), Вставить ячейки.
Также через контекстное меню ПКМ можно удалить ячейки (строки, столбы) выбрав пункт Удалить ячейки…
Третий способ
По моему мнению, это самый простой способ добавления и удаления столбцов и строк, но присутствует он только в последней версии Word.
Итак, если подвести курсор мыши к левому краю строки, то появится маркер со знаком «+», при нажатии на который произойдет добавление строки сверху от маркера.
Аналогичный маркер появляется если переместить курсор мыши к верхнему краю столбца. Тогда добавление нового столбца будет происходить справа от этого маркера.
Четвертый способ
В Word существует одна полезная функция. При выделении столбца или строки автоматически появляется панель быстрого форматирования, на которой присутствуют кнопки вставки и удаления столбцов и строк.
Заключение
Знание основного инструментария текстового редактора Microsoft Word позволяет быстро изменить расстояние между строками и абзацами, придать тексту привлекательный внешний вид
Ведь каким бы интересным не было содержание текстового сообщения, без должного форматирования оно не будет привлекать внимание других людей и тем более соответствовать определённым нормам
Красивое форматирование документа — это половина всей работы. Ведь каждый согласится, что читать структурированную и идеально скомпонованную статью безумно приятно. От этого повышается интерес.
В этой статье мы поговорим про то, как в «Ворде» убрать пробелы между абзацамивсеми возможными способами. Ведь абзацы — это тоже часть форматирования. А когда между ними несуразные большие отступы, это неэстетично.




























