Альтернативные варианты
Выше мы описали две основанные бесплатные программы, но вариантов ещё больше. Например, вы можете использовать:
- Formatter Silicon Power
- Low Level Formatter
- Low Level Format Tool
- И другие утилиты – дополняйте наш список в комментариях, будем рады.
Все утилиты работают по схожему принципу. Но мы рекомендуем выбирать один из двух первых вариантов – они бесплатны и удобны в использовании.
Если у вас остались вопросы, то посмотрите видео о том, как провести низкоуровневое форматирование SD флешки. Это видео пригодится и в случае, если вы хотите удалить информацию и с других типов носителей:
Видео: https://www.youtube.com/watch?v=tRhJFslJRa0
Напомним, что вам нужно быть максимально аккуратными при прохождении процесса. Если вы выберите не тот накопитель, или если вы зададите не верные параметры, то в результате можете потерять данные, которые вам были нужны или получите другие проблемы.
Пожалуйста, Оцените:
Наши РЕКОМЕНДАЦИИ
 Не открывается Пуск на Windows 10
Не открывается Пуск на Windows 10 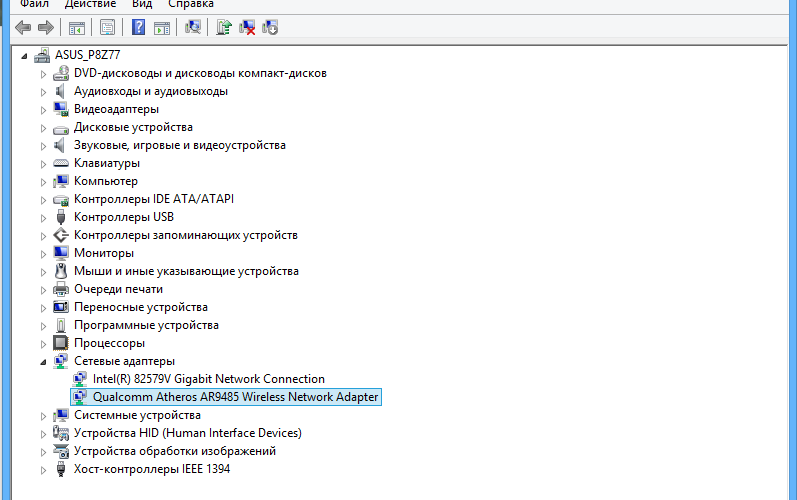 Диспетчер устройств Какая Windows 10 самая лучшая?
Диспетчер устройств Какая Windows 10 самая лучшая?  Что такое Asus WinFlash
Что такое Asus WinFlash
Что такое microSD?
Логотип MicroSD
МикроСД – это небольшого размера флешка, предназначенная для портативной техники (мобильные телефоны, цифровые фотоаппараты, MP3-плееров и др.).
Есть такой вид техники, к которому можно подключить только SD карту. Часто в этом случае, в комплекте или отдельно, продается специальный адаптер, позволяющий совершить переход от microSD к SD.
Сейчас уже существует четыре поколения карт:
- SD0 – от 8Mb до 2 Gb;
- SD 1.1 – до 4 Gb;
- SDHC – до 32 Gb;
- SDXC – до 2 Tb.
История развития MicroSD
MicroSD
Такой формат карт памяти был разработан в 1999 году совместной работой таких компаний, как Panasonic, SanDisk и Toshiba.
Позже, для того чтобы «продвигать идею», была создана отдельная компания по разработкам и улучшению данного формата карт – SD Association.
Несмотря на такое раннее появление, в использование карты microSD вошли только в 2004 году. Именно тогда компания SanDisk представила стандарт таких карт, который изначально назвали TransFlash.
Через год название TransFlash сменили уже официально на MicroSD.
Устройство изначально обрекли на большую популярность, и были правы, особенно теперь, когда оно обладает очень компактными размерами (20*21,5*14 мм и весом 1 грамм) и может хранить в себе до 128 Гб данных включительно, при этом имея отличную скорость обработки данных.
Области применения
Универсальный кардридер
Как уже говорилось выше, применяют карты такого формата, в основном, для портативной техники. Есть всего три вида SD-карт: microSD, miniSD и SD-карты обычного формата.
Обычные и miniSD карты применяются чаще всего в фото и видеокамерах. На них хранят отснятый материал.
Третий вид же используют в более компактной технике – мобильные телефоны, смартфоны, коммуникаторы, MP3-плееры и другие.
Такие устройства оснащены специальным разъемом, поддерживающим такой формат. В этом случае карта памяти хранит в себе фото и видеофайлы, музыку и даже множество приложений.
SD-карты используются не только для применения в портативной технике, но и в ПК, как носитель информации. В современном мире все больше ноутбуков имеют разъем для подключения обычных СД-карт.
К настольным компьютерам можно подключить устройство через кардридер. Для карты microSD в этом случае используют специальный адаптер, который имеет абсолютно одинаковый размер с обычной SD-картой.
Способ 2 — переустановите USB-контроллер
Другая вещь, которую вы можете попробовать, это переустановить USB-контроллеры на вашем компьютере с Windows. Вы можете сделать это, нажав на кнопку «Пуск», а затем введите devmgmt.msc в поле поиска и нажав Войти,
Если вы не используете Windows 7, вы можете перейти к диспетчеру устройств, перейдя в Панель управления, тогда система и нажав на аппаратные средства,

Идите вперед и щелкните правой кнопкой мыши на каждом элементе в Контроллеры универсальной последовательной шины и выбрать Удалить, После удаления всех элементов, продолжите и перезагрузите компьютер, и он автоматически переустановит каждый порт USB.
General Causes for SD Card Won’t Format
When a memory card runs into problems and needs to be formatted to function again, to a large extent, something goes wrong with the file system.
For example, only the FAT32 SD card can be used on some specified devices; the SD card file system suddenly turns raw, and Windows cannot recognize it; the SD card does not show up as a mass storage device but unallocated space, etc.
However, it says formatting SD card will fix problems like these, but why did we fail to format the SD card eventually? We arrived at some simple conclusions that may cause the issue of SD card won’t format.
- SD card is write-protected so that Windows is not allowed to make changes to it;
- SD card is with bad sectors on it, so it becomes corrupted. Windows can’t format a corrupted SD card.
- Using the portable SD card storage media across multiple computers or card readers can be easily infected with a virus, it makes Windows hardly be able to format the card to eradicate the virus.
Восстановление данных без форматирования флешки
Представим, что у нас есть флешка, которая не работает. Вставляем в слот, на ней появляется индикация и даже компьютер издаёт характерный звук подключенного носителя, но при попытке её открыть система сообщает, что не может обработать данные и просит провести форматирование.
Попробуем проверить её на наличие ошибок встроенными средствами Windows.
- Находим нашу флешку в списке «Устройства и диски».
- Выделяем её и кликаем правой клавишей мыши.
- В выпадающем контекстном меню выбираем пункт «Свойства».
Проверяем диск (Заметьте – в окне «Свойства» USB-накопителя, в разделе «Сервис» ваша флешка будет именоваться «Диск»), по окончании проверки, если система обнаружила и смогла исправить ошибки, то флешка снова заработает.</li></ol>
Компьютер не видит флешку
Иногда флешка попросту не определяется компьютером. Бывает буква, которая присвоена флешке, занята другим носителем, здесь достаточно переименовать флешку в разделе «Управление дисками».
- В Windows 7 кликаем на кнопку «Пуск».
- На значке «Компьютер» — правой кнопкой мыши – «Управление».
- В левой колонке «Управление дисками».
- Находим здесь наш диск – на нём кликаем ПКМ (правая кнопка мыши), и выбираем «Изменить букву диска».
В Windows 10 достаточно кликнуть правой кнопкой мыши на кнопке «Пуск» и выбрать пункт «Управление дисками».</li>Меняем букву, перезагружаемся — флешка должна благополучно обнаружиться.</li></ol>
Восстановление нерабочей флешки
Бывает и так, что при подключении нерабочей флешки к компьютеру на самом накопителе появляется индикация и, возможно, компьютер извещает звуковым сигналом о том, что подключено новое устройство, но в списке безопасного извлечения флешки нет.
Для решения проблемы нужно зайти в «Диспетчер устройств».
- Откройте «Пуск».
- На значке «Компьютер» нажмите правой кнопкой мышки, и в списке выберите «Свойства».
- Далее выбираем «Диспетчер устройств».
- Вкладка – «Дисковые устройства».
В «Дисковых устройствах» ваша флешка есть, попробуем разобраться, почему компьютер её не видит. Для этого зайдём в «Управление дисками».
- Откройте «Пуск».
- Кликаем правой кнопкой мышки на ярлыке «Компьютер».
- Пункт «Свойства» – «Управление дисками».
В нашем случае Диск 4 – Съёмное устройство, это и есть нерабочий USB-флеш накопитель. Так как, обычным способом с флешки нельзя восстановить данные и даже провести форматирование не получится, потому что она не определяется компьютером, или определяется как носитель с «0» объёмом памяти, нужно прибегнуть к восстановлению работоспособности USB флешки с помощью специальных утилит.
Если же драйвер для «Дискового устройства» (флешки) – отмечен значком в виде желтого треугольника с восклицательным знаком, тогда нужно обновить или переустановить драйверы. Более подробно можно почитать на сайте производителя вашего оборудования – какие именно драйверы нужны для вашей модели материнской платы, и где их скачать.
Раздел может быть ещё отмечен как «Не распределен» обычно это означает, что повреждена файловая система. Попробуйте выполнить правый клик мыши и, если таковой пункт обнаружится в меню, выберите «Создать простой том» для создания раздела и форматирования флешки (данные, к сожалению, при этом будут удалены).
Ёети есть ещё огромное количество такого рода утилит, каждая из которых способна либо извлечь информацию или восстановить её, либо провести форматирование флешки, дабы вернуть её работоспособность. Устанавливать эти утилиты, и тестировать их на своём компьютере, желательно, только после прочтения отзывов пользователей уже когда-либо пользовавшиеся ими, на сайте разработчика этих программ, или на соответствующих форумах.
Если компьютер перестал распознавать USB-накопитель (по-народному «флешку»), и «требует» ее форматирования, это не обязательно означает, что данные на флешке утеряны навсегда.
Если на накопителе имеется информация, которую важно восстановить, можно попробовать уже проверенные пользователями варианты удачных решений. Как открыть флешку, если она требует форматирования
Как открыть флешку, если она требует форматирования
SD Memory Card Formatter 5.0.1 скачать бесплатно — Бесплатные программы
SD Memory Card Formatter – программа, которая позволяет форматировать различные SD карты. Она предоставляется для пользования абсолютно бесплатно и является наиболее качественной утилитой, которая работает с большинством видов карт: SDHC/SDXC, SD, microSD и т. д. С помощью SD Memory Card Formatter вы сможете отформатировать любой подобный носитель информации и сделать последующую запись на него более надежной. Эта программа является универсальным средством очистки памяти и полностью соответствует официальным требованиям.
SD Memory Card Formatter станет просто незаменимым помощником для различных фотографов, которые вынуждены часто стирать и перезаписывать файлы на цифровые носители. По сравнению со стандартным форматированием, это приложение делает работу более чисто и качественно. Так что если вы профессиональный фотохудожник или просто часто меняете данные на картах памяти, программа SD Memory Card Formatter станет вашим незаменимым помощником и другом на долгое время.
Для использования данной программы на компьютере необходимо иметь установленный картридер. Работать с программой довольно просто. Изначально, система определит и отыщет все подключенные к ней карты памяти. Вам лишь останется выбрать нужный накопитель и запустить форматирование.
Прежде чем начинать очистку, можно просмотреть тип самой карты и доступную свободную память на ней. Перед началом форматирования программа предлагает пользователям два варианта форматирования. Первый – это быстрая очистка. Она выполняет лишь поверхностное изъятие всех существующих файлов на карте. Ее преимущество в том, что работа выполняется за несколько секунд. Но, гарантии качественного форматирования не будет.
Второй вариант – это полная очистка. В таком случае программа SD Memory Card Formatter выполнит качественное удаление всех файлов и приложений с накопителя. Она не просто сотрет данные, но и очистит все сектора, а также полностью подготовит карту для последующей записи на нее цифровой информации. Этот процесс может занять некоторое время.
Преимущества SD Memory Card Formatter
- понятный, доступный интерфейс;
- два режима форматирования;
- поддержка практически всех карт памяти;
- элементарные системные требования;
- бесплатное пользование.
Заключение
Программа SD Memory Card Formatter является одной из самых простых и удобных среди себе подобных. В вашем распоряжении будет незаменимое средство по очистке и удалении проблемных зон с карты памяти. Данная утилита поможет вернуть ваш SD накопитель к жизни, а вы сможете использовать его еще много раз.
Как установить
После скачивания программы с сайта достаточно открыть ее на своем компьютере, выбрать необходимый диск для установки и запустить процесс. После завершения откройте SD Memory Card Formatter и убедитесь, что картридер подключен к устройству. Система сама отыщет все накопители и можно приступать к работе с ней. После полной очистки вернуть данные с карты памяти будет невозможно. Учитывайте этот факт во время работы с приложением.
Изменения в последней версии
| Разработчик: | Tuxera |
| 2018-12-24 | |
| Версия Windows: | 7, 8, 10 |
| Русский язык: | Отсутствует |
| Украинский язык: | Отсутствует |
СкачатьSD Memory Card Formatter
Форматируем SD-накопитель на Андроид
Сейчас мы рассмотрим несколько способов, как можно полностью стереть все данные с СД-карты. Это делается довольно просто как через интерфейс операционной системы Андроид, так и через ПК.
Способ 1: Через интерфейс операционной системы
Для форматирования внешнего накопителя таким способом нужно:
-
- Открыть меню «Настройки» на устройстве.
-
- Найти раздел «Память».
-
- Найти там пункт «Форматирование карты памяти SD» или что-то в этом роде.
-
- После этого понадобится подтвердить, что вы действительно желаете отформатировать внешний накопитель.
- Все данные, хранящееся на ней будут стерты.
Способ 2: Через ПК
В данном случае придется немного повозиться. Следует извлечь SD-карту из слота смартфона и вставить ее в картридер электронно-вычислительной машины (он может быть внешним или внутренним).
Хороший картридер можно купить по .
Далее:
-
- Необходимо открыть «Мой компьютер» или «Этот компьютер», смотря какая у вас версия Windows.
- В появившемся окне будут все накопители, подключенные к ПК.
-
- Следует выделить нужный и кликнуть по нему правой кнопкой мыши, чтобы открылось контекстное меню.
-
- Там будет пункт «Форматировать», кликаем по нему.
-
- Откроется окно, где нужно задать файловую систему. Если SD-накопитель небольшого объёма, выбирайте FAT32.
- Для запуска процесса кликните по кнопке «Начать».
Теперь вы знаете, как форматировать SD карту на Android через компьютер.
Способ 3: Recovery
Можно произвести форматирование СД-накопителя через Рекавери CWM или TWRP. Если у вас установлен первый вариант, то:
- Переходим в режим CWM.
- Используя кнопки для регулировки громкости перемещаемся к разделу «mounts and storage», чтобы его открыть нужно нажать кнопку Включение.
- Там следует выбрать пункт «format sdcard» и нажать кнопку блокировки.
Если у вас TWRP:
-
- Загрузите смартфон в режиме ТВРП.
- Тапните по разделу «Wipe».
-
- В открывшемся окне следует выбрать «Advanced wipe».
- Далее нужно отметить «Internal storage», что означает Внутренняя память и подтвердить форматирование свайпом.
Если на накопителе присутствуют важные данные, перед форматированием перенесите их во внутреннюю память смартфона, на компьютер или облако.
Теперь вы знаете, как форматировать SD карту на Android 7.0 без использования сторонних приложений. Можно, конечно, отформатировать MicroSD через файловые менеджеры, загруженные из Play Market, но тогда понадобится получить root на android.
Автор статьи Артур Филатов Техник по компьютерным системам, специалист среднего звена. С 2017 года основатель данного блога, в 2018 году окончил обучение. Написано статей 164
The Other 3 Cases for You Can’t Format SD Card
#1. How to Fix The RAW SD Card Won’t Format
When you checked the SD card showing as RAW in Disk Management, you must convert the RAW file system to a usable file system like NTFS or FAT32 for normal use. To convert a RAW SD card to NTFS or FAT32, you need to perform a disk format. You can easily troubleshoot the RAW SD card won’t format error in Disk Management by using the other recommended ways:
- Format RAW SD card using Diskpart cmd
- Format RAW SD card using EaseUS Partition Master
#2. How to Repair SD Card Won’t Format on Android/Cannon Camera
First of all, remove the card from the mobile phone or camera, and re-insert it again.
Still can’t format the SD card? This time take out the SD card and connect it to a Windows PC or laptop. choose one of the methods to format the SD Card on Windows 10/8/7 computer:
- Format Android SD card using Disk Management
- Format an external SD card using cmd
- Format a not formatted SD card using EaseUS Partition Master
#3. How to Fix SD Card Won’t Format to FAT32
Windows won’t allow you to format an SD card over 32GB to FAT32, which is due to the file system limitation. The only approachable and simple way to let you format a 64GB, 128GB or 512GB SD card to FAT32 is using EaseUS Partition Master, which can achieve a successful formatting result, at the same time, won’t affect the usable storage on the SD card.
Download Now
Windows 10 is supported
Conclusion
This post is designed to format the SD card on computer, phone and camera, even if your card is encrypted. In addition, you can restore the files from the formatted SD card if you need it.
If any questions, please leave your comments below to let us know.
What do you think of this post?
Excellent
Rating: 4.8 / 5 (based on 150 votes)
May 08, 2018 15:50 / Posted by Amanda Brown to File Recovery
More Reading
-
Best SIM Card Contacts Recovery for Android
How to restore SIM card contacts? This article introduces the best way to recover SIM card contacts on phone in Android brands of Samsung, Sony, HTC, LG, etc.
-
Top 5 SD Card Manager to Manage Android Files
When you need to manage files and folders in Android SD card, you can learn more detail about the best 5 SD card managers.
-
SD Card Recovery — How to Recover Deleted Files from Android SD Card
How to recover files from SD card? Free Android SD Card Recovery can easily recover photos, music and other files from SD Card and Android mobile phones and tablets.
Format USB Or Flash Drive Software – отличное средство для восстановления, тестирования и форматирования карт
Format USB Or Flash Drive Software – это универсальная утилита, с помощью которой пользователь может выполнять форматирование как флеш-накопителей или жёстких дисков, так и CD-дисков.
По своему интерфейсу, системе управления и функциональным особенностям она сильно напоминает официальную утилиту, предлагаемую Windows.
Однако, не смотря на похожесть с родной программой Windows, Format USB Or Flash Drive Software может похвастаться большим набором устройств. И в том случае, если на компьютере перестала читаться флеш-карта, тогда эта программа для форматирования sd карт поможет вам выполнить её форматирование или восстановление.
Программа имеет высокую скорость работы и способна довольно быстро выполнить форматирование флешки, обладающей размером до 32 гигабайта.
Если говорить о недостатках этой программы, то одной из главных проблем этой утилиты для русскоговорящих пользователей является её частичная русификация.
Наличие у программы неполной русификации усложняет процесс работы с утилитой, особенно для тех, кто впервые решил воспользоваться программами для форматирования карт и удаления с них ненужной информации.
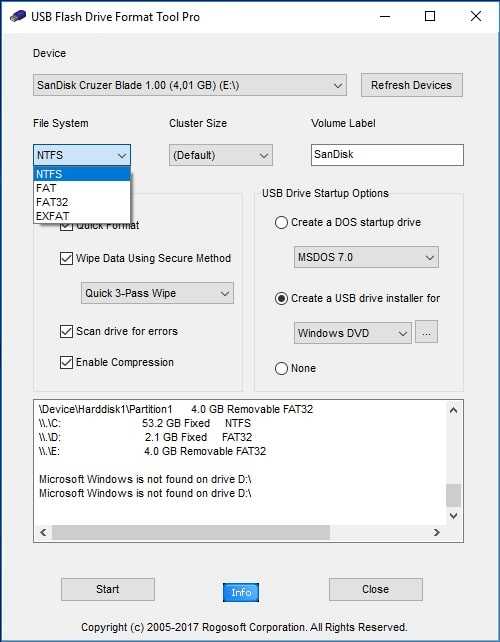
Мне нравится1Не нравится
Почему на телефоне не форматируется микроСД и файлы не удаляются до конца с карты памяти
Самый простой способ очистки любого съемного носителя – форматирование. Процедура выполняется не только для моментального обнуления, но и для изменения файловой системы в целом. Кроме того, подобные манипуляции нередко восстанавливают полноценную работу устройства, в случае если до этого оно выдавало ошибку. Другое дело, что иногда становится недоступным само форматирование, что не должно ставить пользователя в тупик и уж тем более заставлять его думать о замене карты, поскольку проблема в большинстве случаев является решаемой.
Диск защищен от записи или отказано в доступе
Самая распространенная причина отказа в форматировании заключается в активированной физической защите носителя. Для тех, кто не в курсе, речь идет о ползунке с пометкой Lock, расположенной слева, если держать карту памяти этикеткой вверх.
Такое оснащение было предусмотрено разработчиками для защиты пользовательских данных, поскольку в случае перемещения ползунка вниз автоматически становится невозможным их удаление. Следовательно, для того, чтобы исправить ситуацию, достаточно просто сдвинуть ползунок в противоположном направлении, то есть вверх, после чего можно будет распоряжаться данными на носителе по своему усмотрению.
В подобных ситуациях можно попробовать зафиксировать ползунок с помощью имеющихся в наличии подручных средств или же полностью его удалить, лишив карту защиты, но восстановив полный доступ к ее данным.
Также стоит отметить, что помимо снятия защиты физическим способом существует еще и программный, использование которого рекомендуется тогда, когда система отказывает в доступе к диску, выдавая ошибку.
Решить проблему можно следующим образом:
- Подключаем микроСД к ПК.
- Находим карту в общем перечне устройств и кликаем правой клавишей мыши.
- Переходим по пути «Свойства» – «Доступ» – «Расширенные настройки».
- Ставим птичку напротив команды «Открыть общий доступ» и подтверждаем свое действие с помощью OK.
Обычно этих действий хватает для того, чтобы восстановить доступ к диску, а вместе с этим и хранящимся на нем данным.
Не удается завершить форматирование, так как файлы остаются
Некорректная работа носителя может выражаться и в том, что после вроде бы успешного форматирования файлы будут все равно оставаться на диске.
В этом случае решить проблему поможет разблокировка носителя через реестр:
Для этого необходимо перейти в раздел StorageDevicePolicies или создать его, используя мышку и всплывающее подменю
Здесь очень важно правильно ввести имя устройства.
После чего следует выбрать пункты «Создать» и «Раздел», отметив DWORD.
Следующий этап подразумевает присвоение нового имени WriteProtect и нулевого значения в окне «Данные значения» с обязательным подтверждением этих действий.. Если же и эти действия не дают желаемого результата, то не исключено, что проблема носит технический характер, исправить который будет практически невозможно
Проще говоря, карта памяти может выйти из строя из-за механического повреждения и других неблагоприятных факторов воздействия
Если же и эти действия не дают желаемого результата, то не исключено, что проблема носит технический характер, исправить который будет практически невозможно. Проще говоря, карта памяти может выйти из строя из-за механического повреждения и других неблагоприятных факторов воздействия.
Rufus – мощный и функциональный инструмент для форматирования карт
Rufus – это бесплатная, узконаправленная программа для форматирования sd карт, обладающая простым интерфейсом управления и позволяющая быстро проводить форматирование флеш-карт или создавать их загрузочный вариант.
Кроме того, эта программа станет по-настоящему незаменимым помощником в тех случаях, когда пользователю требуется начать работать в системах, не имеющих установленной операционной системы, выполнить глубокое форматирование жёсткого диска на компьютере, провести деление диска на тома или наоборот объединить их в один. Также программа позволит провести прошивку BIOS и DOS.
В процессе установки программа не занимает много места на жёстком диске и обладает высокой скоростью работы. Благодаря наличию кроссплатформенность программа может работать не только с операционной системой Windows, но и запускаться на Linux.
Ещё одной важной особенностью этого программного обеспечения является то, что оно может работать с ISO-образами, чего не делает большинство аналогичных утилит. Наличие у программы простого и понятного интерфейса, а также наличие русифицированной версии позволят русскоговорящим пользователям быстро разобраться со всеми особенностями программы и успешно использовать её для решения собственных задач. Наличие у программы простого и понятного интерфейса, а также наличие русифицированной версии позволят русскоговорящим пользователям быстро разобраться со всеми особенностями программы и успешно использовать её для решения собственных задач
Наличие у программы простого и понятного интерфейса, а также наличие русифицированной версии позволят русскоговорящим пользователям быстро разобраться со всеми особенностями программы и успешно использовать её для решения собственных задач.
Таким образом, если вам требуется мощная и многофункциональная программа для форматирования микро sd карт, тогда Rufus станет отличным выбором.
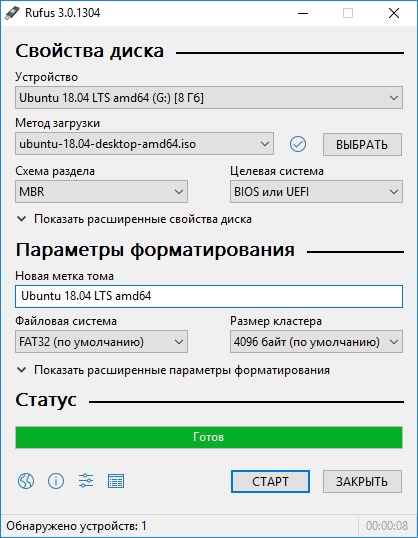
Мне нравится1Не нравится
2How to format an SD card on Window/Mac/Android/camera (non-protected)
If your SD card is not write-protected, then you can follow the common ways in this part to get the SD card format. Even if your SD card is unreadable, corrupted, or damaged, you can format it only if your SD card can be detected by computer. (SD card is not reading?)
How to format SD card on Windows 10/8/7
1Get a SD card reader to connect to your computer. Back to your Desktop View, open up «Computer», and your SD card should be displayed in the «Devices with Removable Storage» section. Right click to select «format».
2In the format window, you need to make the following settings:
File system: FAT32 for 32GB SD cards and EXFAT for 64GB SD cards.
Format options: Leave the «Quick Format» checkbox unchecked for a thorough formatting, or check it if you prefer a quicker, but more superficial process.
Click «Start» to format your SD card on Windows computer.
How to format SD card on Mac
1Connect the SD card to your Mac > Click on the magnifying glass in the top-right corner of your computer screen. Type «disk utility» in the search box that opens, then click on the «Disk Utility» Application that comes up.
Find the SD card in the left side of the window. It’ll be named something like NO NAME or UNTITLED.
3Click the ERASE tab in the middle of the window > «Format» > Select «MS-DOS (FAT)» if the card is 32 GB or smaller. If it’s a 64GB card, please select «ExFAT».
Tip
Mac OS 10.6.5 or earlier does not support exFAT format, which most 64 GB SD cards are formatted to. This means that you won’t be able to format or use exFAT card on your computer. In this case, we’d recommend either upgrading your OS to 10.6.6 or later, or using an SD card that’s already formatted to MS-DOS (FAT) or FAT32 to complete the below steps.
How to format a SD card inside a camera
Formatting a memory card inside the camera in which it will be used is a very good means of maintaining a card’s full capabilities.
While the exact formatting procedure and menu display may differ between cameras, and the following step guidelines will be able to perform the task for most cameras.
1Turn the camera off and insert the memory card you wish to format into the camera’s memory card slot. After that, turn on camera with well charged battery.
2Press the «Menu» button > Navigate to the «Format» or «Format Memory Card» item in the menu, which is always within the «Setup» screen.
3Select/highlight the «Format» or «Format Memory Card» item and then press «OK».
The end of the formatting procedure will normally be indicated on the rear screen.
How to format SD card on Android phone
Every Android phone is a little different from the reset, but the settings are mostly the same.
1Open «Settings» > Scroll down to find «Storage» and tap it to view information like how much storage space you have left, and what’s taking up the most space on your smartphone.
2Scroll down to the bottom of the Storage list to see your SD card options. You’ll see the option of either «Erase SD card» or «Format SD card».
3Confirm and wipe your memory card by pressing the «Erase SD card» or «Format SD card» button.
That will wipe your memory card clean, but the internal storage of your phone will stay untouched.
Процедура форматирования
Для того чтобы магнитола гарантированно распознала флешку, формат её файловой системы должен соответствовать стандарту FAT32. Конечно, некоторое современное оборудование данного типа может работать также и с файловой системой NTFS, но это умеют делать далеко не все магнитолы. Поэтому если вы хотите быть уверены на 100%, что USB-носитель подойдет к устройству, перед записью аудиофайлов его нужно отформатировать в формат в FAT32
Причем процесс важно выполнить именно в таком порядке: сначала форматирование, а уже потом копирование музыкальных композиций
Но для начала нужно проверить, какая файловая система у флешки в данный момент. Возможно, её и не нужно форматировать.
- Для этого подключите флешку к компьютеру, а затем через главное меню, ярлык на «Рабочем столе» или кнопку «Пуск» перейдите к разделу «Компьютер».
В указанном окне отображаются все диски, подключенные к ПК, включая жесткие, USB и оптические носители. Найдите флешку, которую собираетесь подключить к магнитоле, и щелкните по её наименованию правой кнопкой мыши (ПКМ). В отобразившемся перечне кликните по пункту «Свойства».
Если напротив пункта «Файловая система» стоит параметр «FAT32», это означает, что носитель уже подготовлен к взаимодействию с магнитолой и вы смело можете записывать на него музыку без дополнительных действий.
Если же напротив указанного пункта отображается наименование любого другого типа файловой системы, следует произвести процедуру форматирования флешки.
Форматирование USB-накопителя в файловый формат FAT32 можно выполнить, как при помощи сторонних утилит, так и используя функционал операционной системы Windows. Далее мы рассмотрим оба этих способа более подробно.
Способ 1: Сторонние программы
Прежде всего, рассмотрим процедуру форматирования флешки в формат FAT32 при помощи сторонних программ. Сам алгоритм действий будет описан на примере Format Tool.
- Подключите флешку к компьютеру и активируйте утилиту Format Tool от лица администратора. Из выпадающего списка в поле «Device» выберите наименование того USB-устройства, которое необходимо отформатировать. В раскрывающемся перечне «File System» выберите вариант «FAT32». В поле «Volume Label» обязательно введите имя, которое будет присвоено накопителю после форматирования. Оно может быть произвольным, но крайне желательно использовать только буквы латинского алфавита и цифры. Если же вы не впишите новое название, попросту не сможете запустить процедуру форматирования. После выполнения указанных действий щелкайте по кнопке «Format Disk».
Далее откроется диалоговое окно, в котором на английском языке отобразится предупреждение, что в случае запуска процедуры форматирования все данные на носителе будут уничтожены. Если вы уверены в своем желании отформатировать флешку и перенесли с неё все ценные данные на другой накопитель, жмите «Да».
После этого стартует процедура форматирования, динамику которой можно наблюдать при помощи зеленого индикатора.
После завершения процесса носитель будет отформатирован в формат файловой системы FAT32, то есть подготовлен для записи аудиофайлов с последующим их прослушиванием через магнитолу.
Способ 2: Стандартные средства Виндовс
Файловую систему USB-носителя можно отформатировать в FAT32 также при помощи исключительно встроенного инструментария Виндовс. Мы рассмотрим алгоритм действий на примере системы Windows 7, но в целом он подойдет и для других ОС данной линейки.
- Перейдите в окно «Компьютер», где отображаются подключенные диски. Сделать это можно так же, как было описано, когда мы рассматривали процедуру проверки текущей файловой системы. Щелкните ПКМ по наименованию той флешки, которую планируется подключить к магнитоле. В открывшемся перечне выберите «Форматировать…».
Откроется окно настроек форматирования. Тут вам нужно выполнить всего два действия: в выпадающем списке «Файловая система» выбрать вариант «FAT32» и нажать на кнопку «Начать».
Откроется окно с предупреждением о том, что запуск процедуры уничтожит всю информацию, которая хранится на носителе. Если вы уверены в своих действиях, жмите «OK».
Будет запущен процесс форматирования, после завершения которого, откроется окно с соответствующей информацией. Теперь вы сможете использовать флешку для подключения к магнитоле.
Если флешка при подключении к магнитоле не хочет проигрывать музыку, не стоит отчаиваться, так как вполне вероятно её достаточно отформатировать при помощи ПК в файловую систему FAT32. Это можно сделать, используя программы сторонних производителей или же воспользовавшись тем функционалом, который уже встроен в операционную систему.
Как восстановить Micro SD флешку с помощью программы
Этот вариант подойдет не только для восстановления работоспособности флешки, но и для восстановления файлов с нее. Попробуйте выполнить эту процедуру после форматирования, чтобы восстановить все фотографии и файлы.
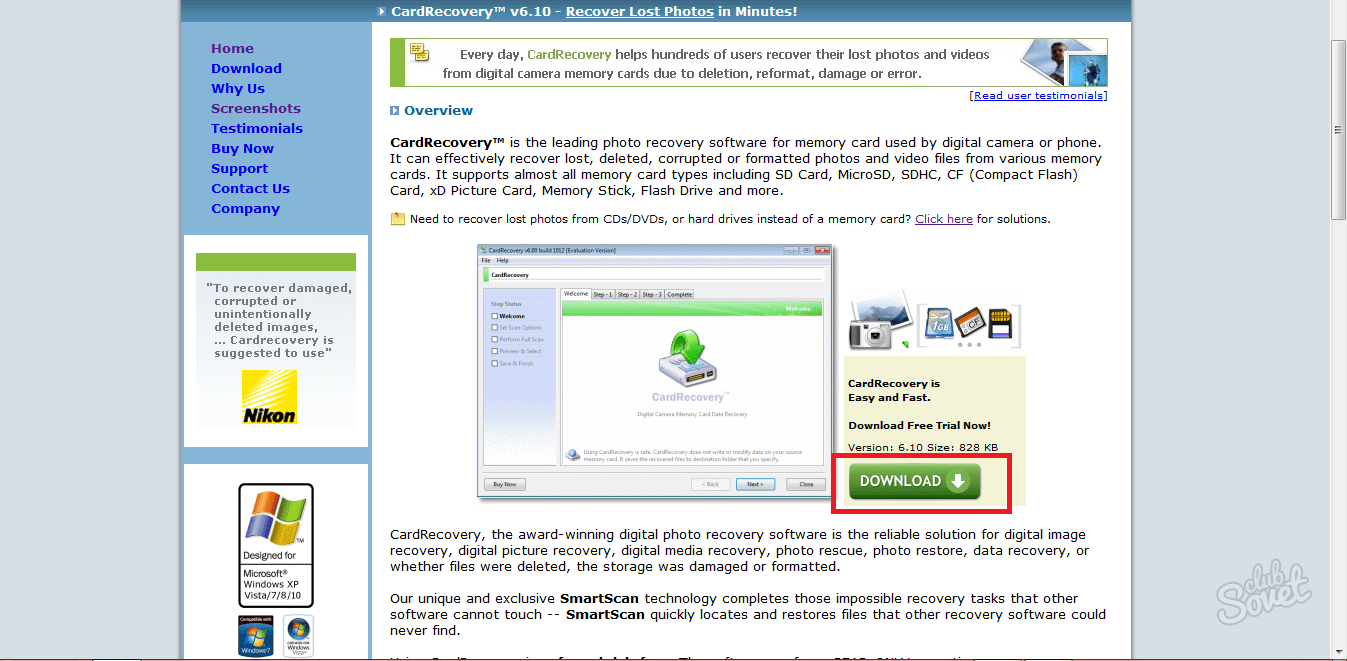
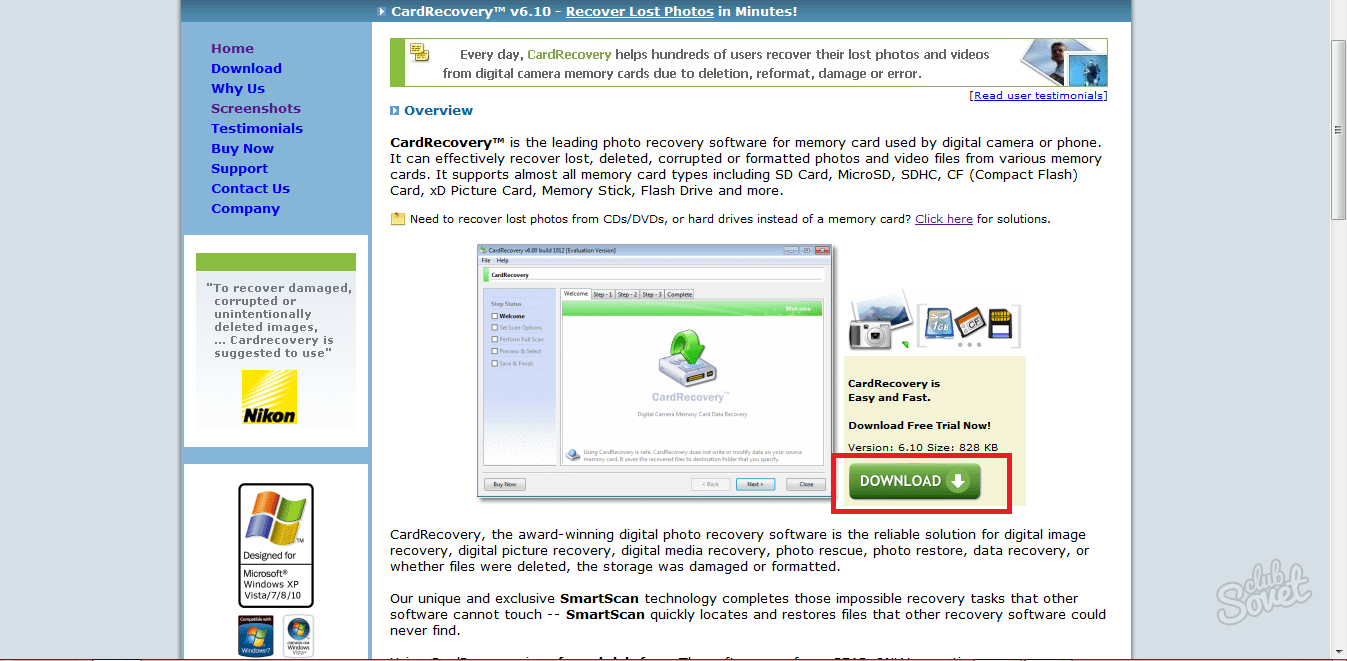
Обратите внимание, что программа распространяется только в триальной версии. За полную придутся заплатить.
Установка достаточно проста и обычна: согласитесь с лицензионным соглашением и выберите директорию установки программы.
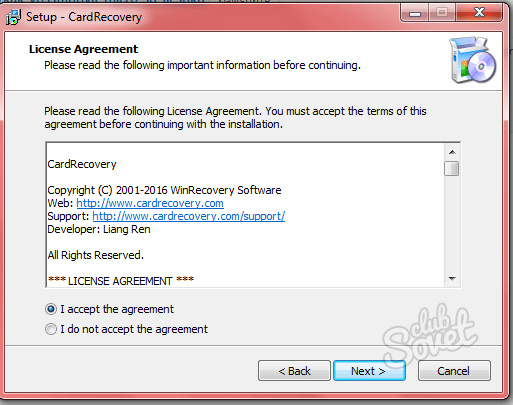
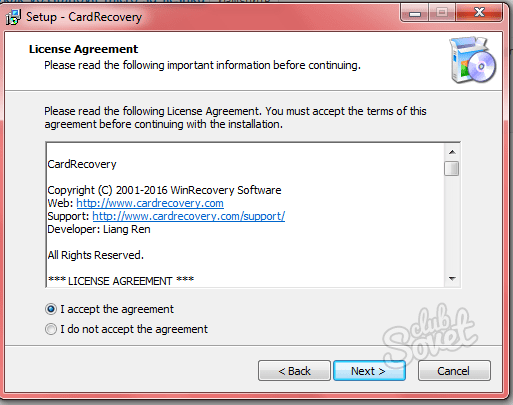
Сразу же откройте программу через Пуск или ярлык на рабочем столе. Первым делом вставьте вашу карту памяти в компьютер.
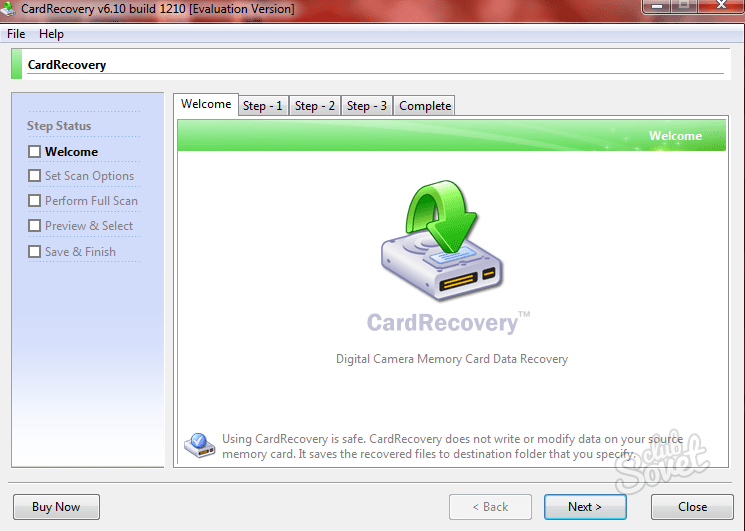

Нажмите “Next” и вы увидите следующий шаг. Здесь вам нужно выбрать самостоятельно букву диска, на котором сейчас флешка. Разверните первый список и выберите ее.
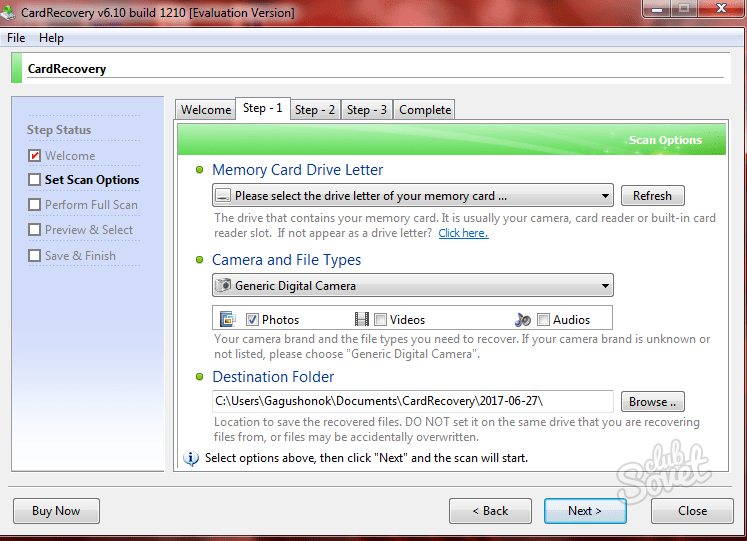

Как только вы установите букву устройства, в нижней строке задайте путь сохранения восстановленных файлов. Именно в этой папке появятся все фотографии и другие документы.

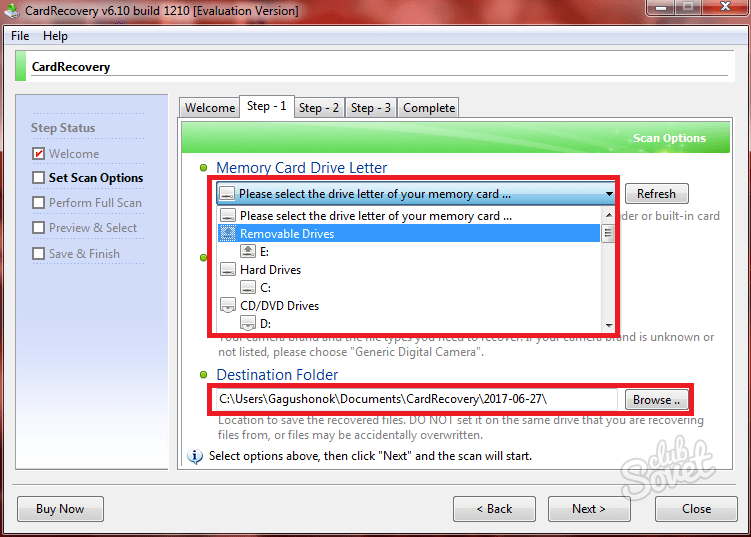
Снова нажмите “Next”, чтобы начать. Если программа сама не смогла обозначить объем памяти устройства, запишите его вручную.


Подтвердите восстановление и нажмите “Yes”.

Дождитесь, пока выполнится сканирование. В процессе него будут найдены все утраченные файлы, а также неполадки во флешке. Как только строка полностью заполнится зеленым – сканирование прошло успешно. В нижнем окне вы увидите всё, что удалось восстановить.

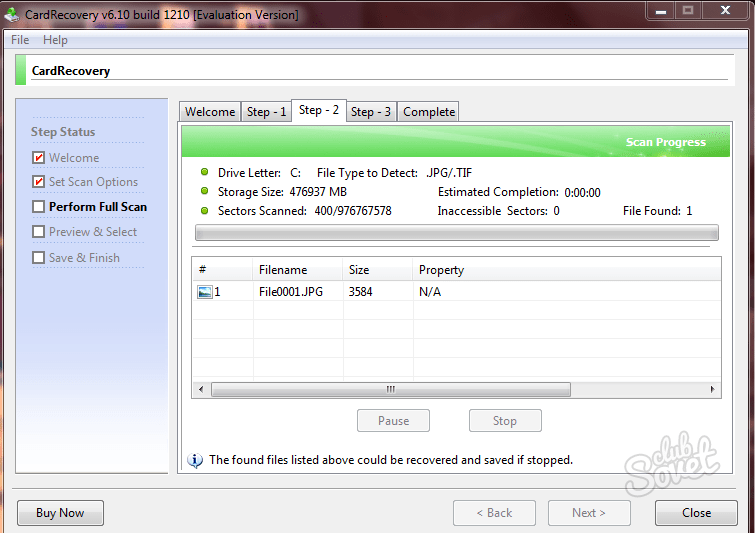
Программа скажет вам, сколько всего файлов найдено.
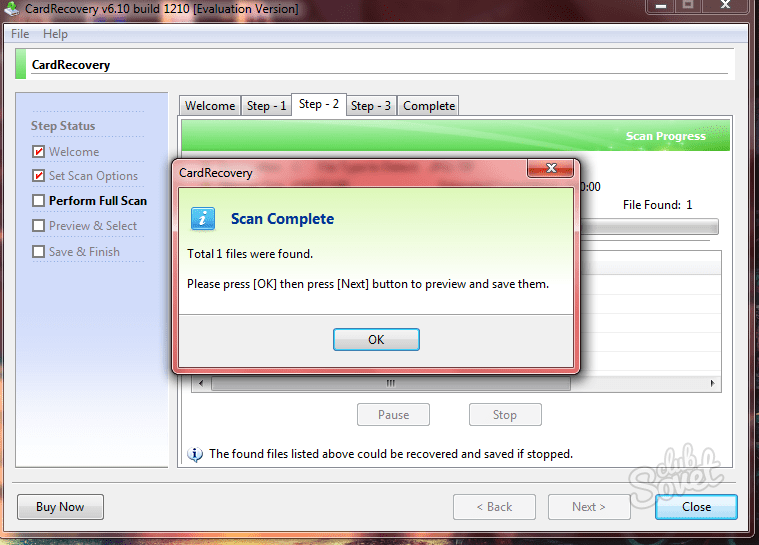
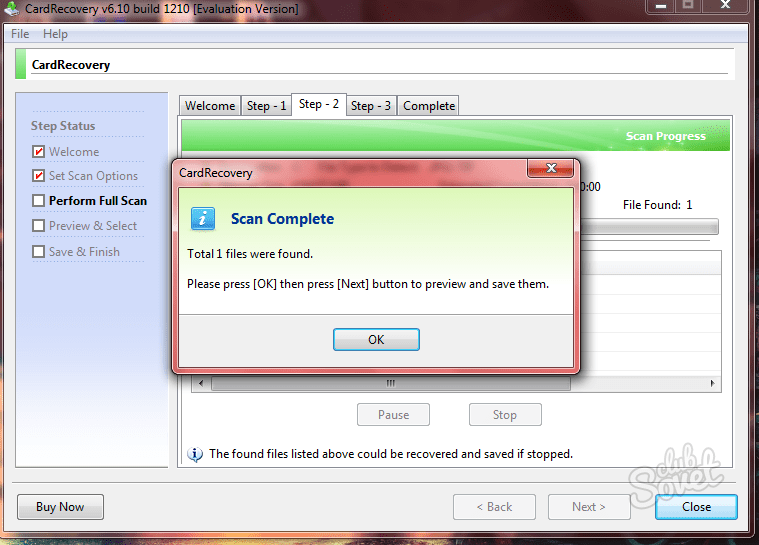
Нажмите “Next”, чтобы просмотреть их.
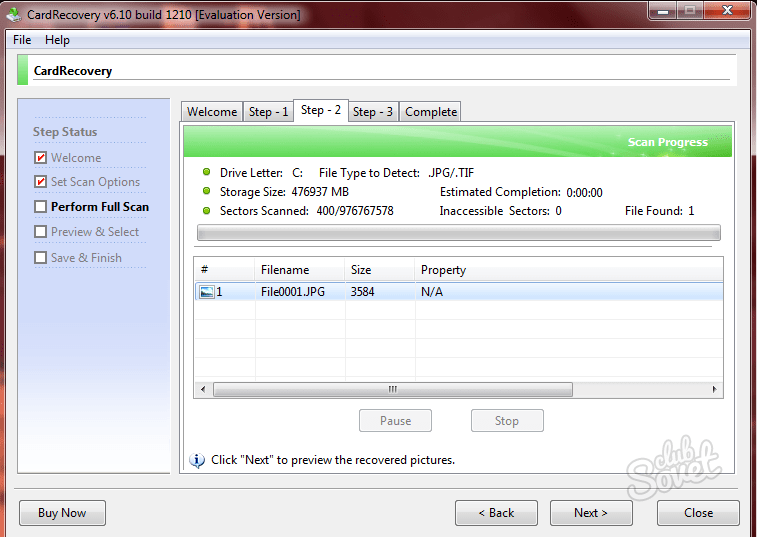

- Отметьте галочками те, что нужно восстановить. Снова нажмите “Next”. Восстановление продлится несколько минут, в зависимости от возможностей вашего компьютера.
- Теперь вы снова можете пользоваться флешкой Микро SD и файлами, восстановленными с нее.
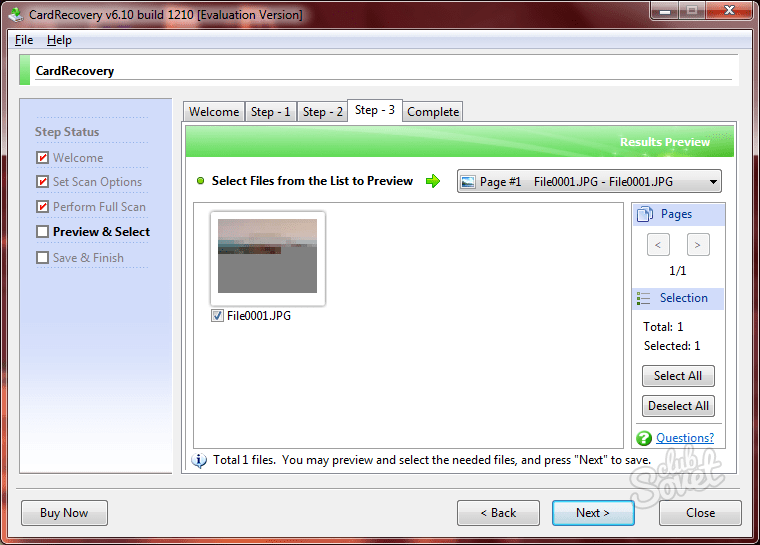
Без съемных носителей информации ни один владелец компьютера не представляет себе жизни. Информации много, зачем перегружать компьютер всякими данными, если есть возможность сохранить все на флешке? Тем неприятнее бывает момент, когда очень нужная информация на носителе внезапно оказывается .
Битыми секторами называют сектора носителя информации, которые в силу повреждений или произошедших сбоев системы компьютер прочитать не может.
Битые сектора бывают двух типов:
- логического. Ошибка воспроизведения данных возникает в результате сбоев в системе. Такие казусы поддаются корректировке и после исправления компьютер всё прочитает;
- физического. Читаемая зона карты повреждена настолько, что считать с нее информацию не представляется возможным.
Важно понимать, что привело или могло привести к такому казусу
Приложения для форматирования SD-карт на Android
Мы не разобрали заключительный способ удаления всех данных с вашего накопителя – использование приложения форматирования.
В данном случае мы будем использовать установленную программу, загруженную с Play Market. Принцип действия примерно один и тот же: указываем путь к флешке, выделяем каталог и нажимаем на соответствующую кнопку.
Рассмотрим несколько вариантов таких приложений:
- AParted – простой менеджер файлов с возможностью форматирования в 9 форматах;
- SD Card Cleaner – приятный интерфейс, быстрое сканирование файлов, выделение самых тяжелых каталогов и т.п.;
- SD Card Formatter – форматирование в «один клик», можно удалять все файлы или все файлы + директории;
- SD Card Manager – классический файловый менеджер с возможностью форматирования;
- SD Ma >На самом деле, приложения довольно похожие: где-то больше возможностей, где-то присутствует только форматирование. Ради интереса можете протестировать каждое из них.






























