Что из себя представляет ISO и для чего он нужен
Образ диска является файлом, в котором воссоздана и сохранена вся структура диска, флешки или других носителей, это позволяет производить запись образов на носители или с помощью специальных утилит провести эмуляцию. Это своего рода виртуальный диск, с которого можно производить установку игр, приложений.
Форматов образов больше десятка, все они выполняют по сути те же функции, самый популярный — это ISO. Чаще всего именно в нем эмулируются образы игр. Это обусловлено простотой, а также хорошим сжатием.
Прежде всего они созданы для того, чтобы создать точную копию оптического носителя или флешки, это отлично подходит для резервной копии при потере исходника. Подобные файлы всегда можно воспроизвести в том же виде, что и оригинальный носитель. Это отличное решение, если большинство игр находятся на дисках, а как известно они легко царапаются, трескаются и ломаются. Это значит, что копию можно всегда перезаписать или установить с помощью монтирования.
Кроме того, возможно создать образ файловой системы. Таким способом получиться восстановить систему, если будут нарушения работы в Windows.
Общие положения
Существует несколько способов того, как можно самому создать образ диска. В любом случае нам придётся работать со специальным софтом, который значительно ускоряет процесс и делает его гораздо проще. Стоит сказать, что образ, который может иметь расширение ISO, это обычный файл, хранящийся на вашем жестком диске. Единственное отличие в том, что он имеет размер значительно меньше исходного, а также запускается при помощи специальных программ. Вы наверняка заметили, что чаще всего образ создаётся для игр, служебных файлов, занимающих много места. Открывается ISO тоже разными программами, и в данной статье мы рассмотрим, какими именно. Кстати, расширение не обязательно должно быть именно таким, но это используется чаще всего
Нельзя не обратить ваше внимание на то, что большое значение имеет целостность файлов, желательно, прежде чем приступать к работе, проверить их антивирусом. После этого приступаем к практической части
Работа с Daemon Tools
Одна из наиболее популярных и простых программ для создания образов. Она совершенно бесплатная и постоянно обновляется, поддерживает большинство современных расширений, поэтому и пользуется большим спросом. Для начала нам потребуется установленная программа и вставленный в дисковод диск, именно его образ мы будем учиться создавать. Чаще всего значок Daemon Tools отображается в трее (нижний правый угол на рабочем столе). Кликаем правой кнопкой мыши и видим всплывающее меню, там стоит выбрать «Создать образ диска». Перед вами откроется меню. Тут мы можем найти дисковод, место, куда будет сохраняться образ. Еще вам нужно будет выбрать расширение. Рекомендуется ISO или IMG, но если вас интересует какой-то конкретный формат, то выбирайте его. Тут же указывается и имя образа. После этого выбираете «Сохранить». Жмём «Старт» и ждём окончания процесса. По завершении закрываем окно и переходим в ту папку, куда мы сохранили файл.
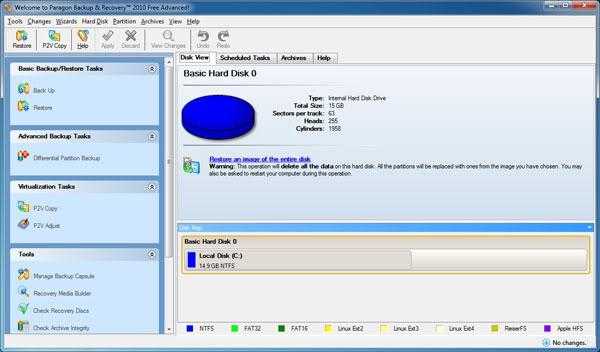
На что обратить внимание
Нельзя не отметить, что обязательно нужно создать загрузочный носитель. Так как вы уже знаете, как создать образ диска, то давайте сразу перейдем к следующему пункту. Это нужно в том случае, если возникнет какая-либо экстренная ситуация. Например, компьютер не включается из-за ошибок. Для этого используем тот же Acronis. В главном меню выбираем «Создать загрузочный носитель». Далее следуете инструкции, после чего вставляете в порт флешку или диск. В окне появится подключенное устройство. В меню ставите галочки напротив всех строк, которые вы видите. Жмём «Далее» и выбираем устройство, после чего начинаем создание. Появится окошко с процессом, по окончании вы увидите диалоговое окно, подтверждающее успешное создание загрузочного носителя. Если вам нужно будет восстановить систему, то можно делать это как непосредственно из работающей системы, так и через BIOS. В главном меню выбираем пункт «Восстановить» и следуем подсказкам.
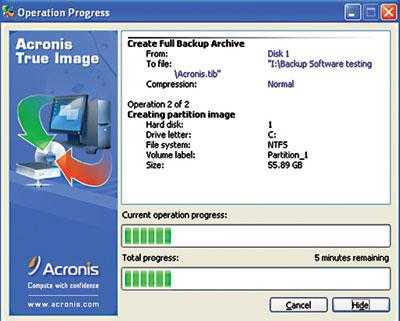
Создаём образ жесткого диска: вступление
Одно дело — просто научиться выполнять запись на флешку или диск, и совсем другое — уметь создавать резервные копии. Для этого мы будем использовать бесплатный софт, программу под названием Acronis. Хотя стоит отметить, что это далеко не единственный вариант, позволяющий работать с жестким диском. Если вы пользуетесь операционной системой Windows 7,8, то там имеются встроенные средства, позволяющие создать образ жесткого диска. Если это ноутбук, то там также есть стандартная утилита под названием Recovery. Стоит сказать несколько слов непосредственно об Acronis, которая была разработана специально для того, чтобы создавать резервные копии жестких дисков, загружать их или восстанавливать. Нельзя не отметить, что утилита работает тогда, когда другие программы бессильны, например, даже в тех случаях, когда операционная система не загружается. Ну а сейчас давайте перейдём к практической части вопроса.
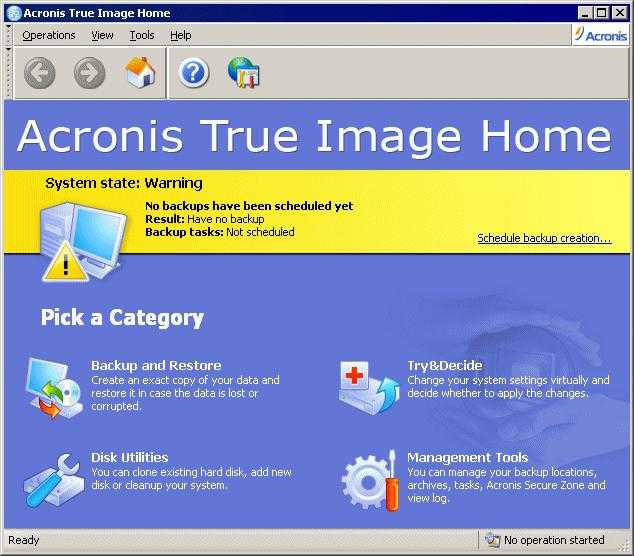
Продолжаем работу с Acronis
После того как мы сделали всё вышесказанное, переходим к следующему этапу, где нам нужно заняться делом, а так как создать образ диска не очень сложно, то это займёт не более 10 минут. Лучше всего воспользоваться флешкой или переносным жестким диском. Именно там стоит создавать и сохранять резервную копию. Хотя это может быть раздел жесткого диска, только не тот, где установлена операционная система. Дальше можно нажимать «Архивировать», хотя перед этим лучше настроить параметры резервного копирования. Переходим в «Дополнительно» и ставим галочку напротив строки «Архивировать в посекторном режиме». Также выбираем «Проверять резервную копию после её создания». Выходим из этого меню и начинаем архивацию. По окончании переходим в папку и смотрим, сохранился ли наш файл.
Использование виртуального привода UltraISO
Виртуальный привод CD/DVD в UltraISO можно использовать для монтирования образов дисков в разных форматах (iso, bin, cue, mdf, mds, nrg, img и других) и работы с ними в Windows 10, 8 и Windows 7 как с обычными компакт-дисками.
Смонтировать образ диска можно как в интерфейсе самой программы UltraISO (открываем образ диска, нажимаем по кнопке «Монтировать в виртуальный привод» в верхней строке меню), так и с помощью контекстного меню виртуального привода. Во втором случае нажимаем правой кнопкой мыши по виртуальному приводу, выбираем пункт «UltraISO» — «Монтировать» и указываем путь к образу диска.
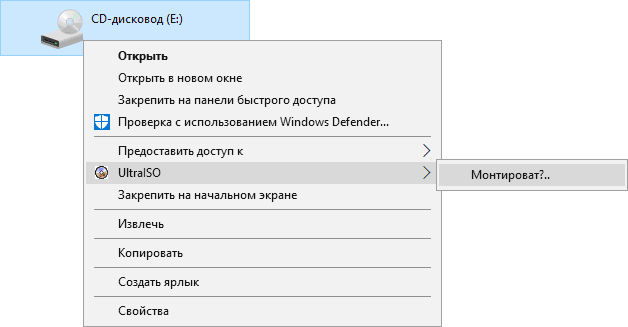
Размонтирование (извлечение) производится тем же самым образом, с помощью контекстного меню.
При необходимости удалить виртуальный привод UltraISO, не удаляя саму программу, аналогично способу с созданием, зайдите в параметры (запустив программу от имени администратора) и в поле «Количество устройств» укажите «Нет». Затем нажмите «Ок».
А вдруг и это будет интересно:
Почему бы не подписаться?
AcetoneISO
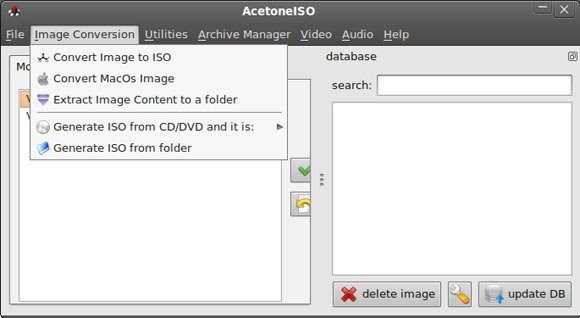
AcetoneISO является инструментом управления ISO файлов, предназначенный, прежде всего, для пользователей Linux платформ. Это программное обеспечение с открытым программным кодом, которое может обрабатывать различные форматы образов дисков, включая ISO, BIN, NRG, IMG, NDF и некоторые другие.
Многие Linux-гуру возможно могут прожечь образ на CD и DVD диски используя только терминал, но новички Linux найдут эту программу довольно полезной, особенно когда понадобится иметь дело с образами дисков. Запись образов дисков на CD и DVD, конвертация образов из одного формата в другой, создание ISO файлов с дисков – все это, и даже чуточку больше, может сделать AcetoneISO.
Пакеты доступны на Ubuntu, Debian, OpenSUSE, Fedora, Mandriva, Archlinux, Slackware и Gentoo.
Как монтировать образ диска в виртуальный привод UltraISO
Для открытия файла образа на компьютере, необходимо монтировать образ диска с помощью программы UltraISO в виртуальном приводе CD/DVD.
Для монтирования образа диска при помощи UltraISO воспользуйтесь следующими способами:
- монтирование образа из окна Проводника Windows
- монтирование из главного окна программы UltraISO
Первый способ монтирования файла образа диска:
- Щелкните правой кнопкой мыши по CD-дисководу.
- В контекстном меню сначала выберите «UltraISO», а затем «Монтировать».
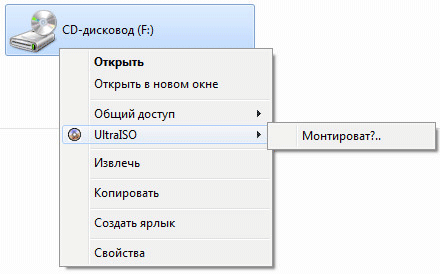
Второй способ монтирования образа диска:
- В главном окне UltraISO войдите в меню «Инструменты».
- Выберите пункт «Монтировать в виртуальный привод…».
Daemon Tools Lite
Давным-давно, я говорю примерно о половине десятилетия, Daemon Tools был практически именем нарицательным для ISO инструментов. В настоящее время, существует множество бесплатных альтернатив, которые отодвинули Daemon Tools на второй план. Конечно, Lite версию программы можно получить совершенно бесплатно, но она проигрывает во всем и способна выполнять только самые основные функции.
Если вам необходимо только смонтировать образ диска, то ее вам будет достаточно. Если вы хотите сделать что-нибудь более продвинутое, то можете столкнуться с некоторыми ограничениями до тех пор, пока не заплатите 15 Евро за премиум-версию.
Программа доступна на Windows 98, XP, Vista, 7 и, с недавних пор, на Mac OS.
Daemon Tools Lite
Если предыдущие решения были полностью бесплатными, без каких-либо ограничений, то этот продукт для получения всех возможностей придётся всё-таки купить или воспользоваться взломанной версией. Бесплатная версия предоставляет возможность лишь скопировать содержимое лазерного носителя. Как это можно сделать?
Правой кнопкой мыши кликните по иконке программы. В открывшемся меню выберите — Создать образ из диска.
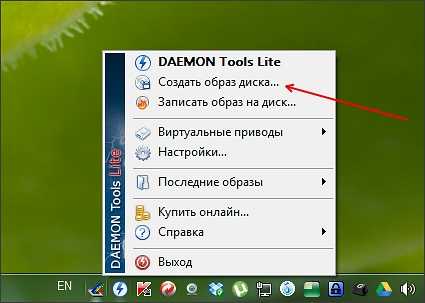
- На следующем этапе нужно выбрать активный привод, имеющийся в вашем компьютере, а также выбрать формат файла и папку, в которой он будет сохранен. Также не забудьте вставить диск, иначе ничего не выйдет.
- Кликните кнопку Старт, чтобы запустить процесс, и дождитесь его окончания.
Выбор стандартного приложения для ISO-файлов
Ассоциация файлов – это механизм, с помощью которого система задает соответствие между типами файлов и программами, которые их могут открыть. Если нужно, чтобы файлы с расширением .ISO по умолчанию открывались каким-то определенным софтом, например, сторонним ПО, необходимо сделать следующее:
- Сочетанием клавиш Win+I вызываем «Параметры» Виндовс 10 и открываем раздел «Приложения».
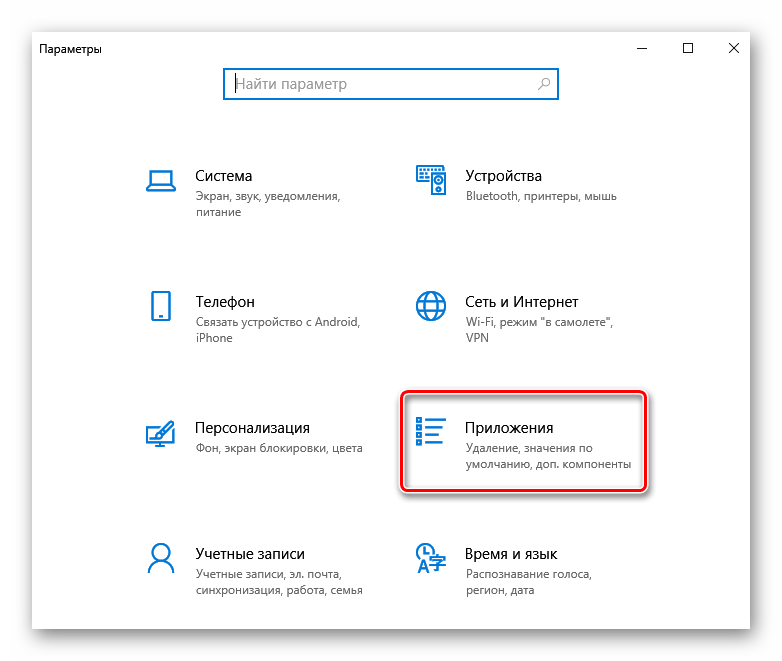
Во вкладке «Приложения по умолчанию» прокручиваем страницу вниз и жмем «Выбор стандартных приложений для типов файлов».
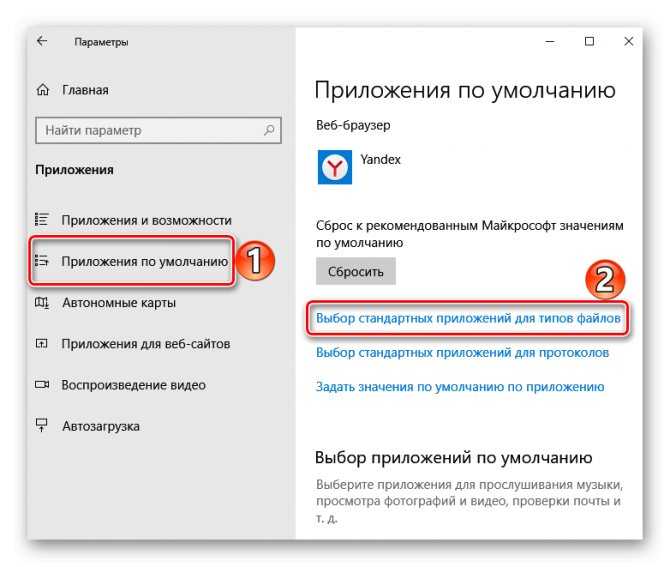
В данном случае файлы ISO по умолчанию открывает «Проводник».
Чтобы изменить способ запуска, щелкаем по нему и из всплывающего списка выбираем другую программу, например, Daemon Tools Lite.
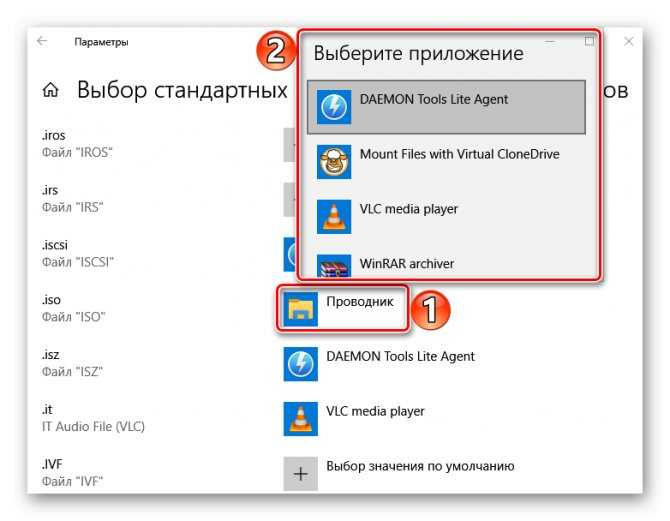
Теперь рядом с ISO-файлами будет значок того ПО, которое вы назначили по умолчанию.
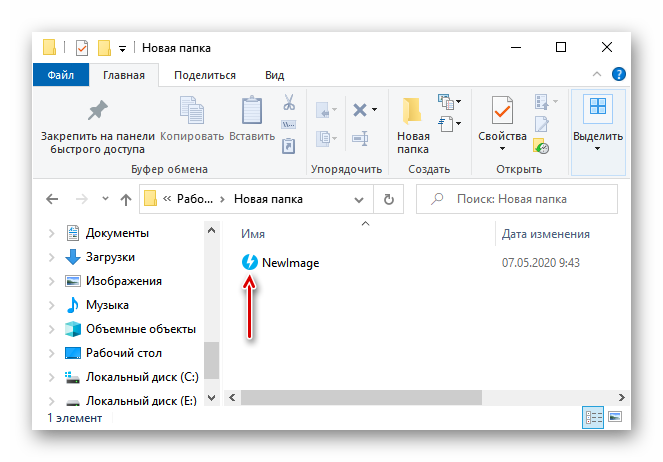
Опишите, что у вас не получилось. Наши специалисты постараются ответить максимально быстро.

![10 лучших программ для записи dvd/cd дисков [2021]](http://ds-service39.ru/wp-content/uploads/5/4/2/54205096c0732acc8bdc672ad7073851.jpeg)



























