Необработанный диск не может быть исправлен : CHKDSK недоступен для RAW-дисков
Иногда, когда вы хотите получить доступ к диску на компьютере, вы можете получить такое сообщение: Вам необходимо отформатировать диск в Drive *: прежде, чем вы сможете его использовать. Вы хотите его отформатировать? (Символ * обозначает букву целевого диска).
 Как исправить: вам нужно отформатировать диск, прежде чем вы сможете его использовать
Как исправить: вам нужно отформатировать диск, прежде чем вы сможете его использовать
В этом посте показано, как исправить ошибку форматирования внешнего жесткого диска и как восстановить данные с неформатированного жесткого диска перед форматированием.
Читать больше
Внимательно осмотрев диск, вы можете обнаружить, что диск отображается ненормально: на нем есть метка диска и буква диска без каких-либо условий емкости диска. Когда вы просматриваете его в управлении дисками, вы видите, что раздел отображается как RAW.
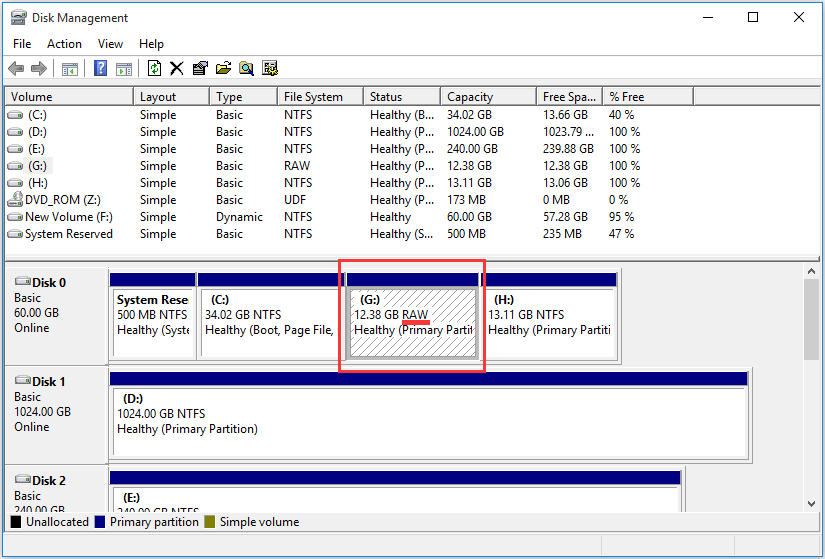
Файловая система RAW как исправить?
Если на диске нет важных данных, вы можете отформатировать диск, а затем использовать его снова, как обычно. Однако, если на диске хранится много важных файлов, не форматируйте его напрямую, чтобы избежать потери данных.
Как исправить RAW-привод без форматирования: это должно быть вас в первую очередь.
Здесь CHKDSK можно использовать для проверки файловой системы и метаданных файловой системы тома на наличие логических и физических ошибок, и это может быть первым выбором для исправления диска RAW без форматирования. Однако действительно ли это доступно?
Возьмем, к примеру, Drive G.
Нажмите Win + R ключи одновременно, чтобы открыть Бежать . Затем введите cmd в текстовое поле и нажмите Войти кнопку, чтобы войти в интерфейс командной строки.
Тип chkdsk G: / f / r и нажмите Войти в командной строке. Однако вы обнаружите, что CHKDSK не работает, потому что Тип файловой системы — RAW. CHKDSK недоступен для дисков RAW .
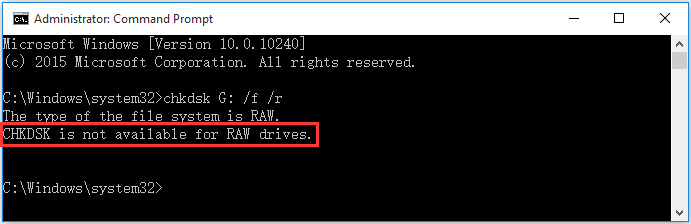
К сожалению, RAW-накопитель не может быть исправлен: CHKDSK недоступен для RAW-накопителей.
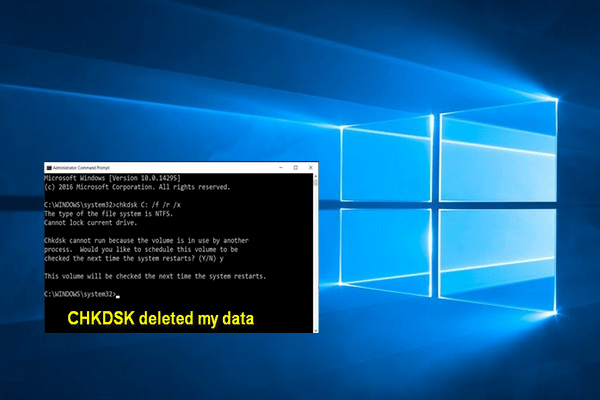
CHKDSK удалил мои данные, теперь это обычная проблема, поэтому я решил предоставить вам полезное решение.
Некоторые рекомендуемые решения в Интернете!
Поскольку CHKDSK недоступен для дисков RAW, вы можете затем поискать в Интернете другие методы, чтобы попытаться исправить диск RAW без форматирования. В следующем содержании мы резюмируем два наиболее упоминаемых решения.
Действительно ли они полезны? Не совсем!Посмотрим на следующие операции:
Заметка:
Попробуйте 1: как исправить необработанный диск с помощью инструмента проверки ошибок
CHKDSK недоступен для исправления раздела RAW. В этом случае вы можете использовать инструмент проверки ошибок, чтобы попробовать:
Щелкните правой кнопкой мыши раздел RAW и выберите Свойства из всплывающего списка. Тогда выбирай инструменты из Свойства интерфейс. Затем, пожалуйста, нажмите на Проверьте кнопку, чтобы продолжить.
Вы получите такое сообщение об ошибке: Эта проверка диска не может быть выполнена, потому что диск не отформатирован. Вы хотите отформатировать диск? Видеть! Этот метод также напоминает вам о форматировании диска RAW.

Очевидно, что если в разделе RAW есть важные файлы, инструмент проверки ошибок нельзя использовать для исправления раздела RAW без форматирования.
Попробуйте 2: как преобразовать RAW в NTFS без потери командной строки данных
Невозможно исправить раздел RAW с помощью CHKDSK и инструмента проверки ошибок. Однако можно ли преобразовать файловую систему RAW в файловую систему NTFS с помощью командной строки?
Вы можете попробовать:
Предположим, что диск G: является разделом RAW, который вы хотите преобразовать.
Нажмите Win + R ключи для открытия Бежать . Затем введите cmd в текстовое поле и нажмите Войти кнопку, чтобы войти в интерфейс командной строки, где вам нужно ввести конвертировать g: / fs: ntfs а затем нажмите Войти кнопка.
Вы получите такое сообщение об ошибке: CONVERT недоступен для дисков RAW. . Теперь вы знаете, что невозможно преобразовать RAW в NTFS без потери данных в командной строке.
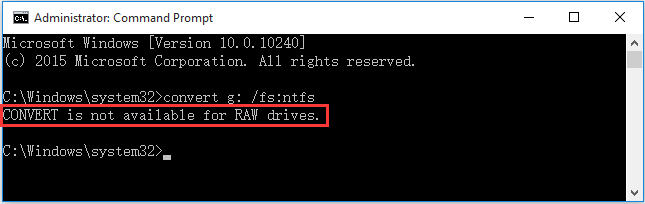
Все эти три попытки потерпели неудачу, и результат показывает, что исправить RAW-диск без форматирования невозможно. Но вы все равно хотите использовать важные данные на диске. Что тогда делать?
Почему бы не восстановить данные с жесткого диска в формате RAW, а затем отформатировать их до нормального состояния.Если вы согласны с этим методом, вы можете перейти к следующей части, чтобы узнать, как выполнять эту работу.
Шаг-1. Восстановление данных носителя с файловой системой RAW
Перво-наперво необходимо восстановить все ценные данные носителя. Для того, чтобы сделать это быстро и эффективно, воспользуйтесь приведенной ниже инструкцией.
1. Подключите RAW-устройство к ПК. Запустите программу восстановления Starus Partition Recovery, укажите программе накопитель для сканирования и проведите анализ.
2. Приложение проведет сканирования, чтобы найти удаленные материалы. Если вам нужно больше информации, проведите Полный анализ.
3. Перед вами появится список всех папок и файлов в них, которые присутствуют или присутствовали на устройстве с момента последнего форматирования. Вы можете провести предварительный просмотр, найти нужную вам информацию и, если это несколько файлов, выделить ее, затем нажать на клавишу Восстановить и экспортировать данные в удобном вам формате.
После экспорта данных можно перейти к шагу номер два, который поможет отформатировать устройство из RAW в NTFS или FAT32.
Что такое RAW-формат и откуда он берется
Сам по себе, из ниоткуда, RAW-формат взяться не может. Его появление вызвано ошибкой системы, действиями злоумышленников или ошибками пользователя. Записи в разделе могут уничтожить вирусы. Также при записи такой информации может произойти сбой по питанию, и недописанная информация просто исчезнет. А еще пользователь собственноручно убьет данные, пытаясь сделать что-нибудь этакое.
Система обращается к разделу винчестера и должна прочитать информацию о нем. Когда информация отсутствует, повреждена или недоступна, ОС считает, что такой раздел RAW-формата.
В классическом понимании, RAW это — не формат, а его отсутствие. R AW с английского можно перевести как сырой, необработанный. По мнению Windows, на винчестере отсутствуют данные, а значит, винчестер не размечен. Именно поэтому и поступает предложение о форматировании.
В итоге, когда система неожиданно нашла носитель с RAW-форматом, данные восстановить можно. Для этого необходимо восстановить информацию о разделе. А если данные на винчестере не нужны, то достаточно привести эти данные к виду, понятному ОС Windows.
Пожалуй, всем полезно знать, для чего нужны файлы cookie.
Восстановление в среде macOS
Операционная система компьютеров Apple оборудована специальной утилитой, позволяющей полноценно работать с дисками. Исправить ошибки файловой системы здесь проще простого.
-
Откройте LaunchPad, выбрав соответствующий значок в доке.
-
В папке «Другие» найдите значок Дисковой утилиты и щёлкните по нему.
-
Откроется консоль управления носителями. В боковом меню найдите и отметьте нужный вариант.
-
Отметив диск, в верхней панели инструментов нажмите кнопку «Первая помощь».
-
Программа произведёт необходимые операции по восстановлению, после чего отчитается о завершении операции.
Нажмите «Готово», ваш диск исправен, можете открывать его через Finder.
- если вы восстановили файлы без форматирования носителя, обязательно скопируй е их на компьютер и проведите форматирование. Это нужно для предупреждения возникновения таких же ошибок в будущем;
- возьмите в привычку делать резервные копии важных данных с флешек на надежный внутренний диск примерно раз в пару месяцев;
- с той же частотой проверяйте диск на наличие и проводите дефрагментацию;
- никогда не пренебрегайте безопасным извлечение устройств.
Видео — Как исправить RAW диск и восстановить данные HDD с RAW разделами
Одна из проблем с которой сталкиваются пользователи Windows 10, 8 и Windows 7 — жесткий диск (HDD и SSD) или раздел диска с файловой системой RAW. Этому обычно сопутствуют сообщения «Чтобы использовать диск сначала отформатируйте его» и «Файловая система тома не распознана», а при попытке проверки такого диска стандартными средствами Windows вы увидите сообщение «CHKDSK недопустим для дисков RAW».
Формат диска RAW — это своего рода «отсутствие формата», а точнее файловой системы на диске: так бывает с новыми или неисправными жесткими дисками, а в ситуациях, когда ни с того ни с сего диск стал RAW формата — чаще из-за системных сбоев, неправильного выключения компьютера или проблем с электропитанием, при этом в последнем случае информация на диске обычно остается в сохранности. Примечание:
иногда диск отображается как RAW, если файловая система не поддерживается в текущей ОС, в таком случае следует предпринять действия, чтобы открыть раздел в ОС, которая может работать с этой файловой системой.
Первый случай самый простой: он подойдет в тех ситуациях, когда файловую систему RAW вы наблюдаете на только что купленном диске (это нормально) или если уже имеющийся диск или раздел на нем имеет данную файловую систему, но не имеет важных данных, то есть восстанавливать предыдущий формат диска не требуется.
В таком сценарии мы можем просто отформатировать этот диск или раздел стандартными средствами Windows (по сути, можно просто согласиться на предложение форматирования в проводнике «Чтобы использовать диск, сначала отформатируйте его)
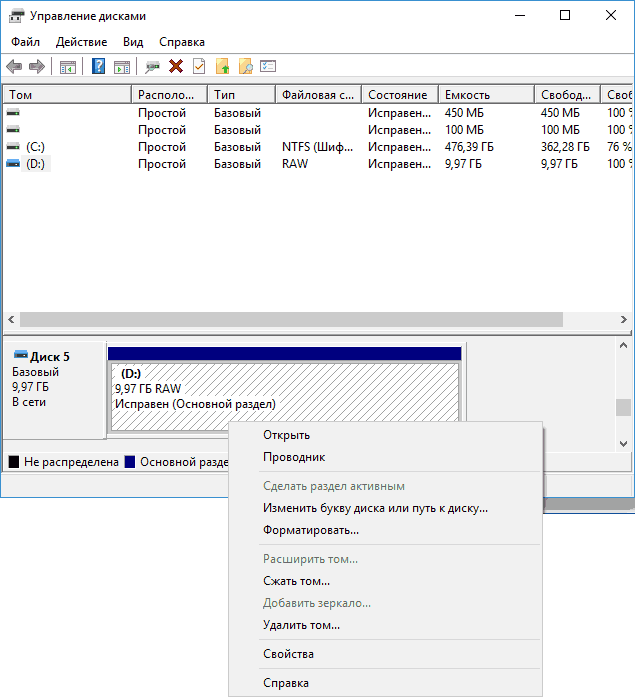
Если по какой-то причине не удается форматировать диск таким образом, попробуйте также, путем правого клика по разделу (диску) RAW сначала «Удалить том», а потом кликнуть по области диска, которая не распределена и «Создать простой том». Мастер создания томов предложит вам задать букву диска и отформатировать его в желаемой файловой системе.
Примечание: во всех способах восстановления раздела или диска RAW используется структура разделов, изображенная на скриншоте ниже: системный диск GPT с Windows 10, загрузочным EFI разделом, средой восстановления, системным разделом и разделом E:, который определяется как имеющий файловую систему RAW (эта информация, предполагаю, поможет лучше понять шаги, изложенные далее).
Что нужно знать еще?
Если же по каким-то причинам вышеописанные способы не помогают, весьма вероятно, проблема состоит в нарушении работы микроконтроллера. Можно попытаться его перепрошить, используя для этого идентификаторы VEN и DEV из раздела «ИД оборудования» в меню свойств «Диспетчера устройств» и скачав соответствующую прошивку с ресурса производителя оборудования. Если ошибки возникают вследствие физических повреждений, проблемное устройство в большинстве случаев можно будет выбросить.
Наконец, остается добавить, что здесь не рассматривались вопросы вирусного воздействия, которое тоже может приводить к таким сбоям, поскольку каждый юзер должен заботиться о защите своей системы самостоятельно и без напоминаний. И перед восстановлением USB-накопителя проверку на вирусы желательно провести в обязательном порядке.
Жёсткие диски (hard disk drive — HDD), которые по различным причинам не определяются операционной системой, получают статус RAW, и к ним прекращается доступ. При попытке открыть такой диск, Windows советует его отформатировать, но если последовать этой рекомендации, то вся записанная информация исчезнет. Желательно восстановить приемлемый формат: NTFS или FAT32.
Источники проблем с HDD могут быть разными, и, до того как что-либо предпринять по восстановлению формата, стоит определить их. Вот самые распространённые:
- Сбои в подключении. Например, пользователь некорректно отключил диск либо прекратилась подача электричества и файловая система нарушилась.
- Поломка кабеля, который соединяет диск с платой.
- Вредоносное ПО , нарушающее структуру данных.
- Ошибки, возникшие при переустановке или обновлении ОС.
- В случае с флешкой причиной смены формата на RAW может быть также нарушение работы USB-разъёмов.
- Сбои функционирования материнской платы ПК.
- Ошибки при работе с Acronis Disk Director.
HOW-TO: чиним флешку, перешедшую в формат RAW
Xakep #252. Чемоданчик хакера
Первым делом можешь попробовать рискнуть и исправить ошибки средствами Windows. Для этого открывай консоль от имени администратора и пиши:
Естественно, f: нужно будет заменить актуальным названием диска. Параметр /f означает исправление ошибок во время сканирования.
Если операция прошла успешно, можно пробовать открывать файлы. Но может быть и так, что ты увидишь ошибку «Chkdsk недопустим для дисков RAW». Не отчаивайся, у нас в запасе есть еще пара вариантов. Воспользуемся специальной программой DMDE.
DMDE — очень крутая прога, которая пригодится для поиска, редактирования и восстановления данных на дисках. Разработчик сообщает, что она использует хитрые алгоритмы, благодаря которым может восстановить структуру директорий и файлы в сложных случаях, когда другие программы не дают нужный результат.
В DMDE есть дисковый редактор, простой менеджер разделов, возможность создавать образы и клонировать диски, реконструировать массивы RAID и так далее. Платные редакции поддерживают восстановление файлов и директорий без ограничений, но и бесплатная версия тоже весьма хороша и во многих ситуациях помогает не хуже.
После запуска программы выбираем наш носитель.
Открывается окно разделов, где мы по двойному клику выбираем полное сканирование.
После быстрого сканирования нужно перейти на уровень выше в папку «Найденные» и кликнуть «Все найденные + реконструкция». Откроется диалог, где выбираем «Пересканировать текущую файловую систему» и ждем конца операции.
После сканирования DMDE покажет список найденных файлов. Просматриваем папки и выбираем, что восстанавливать. Целыми папками в бесплатной версии восстанавливать, увы, нельзя. Для восстановления по одному файлу кликаем правой кнопкой мыши и выбираем «Восстановить объект», затем указываем, куда восстанавливать, и жмем ОK.
Стоит отметить, что имена у файлов генерируются автоматически и часто не соответствуют изначальным. Не удивляйся, если какие-то файлы выйдут «битыми», а на фотографиях появятся артефакты. Кстати, изображения иногда получается восстановить одной из специальных утилит. К примеру, Recuva, R-Studio и «ФотоДОКТОР». К моему большому удивлению, последняя программа восстановила практически убитые фотографии в весьма хорошем качестве и с минимум артефактов — многие ее конкуренты с этим не справились.
В общем, успехов тебе в восстановлении! Но лучше, конечно, сразу переписывать все данные с временных носителей и делать бэкапы.
Как исправить неполадку
Давайте разберем классический пример, в котором, вполне вероятно, вы сможете увидеть ситуацию со своим накопителем.
Касательно USB-флешек, может случится такая ситуация, при которой компьютер перестает распознавать логические разделы диска и даже CHKDSK оказывается бессилен помочь в восстановлении файловой системы RAW на внешнем накопителе. Возможно, форматирование и решило бы вопрос, но не в ситуации, когда информация на диске крайне важна для пользователя и ее ни в коем случае нельзя терять. Это касается всех накопителей информации, будь то USB-флешка или жесткий диск.
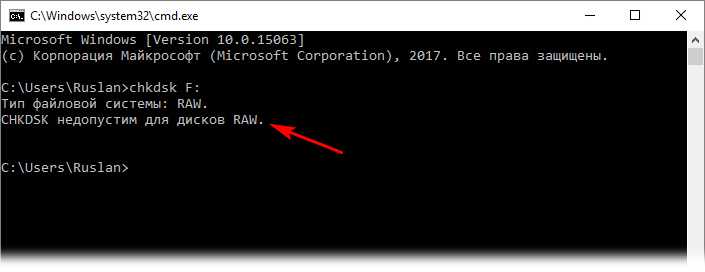
Обычно когда USB или другие устройства хранения информации становятся RAW, основным решением вопроса, как это говорилось выше, является полное форматирование диска, поскольку CHKDSK не работает с накопителями, имеющими данный статус.
Воспользуйтесь следующей инструкцией для устранения неполадки.
Шаг 1. Восстановление данных с RAW, USB или SD-карты.
Для восстановление данных устройства хранения RAW, вам потребуется помощь специализированного программного обеспечения. Starus Partition Recovery станет отличным выбором и поможет вам в два щелчка перейти от вопроса к его непосредственному решению. Программа проведет глубокое сканирование любого выбранного вами физического диска и устранить имеющиеся в них логические ошибки.
1. Если у вас неполадка на USB или SD-карте, подключите их к компьютеру. Запустите Starus Partition Recovery и найдите устройство RAW, которое необходимо просканировать.
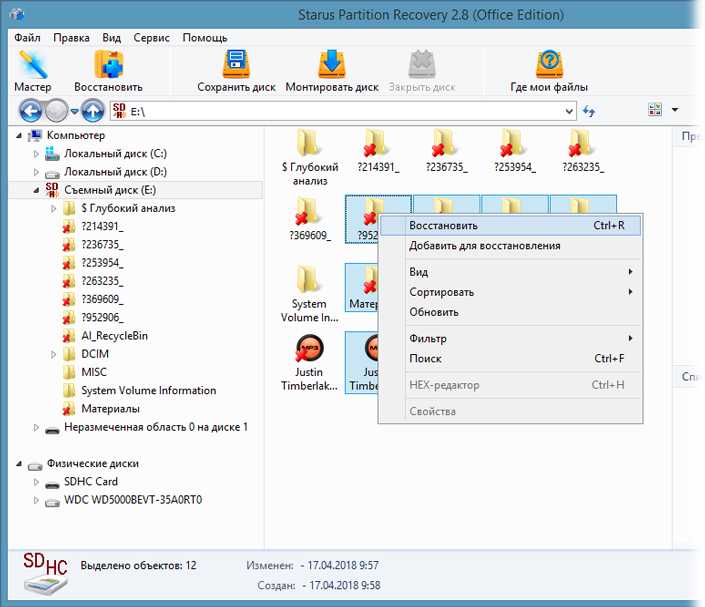
2. В зависимости от выбранного вами режима, Быстрое сканирование или Полный анализ, будет проведена проверка компьютера, которая поможет обнаружить потерянные и скрытые файлы на RAW. Разница режимов заключается в количестве информации, которая будет обнаружена. Полный анализ поможет найти гораздо больше данных.

3. Софт предлагает пользователю предварительный просмотр найденной информации и ее восстановления с устройства RAW (выборочно или полностью). Чтобы восстановить важные данные, выделите необходимые файлы, кликните по любому из них правой кнопкой мыши и нажмите клавишу Восстановить.
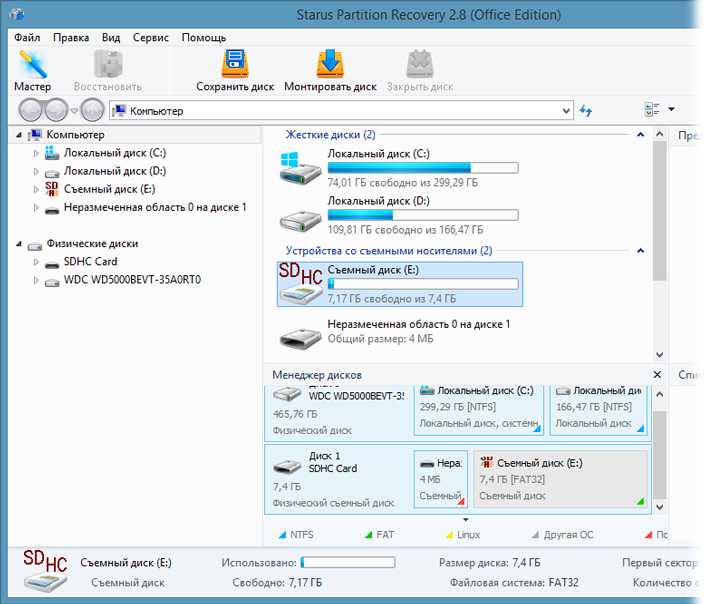
4. Starus Partition Recovery представляет широкие возможности по сохранению файлов.
Сохранить данные на жесткий диск.
Произвести запись на CD/DVD.
Создать виртуальный образ ISO.
Загрузить по FTP.
Завершите процесс экспорта данных в удобном формате в удобное вам место.
Шаг 2. Исправление неполадки “CHKDSK недоступен для дисков RAW, USB и SD-карт”.
После восстановления данных с диска, самое время перейти к исправлению причины ошибки по которой компьютер не может считывать информацию устройства.
Метод первый. Запустите проверку на наличие ошибок для исправления неполадки CHKDSK.
- 1. Откройте проводник Windows и щелкните правой кнопкой мыши по диску, который нужно восстановить и выберите Свойства.
- 2. Теперь перейдите во вкладку Сервис, она доступна в верхнем меню.
- 3. Нажмите на клавишу Проверить для запуска утилиты.

Подождите пока завершится процесс сканирования и после вы вновь сможете пользоваться функционирующим диском.
Метод второй. Альтернативный способ восстановления диска. Еще один не менее эффективный способ форматирования диска или флешки — восстановление при помощи командной строки. Проследуйте по приведенным ниже пунктам для исправления ошибки RAW:
- 1. Введите в командной строке diskpart. Это утилита, управляющая дисковым пространством.
- 2. Далее наберите list disk. Перед вами появится список всех дисков. Выберите нужный.
- 3. Наберите select disk N. Здесь под N мы обозначили условное число, которое соответствует номеру диску. Вы можете поставить то, которое подходит в вашем случае.
- 4. Напишите attributes disk clear readonly. Данная команда произведет очистку атрибутов.
- 5. Введите clean. Команда проведет очистку флешки или диска, который вы сканируете.
- 6. Наберите create partition primary. Эта команда создаст первичный раздел на диске.
- 7. И наконец можно ввести format fs=ntfs или же fs=fat32, если есть нужда во второй файловой системе.
Можете еще попробовать провести быстрое форматирование при помощи команды: format fs=ntfs quick.
Шаг 3. Форматирование и перезагрузка RAW-диска.
После восстановления логически поврежденных секторов и восстановления файловой системы диска RAW, воспользуйтесь следующей инструкции для сброса и форматирования RAW в NTFS.
- 1. Подключите диск с файловой системой RAW к вашему ПК.
- 2. Откройте проводник, щелкните правой кнопкой мыши по требуемому диску и нажмите на клавишу Форматировать.
- 3. Сбросьте RAW на систему NTFS или FAT32 и нажмите ОК для подтверждения операции.
По завершению процесса, ваш носитель будет готов к использованию
Несколько слов о формате диска RAW
Формат диска RAW встречается на ПК в нескольких случаях: повреждение диска, новый диск, несовместимость с операционной системой. По сути RAW это не формат, а точнее «отсутствие формата». Чаще всего такой формат появляется в случаях физического повреждения диска, после перебоев с электричеством, при некорректном выключении ПК.
Если на вашем диске уже была установлена операционная система Windows 7 и выше, имелись файлы и программы, а потом диск стал отображаться как RAW, то исправить ситуацию и восстановить NTFS или FAT32 можно с помощью различных способов.
Исправление ошибки с помощью командной строки
Самый первый и безопасный вариант, как исправить FAT32 или NTFS при повреждении диска, это запустить проверку диска на ошибки. Для этого есть специальная утилита, которая запускается через командную строку с правами Администратора.
Необходимо запустить консоль и ввести chkdsk /?. Эта команда вызовет инструмент для проверки диска и отобразит существующие команды.
Далее нужно указать диск и букву для исправления. Команда будет выглядеть так: chkdsk D: /f.
Если диск был поврежден в результате системного сбоя, то по окончании проверки он будет исправлен. Если нет, то утилита выдаст сообщение «CHKDSK недопустим для дисков RAW». В данном случае придется выполнить следующие действия:
- Подключаем к ПК установочный диск или флешку той версии и разрядности Windows, которая установлена.
- Появится окно установщика. Нажимаем «Shift+F10» или «Shift+Fn+F10». Нужно выбрать «Восстановление системы», а далее «Командная строка».
- Теперь нужно в консоли ввести diskpart, чтобы вызвать утилиту для работы с дисками.
- Прописываем list volume – отобразить список дисков. Смотрим, какой диск имеет формат RAW.
- Вводим exit. Саму командную строку не закрываем.
- Вводим chkdsk D: /f, где D – диск формата FAW, а f – команда для восстановления раздала.
После проверки и восстановления диска нужно перезагрузить ПК, чтобы изменения вступили в силу.
Форматирование раздела, если на нем нет важных данных
Если вы только установили операционную систему или купили новый диск, а на нем появилась такая ошибка с обозначением формата диска RAW, то его можно отформатировать штатными средствами Windows. Для этого выполняем следующие действия:
Жмем «Win+R» и вводим «».
Появится окно утилиты «Управление дисками». Нужно нажать правой кнопкой мыши на разделе RAW и выбрать «Форматировать».
Появится окно. Выбираем формат диска и указываем букву диска.
ВАЖНО! Если команда «Форматировать» в функциональном меню правой кнопки мыши неактивна, то стоит выбрать «Инициализировать», а далее «Форматировать». Если вам не удается отформатировать диск через «Управление дисками», то нужно нажать на нем правой кнопкой мыши и выбрать «Удалить»
Далее появится нераспределенная область. Нажимаем не ней правой кнопкой мыши и выбираем «Создать простой том». Запустится «Мастер создания томов». Указываем букву диска, формат и кликаем «Далее». Следуя подсказкам Мастера, вы создадите новый том правильной файловой системы
Если вам не удается отформатировать диск через «Управление дисками», то нужно нажать на нем правой кнопкой мыши и выбрать «Удалить». Далее появится нераспределенная область. Нажимаем не ней правой кнопкой мыши и выбираем «Создать простой том». Запустится «Мастер создания томов». Указываем букву диска, формат и кликаем «Далее». Следуя подсказкам Мастера, вы создадите новый том правильной файловой системы.
Восстановление диска через программу DMDE
Если на повреждённом диске у вас находилась важная информация, которую нужно восстановить, то стоит попробовать исправить ситуацию с помощью бесплатной программы DMDE. После того, как вы скачаете и установите программу, действия будут следующими:
Запускаем программу. Ставим отметку «Физические устройства», так как это диск и, отметку «Показать разделы», чтобы понять, какой том имеет формат RAW.
Если в списке появится том с форматом RAW, то нажимаем на кнопку «Открыть том». Если его нет, то нажимаем «Полное сканирование».
Для того, чтобы проверить содержимое и убедиться, что этот тот диск, который нужно восстановить, нажимаем на кнопку «Показать содержимое».
Убедившись, что это нужный том, выделяем его и кликаем «Восстановить».
Некоторое время программа будет восстанавливать файлы. Потом, после перезагрузки, ПК загрузится исправно и без ошибки.
Почему появляется файловая система RAW?
В теории файловая система RAW изначально устанавливается на жёстком диске и свидетельствует о том, что он не размечен, то есть чистый. После установки его в системный блок и форматирования, он пригоден для установки операционной системы или хранения данных. Однако даже отформатированные диски могут определяться как RAW. Причиной тому могут быть следующие факторы:
- Резкое выключение питания (скачки напряжения, аварийное выключение с розетки).
- Если во время копирования данных был отключен кабель USB или отошёл разъём SATA.
- Если это внешний диск, то такая ошибка может случиться при небезопасном извлечении устройства, то есть без использования опций системного трея.
- Подключение к ТВ, которое форматирует устройство под свой формат.
- Поражение вирусами.
- Физическая поломка винчестера.
В случае, когда причиной преобразования диска под файловую систему RAW стало отключение питания, неправильное извлечение устройства или аварийное выключение, данные можно успешно восстановить. В противном случае, починить диск возможно, только без сохранения информации.
Способ №1. Восстановление диска без сохранения данных. Windows загружается
Самый быстрый способ вернуть работоспособность системе, это согласиться с предложением Windows и отформатировать диск.
Форматировать диск безопасней через панель управления дисками. Для этого выполняем следующее:
Жмём «Пуск», «Панель управления», «Система и безопасность», «Администрирование» и выбрать «Создание и форматирование разделов жестких дисков».
Откроется новое окно. Выбираем диск, у которого отображается файловая система RAW. Нажимаем на нём правой кнопкой мыши и выбираем «Форматировать».
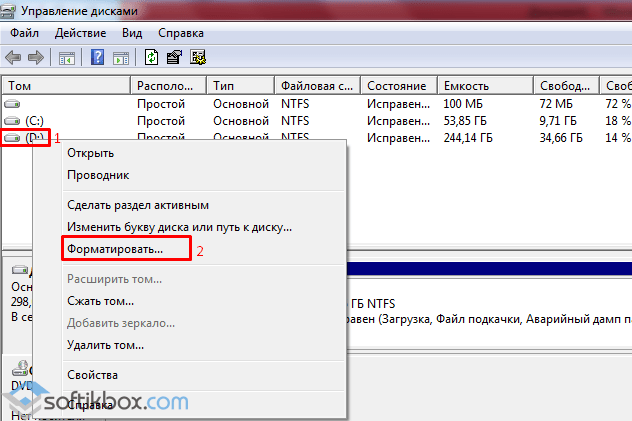
Выбираем формат и кликаем «ОК». После форматирования диск будет готов к работе.
Способ№2. Если система RAW появилась не на диске С
Если диск D стал отображаться как файловая система RAW и вам необходимо восстановить утерянные данные, стоит выполнить его проверку на ошибки. Для этого выполняем следующее:
- Заходим в управление дисками и смотрим букву диска, который отображается как RAW.
- Открываем командную строку с правами Администратора и вводим «chkdsk D: /f», где «D» — диск с файловой системой RAW.
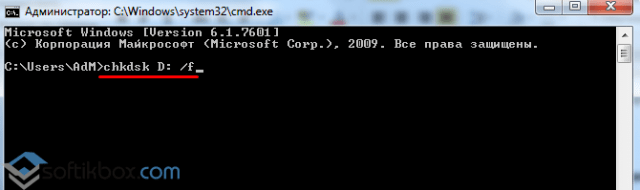
Часто, после исправления ошибок диск возвращает свою прежнюю файловую систему NTFS.
Способ №3. Windows не загружается. Локальный диск С стал RAW
Если операционная система не загружается, необходимо изъять жёсткий диск из системного блока или ноутбука, подключить его к рабочему компьютеру и проверить на ошибки через командную строку. Если это поможет, диск будет восстановлен.
Если же у вас есть установочный диск с версией и разрядностью вашей ОС, стоит запустить восстановление системы.
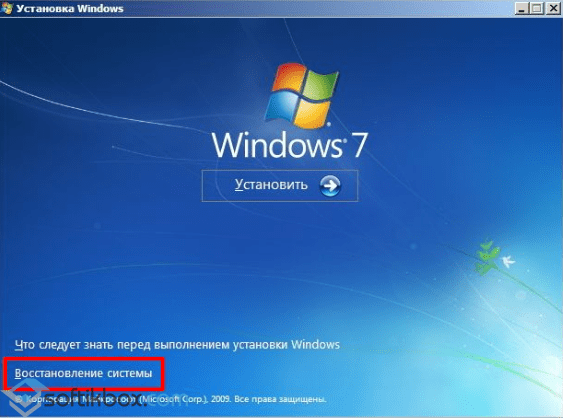
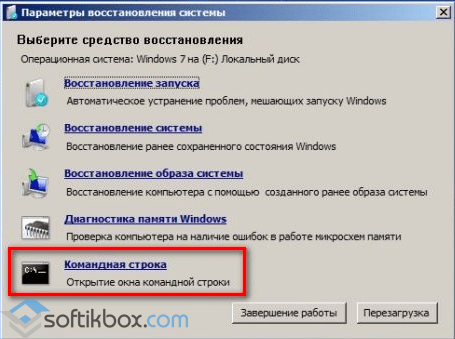
Вводим команду «chkdsk D: /f», где указываем букву диска.
Посмотреть букву диска можно через блокнот. В командной строке вводим «notepad». Далее «Файл», «Открыть». Появится Проводник, в котором можно посмотреть букву диска.
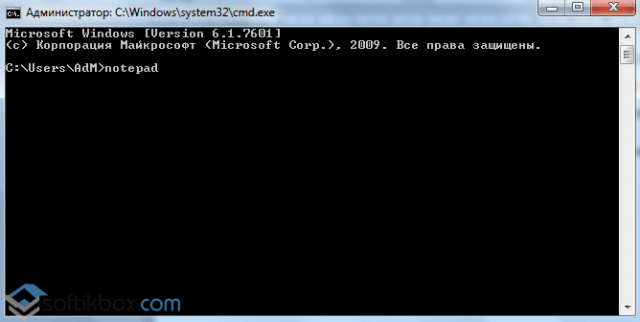
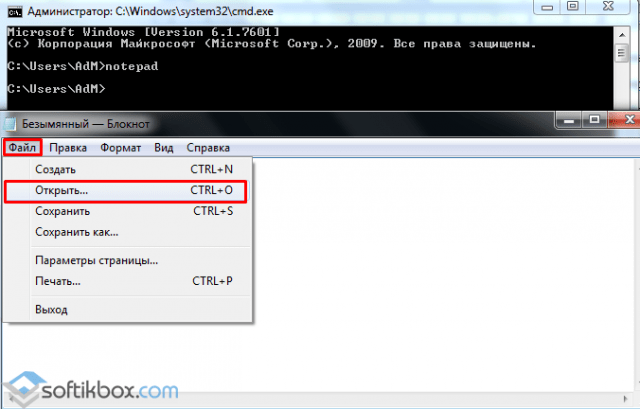
После проверки и исправления ошибок, старый формат диска может быть восстановлен.
Всевозможные USB-накопители, будь то обычные флешки или съемные карты памяти, подвержены появлению ошибок вследствие множества причин. Допустим, пользователю нужно использовать USB-устройство для инсталляции или восстановления операционной системы, а файловая система флешки — RAW. Как установить Windows 7 или другую модификацию, ведь такой формат не распознается? Для начала файловую систему нужно исправить. Далее приводится несколько основных методик, которые пригодятся и в любых других случаях, когда по каким-то причинам произошел такой сбой.
Как восстановить файловую систему RAW | World-X

Продолжаем разбирать тему «файловой системы RAW», и на очереди способы реанимировать проблемный диск. В сложившейся ситуации, сложно что – либо сделать вручную, и придётся довериться программным решениям.
Замечу, что не один из приводимых методов восстановления, не является панацеей! И может помочь в индивидуальном случае, поддающимся проверке и применении исправления.
Восстановление файловой системы на жёстком диске
Существует ряд программных средств для восстановления диска из RAW, как ранее было замечено, не один не является универсальным инструментом реанимации файловой системы. Ниже приведу несколько вариантов, которые могут в большей степени поспособствовать исправлению:
Одним из главных способов реанимировать жёсткий диск RAW провести процедуру CHKDSk (от англ. «Checkingdisk» — проверка диска). Которая является внутренней программой Windows и запускается по средствам командной строки. Более подробно о запуске команды проверки можно прочесть в предыдущей теме. Некоторые специалисты скептически относятся к этому решению по восстановлению из RAW, предпочитая более специализированные средства, но как показывает практика, в том числе и личная, системная программа CHKDSK неплохо справляется с поставленной задачей!
Есть пару нюансов, которые касаются проверки системного диска. Так как, запуск операционной системы невозможен, проверку становится нельзя провести. Поэтому процедуру CHKDSK можно запустить с LiveCD или установочного диска Windows:
Вставьте загрузочный диск в лоток привода, и сразу после заставки BIOS нажмите любую клавишу для перехода к CD/DVD;
Далее ждём загрузки экрана установки Windows, где потребуется перейти в пункт «Восстановление»;
Начальный экран установки Windows 7 Находим пункт инструментов восстановления
Далее в меню инструментов восстановления выбираем «Командная строка»;
После чего, определившись с буквой неисправного диска, приступаем к выполнению проверки CHKDSK
Запуск CHKDSK для диска D: Процесс и окончание проверки CHKDSK
Либо извлечь жёсткий диск из системного блока, и подключить к заведомо рабочему компьютеру. Ваш винчестер определиться как дополнительный локальный диск, и проверка через командную строку не вызовет затруднений.
Ещё одним способом, является использование специального софта, которого на просторах Интернет более чем предостаточно. Одним из неплохих вариантов станет программа Partition Table Doctor. Уникальный инструмент по работе со структурой жёсткого диска, загрузочной областью и таблицей MFT. Программой поддерживаются все популярные файловые системы в том числе и Fat16, FAT32, NTFS.
Есть и более радикальные методы исправления, они зачастую применяются специалистами по восстановлению данных. Производится форматирование жёсткого диска (обязательно в режиме «быстрое форматирование»), а после восстанавливаются файлы с помощью специальных программ, типа R-Studio, EasyRecovery и т.п. Такой метод далеко не для каждого, так как несёт долю риска и подразумевает владение необходимым багажом знаний
Форматирование винчестера, вполне, можно провести и без дальнейшего процесса восстановления данных, но только в том случае, если диск (или раздел) не содержит важной информации, требующей извлечения!
Восстановление файловой системы на флешке
С портативными накопителями ситуация по исправлению RAW имеет схожие мотивы. Поэтому стоит попробовать первый способ описанный выше, а после, если результатокажется неудачным, прибегнуть к третьему методу.
Хотел бы немного заострить внимание на третьем пункте, который описывает восстановление путём специализированного софта. Здесь вполне можно обойтись бесплатной программой от компании Piriform под названием Recuva
Этапы работ по восстановлению были рассмотрены ранее в соответствующей теме. Ситуация немного расхожая, но принцип извлечения файлов идентичен. Или можно воспользоваться любой другой, знакомой Вам, программой по восстановлению файлов.
Вместо послесловия
Главным образом, хотелось показать, что при возникновении проблемы, именуемой «файловая система RAW», всегда есть шанс восстановить не только данные записанные на диске, но и реанимировать работу файловой системы накопителя. Это возможно в связи с тем, что повреждения относятся к логическим ошибкам, и не затрагивают физического хранения файлов.
Рекомендации остаются прежними, не стоит экспериментировать, если ваша квалификация не позволяет оценить проблему. Обратитесь к специалистам, чтобы диагностировать неисправность.
3 Способа Исправить RAW USB Диск
Как вы, наверное, знаете, самый эффективный способ исправить USB в формате RAW-это отформатировать его. Однако, форматирование устройства лучше оставить на крайний случай, так как при этом будут удалены все существующие данные с вашего USB-накопителя.
Способ 1. Исправление RAW USB Диска с Помощью Проверки Устройства
Встроенная функция Windows может помочь вам проверить диск на наличие ошибок файловой системы и автоматически исправить их.
Шаг 1. Подключите USB-диск к компьютеру.
Шаг 2. Перейдите в ‘Этот компьютер’ (в Windows 10). В разделе ‘Устройства и диски’ щелкните правой кнопкой мыши USB-накопитель и выберите ‘Свойства’.
Шаг 3. Перейдите на вкладку ‘Сервис’, а затем нажмите ‘Проверить’.
Шаг 4. В окне ‘Проверка ошибок’ выберите ‘Сканирование и восстановление диска’ и дождитесь завершения процесса.
Способ 2. Восстановление RAW USB Диска С Помощью CMD
Возможно, вы слышали, что команда chkdsk недоступна для RAW-диска. Но это не совсем так. Пока ваш USB-диск отображается с буквой диска, вы можете использовать эту команду для проверки и восстановления запоминающего устройства.
Внимание
Запуск chkdsk, вероятно, может решить проблему с RAW USB-диском, однако это также может привести к полной потере данных. Поэтому, сначала выполните восстановление данных, а затем продолжайте использовать способ CMD.. Шаг 1
Подключите USB-накопитель к компьютеру
Шаг 1. Подключите USB-накопитель к компьютеру.
Шаг 2. Нажмите на значок ‘поиск’ на панели задач и введите cmd. Затем щелкните правой кнопкой мыши ‘Командная строка’ и выберите ‘Запуск от имени администратора’.
Шаг 3. Введите chkdsk /f G: (G — это буква вашего RAW-диска) и нажмите Enter, чтобы исправить RAW USB.
После окончания процесса восстановления, запустите Управление дисками и проверьте, восстановлен ли ваш жесткий диск. Если CHKDSK не работает, подумайте о форматировании вашего USB. К счастью, поскольку вы уже восстановили файлы с USB-накопителя, можно форматировать его без каких-либо опасений.
Способ 3. Исправление и Восстановление RAW USB Диска, Отформатировав Его
Шаг 1. Подключите RAW USB/SD-карту/флешку к компьютеру.
Шаг 2. Откройте ‘Этот Компьютер/Мой компьютер’. Щелкните правой кнопкой мыши RAW USB-диск, SD-карту или другое RAW-устройство и выберите ‘Формат’.
Шаг 3. Очистите файловую систему, переименуйте USB-диск, а затем нажмите ‘ОК’, чтобы восстановить RAW USB-диск в NTFS/FAT32. После этого им снова можно будет пользоваться.
Существует несколько способов форматирования USB. В дополнение к встроенным функциям Windows, вы также можете отформатировать RAW USB с помощью профессиональной программы для форматирования USB. После форматирования вы можете переместить файлы обратно на USB диск, если в этом есть необходимость.











![[решено:] - восстановление данных с накопителей в формате raw](http://ds-service39.ru/wp-content/uploads/4/0/9/4091d6817ba3d571fb7353e23ac75db3.png)















