Как исправить Что-то пошло не так, ошибка в Nvidia GeForce Experience
- Запустите Nvidia GeForce Experience в качестве администратора
- Установите последние драйверы графического процессора
- Проверьте связанные услуги
- Переустановите все драйверы и GeForce Experience
- Попробуйте старую версию
Решение 1. Запустите Nvidia GeForce Experience в качестве администратора.
Начнем с запуска Nvidia GeForce Experience в качестве администратора. Некоторые функции клиента могут быть ограничены, если вы не запускаете приложение от имени администратора.
Поэтому нам нужно, чтобы вы предоставили административные разрешения Nvidia GFE. Это помогло некоторым пользователям Windows 7, но в Windows 10 это сомнительное решение.
В любом случае, стоит попробовать. Вот как можно постоянно предоставлять административное разрешение для клиента Nvidia GeForce Experience:
- Нажмите правой кнопкой мыши на клиенте Nvidia GeForce Experience и откройте Свойства .
- Выберите вкладку Совместимость .
- Установите флажок « Запустить эту программу от имени администратора ».
- Подтвердите изменения.
Решение 2. Установите последние драйверы графического процессора
Неважно, если вы дважды проверили Диспетчер устройств и драйверы, казалось бы, на месте, универсальный драйвер графического процессора – не то, с чем следует соглашаться. Что вам нужно сделать, это загрузить последнюю версию драйвера с официального сайта поддержки и установить их
Возможно, вы также захотите заблокировать автоматическое обновление драйверов в Windows, так как эта функция имеет недостатки.
Вот как установить последние версии драйверов Nvidia и заблокировать будущие обновления, предоставляемые Центром обновления Windows:
Решение 3 – Проверьте связанные услуги
Решение, распространяющееся по Интернету, связано с тем, что некоторые службы не запускаются автоматически. Это не означает, что решение на 100% применимо ко всем затронутым пользователям, но большинство решило проблему с помощью этих простых настроек. А именно, похоже, что Nvidia Telemetry Container не запустится, если вы не позволите ему войти в систему с локальной учетной записью.
Вот что вам нужно сделать, чтобы это исправить:
- Нажмите клавишу Windows + R , чтобы открыть командную строку «Запуск с повышенными правами».
- Введите services.msc и нажмите Enter.
- Перейдите на Контейнер телеметрии Nvidia, щелкните его правой кнопкой мыши и выберите Свойства .
- Выберите вкладку Вход в систему .
- Выберите « Локальная системная учетная запись » вместо « Аккаунт » и подтвердите изменения.
- Теперь на вкладке Свойства> Общие> Тип запуска выберите Автоматически и подтвердите изменения еще раз.
- Перезагрузите компьютер и найдите изменения.
Решение 4 – Переустановите все драйверы и GeForce Experience
Другим жизнеспособным шагом, хотя и надоедливым для некоторых, является переустановка всего, даже удаленно связанного с Nvidia, на вашем ПК. Чтобы полностью удалить драйвер (вместе с его записью в реестре), вам нужно запустить DDU (Display Driver Uninstaller).
После того, как вы удалили все следы Nvidia GeForce Experience с вашего ПК, вы можете безопасно установить нужную версию. Также мы предлагаем запретить автоматическую установку драйверов в Windows 10.
Следуйте этим инструкциям для переустановки драйверов Nvidia вместе с клиентом GeForce Experience:
- Загрузите и извлеките DDU и запустите его.
- Используйте опцию безопасного режима и рекомендуемые настройки , чтобы удалить текущий драйвер Nvidia и GeForce Experience.
- Загрузите последнюю версию драйвера и стабильную версию GeForce Experience и установите их.
- Вуаля! Теперь проблема с «S что-то пошла не так. Попробуйте перезапустить GeForce Experience ».
Решение 5 – Попробуйте старую версию
Если ни одно из предыдущих решений не привело к решению данной проблемы, мы можем только предложить откат к более старой версии GFE. С другой стороны, поиск более старой итерации клиента GeForce Experience – это не прогулка по парку. Некоторые сторонние репозитории имеют их в изобилии, но под рукой есть секретный вопрос.
В любом случае, мы можем завершить эту статью. Если у вас есть какие-либо вопросы или предложения, оставьте свой отзыв в разделе комментариев ниже.
Функционал и основные преимущества приложения
Здесь будет более подробно рассказано о режимах работы и функционирования приложения.
В первую очередь, пользователю стоит настроить режим. В фоновом режиме, съемка ведется постоянно, а сохранение небольшого (5 минут по умолчанию) куска записи происходит при нажатии сочетания клавиш. Подходит тем, кто, например, играет в игры и хочет сохранить только самые интересные моменты. Можно выставить ручной режим, тогда запись и ее прекращение придется активировать самому пользователю.
Качество видео и аудио отвечает за то, о чем говорится в названии. Пользователь может оставить стандартные настройки или поставить те, которые нужны ему. В параметрах также стоит настроить звуковое сопровождение. А именно то, как производить запись аудио, и когда именно записывать микрофон. По умолчанию, он записывается только при нажатии на кнопку.
Также можно произвести наложение дополнительные виджетов на снимаемое видео.
Утилита полностью бесплатна и обладает большим функционалом, каждый пользователь сможет найти полезные функции и настроить ее под себя.
Как устранить ошибки в работе GeForce Experience
Решая проблему запуска фирменного ПО, пользователь вынужден обращаться к причинам возникновения неполадок. Но порой со стопроцентной точностью установить вредителя не получается. В таком случае рекомендуется действовать в соответствии с алгоритмом, представленным ниже. Он базируется на основных причинах и рассматривает методы решения проблемы в зависимости от того, насколько часто встречается тот или иной фактор.
Отладка автозагрузки
Первым делом стоит проверить, работают ли процессы GeForce Experience в режиме автозагрузки. Он необходим, чтобы пользователь всегда получал доступ к утилите, управляющей настройками видеокартами. Если приложение не открывается, то вполне вероятно, что для него просто не был отлажен автозапуск. Проверить, так ли это на самом деле, удается при помощи инструкции:
Откройте «Диспетчер задач» («Ctrl» + «Shift» + «Esc»).
Перейдите во вкладку «Автозагрузка».
Проверьте наличие утилиты для видеокарт NVIDIA в списке.
Если в строке «Состояние» будет установлено значение «Отключено», то понадобится исправить ошибку кликом ПКМ и выбором пункта «Включить». После этого приложение будет автоматически запускаться при каждом включении компьютера, а также через ярлык на рабочем столе или EXE-файл в корневой папке.
На заметку. Управлять автозагрузкой можно не только системным инструментом «Диспетчер задач», но и при помощи стороннего ПО вроде CCleaner.
Проверка статуса и отладка служб NVIDIA
За работу приложения также отвечает соответствующая служба. Если она отключена, то с запуском утилиты GeForce могут возникать проблемы. Для исправления ситуации действуйте по алгоритму:
- Откройте окно «Выполнить» комбинацией клавиш «Win» + «R».
- Введите запрос «services.msc».
- Нажмите на кнопку «ОК».
- В открывшемся меню служб найдите «NVIDIA LocalSystem Container».
- Кликните по ней ПКМ и откройте «Свойства».
- Во вкладке «Тип запуска» установите значение «Автоматически», а также нажмите на кнопку «Запустить».
- Перейдите в раздел свойств «Вход в систему».
- Отметьте пункт «С системной учетной записью».
- Нажмите на кнопку «Применить» для сохранения изменений.
Теперь служба, как и само приложение, должна заработать в принудительном порядке. Иногда для вступления изменений требуется перезагрузка компьютера, поэтому воспользуйтесь этой рекомендацией для стопроцентного решения проблемы.
Проверка актуальности драйверов и их обновление
За работу видеокарты и сопутствующих служб отвечают драйверы, которые нуждаются в регулярном обновлении. Использование устаревшего ПО становится причиной проблем с запуском, в связи с чем их рекомендуется обновить:
- Кликните ПКМ по иконке «Пуск».
- Запустите «Диспетчер устройств».
Раскройте вкладку «Видеоадаптеры».
- Щелкните ПКМ по названию своей графической карты.
- Нажмите на кнопку «Обновить драйвер».
Борьба с вирусами
Не стоит недооценивать влияние вредоносных файлов и программ на работу компьютера. Не исключено, что именно под воздействием вирусов GeForce Experience перестал запускаться. В таком случае необходимо воспользоваться любым антивирусом от Kaspersky Internet Security до Windows Defender для тщательного сканирования устройства на предмет наличия вредоносного софта. По окончании проверки вы сможете избавиться от вирусов одним нажатием.
Устранение косвенных причин
Проблема запуска утилиты GeForce носит программный характер, но иногда ошибка становится следствием косвенных причин вроде поломки графического адаптера или жесткого диска. Конечно, если во всех остальных сценариях компьютер работает стабильно, то нет особого смысла рассматривать подобную вероятность. Однако есть и другие косвенные факторы.
В частности, утилита для видеокарт NVIDIA перестает работать при нехватке оперативной памяти. Оценить количество свободного места на ОЗУ можно через «Диспетчер задач».
Также рекомендуется выполнить очистку реестра, воспользовавшись программным обеспечением вроде CCleaner, так как отказ в запуске нередко становится следствием остаточных файлов предыдущей версии GeForce Experience.
Обновление драйверов
Для корректной работы программного обеспечения важно иметь не только актуальную версию драйверов видеокарты, но и последнюю сборку утилиты GeForce. Существует вероятность, что вы используете старое поколение приложения, которое уже не поддерживается производителем
Поэтому посетите сайт NVIDIA и в разделе с драйверами загрузите актуальную версию GFE. Перед этим не забудьте удалить старую утилиту GeForce с компьютера, иначе может возникнуть конфликт в рамках одного и того же ПО.
Как исправить код ошибки Geforce Experience 0X0003 (6 исправлений)
Как обсуждалось в предыдущем разделе, ошибки GeForce Experience редко возникают из одного источника. У них может быть несколько источников, и ниже мы проверим их все.
Исправление №1: перезапустите службы Nvidia.
Если один или несколько сервисов Nvidia перестают отвечать, программа GeForce Experience может остановиться. Итак, чтобы убедиться, что службы Nvidia работают должным образом, вы можете перезапустить все службы Nvidia. Для перезапуска сначала откройте «Выполнить». Вы можете одновременно нажать кнопки Windows + R, чтобы открыть его. Затем напишите «Services.msc» и нажмите Enter, чтобы перейти к службам.
Затем выберите все службы Nvidia и щелкните одну из них правой кнопкой мыши. Нажмите «Перезагрузить», чтобы сразу же перезапустить службы.
Связанный: Как получить Google Play Store на Windows 11
Исправление # 2: позвольте Nvidia Telemetry взаимодействовать с рабочим столом
Когда служба Nvidia Telemetry неактивна и ей не разрешено взаимодействовать с рабочим столом, GeForce Experience имеет тенденцию выдавать код ошибки 0X0003. К счастью, снова запустить службу не так уж и сложно.
Сначала нажмите Windows + R, чтобы вызвать «Выполнить», и введите «Services.msc».
Нажмите Ввод. Когда вы перейдете к списку служб, найдите «Контейнер телеметрии Nvidia» и получите доступ к его свойствам.
Теперь перейдите на вкладку «Вход в систему» и выберите параметр «Учетная запись локальной системы». Обязательно установите флажок «Разрешить службе взаимодействовать с рабочим столом». Теперь нажмите «Применить» и «ОК».
Перезапустите службы Nvidia, как показано на шаге выше, и вернитесь в GeForce Experience. Это должно навсегда избавить вас от ваших проблем.
Связанный: Как установить и использовать WSA Toolbox в Windows 11
Исправление № 3: установите Geforce Experience на «C» или на системный диск.
Nvidia GeForce Experience — это сопутствующее приложение, что означает, что оно дает вам практически все, что вам нужно, чтобы максимально использовать возможности вашей карты Nvidia. Поскольку это не важная служба, вам не придется устанавливать ее в каталог C или в системный каталог. Однако по нашему опыту мы убедились, что лучше всего он устанавливается в каталог C.
Итак, когда вы устанавливаете программу GeForce Experience, обязательно расставьте приоритеты для системного диска. В противном случае это могло привести к многочисленным ошибкам в будущем.
Исправление №4: сбросить сетевой адаптер.
Все еще не можете найти способ заставить его работать? Попробуйте сбросить настройки сетевого адаптера с помощью командной строки. Это сработало для многих, и, безусловно, стоит попробовать. Щелкните панель поиска Windows и найдите «cmd».
Теперь запустите командную строку от имени администратора. Затем выполните там следующую команду:
сброс WinSock Netsh
После его выполнения перезагрузите компьютер с Windows и попробуйте снова запустить приложение GeForce Experience.
Связанный: Как выйти из полноэкранного режима в Windows 11
Исправление № 5: переустановите компоненты Nvidia.
Переустановка программного обеспечения и драйверов Nvidia — это в значительной степени радость. Вам нужно будет удалить все приложения, связанные с Nvidia, и вы можете легко это сделать, открыв список установленных программ. Откройте команду «Выполнить», нажав Windows + R, а затем выполните следующую команду: «appwiz.cpl».
Щелкните правой кнопкой мыши каждое приложение Nvidia и выберите «Удалить / изменить».
Следуйте инструкциям на экране, чтобы завершить процесс удаления.
Наконец, перейдите к nvidia.com, выберите свою видеокарту, операционную систему и нажмите «Поиск».
Когда вы получите последнюю версию драйвера, нажмите «Загрузить».
Следуйте инструкциям на экране, чтобы установить последнюю версию драйвера на свой ПК с Windows.
Во время установки выберите «Чистую установку», которая восстановит настройки по умолчанию.
Связанный: Обновление Windows 11 не отображается? Как исправить
Исправление № 6: дождитесь обновления Windows
Неудачный Центр обновления Windows часто оказывается виновником таких проблем. Если это так, вам придется подождать, пока Microsoft выпустит еще одно обновление, которое навсегда избавит от проблемы. Найдите «Центр обновления Windows» в поиске и нажмите на первый всплывающий результат.
Теперь нажмите кнопку «Проверить наличие обновлений», чтобы получить последние обновления Windows для вашего компьютера.
Вот и все!
СВЯЗАННЫЕ С
Что вызывает ошибку «Невозможно получить настройки» в GeForce Experience?
Как и приложение, это сообщение об ошибке также связано с графическими драйверами и самой утилитой. Многое может пойти не так, что может привести к этой ошибке. Некоторые из причин, по которым у вас может возникнуть «Невозможно получить настройки» в GeForce Experience, включают, но не ограничиваются:
- Установочные модули: GeForce хорошо известен своими испорченными установочными файлами. Простая переустановка может решить проблему мгновенно.
- Брандмауэр и антивирус. Программное обеспечение антивируса и брандмауэра может помечать приложение как ложное срабатывание, что ограничивает его связь с серверами.
- Драйверы графики: драйверы графики, установленные на вашем компьютере, могут быть причиной появления сообщения об ошибке.
Прежде чем перейти к решению, убедитесь, что вы вошли в систему как администратор на своем компьютере и имеете активное открытое подключение к Интернету. Кроме того, вы должны также попытаться войти в GeForce Experience, используя учетные данные своей учетной записи NVIDIA вместо входа через Facebook или Google.
Решение 1: переустановка GeForce Experience
Установочные файлы приложений, таких как GeForce Experience, могут быть повреждены или несовместимы, что может привести к неправильной работе приложения. Простое и понятное решение — переустановить все приложение. Это удалит все проблемные файлы, которые будут заменены при установке новой версии. Убедитесь, что вы вошли в приложение, чтобы ваши конфигурации были сохранены в облаке.
- Нажмите Windows + R, введите « appwiz. cpl ”в диалоговом окне и нажмите Enter.
- Попав в диспетчер приложений, найдите запись GeForce Experience, щелкните правой кнопкой мыши приложение и выберите « Удалить» .
- Перезагрузите компьютер после этого шага и после запуска приложения проверьте, исчезло ли сообщение об ошибке.
Решение 2. Удаление данных пользователя Steam
Другим выходом из ситуации является удаление некоторых файлов Steam, которые являются специфическими, а затем попытайтесь запустить опыт GeForce. Steam, как известно, конфликтует с опытом GeForce, поскольку оба являются приложениями, которые напрямую взаимодействуют с играми, в которые вы играете. Мы будем удалять некоторые Пользовательские данные, которые являются временными файлами, используемыми для хранения конфигураций приложения.
- Нажмите Windows + E и перейдите в следующий каталог:
C: \ Program Files \ Steam \ userdata
Если у вас есть другой каталог, где установлен Steam, перейдите туда. Это место по умолчанию, где установлен Steam.
- Попав в папку, удалите все папки, в которых нет номера . Например, папка может быть «анонимной» и т. Д.
- После удаления всех файлов, у которых нет номеров, перезагрузите компьютер и снова запустите GeForce Experience. Проверьте, разрешено ли сообщение об ошибке.
Решение 3. Установка новейших драйверов NVIDIA
Если все вышеперечисленные методы не работают, мы можем попробовать установить последние версии драйверов NVIDIA для вашего графического оборудования после прямой загрузки последней версии с веб-сайта. Графические драйверы являются основными компонентами, которые обеспечивают взаимодействие между оборудованием и программным обеспечением.
Мы будем использовать утилиту Display Driver Uninstaller для полного удаления драйверов с вашего компьютера.
- Теперь установите драйверы, которые мы только что загрузили, и перезагрузите компьютер снова. Теперь запустите GeForce Experience и проверьте, устранено ли сообщение об ошибке.
Причины перезапуска и решение
К сожалению сама по себе GE не очень стабильная утилита, то перестает запускаться, то выдает ошибки при апдейтах. Сбои для нее что-то привычное. Возможно, они проявились под воздействием обновлений Windows 10, установки некачественного софта вступающего в конфликт, антивирусных программ пытающих удалить троян, либо при блокировании доступа к сети Интернет.
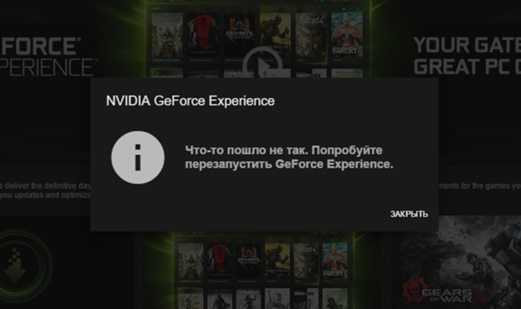
Ошибка при запуске GeForce Experience
Перезапуск
Часто сбой может быть единичным. Для начала попробуйте перезагрузить ПК, а для большей уверенности обновить все службы НВИДИА на компьютере. Такое переподключение часто помогает в приложениях, активно использующих интернет подключение.
Перезапустите все службы NVIDIA
Деинсталляция
Именно полная очистка поможет устранить баг. Вообще обновлять видеокарту GeForce лучше всегда самостоятельно. Разные сторонние программы справляются с этим намного хуже. Но если вам все равно хочется пользоваться Experience, тогда как минимум переустановите ее.
- Первоочередными действиями удалите все, что связанно с NVIDIA GE, далее желательно применить очистку реестра — такие вещи я лично делаю через CCleaner.
- Только потом все инсталлируйте повторно.
Удаление NVIDIA GE через CCleaner
Windows
Если чистая Windows после переустановки сразу стала выдавать ошибку «Что-то пошло не так. Попробуйте перезапустить Geforce Experience», тогда обязательно для начала первое обновление драйверов интегрируйте лично. Далее уже все можно будет доверить утилите.
Софт
Некоторым пользователям помог вариант с более ранней версией. Скачайте, к примеру, 1.1. Для начала установите ее, а затем просто воспользуйтесь обновлением программы. Ведь далеко не все догадываются про системные требования, предъявляемые к производительности ПК. Переход на менее «прожорливую» версия должен сработать.
Обновление до актуальной версии
Антивирус
Он довольно часто блокирует доступ к интернету разным приложениям. Без него соответственно будет требоваться постоянная перезагрузка утилит. Такое происходит вследствие появления трояна на винчестере.
- Просканируйте систему для выявления вирусов или отключите все системы безопасности. Используйте и дополнительные сканеры, типа AdwCleaner.
Программа AdwCleaner
- Помните про интегрированный брандмауэр, добавьте программу в список его исключений.
Напоследок не забывайте про техподдержку на официальном сайте. Отправьте скриншот и обстоятельства возникновения сбоя, опишите все как можно подробней.
Почему «что-то пошло не так» с GeForce Experience
Ошибка «Что-то пошло не так, перезапустите GeForce Experience» обычно возникает в ситуации, когда пользовательский ПК не способен корректно запустить программу «GeForce Experience». Ошибка начала массово фиксироваться с появлением версии GeForce Experience 3.0, содержащей новый опционал и улучшенную производительность, и не обошедшейся при этом без различных багов и ошибок.
Рассматриваемая ошибка обычно возникает из-за следующих причин:
- Приложение GFE неверно сконфигурировано пользователем;
- Тело программы повреждено;
- Службы Нвидиа (в частности, «Nvidia Display Container» или «Nvidia Telemetry Container») или вовсе не запущены, или работают не должным образом;
- В системе установлены устаревшие драйвера для графической карты;
- Корректную работу GFE блокирует антивирус;
- В системе не установлены последние обновления для ОС Виндовс.
В некоторых случаях причиной проблемы может также стать нестабильное сетевое соединение, из-за которых GFE может работать некорректно.
Давайте рассмотрим эффективные способы, позволяющие избавиться от ошибки «Что-то пошло не так» на вашем ПК.
Заключение
Как можно видеть, серьезных проблем, которые нельзя решить в кратчайшие сроки, практически не происходит с данным вопросом. Достаточно покопаться в программе, произвести необходимые настройки, и все будет работать так, как надо.
Приложение GeForce Experience является инструментом, с помощью которого проводится обновление драйверов для видеокарты GeForce GTX. Помимо этого GeForce Experience включает в себя функции оптимизации работы персонального компьютера для игрового режима и сохранение игры, а так же потоковую трансляцию.
Если при запуске игры и приложения, в GeForce Experience она не доступна, то необходимо убедиться в следующем:
1
В первую очередь важно проверить, чтобы игра была реализована через технологии OpenGL и DirectX (версии 9, 10, 11)
2. Выполнение сканирования на обнаружение нового программного обеспечения. Если эта операция выполнялась до установки новой компьютерной игры, то она может быть еще не включена в список. Достаточно выполнить операцию сканирования для начала работы. Для этого нужно перейти в раздел с настройками, потом в меню с играми и нажать кнопку «Сканировать сейчас».
3. В базовых настройках GeForce Experience указаны возможные каталоги для установки игр. Если игра имеет другое местоположение, то система не сканирует такие каталоги по умолчанию. Поэтому нужно на закладке «Настройка» – «Игры» добавить вручную путь к расположению игры. Нажать кнопку «Проверить» для запуска сканирования.
4. Если продукт не может предоставить соответствующие сертификаты подлинности, то GeForce Experience не воспринимает такую игру, которой можно доверять без нарушения безопасной работы системы.
5. В некоторых случаях само приложение от NVIDIA может работать не корректно. Тогда его нужно полностью деинсталлировать (так же после удаления программы можно воспользоваться проверкой и очисткой реестра). После чего скачать последнюю версию установочного пакета с официального сайта. При инсталляции обязательно установить флажок в поле «Выполнить чистую установку».
6. Если компьютерная игра была разработана давно, даже с использованием DirectX, то приложение так же не может работать с таким вариантом GamePlay в виду отсутствия поддержки драйверов.
7. Если игра была разработана без программного участия NVIDIA, то такой продукт может быть недоступен в приложении.
После этого будет произведена установка программного обеспечения для работы видеокарты, а также нового NVIDIA GeForce Experience.Теперь все должно исправно работать.
Чаще всего, проблема быстро устраняется, если GamePlay в принципе совместим с NVIDIA.
NVIDIA GeForce Experience – полезная утилита для обновления драйверов видеокарты и оптимизации игр под технические параметры компьютера. Приложение поддерживает более 500 популярных проектов.
В их число входят:
- Assassin’s Creed;
- Far Cry;
- Grand Theft Auto;
- Need For Speed;
- The Witcher;
- Crysis;
- Just Cause;
- И т.д.
С полным списком игр в алфавитном порядке можно ознакомиться на официальном сайте NVIDIA GeForce Experience.
Список поддерживаемых игр отображается в интерфейсе программы в разделе «Главная».
Как добавить игру в Geforce Experience NVIDIA? Чтобы добавить в список контент, установленный на компьютере, нужно запустить сканирование системы. Для этого нажмите на иконку с тремя точками на главной странице. В открывшемся меню выберите первый пункт «Поиск игр».
Имеется второй способ сканирования: откройте настройки программы и перейдите в раздел «Игры». В правой части интерфейса расположен небольшой раздел с информацией о поиске: количество обнаруженных приложений и время последней проверки. Для запуска процесса нажмите «Сканировать сейчас».
Иногда GeForce Experience не видит игру и не добавляет ее в общий список. Причин возникновения этой проблемы может быть несколько:
Указана неверная директория для поиска. Чтобы решить проблему откройте настройки приложения.
Перейдите в раздел «Игры». В окне «Сканировать местоположение» укажите правильную директорию для поиска нажав кнопку «Добавить». Неправильно указанное местоположение можно удалить из списка.


























