Решение 3: Перезапуск службы
Для решения высокой нагрузки ЦП попробуйте перезапустить службу. После NET Runtime Optimization Service должен завершиться быстрее, если высокое потребление ресурсов процессора связано со сбоем при его запуске.
- Выведите на экран диалоговое окно «Выполнить» комбинацией клавиш Windows + R. Наберите команду devmgmt.msc и подтвердите ее выполнение на Enter.
- Найдите в списке Microsoft.NET Framework NGEN v4.0.30319_X(86 или 64, в зависимости от разрядности операционной системы), кликните правой кнопкой мыши и выберите Свойства в контекстном меню.
- Если служба запущена остановите ее и запустите снова.
- Перед выполнением других действий убедитесь, что параметр в меню «Тип запуска» имеет значение Автоматически. Теперь проверьте, снизилась ли нагрузка на процессор.
При нажатии кнопки «Запустить» может возникнуть сообщение об ошибке: «Ошибка 1079: учетная запись, указанная для этой службы отличается от учетной записи, указанной для иных в том же процессе».
Перейдите на вкладку «Вход в систему» и нажмите кнопку Обзор. В поле «Введите имя выбираемых объектов» впишите имя учетной записи, нажмите «Проверить имена» и дождитесь, пока имя станет доступным.
Нажмите на ОК и введите пароль, если появится соответствующий запрос.
Данный процесс возникает в следствие обновления операционной системы Windows. Mscorsvw.exe отвечает за оптимизацию программного обеспечения, которое разработано на платформе .NET. Данный процесс может оказать очень сильную нагрузку на систему, нагревая процессор. Рассмотрим несколько способов устранения этой проблемы.
Для начала стоит убедиться, действительно ли именно этот процесс нагружает вашу систему. Для этого воспользуйтесь горячей клавишей Ctrl+Shift+Del. В окне диспетчера задач перейдите в раздел процессов, затем поставьте галочку в указанном месте. Это позволит увидеть вам, какие процессы дают большую нагрузку на систему.
После того, как вы убедились в том, что всему виной именно Mscorsvw.exe, мы можем приступить к исправлению этой проблемы.
Способ 1. Использование программы ASoft.NET Version Detector
Данная утилита помогает оптимизировать процесс Mscorsvw.exe. Чтобы сделать это, проследуйте инструкции ниже.
1. Скачайте утилиту по вышеуказанной ссылке, затем запустите. В окне программы вы сможете увидеть текущую версию .NET Framework, она нам еще пригодится.
2. Используйте горячую клавишу WIN+R, затем в появившемся окне введите команду cmd и нажмите «ОК».
3. Дальнейшие действия будут зависеть от вашей версии Windows и .NET Framework(ее вы сможете узнать в окне программы Asoft.NET Version Detector).Если у вас Windows 7 или XP, а .NET Framework выше 4.0, то введите следующее:
Если у вас Windows 8 и версия .NET Framework 4.0 и более, то:
C:WindowsMicrosoft.NETFrameworkv4.0.30319ngen.exe executeQueuedItems schTasks /run /Tn «MicrosoftWindows.NET Framework.NET Framework NGEN v4.0.30319″(Для 32-разрядной)
C:WindowsMicrosoft.NETFramework64v4.0.30319ngen.exe executeQueuedItems schTasks /run /Tn «MicrosoftWindows.NET Framework.NET Framework NGEN v4.0.30319 64»(для 64-разрядной). Если по каким то причинам данный способ не сработал, то приступайте к следующим.
Способ 2. Очистка от вирусов
Вредоносные файлы довольно часто маскируются под системные процессы, поэтому не лишним будет очистить ваш компьютер от вирусов. Проведите сканирование вашего компьютера с последующим лечением с помощью любого известного антивируса. Например, вы можете воспользоваться Kaspersky.
Если этот способ также не помог, то приступим к радикальным действиям.
Способ 3. Отключение службы Runtime Optimization Service
Данная служба отвечает за выполнение процесса Mscorsvw.exe, поэтому ее отключение позволит ослабить нагрузку на систему. Для этого сделайте следующее:
1. Используйте горячую клавишу WIN+R, затем впишите в строку команду services.msc.
2. В появившемся списке отыщите «Runtime Optimizatoin Service», либо «Microsoft.NET Framework NGEN». Нажмите в месте службы правой кнопкой мыши, затем выберите пункт «Свойства».
3. Далее сделайте все так, как показано на изображении ниже.
Данный способ позволяет отключить автоматический запуск процесса Mscorsvw.exe. Чтобы изменения вступили в силу, перезагрузите компьютер.
На этом возможные варианты решения проблемы с нагрузкой на процессор подошли к концу. Не рекомендуем вам прибегать к использованию третьего метода, если в этом нет крайней необходимости, поскольку это может нарушить работу системы. Надеемся, вам помогла наша статья.
Что делать, если Runtime Broker грузит систему
Первое, что нужно сделать, если один из системных процессов излишне нагружает систему, это попробовать его перезагрузить. Делается это крайне просто:
Откройте «Диспетчер задач», для этого нужно нажать на клавиатуре Ctrl+Alt+Del и выбрать соответствующий пункт;
Переключите утилиту в расширенный режим просмотра, чтобы видеть работающие процессы;
Далее на вкладке «Процессы» найдите runtimebroker.exe. Сделать это будет проще, если отсортировать приложения по имени;
Нажмите на процесс правой кнопкой мыши и выберите пункт «Снять задачу»;
Далее перезагрузите компьютер
Важно: требуется именно перезагрузка компьютера, не его выключение и повторное включение.
Если описанные выше действия не помогли и после загрузки компьютера процесс Runtime Broker продолжает грузить систему, нужно переходить к следующим действиям. Так как процесс runtimebroker.exe напрямую связан с UWP-приложениями, соответственно, необходимо вспомнить, какие программы в последнее время устанавливались из магазина Microsoft. Не исключено, что установленная программа работает с проблемами. Попробуйте удалить последние установленные приложения и проверить, сохранится ли проблема.
В ситуации, когда вспомнить установленные последние приложения нет возможности или данный способ не исправил проблему, можно попробовать отключить некоторые из работающих в фоновом режиме программ. Речь идет именно о UWP-программах, загруженных из магазина Microsoft. Отключать их лучше всего через настройки системы следующим образом:
- Перейдите в параметры Windows, для этого нужно нажать на клавиатуре Windows+I, либо выбрать соответствующий пункт в меню «Пуск»;
- Далее зайдите в раздел «Конфиденциальность» и в левой части окна выберите раздел «Фоновые приложения»;
- После этого отключите все приложения, которые имеются в данном пункте. Если после отключения всех приложений Runtime Broker перестал грузить систему, включайте приложения по одному и смотрите на реакцию системы. Обнаружив проблемное приложение, оставьте его выключенным или удалите;
- Если даже после отключения всех фоновых приложений процесс продолжает грузить систему, нужно перейти в раздел «Уведомления и действия», который находится в пункте меню «Система». В нем пролистайте имеющиеся опции до пункта «Получать советы, подсказки и рекомендации при использовании Windows» и отключите его;
- Чтобы изменения вступили в силу, перезагрузите компьютер.
После описанных выше действий процесс Runtime Broker должен перестать грузить систему.
Causes of .Net Runtime Optimization Service 1111?
Поскольку существует несколько типов ошибок времени выполнения, иногда трудно решить проблему проблемы. Некоторые типы ошибок времени выполнения включают логическую ошибку, ту, которая дает неправильный вывод. Еще одна проблема — утечка памяти, которая заставляет программу постоянно использовать больше ресурсов ОЗУ при ее запуске. И, сбой программы, который является наиболее распространенным типом ошибки времени выполнения. Это заставляет программу перестать работать неожиданно.
Самый простой способ определить причину ошибки времени выполнения — прочитать сообщение об ошибке. Оттуда вы можете определить программу, которая генерирует ошибку. Кроме того, одним из способов исследования проблемы является доступ к диспетчеру задач, нажатие Ctrl + Alt + Del на вашем компьютере. Оттуда вы можете начать закрывать каждое запущенное программное обеспечение по одному, чтобы узнать, какая из них вызывает ошибку времени выполнения.
Ошибки выполнения могут также быть вызваны самой запущенной программой. Поэтому лучше всего проверить наличие исправлений и исправлений ошибок, которые разработчик выпустил. Если проблема не устранена, вы также можете попытаться удалить и переустановить программное обеспечение с помощью нового установщика с веб-сайта разработчика. Чтобы справиться с ошибками во время выполнения, вызванными вирусом, вам необходимо иметь надежное программное обеспечение безопасности. Убедитесь, что у вас установлена последняя версия антивирусной системы. Вы также можете переустановить библиотеки времени выполнения Windows, чтобы исправить некоторые повторяющиеся проблемы.
mscorsvw сканер
Security Task Manager показывает все запущенные сервисы Windows, включая внедренные скрытые приложения (например, мониторинг клавиатуры или браузера, авто вход). Уникальный рейтинг надежности указывает на вероятность того, что процесс потенциально может быть вредоносной программой-шпионом, кейлоггером или трояном.
Бесплатный aнтивирус находит и удаляет неактивные программы-шпионы, рекламу, трояны, кейлоггеры, вредоносные и следящие программы с вашего жесткого диска. Идеальное дополнение к Security Task Manager.
Reimage бесплатное сканирование, очистка, восстановление и оптимизация вашей системы.
Другие процессы
seaport.exe opera_crashreporter.exe searchui.exe mscorsvw.exe psiservice_2.exe spotifywebhelper.exe contributeieplugin.dll adb.exe ccc.exe ytsingleinstance.dll spreview.exe
Как удалить вирус
Есть два варианта, как вылечить ПК – ручной и автоматический.
Ручной вариант предполагает, что вы найдете исполняемый файл. Для этого в диспетчере задач посмотрите, кто запустил процесс. Вряд ли вы увидите там стандартные svсhost.exe, system, NetworkService, LocalService, скорее всего будет другое название процесса, например svchost (буква o заменена на ноль), или другие. Используйте это название, чтобы найти исполняемый файл на компьютере через поиск.
Второй вариант – проще, это найти вирус с помощью Антивирусных программ. К счастью, утилиты, которые маскируются под «Бездействие системы», очень простые вирусы, и вы сможете найти их, например, Касперским или Авастом. Никакого специализированного софта для их поиска не требуется, хотя он и существует, например, SpyHunter. Но такие специализированные утилиты, как правило, платные.
Запустите полную проверку ПК, и дождитесь ее окончания. Антивирусная программа обязательно найдет зловредный файл и удалит/почистит его. Как правило, вирус лежит в системных файлах, поэтому, чтобы сэкономить время, вы можете начать сканирование с этого, но мы рекомендуем провести всё же полный анализ – так безопаснее и надежнее. Для наглядности мы разберем на примере бесплатной утилиты Kaspersky Virus Removal Tool:
- Скачайте ПО с официального сайта – только с официального, так как лишь этому источнику можно доверять;
- Запустите утилиту – ее не нужно устанавливать;
- Запустите проверку и дождитесь ее результатов.

Огромным преимуществом Kaspersky Virus Removal Tool является то, что она бесплатная, при этом максимально надежно и безопасно удаляет зловреды. Перед началом процесса сканирования утилита делает резервную копию жизненно важных для функционирования системы файлов, поэтому, даже если в процессе удаления вируса возникнут проблемы, вы сможете их так же автоматически устранить.
Если у вас возникли проблемы, или вы хотите узнать о том, что такое процесс «бездействие системы» и почему он грузит процессор, то мы рекомендуем посмотреть следующее видео, которое расскажет вам такие и о решении данной проблемы:
Пожалуйста, Оцените:
Наши РЕКОМЕНДАЦИИ
Как восстановить удалённые сообщения в ВК Runtime Broker что это за процесс  Как узнать сколько битная система
Как узнать сколько битная система  Жёсткий диск для ноутбука
Жёсткий диск для ноутбука
Процесс «бездействие системы» грузит процессор на 90% и более
Если вы зашли в Диспетчер процессов и увидели следующую картинку:
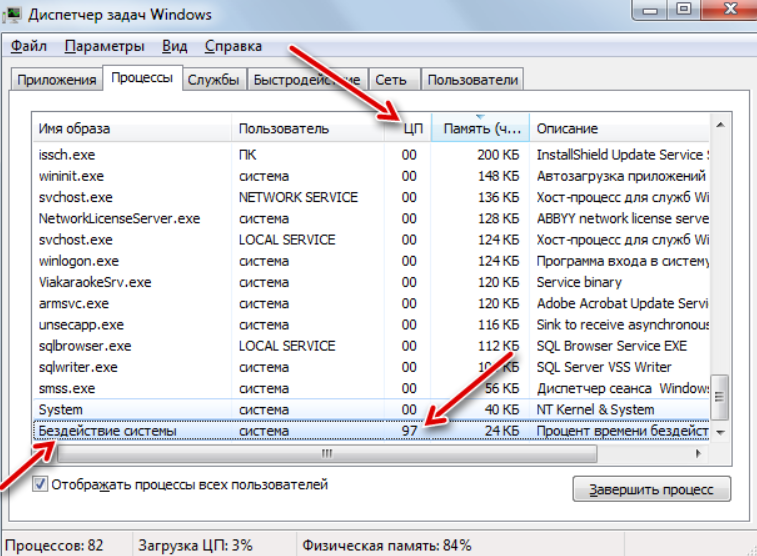
То вероятно вы тут же запаниковали, ведь это выглядит очень высокой нагрузкой. Но на деле, этот процесс на Windows лишь называется на русском не очень удачно, на деле эта строчка сигнализирует о том, сколько свободных вычислительных мощностей на вашем ПК осталось.
Например, если процесс бездействия показывает загрузку на 94%, это значит, что ЦП загружен лишь на 6%, а остальная мощность – доступна вам для работы, если 90%, то свободного всё, кроме 10% и т.д. Поэтому, такая строчка – это не показатель проблемы, а наоборот, сигнал, что всё в порядке.
Что делать, если Mscorsvw грузит систему?
В большинстве случаев Mscorsvw включается всего на несколько секунд. Это позволяет программе запуститься. Также, в этот момент проходит проверка на наличие нужных библиотек. Если служба работает неправильно, то процесс Mscorsvw не завершится так быстро и начинает грузить процессор. При таких обстоятельствах, рекомендуется оптимизировать систему.
Для начала, необходимо разобраться по какой причине NET Runtime Optimization Service перестал корректно работать. После этого устранить ее, чтобы повысить быстродействие компьютера. Проверить, как Mscorsvw влияет на процессор можно в диспетчере задач.
Пользователю необходимо нажать комбинацию клавиш «Ctrl + Shift + Esc». Откроется окно, в котором следует выбрать нужную команду. Открыть диспетчер задач можно также через панель задач. Следует кликнуть правой клавишей мыши и выбрать соответствующий пункт.
Устранение ошибки system service exception
После этого, нужно перейти в раздел «Производительность». В нижней части экрана находится команда «Открыть монитор ресурсов». В открытом окне, во вкладке «ЦП» пользователь может ознакомится со всеми запущенными службами, которые влияют на нагрузку процессора.
Причины
Главной причиной влияния .NET Runtime Optimization Service на центральный процессор, является переустановка платформы. Windows предлагает пользователю обновить систему вечером или ночью, чтобы данный процесс не влиял на работу компьютера.
Часто пользователи не проводят обновление в рекомендуемое время. Тогда, библиотеки обновляются в фоновом режиме днем. Это приводит к тому, что система начинает медленнее загружаться. Все программы не могут продолжать корректную работу в процессе обновления.
Кроме того, пользователь может столкнуться с вирусами на компьютере. Если служба перегружает центральный процессор, рекомендуется проверить компьютер на наличие вредоносного ПО. С этим помогут антивирусные программы.
Оптимизация системы
Если Mscorsvw (NET Runtime Optimization Service ) грузит систему Windows 7, 8, 10 или процессор, то лучшим вариантом будет оптимизация. Для этого понадобится программа ASoft .NET Version Detector, которую нужно скачать и установить. С ее помощью нужно проверить версию платформы NET Framework. Также необходимо знать разрядность и версию ОС.
После запуска приложения на экране отобразится окно, в котором можно ознакомится с информацией о NET Framework. В зависимости от версии следует вводить те или иные команды.
После этого, можно открывать командную строку от имени администратора. Сделать это можно через «Выполнить» или поиск.
Для Windows 7, XP с .NET Framework 4.0 и выше в консоли нужно ввести:
Для Windows 8 с .NET Framework 4.0 и выше:
Для.NET framework ниже 4.0:
Отключение процесса
Рекомендуется не отключать процесс Runtime Optimization Service. Если же это необходимо, достаточно следовать инструкции:
- Запустить «Выполнить» комбинацией клавиш Win+R.
- Ввести команду «services.msc».
- Перейти в свойства службы «Runtime Optimization Service» или «Microsoft.NET Framework NGEN», нажав правой клавишей мыши.
- Установить тип запуска «Вручную» или «Отключить».
После сохранения всех изменений, процесс остановится и не будет влиять на быстродействие компьютера.
Изменение указателя мыши в Windows
Реализация
Его исполняемый образ «%SystemRoot%»/»System32″/»Svchost.exe» или «%SystemRoot%»/»SysWOW64 «/»Svchost.exe» (для 32-разрядных служб, работающих в 64-разрядных системах) выполняется в нескольких экземплярах, каждый из которых размещает одну или несколько служб.
Расположение системного файла «Svchost»
Службы, запущенные в Svchost, реализованы как динамически связанные библиотеки (DLL). Ключ реестра такой службы должен иметь значение с именем ServiceDll в разделе «Параметры», указывая на DLL-файл соответствующей службы. Их определение ImagePath имеет вид «%SystemRoot%»/»System32″/»Svchost.exe -k». Сервисы, совместно использующие один и тот же процесс Svchost, указывают один и тот же параметр, имеющий одну запись в базе данных SCM.
В первый раз, когда процесс Svchost запускается с определенным параметром, он ищет значение с тем же именем в ключе «HKLM»-«SOFTWARE»-«Microsoft»-«Windows NT «-«CurrentVersion»-«Svchost», которое оно интерпретирует как список имен служб. Затем он уведомляет SCM о всех сервисах, которые он размещает. SCM не запускает второй процесс Svchost для любой из полученных служб: вместо этого он просто отправляет команду «начать» соответствующему процессу Svchost, содержащему имя службы, которое должно быть запущено в его контексте.
Процесс Svchost запускается с определенным параметром, он ищет значение с тем же именем в ключе «HKLM»-«SOFTWARE»-«Microsoft»-«Windows NT»-«CurrentVersion»-«Svchost»
Согласно презентации MS 2003, минимальный рабочий набор общей службы составляет приблизительно 150 КБ против 800 КБ для автономного процесса.
Service tags
Начиная с Windows Vista, внутренняя идентификация сервисов внутри общих процессов (включая svchost) достигается с помощью так называемых Service tags. Service tags для каждого потока хранится в SubProcessTag его блока среды потока (TEB). Service tag распространяется по всем потокам, которые затем запускают основной поток службы, за исключением потоков, созданных косвенно API-интерфейсами потоков Windows. Набор процедур управления Service tags в настоящее время является не документированным API, хотя он используется некоторыми утилитами Windows, такими как netstat, для отображения TCP-соединений, связанных с каждой службой. Некоторые сторонние инструменты, такие как ScTagQuery, также используют этот API.
Svchost.exe (netsvcs)
Netsvcs — подпроцесс, используемый svchost.exe
Netsvcs — это подпроцесс, используемый svchost.exe (netsvcs). Если и когда происходит утечка памяти, svchost.exe начинает сильно нагружать CPU. Эта проблема возникает из-за утечки дескриптора в службе Winmgmt после установки Windows Management Framework 3.0 на компьютере. Служба Winmgmt является службой инструментария управления Windows (WMI) в процессе svchost.exe, которая выполняется под учетной записью LocalSystem.
Оптимизация компьютерной системы
Рассмотрим ситуацию, когда причиной того, что процесс SYSTEM Idle Process грузит процессор, является компьютерный мусор в виде оставшихся после удаления программ компонентов, включая устаревшие или неправильные записи системного реестра, кэш программ и браузеров и т. д.
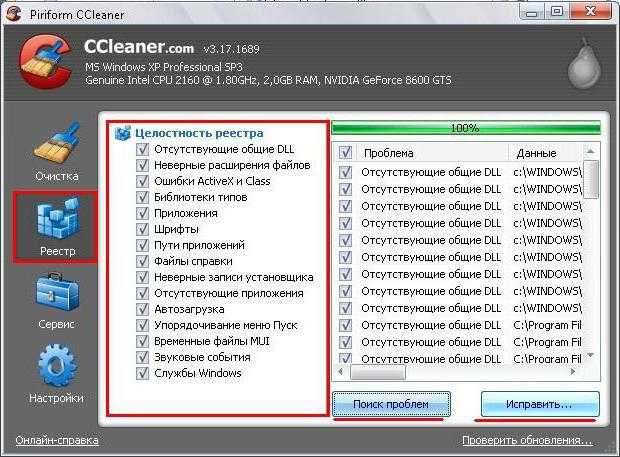
Заниматься очисткой компьютера вручную не стоит. Особенно сильно это касается удаления ключей реестра (сделанные изменения, кроме как восстановлением системы, вернуть будет невозможно). В этом случае оптимальным выбором станет использование инструментария всевозможных программ-оптимизаторов. Таковых сейчас разработано достаточно много, но самыми действенными, по мнению многих, являются CCleaner, Advanced SystemCare, Glary Utilities, All-in-One Toolbox и другие.
В таких приложениях необходимо запустить комплексную проверку, задействовав соответствующие модули по очистке и оптимизации системы, включая действия с реестром (оптимизация, дефрагментация). Если включено автоматическое исправление ошибок, все проблемы будут исправлены без участия пользователя. В противном случае нужно будет нажать на соответствующую кнопку.
Еще один момент, когда процесс SYSTEM Idle Process грузит процессор, связан с фрагментаций жесткого диска. Если дефрагментация не проводилась достаточно длительное время, при обращении к файлам программ, которые могут быть разбросаны по всему диску, времени на открытие приложений понадобится гораздо больше. Из-за этого многие пользователи и считают, что быстродействие снизилось.

Для выполнения дефрагментации можно воспользоваться тем же оптимизаторами (в каждой программе есть такой модуль) или применить собственный инструмент Windows. Запустить его можно на вкладке сервиса в разделе свойств, который вызывается через меню ПКМ на выбранном диске или логическом разделе. Но перед выполнением проверки и, собственно, самой дефрагментации, в окне настроек необходимо отметить все диски и разделы.
Что это такое
В действительности рассматриваемая проблема обычно проявляется случайно. Но тогда она возникает в ситуациях после установки свежего пакета обновлений, предназначенного для NET Framework.
У этой оптимизации есть исполняемый файл. Он именуется как mscorsvw.exe. Поэтому внимательные пользователи при запуске Диспетчера задач могли заметить соответствующее название в списках активных процессов.
Помимо этого имени с расширением exe, также его можно обнаружить и под названием .NET Runtime Optimization Service.
Запуск происходит не так часто. Вообще суть этой службы заключается в том, чтобы оптимизировать NET Framework. Служба гарантирует возможность для приложений, которые зависят от неё, работать быстрее и эффективнее.
В некоторых случаях оптимизация требует очень много времени. При запуске на её работу расходуется большое количество ресурсов. Это проявляется в виде перегруженного процессора компьютера или ноутбука под управлением операционной системы Windows.
Бывает даже так, что нагрузка на ЦП со стороны процессе продолжается в течение нескольких дней подряд. Но есть способ, чтобы решить сложившуюся проблему, и даже не один.
AOP с помощью ASP.NET Core — Autofac Interseptors
Говоря про аспектно-ориентированное программирование, упоминают другой термин – cross-cutting concerns. Concern – это какая-то часть информации, которая влияет на код. В русском варианте употребляют слово ответственность. Ну а cross-cutting concerns это ответственности, которые влияют на другие ответственности. А в идеале ведь они не должны влиять друг на друга, так ведь? Когда они влияют на друг друга, то становится сложнее изменять программу. Удобнее, когда у нас все операции происходят по отдельности. Логирование, транзакции, кеширование и многое другое можно совершать с помощью AOP не изменяя код самих классов и методов.
В мире .NET часто применяется способ, когда AOP код внедряется с помощью пост-процессора в уже откомпилированный код приложения (PostSharp) Или же альтернативно можно применять интерцепторы – это такие перехватчики событий, которые можно добавлять в код приложения. Эти перехватчики, как правило, используют для своей работы уже рассмотренный нами паттерн декоратор.
Давайте создадим свой интерцептор. Самый простой и типичный пример, который проще всего воспроизвести — это логирование.
Установим дополнительно к пакету Autofac.Extensions.DependencyInjection еще и пакет Autofac.Extras.DynamicProxy
Установили? Добавим простенький класс лога, который будет вызываться при обращении к определенным сервисам.
Добавляем в нашу регистрацию Autofac регистрацию интерцептора:
И теперь при каждом обращении к классу будет вызван метод Intercept класса Logger.
Таким образом мы можем упростить себе жизнь и не писать в начале каждого метода запись в лог. Она у нас будет вестись автоматически. И при желании нам будет несложно ее изменить или отключить для всего приложения.
Также мы можем убрать .InterceptedBy(typeof(Logger)); и добавить перехват вызовов только для конкретных сервисов приложения с помощью атрибута – необходимо указать его перед заголовком класса.
Как заставить этот процесс работать быстрее?
Вполне естественно, что посреди рабочего дня запуск процесса mscorsvw.exe представляет собой далеко не самое приятное явление, поэтому многие пользователи, даже не успев разобраться в основных особенностях его работы, попросту отключают его и продолжают заниматься своими делами. Однако на самом деле специалисты говорят о том, что так поступать категорически не рекомендуется, потому что на Runtime Optimization Service возложена довольно серьезная задача – он позволяет вашим приложениям работать гораздо эффективнее и быстрее.
Именно поэтому лучше всего просто подождать, пока mscorsvw.exe закончит свою работу, и потом снова использовать свой компьютер, ведь если он нормально завершается, то потом уже возникает далеко не так часто, чтобы стать назойливой проблемой.
Solution 4. Restart the Service
Restarting the service may also help you resolve the mscorsvw.exe high CPU usage issue, as it will complete the process more quickly this time. Let’s see how to restart the service together.
Step 1. Right-click Windows Start menu and choose Run to open the Run box. You can also press Windows logo key + R keys on the keyboard to bring up the Run dialog box.
Step 2. Copy and paste services.msc into the Run box and hit Enter.
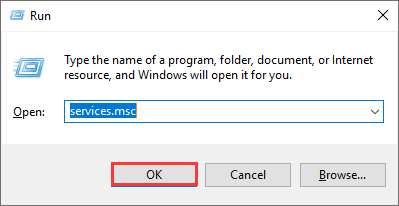
Step 3. On the interface, scroll down to find and right click NVIDIA Telemetry Container to choose Restart from the menu.
Step 4. Then right click NVIDIA Telemetry Container and choose Properties from the right-click menu.
Step 5. In the Properties window, set NVIDIA Telemetry Container Startup Type as Automatic.
Step 6. Click Apply and OK to save the changes.
After that, you can open task manager and check whether high CPU usage of the Net Runtime Optimization Service goes back to normal.
Слой четвертый: Управляемая Entry Point
- За github, контейнер для ILoader’ов. ILoader’ы ответственны за загрузку сборок. Когда CLR будет просить LoaderContainer предоставить какую-либо сборку, он будет делать это используя его ILoader’ы.
- github, который будет загружать требуемые сборки из папки bin выбранного dnx runtime: %YOUR_PROFILE%/.dnx/runtimes/%CHOOSEN_RUNTIME%/bin/ и предоставленных во время запуска нативного процесса дополнительных путей, с помощью параметра : ).
- github IApplicationEnvironment и ядра инфраструктуры системы Dependency Injection.
- github конкретного приложения или Microsoft.DNX.ApplicationHost github, в зависимости от параметров переданных в нативный процесс во время запуска приложения.


























