Как скрыть панель задач в командной строке
Существует способ для автоматического скрытия панели задач при выполнении команды PowerShell.
Проделайте следующие действия:
- Необходимо запустить командную строку от имени администратора, а затем выполнить команду.
Для Windows 10 используйте этот код (StuckRects3):
powershell -command "&{$p='HKCU:SOFTWAREMicrosoftWindowsCurrentVersionExplorerStuckRects3';$v=(Get-ItemProperty -Path $p).Settings;$v=3;&Set-ItemProperty -Path $p -Name Settings -Value $v;&Stop-Process -f -ProcessName explorer}"
Для Windows 7 подходит код (StuckRects2):
powershell -command "&{$p='HKCU:SOFTWAREMicrosoftWindowsCurrentVersionExplorerStuckRects2';$v=(Get-ItemProperty -Path $p).Settings;$v=3;&Set-ItemProperty -Path $p -Name Settings -Value $v;&Stop-Process -f -ProcessName explorer}"
- Перезапустите Проводник.
В результате, панель задач исчезнет на рабочем столе. При подведении указателя мыши к нижней части экрана панель управления появится на рабочем столе, пока курсор мыши не покинет эту область.
Чтобы вернуть настройки по умолчанию в Windows 10 или в Windows 7, измените в команде значение на , а затем после выполнения новой команды перезапустите Проводник.
Панель быстрого запуска в 7 Windows: что это такое?
Ни для кого, наверное, не является новостью, что с момента появления Windows 95 (не сравнивать с Windows 3.1) искомая панель является постоянным и неизменным атрибутом любой системы. Давайте рассмотрим на примере «семерки», зачем создана и какие функции выполняет панель быстрого запуска Windows 7.
Прежде всего обратим внимание на тот факт, что сам элемент графического интерфейса операционной системы создан не только для того, чтобы на нем располагалась пресловутая кнопка «Пуск»
Основное ее предназначение – отображение всех активных на данный момент утилит и приложений, а также, что самое важное, размещение ярлыков программ для ускорения доступа к ним без использования основного меню, вызываемого той же кнопкой «Пуск», или физического поиска запускаемого файла в том же «Проводнике»
Как запустить reg файл?
После того, как вы создали свой собственный reg-файл или же скачали уже готовый из интернета, его необходимо запустить, чтобы он внес изменения в ваш реестр. Для этого достаточно дважды щелкнуть левой кнопкой мыши на нужный .reg файл в проводнике. Альтернативным вариантом запуска (чтобы случайно не запустить что то не то, например, в том случае, если в папке много файлов) может являться запуск reg-файла в 2 этапа. Сначала выделяем нужный файл левой кнопкой мыши, далее нажимаем на правую кнопку мыши, чтобы вызвать контекстное меню, и в нем уже выбираем пункт меню Слияние.
Для примера предположим, что у нас есть уже готовый файл sysadmin.reg, который лежит в папке test на диске C:\.
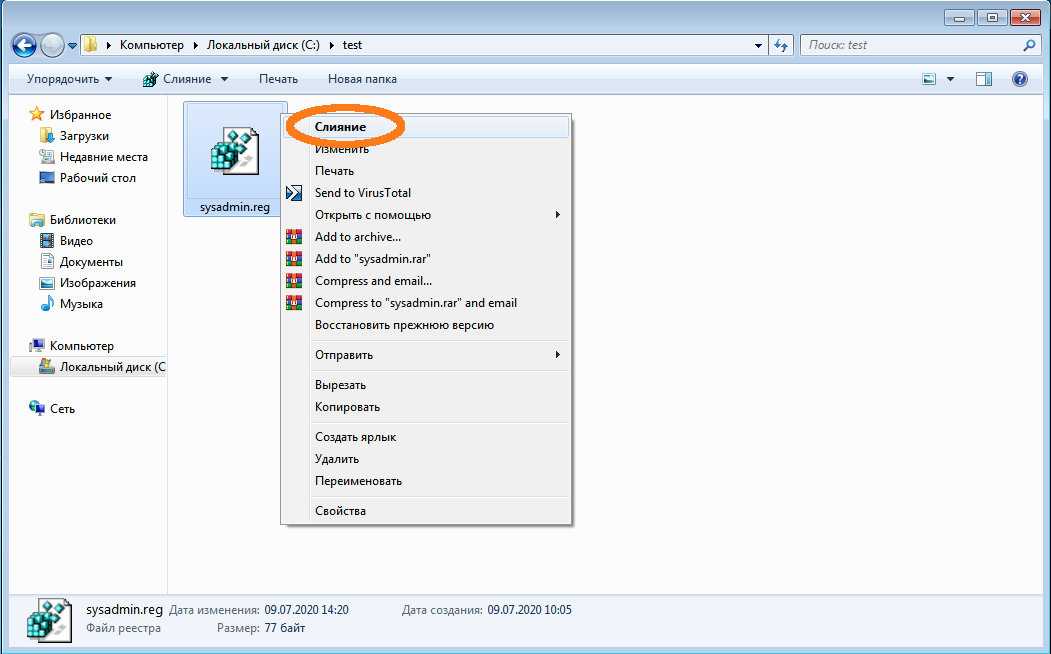
Далее, в зависимости от настроек контроля учетных записей в вашей ОС, может появится информационное сообщение:
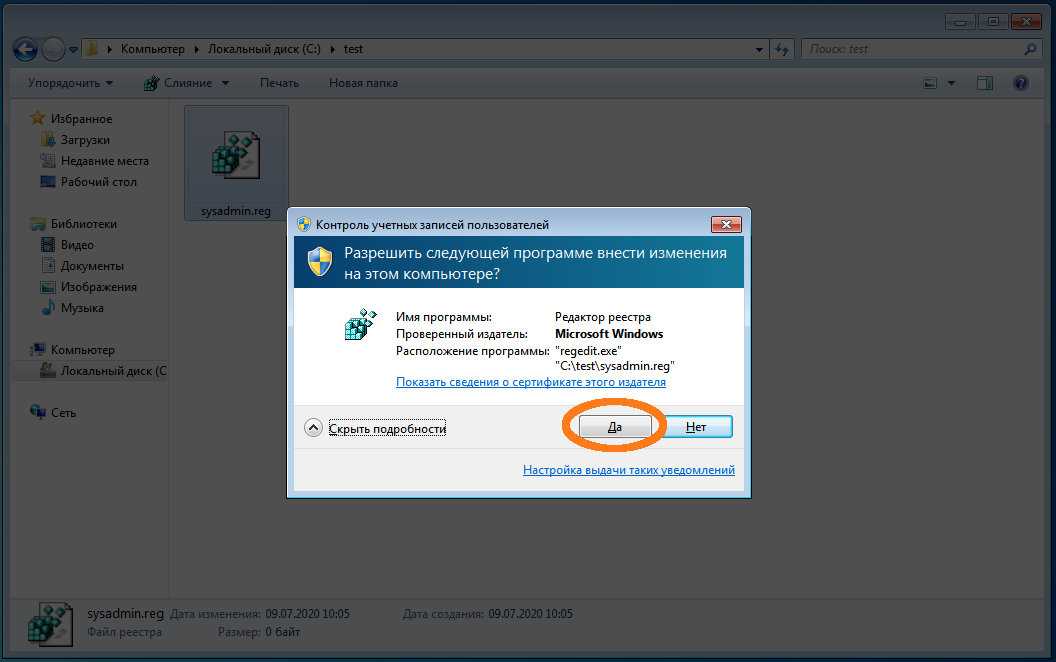
Для запуска reg-файла необходимо ответить «Да»
И наконец само сообщение, которое предупреждает о возможной опасности запуска reg-файлов из неизвестных источников. Отвечаем «Да» и reg-файл будет запущен.

Для запуска reg-файла необходимо ответить «Да»
В случае, если он будет успешно выполнен, будет показано вот такое информационное сообщение:
Как войти в безопасный режим Windows: 2 универсальных способа
Существует 2 универсальных способа, которые работают на всех версиях Windows – XP, 7, 8 и 10. К тому же они являются наиболее простыми. Пожалуй, с них и начнем.
Вход через утилиту msconfig
Первый способ – через специальную утилиту. Для этого вам нужно выполнить несложную инструкцию:
- Нажимаете Win + R (кнопка между «Ctrl» и «Alt») и вводите слово «msconfig».
- В новом окне выбираете вкладку «Загрузка», указываете нужную ОС и ставите птичку в пункте «Безопасный режим». Здесь существует пару подпунктов – рекомендуется выбирать или «минимальная» (стандартный вариант) или «сеть» (в таком случае будет доступ к интернету).
- Нажимаете «ОК» и перезагружаете ПК – теперь он включится в безопасном режиме.
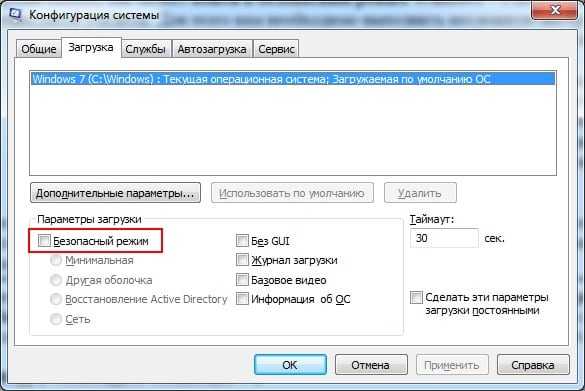
Здесь есть небольшой нюанс: таким способом можно включить безопасный режим в ОС Windows только при условии, что у Вас нормально загружается ОС. Если же не получается даже загрузить рабочий стол, тогда используйте второй способ.
Вход с помощью F8
Этот способ подходит для тех, у кого ПК или ноутбук не включается (не загружается рабочий стол, тухнет монитор и т.д.). В данном случае выполняете следующее:
- Включаете ПК (или ноутбук) и сразу же многократно нажимаете клавишу F8, пока не появится меню (в некоторых случаях нужно нажимать Shift + F8).
- Если появился логотип Виндовс или экран потух – у Вас не получилось. Дождитесь, пока система полностью загрузится, потом перезагрузите ПК и повторите попытку.
- Когда все сделаете правильно, откроется меню, где при помощи стрелок выбираете пункт «Безопасный режим» (оптимальный вариант).

Особые варианты загрузки для Виндовс 10
Если Виндовс запускается, тогда необходимо выполнить следующее:
- Нажимаете по значку уведомлений и выбирает пункты: Все параметры – Обновление и безопасность – Восстановление – Перезагрузить (если у вас эта кнопка отсутствует, тогда используйте один из других способов).
- Далее выбираете пункты: Диагностика – Доп. параметры – Параметры загрузки – Перезагрузить.
- Появится экран выбора режима загрузки, где указываете подходящий Вам способ, нажав F4, F5 или F6 (рекомендуется выбирать 4ый или 5ый вариант).

Используем диск или флешку
Это наиболее надежный способ загрузить Виндовс 10 в безопасном режиме. Но в данном случае нужен DVD-диск или загрузочная флешка (их можно записать на любом ПК или ноутбуке).
Подключаете USB-носитель или вставляете диск, загружаете их (как настроить загрузку с флешки), а затем выполняете следующее:
- После загрузки нажимаете Shift + F10.
- После открытия командной строки вводите – bcdedit /set safeboot minimal.
- Затем закрываете ее и перезагружаете ПК. Он включится.
Выполнить это можно тем же способом (или от имени администратора).
Боковая панель Windows 7 больше не нужна
Вы, наверное, заметили, что с самого начала я писал об этой боковой панели и гаджетах в прошедшем времени. И это не случайно. А всё потому, что компания Microsoft обнаружила там серьёзные уязвимости. Оказывается злоумышленники научились создавать вредоносные программы, которые используют гаджеты боковой панели Windows 7 и Windows Vista чтобы получить абсолютный контроль над Вашим компьютером.
И каково это Вам? Стоит ли это удобство того, чтобы Вашим компьютером ещё кто пользовался, да ещё в своих злых умыслах? И наверняка эти умыслы не принесут Вам никакой пользы, а скорее наоборот. Я, как только узнал об этом тут же избавился от этой удобной штучки раз и на всегда. И Вам советую сделать тоже самое.
Проблемы и ошибки активации Windows
Разберёмся в самых распространённых проблемах, связанных с активацией Windows.
Windows 10 не активируется после установки
Если у вас не получается активировать Windows после переустановки операционной системы, на то может быть несколько причин:
- во время восстановления, обновления или установки Windows 10 была использована не та версия операционной системы, от которой у вас ключ;
- копию Windows, приобретённую вами, установили на несколько разных компьютеров. Лицензионное соглашение допускает активацию на нескольких устройствах, но при единовременном использовании могут возникнуть сбои этой активации;
- использование неофициального образа Windows;
- существенные изменения в используемом оборудовании вашего компьютера.
Как действовать при некоторых из этих факторов, мы уже описывали выше. В любом случае при проблемах с официальной активацией Windows вы всегда можете обратиться в техническую поддержку Microsoft за помощью.
Система просит активацию, но при этом активирована
Этот сбой может возникнуть в следующих случаях:
- если ваша Windows 10 давно не обновлялась. В таком случае просто обновите её до последней версии;
- если на вашем компьютере отсутствует подключение к интернету. Система не может убедиться в подлинности вашего ключа;
- серверы Microsoft перегружены. Из-за этого часть данных может выдаваться неверным способом, приводя к тем или иным сбоям.
Прочие ошибки активации Windows 10
Существуют и другие ошибки активации Windows. Обычно они обозначаются теми или иными кодами: 0xC004F210, 0xC004F034, 0x8007267C. Способы решения этих ошибок отличаются друг от друга, а причины их возникновения можно разделить на три простых категории:
- ошибка ввода ключа с вашей стороны. Стоит просто ввести ключ внимательнее или убедиться в его подлинности;
- неполадки с интернетом у пользователя. Установите надёжную связь перед тем, как пытаться активировать ключ;
- неполадки с сетью у Microsoft. В связи с техническими работами или большой нагрузкой это также может стать причиной невозможности активировать систему. В таком случае остаётся только ждать.
Универсальным решением любых проблем, вызвавших появление ошибок, является возможность обратиться к технической поддержке или запустить средство устранения неполадок при активации.
Любая ошибка активации может быть испралвена технической поддержкой
Как скрыть Панель задач в Windows 10
После установки операционной системы на свое цифровое устройство или в процессе работы пользователь может настраивать элементы Рабочего стола так, как ему удобно. В «десятке» предусмотрена настройка автоматического скрытия инструмента.

Чтобы включить функцию, потребуется следовать инструкции:
- Кликнуть ПКМ по панели.
- Найти и нажать в появившемся меню «Параметры».
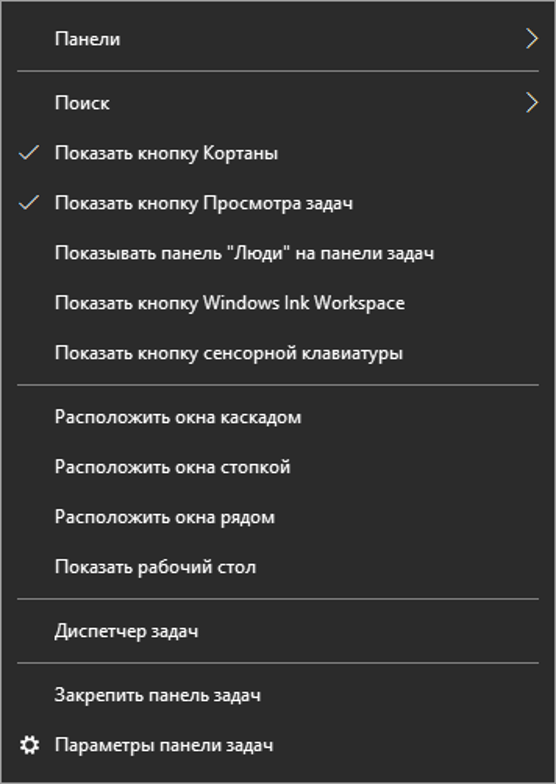
- В окне выбрать соответствующие настройки работы элемента.
- Для включения опции передвинуть переключатель в положение «Вкл.» рядом с пунктом автоматического скрытия панели в режиме Рабочего стола.
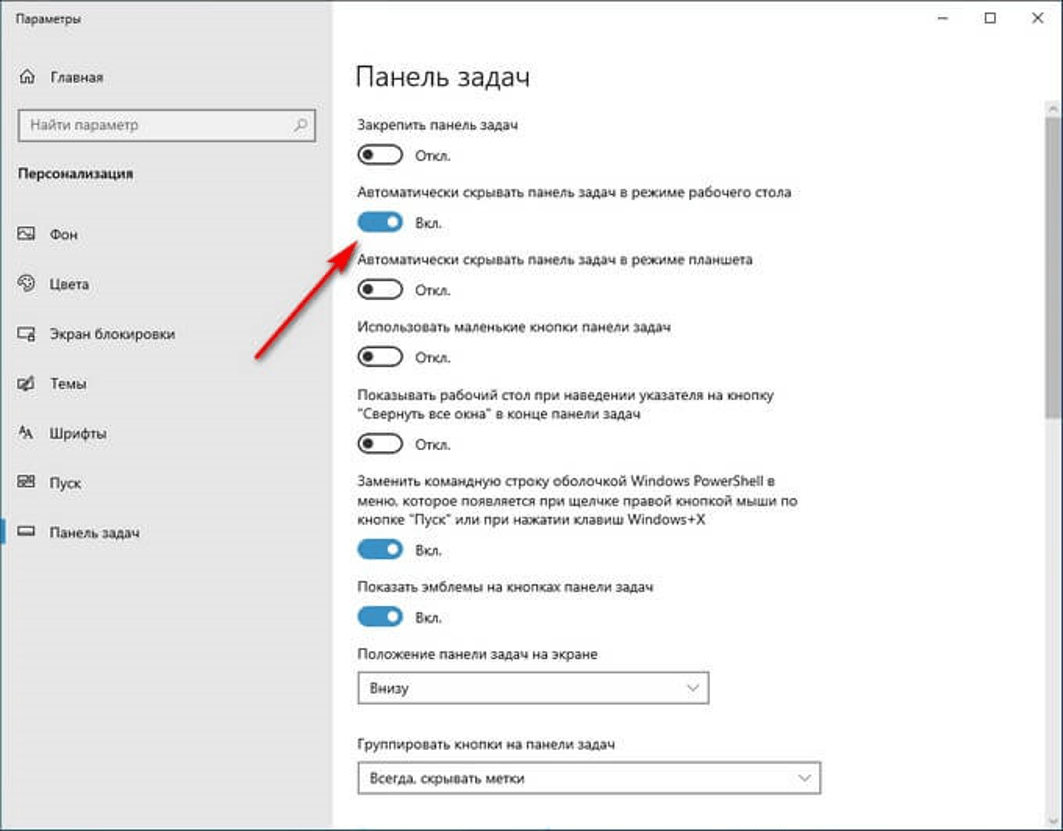
Сохранить изменения.
После юзеру останется закрыть все окна. На Рабочем столе элемент интерфейса исчезнет из виду. Для отображения инструмента достаточно поднести курсор мышки к нему. Если пользователь уберет указатель в другое место, элемент вновь спрячется. При просмотре видео, во время игрового процесса и выполнения других операций он также не будет виден.
Боковая панель Windows 7 – зачем нужна
Что и говорить удобная это однако штука. Я, например, располагал на ней индикатор ЦП. Иногда поглядывал на эти стрелочки, когда компьютер начинал тормозить и сильно шуметь. Неплохая вещь лента новостей, тоже частенько бросал взгляд. Но больше всего мне нравились гаджеты курса валют, так как я постоянно слежу за некоторыми котировками биржи. Удобно, включил компьютер и информация перед глазами. Итак, что она нам даёт:
- быстрый доступ к информации- она в постоянной готовности;
- удобство в работе- не надо останавливать основную работу с документами ;
И это пожалуй всё что можно об этом сказать. Но тем не менее, популярность её среди пользователей ПК была, по крайней мере до недавнего времени, на достаточно высоком уровне. Тем более, что новые гаджеты на свой вкус для боковой панели windows 7, можно было всегда скачать в интернете. Достаточно было только нажать на кнопочку “Найти гаджеты в интернете”:
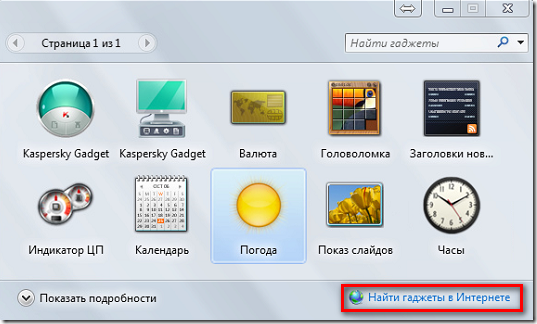
Помните ещё наверное такое? Теперь если Вы нажмёте на эту ссылку, то попадёте на страничку где красуется надпись “Гаджеты больше не доступны”.
Решаем проблему с пропавшим рабочим столом в Windows 10
Мы же переходим непосредственно к разбору вариантов исправления ситуации, когда на рабочем столе не отображается ровным счетом ничего.
Способ 1: Восстановление работы Проводника
Иногда классическое приложение «Проводник» попросту завершает свою деятельность. Связано это может быть с различными системными сбоями, случайными действиями юзера или деятельностью вредоносных файлов. Поэтому в первую очередь мы рекомендуем попробовать восстановить работу этой утилиты, возможно, проблема больше себя никогда не проявит. Выполнить эту задачу можно следующим образом:
- Зажмите комбинацию клавиш Ctrl + Shift + Esc, чтобы быстро запустить «Диспетчер задач».
- В списке с процессами отыщите «Проводник» и нажмите «Перезапустить».
Однако чаще всего «Проводник» отсутствует в списке, поэтому его нужно запустить вручную. Для этого откройте всплывающее меню «Файл» и щелкните на надпись «Запустить новую задачу».</li>
В открывшемся окне введите и нажмите на «ОК».</li>
Кроме этого провести запуск рассматриваемой утилиты вы можете через меню «Пуск», если, конечно, оно запускается после нажатия на клавишу Win, которая располагается на клавиатуре.</li>
</ol>
Если же запустить утилиту не получается или после перезагрузки ПК проблема возвращается, переходите к осуществлению других методов.
Способ 2: Редактирование параметров реестра
Когда упомянутое выше классическое приложение не запускается, следует проверить параметры через «Редактор реестра». Возможно, придется самостоятельно изменить некоторые значения, чтобы наладить функционирование рабочего стола. Проверка и редактирование производится за несколько шагов:
- Сочетанием клавиш Win + R запустите «Выполнить». Напечатайте в соответствующей строке , а затем нажмите на Enter.
Перейдите по пути — так вы попадаете в папку «Winlogon».</li>
В этой директории отыщите строковый параметр с названием «Shell» и убедитесь в том, что он имеет значение .</li>
В противном случае дважды кликните на нем ЛКМ и самостоятельно задайте необходимое значение.</li>
Далее отыщите «Userinit» и проверьте его значение, оно должно быть .</li>
После всего редактирования перейдите в и удалите папку под названием iexplorer.exe или explorer.exe.</li>
</ol>
Кроме этого рекомендуется провести очистку реестра от других ошибок и мусора. Самостоятельно сделать этого не получится, нужно обращаться за помощью к специальному программному обеспечению. Развернутые инструкции по этой теме вы найдете в других наших материалах по ссылкам ниже.
Способ 3: Проверка компьютера на наличие вредоносных файлов
Если предыдущие два метода оказались безрезультативными, нужно задуматься о возможном наличии на ПК вирусов. Сканирование и удаление таких угроз осуществляется через антивирусы или отдельные утилиты. Детально про эту тему рассказано в отдельных наших статьях
Обратите внимание на каждую из них, найдите наиболее подходящий вариант очистки и используйте его, следуя приведенным инструкциям
Подробнее:Борьба с компьютерными вирусамиПрограммы для удаления вирусов с компьютераПроверка компьютера на наличие вирусов без антивируса
Способ 4: Восстановление системных файлов
В результате системных сбоев и активности вирусов некоторые файлы могли быть повреждены, поэтому требуется проверить их целостность и при надобности провести восстановление. Осуществляется это одним из трех методов
Если рабочий стол пропал после каких-либо действий (установка/удаление программ, открытие файлов, скачанных из сомнительных источников), особое внимание стоит обратить на использование резервного копирования
Подробнее: Восстановление системных файлов в Windows 10
Способ 5: Удаление обновлений
Не всегда обновления устанавливаются корректно, а также возникают ситуации когда они вносят изменения, приводящие к различным неполадкам, в том числе и к пропаже рабочего стола. Поэтому если десктоп исчез после инсталляции нововведения, удалите его с помощью любого доступного варианта. Развернуто о выполнении данной процедуры читайте далее.
Подробнее: Удаление обновлений в Windows 10
Как убрать боковую панель Windows 8.1 | Компьютер для чайников
При создании операционная система Windows 8 задумывалась Microsoft как универсальная система, одинаково подходящая для любых устройств, даже таких разных как стационарные компьютеры, планшеты, ноутбуки и даже смартфоны. Поэтому ее интерфейс был максимально приспособлен к «сенсорным» способам ввода. даже кнопку «Пуск», известную с Windows 3.11, с рабочего стола новой версии убрали. Однако радужным мечтам менеджмента компании не суждено было сбыться.
Суровый судья в виде гневных пользовательских отзывов был неумолим и уже в следующей версии, Windows 8.1, пресловутый «Пуск» вернули в слегка переработанном виде. Однако в новой версии системы все же остались следы неудачного эксперимента по объединению классического и сенсорного интерфейсов. Один из таких следов — боковая панель, появляющаяся если навести курсор мыши в верхний правый угол. Панель эта на экране классического компьютера как минимум бесполезна. В данной короткой заметке мы расскажем как ее можно отключить.
- 1 С помощью реестра
- 2 Встроенными средствами
С помощью реестра
Первый способ — правка системного реестра Windows. Для того чтобы им воспользоваться проделайте следующее:
- В левом нижнем углу экрана нажмите на кнопку «Пуск», щелкните по иконке «Панель управления». В открывшемся окне последовательно откройте пункты «Оформление и персонализация» и Параметры папок». На вкладке «Вид» снимите галочку с пункта «Скрывать расширения для зарегистрированных типов файлов» и закройте окно нажатием кнопки «ОК»
- Откройте программу «Блокнот»
- Вставьте в файл следующее содержимое:Windows Registry Editor Version 5.00 “DisableCharmsHint”=dword:00000001
- Сохраните получившейся файл как файл системного реестра, с расширением .reg
- Запустите только что созданный файл, на вопрос о добавлении информации в реестр ответьте утвердительно.
Встроенными средствами
Второй способ возможно покажется неподготовленному пользователю более простым, поскольку выполняется все через графический интерфейс. Итак, чтобы отключить правую боковую панель, необходимо сделать следующее:
- Щелкните правой кнопкой мыши на свободном месте рабочего стола, в появившемся меню нас интересует пункт «Персонализация»
- Внизу экрана слева находится ссылка «Панель задач и навигация». Щелкните по ней, в появившемся окне откройте вкладку «Навигация», снимите галочку «При наведении на правый верхний угол показывать чудо-кнопки» и, нажав кнопку «ОК», закройте окно.
Загрузка… Опубликовано: 20.03.2016
Как убрать боковую панель Windows 8.1
dontfear.ru
Первый способ убрать нижнюю панель задач windows 10 – через системные параметры
Есть ли способ полностью убрать панель задач в Windows 10? Да есть и очень простой – с помощью параметров самой десятки.
Для этого на свободном месте (как правило свободное место имеется правее) панели задач делаем клик ПКМ и выбираем «Параметры …».

Вас перебросит в другое окно. В нем ничего мудрить не нужно, а лишь передвинуть ползунок слева на право напротив строки «Автоматически скрыть …».

Все. она прямо на ваших глазах уберется, но это не значит, что бы ее смогли полностью отключить – у вас получилось лишь убрать нижнюю панель задач пока она вам не нужна.
Как только она вам понадобится, то, чтобы ее активировать просто подведите курсор к любому месту внизу экрана, и она всплывет как ни в чем не бывало.
Как запустить безопасный режим в Windows 10, 8, 7 и XP?
Безопасный режим (англ. – Safe Mode) – режим диагностики, в котором отключены все ненужные драйвера и функции Виндовс. Применяется для устранения проблем, возникающих в работе ПК. Достаточно лишь запустить безопасный режим и устранить ошибки, после чего ПК снова будет работать как надо.
В каких случаях может понадобиться вход в безопасный режим? Например, для решения проблемы, когда монитор включается на 2 секунды и гаснет.
Также таким способом можно удалить вирусы, сбросить пароль, исправить ошибки (в т.ч. синий экран смерти), восстановить систему и т.д.
Существует несколько способов. Плюс они несколько отличаются в зависимости от того, какая у Вас стоит операционная система. Поэтому ниже мы рассмотрим все доступные способы, как зайти в безопасный режим Windows.
ОКОЛО ЧАСОВ БУДЕТ ОТОБРАЖАТЬСЯ ИМЯ
Данное изменение касается визуальной составляющей рабочего стола. В правой нижней части находятся часы и одной из малоизвестных функций следует назвать помещение рядом с ними имени. Чтобы это стало возможным, требуется образовать три строковых параметра
Важно строго соблюдать заданный далее порядок
- Параметр «s1159» получает значение «Имя» и не должен превышать восьми символов
- Параметр «s2359» получает значение, которое является аналогичным предыдущему
- Параметр «sTimeFormat» предусматривает возможность использования двух форм записи значений, на основании удобного стиля отображения времени. Это «ЧЧ.ММ.СС ТТ» или «ТТ ЧЧ.ММ.СС». В данном случае, ТТ представляет собой указанный пользователем текст.
За указанный пункт отвечает ключ
Три варианта загрузки режима
Вне зависимости от способа, которым перезапускается компьютер, перед началом загрузки Windows предложит выбрать один из нескольких вариантов работы системы.
- Обычный. Самый распространенный вариант, запускает минимально возможный функционал системы с поддержкой графического интерфейса.
- С поддержкой командной строки. Такая загрузка в безопасном режиме Win 7 запустит систему без поддержки графического интерфейса. Это значит, что стандартный интерфейс Windows не загрузится, а вместо него вся работа происходит через командную строку cmd.
- С загрузкой сетевых драйверов. То же самое, что и обычный безопасный режим, только система позволяет пользоваться локальной сетью и выходить в интернет.
Если по ошибке был выбран способ с командной строкой, для возврата к привычному виду с графической оболочкой нужно ввести команду explorer. exe и нажать клавишу Enter.
УДАЛЯЕМ ВСЕ НАДПИСИ
Ранее уже было сказано о ом, что ряд пользователей желает максимально упростить визуальную составляющую. Такой подход позволяет отвлекать минимум внимания в ходе работы на устройстве. Требуется получить доступ в такое место, как реестр Windows. Как открыть его – это частый вопрос и необходимо сказать, что используются специализированные встроенные утилиты.
Существует особый ключ, где система держит сведения о цветах надписей, а также других элементов окон. Можно выполнить изменения данных параметров и более подробно это рассматривается ниже.
Для цвета кнопок «Button text» на «R G B»
Для текста окна «Window text» на «R G B»
Для текста меню «Menu Text» на «R G B»
Для информационного текста «Info Text» на «R G B»
R G B представляет собой обозначение цвета в соответствующем формате. Предполагается, что каждая буква означает трёхзначное число. Это позволяет получить любой цвет.
Отсрочка активации
Windows
Этот параметр, пожалуй, известен наиболее широко. Он позволяет продлить удовольствие от работы с Windows тем, кто не имеет лицензионного ключа продукта.
cscript %windir%\system32\slmgr.vbs -rearm
Эту команду, откладывающую активацию на 30 дней, можно запускать трижды, тем самым растянув срок работы без активации до 120 дней.
Команду можно нейтрализовать, указав в реестре:
Windows Registry Editor Version 5.00 «SkipRearm»=dword:00000001
Между прочим, команда sysprep –generalize
подразумевает выполнение командыslmgr.vbs -rearm , поэтому обобщение образа можно проводить лишь три раза.
Office
Откладывать активацию Office на 30 дней можно пять раз, что в итоге дает возможность продлить удовольствие на полгода (180 дней). Для этой цели служит отдельная утилита OSPPREARM.EXE. Команда:
«C:\Program Files\Common Files\Microsoft shared\OfficeSoftwareProtectionPlatform\OSPPREARM.EXE»
Как скрыть панель задач в Windows 10
В операционной системе Windows 10 имеется функция автоматического скрытия панели задач.
Выполните следующие действия:
- Щелкните правой кнопкой мыши по Панели задач.
- В открывшемся контекстном меню нужно нажать на «Параметры панели задач».
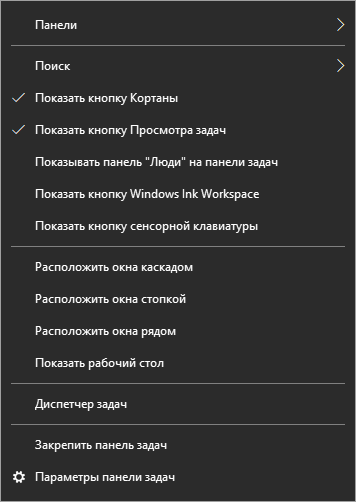
- Откроется вкладка «Панель задач», находящаяся в окне приложения «Параметры», в разделе «Персонализация».
- В опции «Автоматически скрывать панель задач в режиме рабочего стола» передвиньте ползунок переключателя в положение «Включено».
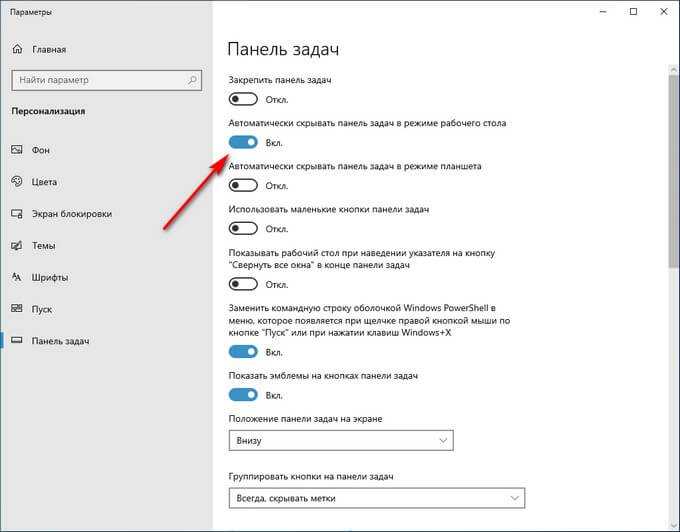
С экрана компьютера исчезнет Панель задач Windows.
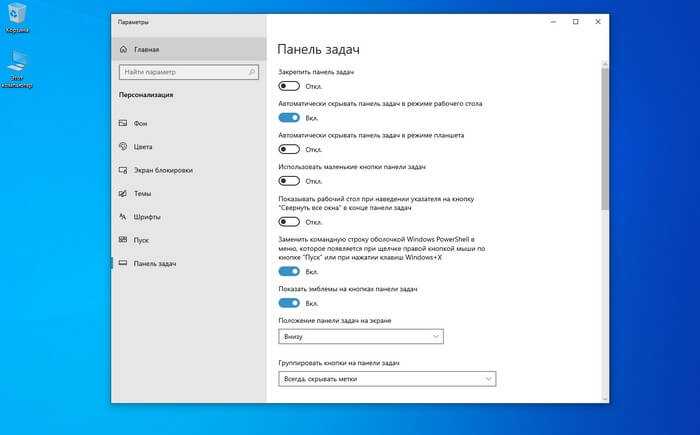
Если на устройстве используется режим планшета, включите функцию автоматического скрытия панели задач в этом режиме.
Какой безопасный режим выбирать
Во всех версиях Виндовс можно выбрать один из трёх режимов:
- Обычный безопасный режим — выбирайте этот;
- Безопасный режим с загрузкой сетевых драйверов;
- Безопасный режим с поддержкой командной строки.
Самый «безопасный» это первый. т.е. обычный «Безопасный режим», во время запуска которого подгружается минимум служб и драйверов, необходимых для загрузки Windows. В режиме с загрузкой сетевых драйверов у вас будет работать сеть и, может быть, даже интернет. Режим с поддержкой командной строки, соответственно, предполагает рабочую командную строку и Windows PowerShell. Но, в этих двух режимах загружается больше компонентов и увеличивается риск повторения проблем, из-за которых потребовался запуск Windows в особом режиме.
Чтобы выйти из «Безопасного режима» достаточно просто перезагрузить или выключить компьютер.
СОЗДАНИЕ КОМАНДЫ КОТОРАЯ СПОСОБНА ИСПОЛЬЗОВАТЬСЯ ПО ОТНОШЕНИЮ К ЛЮБЫМ ФАЙЛАМ
В указанной ситуации нас будет интересовать раздел HKEY_CLASSES_ROOT \*\Shell\. Именно он отвечает за осуществление подобных задач. Следует выполнить новый раздел и присвоить ему любое имя. Например, строковый параметр будет равен «Название_1». После требуется создать аналогичный раздел «Название». Когда необходимо выполнить запуск документа с использованием блокнота, вводится: HKEY_CLASSES_ROOT \*\Shell\ Название_1\Название= «Notepad «%1″»
Когда указанные действия завершены, можно провести проверку результата. Для этого на любом документе следует нажать правой кнопкой мыши и ознакомиться с выданным меню. Там должна иметься отдельная строка «Название_1». Она будет отображать открытие с использованием блокнота, поскольку это было задано ранее.
Вывод содержимого ветвей (QUERY)¶
Команда отправляет в системный реестр Windows запрос о содержимом ветвей, ключей, подразделов или параметров, и выводит на экран результат обработки этих запросов. В общем виде синтаксис данной команды записывается следующим образом:
REG QUERY \Компьютер\Путь v Параметр | ve s
В составе директивы могут использоваться следующие параметры:
- – имя компьютера в локальной сети, если директива предназначена для обработки на удаленном компьютере. В случае, если этот параметр опущен, команда выполняется на локальном компьютере.
- – полный путь к целевому разделу реестра в виде , где корень — сокращенное обозначение ветви реестра (, , , или ), а — полный путь к искомому подразделу в иерархии реестра, включая все вложенные подразделы.
- – запрос о содержимом указанного раздела реестра.
- – вывести имя и значение запрашиваемого параметра в указанном разделе.
- – запрос стандартного параметра с пустым именем.
- – вывести список всех подразделов данного раздела реестра вместе с их содержимым.
В качестве примера получим содержимое ветки в которой хранятся закрытые ключи квалифицированных электронных подписей:
reg query "HKLM\SOFTWARE\Crypto Pro\Settings\Users\S-1-5-21-2889205033-3114528180-1522031737-1000\Keys"
Примечание
Лучше вводить путь в кавычках.
Будет выведен примерно такой результат:
HKEY_LOCAL_MACHINE\SOFTWARE\Crypto Pro\Settings\Users\S-1-5-21-2889205033-3114528180-1522031737-1000\Keys def.key REG_BINARY 300E0C0C415A415A415F6E6F70617373 HKEY_LOCAL_MACHINE\SOFTWARE\Crypto Pro\Settings\Users\S-1-5-21-2889205033-3114528180-1522031737-1000\Keys\2015ZAO_






























