Причины возникновения ошибки
Причины могут быть различными, но и решения должны быть соответствующие. Самыми основными являются:
- Неисправность носителя операционной системы. К примеру, система была записана на флешку, мини-карту. Они могут быть повреждены, могут неправильно читаться компьютером, и как итог появляется ошибка. Кроме того, записывая системы с помощью программы UltraISO методом USB-HDD+, не исключена такая ошибка.
- Возможна проблема с используемым DVD в случае его повреждения.
- Возникли неполадки с оперативной памятью ПК.
- Неисправности, связанные непосредственно с HDD.
- Возникли проблемы связанные с неисправностью блока питания или материнской платы. Но следует учитывать, что если компьютер был приобретен относительно недавно, такая причина мало возможна, если до этого компьютер работал стабильно.
- Ошибка при работе центра обновления Windows 7 может возникать из-за нарушения динамических библиотек и системных файлов, связанные с вредоносными программами или некорректным выключением компьютера. В этом случае при попытке обновления система просто не может найти нужные файлы и выскакивает 0x80070057.
Восстановление системы
Радикальный способ – возврат системы к исходному состоянию (на примере Windows 10). Использовать данный вариант лучше в крайнем случае, когда другие методы не устранили неполадку, ведь в результате получите чистую ОС с личными данными либо без таковых (исходя из выбранного способа инсталляции).
- вызовите меню, нажав «Win+I»;
- перейдите в блок «Обновление/безопасность»;
- нажмите на «Восстановление»;
- нажмите «Начать», увидите сообщение с просьбой задать параметры сброса ОС.
1-й способ — полная очистка системного тома от файлов и переустановка ОС без применения диска с дистрибутивом, 2-й метод — быстрая установка Windows 10 с сохранением файлов пользователя и настроек программ (приложения не сохраняются).
Есть ещё 1 способ вызова диалога сброса ОС, даже не авторизуясь в ней. Проходит всё на экране авторизации. Чтобы открыть доступ к опции, нажмите по значку «Перезагрузка», зажав «Shift». После чего кликните по иконке «Диагностика», далее щёлкните по «Возврат ОС в исходное состояние».
Достоинства метода: не требуются установочные флешка/диск, а также полностью автоматическое выполнение.
Минус лишь один — при удалении образа системы или нахождении файла в испорченных секторах жесткого диска сделать оперативную переустановку не получится, но в Виндовс 10 возможно использовать пару добавочных инструментов: диск восстановления системы (что редко, т. к. обычно его нет) и резервирование системы посредством инструментов ОС на томе, отличном от системного.
Также есть возможность использовать точку восстановления.
В Windows 10 процедура следующая:
- кликните правой кнопкой мыши по иконке «Этот компьютер» и далее по «Свойства»;
- кликните по «Защита системы»;
- в окне «Свойства системы» щёлкните по «Восстановить»;
- если согласны на рекомендуемую точку восстановления (увидите закрашенный кружок рядом с опцией «Рекомендуемое восстановление»), кликните сразу по «Далее».
Иначе, выберите опцию «Выбрать иную точку восстановления» путём клика левой кнопкой мышки по пустому кружочку рядом с ней и кликните по «Далее», в окошке щёлкните левой кнопкой мыши по строчке с желаемой точкой восстановления и нажимайте на «Далее».
Кликните по «Готово».
В Windows 7 алгоритм немного отличается:
- зайдите в «Панель управления» и щёлкните по блоку «Восстановление»;
- выберите желаемуюточку;
- далее следуйте инструкции мастера.
Второй метод
Это более сложный и долгий способ, но на наш взгляд он будет эффективней. Переходим в окно “Выполнить”, где печатаем команду “Regedit.exe” и в появившемся окне переходим по следующему маршруту “Hkey_Local_Machine”, “Software”, “Policies”, “Системные сертификаты”, переходим к пункту ”Правка”, где выбираем “Создать”. Далее необходимо остановить свой выбор на DWORD
Важно понимать, что перед вами будет доступно одновременно два варианта, единственным отличием которых выступает разрядность. Вы должны выбрать вариант, разрядность которого, соответствует разрядности операционной системы
Сразу после этого вы увидите новый параметр. Задаем ему имя “CopyFileBufferedSynchronouslo”. Теперь нажимаем на него правой кнопкой мыши, тем самым вызывая появление контекстного меню, где жмем на “Изменить”. Появляется новое окно, где указываем “1” и перезапускаем компьютер.
Что делать если возникает ошибка 0x80070057 во время установки windows 7?
Очень часто многие начинающие пользователи ПК могут сталкиваться с различными подводными камнями при установке windows 7, при ошибках центра обновления и прочих. Но все они вполне решаемы, если придерживаться правильных действий, иначе ни к чему хорошему это не приведет. Одним из таких неприятных моментов при установке windows 7 является ошибка 0x80070057.
Довольно часто такое сообщение является фатальным, и завершить установку системы не получится. Кроме того, такая ошибка может появиться и вследствие некорректного обновления центром windows 7.
Причины возникновения ошибки
Причины могут быть различными, но и решения должны быть соответствующие. Самыми основными являются:
- Неисправность носителя операционной системы. К примеру, система была записана на флешку, мини-карту. Они могут быть повреждены, могут неправильно читаться компьютером, и как итог появляется ошибка. Кроме того, записывая системы с помощью программы UltraISO методом USB-HDD+, не исключена такая ошибка.
- Возможна проблема с используемым DVD в случае его повреждения.
- Возникли неполадки с оперативной памятью ПК.
- Неисправности, связанные непосредственно с HDD.
- Возникли проблемы связанные с неисправностью блока питания или материнской платы. Но следует учитывать, что если компьютер был приобретен относительно недавно, такая причина мало возможна, если до этого компьютер работал стабильно.
- Ошибка при работе центра обновления windows 7 может возникать из-за нарушения динамических библиотек и системных файлов, связанные с вредоносными программами или некорректным выключением компьютера. В этом случае при попытке обновления система просто не может найти нужные файлы и выскакивает 0x80070057.
Способы решения ошибки
Если вы боитесь что-либо сделать со своим компьютером, тогда вам помогут специалисты из сервисного центра. В зависимости от причины данной неисправности будут выполняться следующие действия:
- Можно перезаписать носитель с помощью программы UltraISO
Первая проблема с Flash-накопителем решается довольно просто с помощью обновления информации. Следует заново переписать флешку или другой накопитель с помощь UltraISO тем же методом USB-HDD+. Если эта процедура не помогает, в таком случае следует попробовать установить другую сборку.
- Вторая проблема с DVD-диском решается с помощью проверки его на ошибки и в случае их обнаружения перезаписи windows 7 на чистый диск с более маленькой скоростью записи. Тогда больше шансов, что болванка запишется корректно и сообщение 0x80070057 не возникнет при повторной попытке установки.
- Третий вариант — неполадки с оперативной памятью — решается вскрытием ПК. После чего нужно вынуть память и тщательно ее протереть бумагой с ворсинками. В случае если вы используете ноутбук, можно проверить ее с помощью специальных для этого программ (например, memtest86). Но не существует 100% гарантии, что программа сможет вам помочь. Затем аккуратно вставляем плату на место.
- Четвертый случай, связанный с неисправностью жесткого диска, может быть наиболее серьезным. HDD может выйти из строя или быть поврежденным. Чтобы решить проблему следует отремонтировать его, либо покупать новый. В случае если проблема с жестким диском незначительна, то его можно проверить с помощью специально предназначенных для этого программ, например, Victoria, MHdd. Если же они не помогают, тогда следует обращаться в сервисный центр, в котором починка жесткого диска обойдется в немалую сумму.
- Проблема с блоком питания и материнской платой решается только их заменой.
- Ошибку при обновлении центра windows 7 можно решить с помощью программ по восстановлению, например Error_Fix.
Она устранит ошибку обновления в несколько кликов и новая установка windows 7 не понадобится.
windowsTune.ru
Проверка жёсткого диска
Также стоит проверить жесткий диск на наличие ошибок:
- Нажимайте Win+R, откроется командная строчка, введите «cmd». Осуществить данную операцию нужно с полными правами, для чего в поисковом окошке (запускается щелчком по знаку лупы внизу экрана) вводите «cmd» и на иконке опции «Командная строка» жмите правой кнопкой мышки и кликните по опции «Запуск от имени администратора» (либо нажимайте правой кнопкой мышки на неё в правой области окошка).
Если директория в командной строчке отлична от «С:\Windows\system 32>» — у пользователя нет прав полного доступа.
- В новом окошке укажите «chkdsk /f /r». После сканирования выполните перезагрузку ПК и проверьте обновления.
- Если ошибка не исправилась, снова вызовите командную строчку и укажите «sfc /scannow».
Можно попытаться восстановить повреждённое хранилище: наберите «Dism/Online/Cleanup-Image/Restore Health» в командной строчке.
Некорректная запись образа на носитель.
Если вы используете диск, с которого устанавливали Windows ранее, проверьте его на наличие царапин и загрязнений. Если вы уверены в диске, смотрите пункт 2.
1.1. Проверка контрольной суммы образа диска.
Если вы скачали образ с Интернета, проверьте его контрольную сумму. Для этого можно воспользоваться программой HashTab скачав ее с этого сайта. Она добавит в окно свойств файлов одну вкладку, на которой отобразятся контрольные суммы образов, которые и нужно сравнить с указанными на сайте, откуда вы качали образ.
Если контрольные суммы образа не соответствуют указанным, перекачайте образ заново. Потом снова сверьте контрольные суммы. Образы лучше всего скачивать такими программами как uTorrent. Она сама просчитывает контрольные суммы скачиваемых файлов, и перекачивает ту часть, которая скачалась с ошибкой.
1.2.1 Запись образа на диск CD-DVD с помощью программы UltraISO.
Итак, образ скачан, контрольные суммы проверены. Предстоит запись на носитель. Если вы хотите записать образ на CD-DVD-диск, вы можете воспользоваться любой из удобных вам программ: Nero, UltraISO, Alcohol120% и т.д.
Нежелательно пользоваться встроенным средством записи Windows, т.к. оно не позволяет настроить процесс прожига, а настраивает его по своему усмотрению.
Итак, например вы решили воспользоваться программой UltraISO. Вставьте чистый диск в привод (желательно использовать качественные диски Verbatim, TDK).
Идем в меню «Файл» => «Открыть…».
Выбираем скачанный нами образ. Затем нажимаем на значок «Запись».
Перед вами откроется окно параметров записи. Здесь мы выбираем привод-приемник, и скорость записи (4х — очень медленная, 16х — диск может быть не читаем после записи, 8х — недолго и качественно). Затем жмем кнопку .
1.2.2 Запись образа на USB Flash-карту при помощи программы UltraISO.
Если вы решили сделать загрузочную flash-карту с Windows 7, 8, вам поможет та же UltraISO, а процесс будет очень напоминать запись диска.
Идем в меню «Файл» => «Открыть…».
Выбираем скачанный нами образ.
Идем в меню «Самозагрузка» и выбираем пункт «Записать образ Жесткого диска…»
В открывшемся окне выбираем из выпадающего списка нужную flash-карту и метод записи USB-HDD+, при необходимости прямо здесь форматируем устройство, и нажимаем кнопку . В некоторых случаях лучше использовать метод записи USB-HDD.
На выходе получаем flash-карту с загрузочным образом.
Другие методы устранения проблемы
Их осталось немного. Попробуйте удалить каталог SoftwareDistribution, который содержит все файлы обновления Windows. Если ошибка закралась именно здесь, такой шаг должен помочь:
- запускаем из консоли «Выполнить» services.msc;
- находим в списке «Центр обновления Windows», щёлкаем ПКМ и в открывшемся меню выбираем пункт «Свойства»;
- откроется новое окно, в котором жмём на «Стоп»;
- после остановки работы службы заходим в проводнике в каталог Windows\SoftwareDistribution, расположенный на системном диске;
- удаляем содержимое папки, перегружаем систему;
- снова заходим в свойства «Центра обновления Windows», активируем службу.
Нужно также проверить, не остановлена ли работа важных системных служб Windows (отвечающая за криптографию, служба Bits, установщик MSI). Все они завязаны на процедуре обновления операционной системы, и если хотя бы одна из них будет остановлена, процесс обновления может завершиться ошибочно.
Итак, снова заходим в «Службы», находим каждую из упомянутых и смотрим на статус. Если они приостановлены, жмём на службе ПКМ и активируем нажатием пункта Start.
Наконец, можно попытаться запустить такое штатное средство Виндовс, как «Поиск и устранение неисправностей». Хотя, по отзывам пользователей, эффективность этой функции достаточно низкая, попробовать стоит.
Для запуска утилиты выполняем следующие действия:
- кликаем «Пуск», переходим по закладкам «Настройки», «Обновление и безопасность»;
- выбираем пункт меню «Устранение неполадок»;
- кликаем на вкладке «Центр обновления Windows» и выбираем кнопку «Запустить средство устранения неполадок»;
- после отработки утилиты высветится перечень найденных проблем, щёлкая на каждой из них, переходим к способам их устранения.
Исправления для ошибки 0X80070652 в Windows 7/8/8.1/10
Эта ошибка обнаруживается на всех версиях операционных систем Windows при выполнении различных задач. Например, загрузка и установка отложенных на потом обновлений или установка определенных программ, которые описывались выше. В этой статье будут находиться три метода по решению данной проблемы. Давайте же рассмотрим их.
Метод №1 Восстановление системы
Создание время от времени точек восстановления может действительно спасти жизнь вашей системы. Рекомендуется делать такие точки каждый месяц, а лучше если каждую неделю. Делать это надо в то время, когда ваш компьютер находится в своей лучшей форме. Все должно работать гладко и без всяческих ошибок.
Если у вас уже есть точка Восстановления системы, тогда вам нужно перенести ваш компьютер в эту точку и ошибка 0X80070652 точно оставит вас в покое. Проверьте, если у вас какие-либо точки и выполните следующие шаги:
- Введите в поисковой строке «Пуска» следующее предложение — «Создание точки восстановления».
- Выберите вкладку «Защита системы».
- Нажмите на кнопку «Восстановить».
- В появившемся окошке «Восстановление системы» нажмите «Далее».
- Вы увидите список всех доступных вам точек Восстановления системы в которых указаны дата и время. Выберите необходимую вам точку(желательно самую позднюю) и нажмите «Далее».
- Далее нажмите «Готово» и пускай утилита делает свое дело, что может занять некоторое время.
После окончания этого процесса, попытайтесь сделать то действие, которое вызвало ошибку 0X80070652. Если она все еще присутствует, то переходите к следующему методу.
Первый метод
Первым делом стоит перейти в “Панель управления”, где нужно найти меню, ответственное за настройку времени, языка и часов. В нем выбираем подменю “Языки, а также региональные стандарты”, затем “Форматы” и “Дополнительные настройки”. Перед вами отобразится новое меню, в котором следует найти строку, где прописан десятичный разделитель. Убедитесь в том, что возле него отсутствуют другие надписи или знаки. В дальнейшем вам нужно прибавить точку в конце, после чего останется перезагрузить компьютер и повторить действия, при которых впервые произошла ошибка. Если она осталась, то воспользуйтесь вторым способом, который мы опишем ниже.
Причины возникновения ошибки
Причины могут быть различными, но и решения должны быть соответствующие. Самыми основными являются:
-
Неисправность носителя операционной системы. К примеру, система была записана на флешку, мини-карту. Они могут быть повреждены, могут неправильно читаться компьютером, и как итог появляется ошибка. Кроме того, записывая системы с помощью программы UltraISO методом USB-HDD+, не исключена такая ошибка.
- Возможна проблема с используемым DVD в случае его повреждения.
-
Возникли неполадки с оперативной памятью ПК.
- Неисправности, связанные непосредственно с HDD.
- Возникли проблемы связанные с неисправностью блока питания или материнской платы. Но следует учитывать, что если компьютер был приобретен относительно недавно, такая причина мало возможна, если до этого компьютер работал стабильно.
- Ошибка при работе центра обновления Windows 7 может возникать из-за нарушения динамических библиотек и системных файлов, связанные с вредоносными программами или некорректным выключением компьютера. В этом случае при попытке обновления система просто не может найти нужные файлы и выскакивает 0x80070057.
Другие способы устранить ошибку 0x80070057
Третий способ
Если проблема так и не устранилась, то попробуйте восстановить систему с последней или предпоследней контрольной точки. Это нужно для исключения возможных повреждений файлов ядра системы. Для этого зайдите в меню «Пуск», выберите «Все программы», зайдите в папку «Стандартные», потом в подпапку «Служебные» и запустите средство «Восстановление системы»:
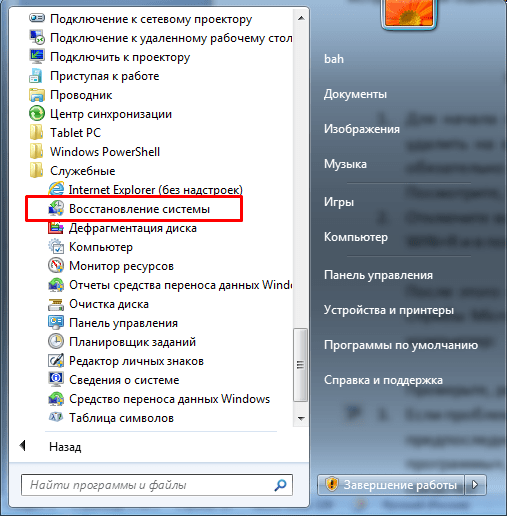
Выберите последнюю точку восстановления, где будет отмечено, что была выполнена установка обновлений Windows:
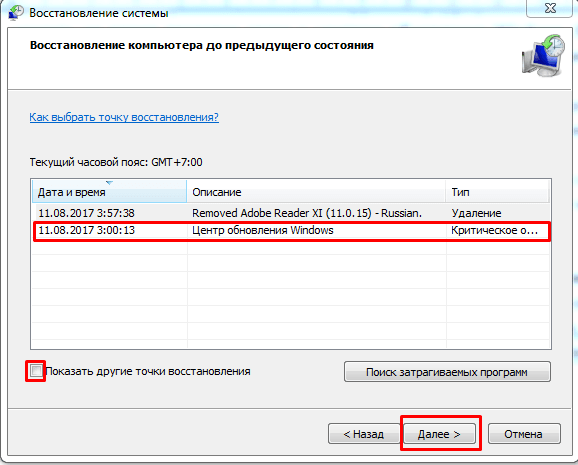
После того как средство отработает и компьютер перезагрузится, попробуйте обновиться.
Четвертый способ
В случае, когда даже это не помогает, попробуйте удалить последние устанавливаемые обновления. Для этого в центре обновлений Windows зайдите в «Просмотр журнала обновлений»:
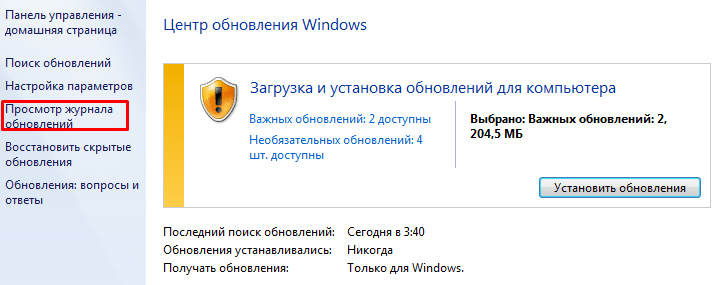

Отсортируйте по дате и удалите около 10 последних обновлений и перезагрузите компьютер, чтобы применились параметры. Проверьте обновления заново.
Пятый способ
Проверьте локальный диск на наличие поврежденных секторов. Они образуются при неправильной работе операционной системы, в том числе и в случае некорректного завершения сеанса. Для этого зайдите в «Мой компьютер», перейдите в свойства системного диска. В свойствах зайдите во вкладку «Сервис» и в пункте проверка диска нажмите «Выполнить проверку». Отметьте все галочки и перезагрузите компьютер:
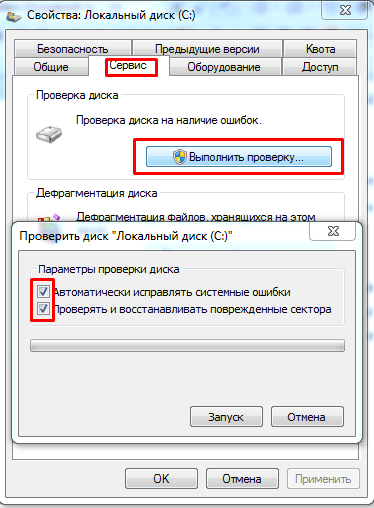
Это были все способы устранения ошибки 0x80070057 в операционной системе Windows 7. Каждый из них срабатывает в определенной ситуации, но для всех иметься свое предназначение и будет только лучше если Вы воспользуетесь каждым из них.
Некорректная запись образа на носитель
Если вы используете диск, с которого устанавливали Windows ранее, проверьте его на наличие царапин и загрязнений. Если вы уверены в диске, смотрите пункт 2.
1.1. Проверка контрольной суммы образа диска
Если вы скачали образ с Интернета, проверьте его контрольную сумму. Для этого можно воспользоваться программой HashTab скачав ее с этого сайта. Она добавит в окно свойств файлов одну вкладку, на которой отобразятся контрольные суммы образов, которые и нужно сравнить с указанными на сайте, откуда вы качали образ.
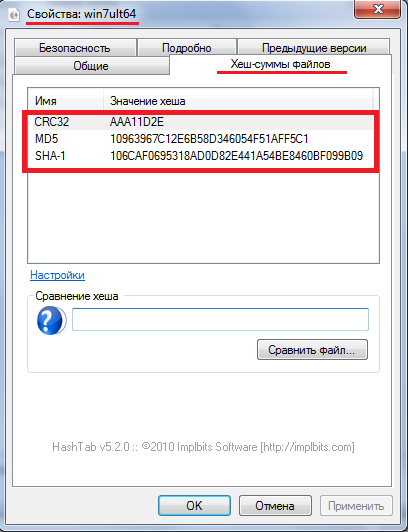 Результат работы программы HashTab.
Результат работы программы HashTab.
Если контрольные суммы образа не соответствуют указанным, перекачайте образ заново. Потом снова сверьте контрольные суммы. Образы лучше всего скачивать такими программами как uTorrent. Она сама просчитывает контрольные суммы скачиваемых файлов, и перекачивает ту часть, которая скачалась с ошибкой.
1.2.1 Запись образа на диск CD-DVD с помощью программы UltraISO
Итак, образ скачан, контрольные суммы проверены. Предстоит запись на носитель. Если вы хотите записать образ на CD-DVD-диск, вы можете воспользоваться любой из удобных вам программ: Nero, UltraISO, Alcohol120% и т.д.
Нежелательно пользоваться встроенным средством записи Windows, т.к. оно не позволяет настроить процесс прожига, а настраивает его по своему усмотрению.
Итак, например вы решили воспользоваться программой UltraISO. Вставьте чистый диск в привод (желательно использовать качественные диски Verbatim, TDK).
Идем в меню «Файл» => «Открыть…».
Выбираем скачанный нами образ. Затем нажимаем на значок «Запись».
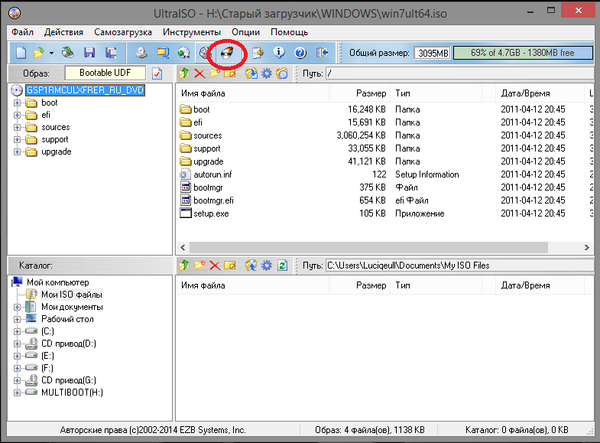
Перед вами откроется окно параметров записи. Здесь мы выбираем привод-приемник, и скорость записи (4х — очень медленная, 16х — диск может быть не читаем после записи, 8х — недолго и качественно). Затем жмем кнопку <Записать>.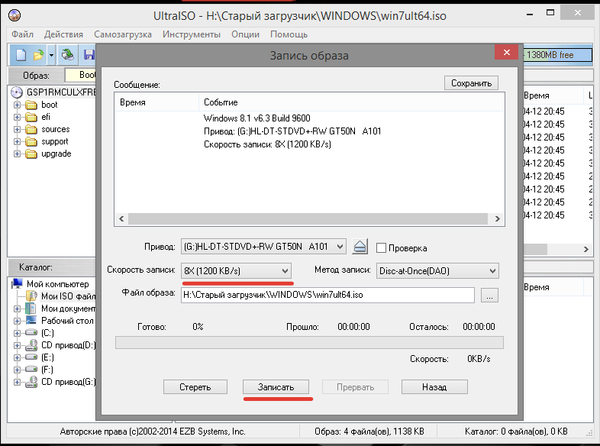 На выходе получаем, качественно записанный диск.
На выходе получаем, качественно записанный диск.
1.2.2 Запись образа на USB Flash-карту при помощи программы UltraISO
Если вы решили сделать загрузочную flash-карту с Windows 7, 8, вам поможет та же UltraISO, а процесс будет очень напоминать запись диска.
Идем в меню «Файл» => «Открыть…».
Выбираем скачанный нами образ.
Идем в меню «Самозагрузка» и выбираем пункт «Записать образ Жесткого диска…»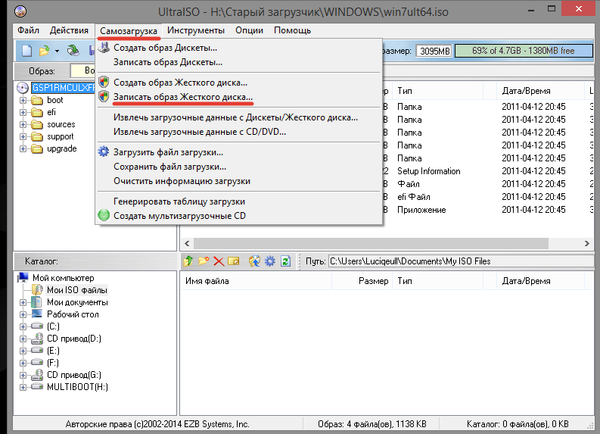
В открывшемся окне выбираем из выпадающего списка нужную flash-карту и метод записи USB-HDD+, при необходимости прямо здесь форматируем устройство, и нажимаем кнопку <Записать>. В некоторых случаях лучше использовать метод записи USB-HDD.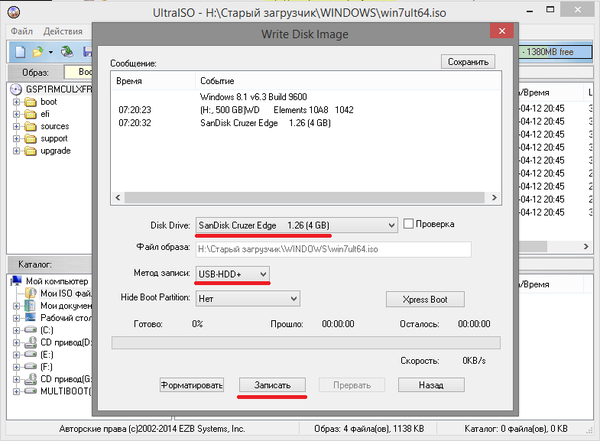
На выходе получаем flash-карту с загрузочным образом.
Ошибка при установке ОС Windows 7
При установке Windows 7 может произойти непредвиденная закавыка
Если у вас ошибка 0x80070057 возникает при установке Windows 7, то вам нужно будет смотреть на причины, указанные в пункте, которые несут за собой решение. То есть необязательно делать все способы подряд.
Внимательно изучите все методы, только потом принимайте решение, каким из них вы воспользуетесь.
Самая частая проблема — это проблема с установочным диском Windows. Практически больше чем в половине случаев такая ошибка возникает из-за неправильной записи данного диска. Когда вы прожигаете, например, DVD-RW, с большой скоростью записи, то может быть такое, что образ операционной системы записался с неполадками. Обязательно нужно не только производить указанную запись с минимальной скоростью, но и проверять потом диск на ошибки с помощью специальных утилит
Также обратите внимание на загруженную сборку (если у вас не оригинальный образ от Microsoft). Такие сборки крайне не рекомендуется ставить, так как это чревато неприятными последствиями.
Часто бывают проблемы с самим жёстким диском, на который вы устанавливаете свою операционную систему
Тогда нужно попробовать установить ОС Windows 7 на другой жёсткий диск и проверить, возникла ли ошибка снова. Обратите внимание, что после такой установки все данные и информация удаляются навсегда. Поэтому сохраните все важные документы и файлы (а лучше всего сохранить всё) на другом внешнем носителе. Только после этого приступайте к переустановке ОС на жёсткий диск компьютера. Если вы сомневаетесь в работе диска, то отнесите его на диагностику в доступный сервисный центр, пока не стало ещё хуже.
Возможно, имеется проблема с памятью электронной вычислительной машины (недостаточный объём для установки ОС) или ее контактами. Как и указано во втором пункте, попробуйте отформатировать другой раздел и установить на него систему.
Что же касается случаев, когда у вас неисправны жёсткий диск, блок питания или материнская плата? В любом из этих вариантов вам следует обратиться к специалисту по работе с такими проблемами. Самим ни в коем случае не рекомендуется производить замену частей компьютера, а уж тем более проверки контактов и соединения, если, конечно, вы сами не являетесь мастером по ремонту компьютерной техники.
Причины появления ошибки
Основные причины 0x80070057:
Проблема может возникнуть при установке Windows. В таком случае:
Давайте разбираться, как исправить код ошибки 0x80070057.
Необходимо нажать «Win + R» и ввести «msconfig».

Выбрать выборочный запуск и оставить только на «Загружать системные службы».

Перейти во вкладку «Службы», поставить галочку на «Не отображать службы Майкрософт», затем «Отключить все», сохранить и перезагрузиться.
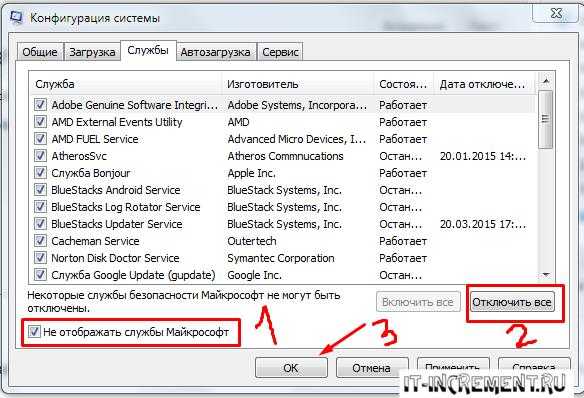
Командная строка
Способ 1. Запустите командную строку через права администратора. Для этого в поиск введите cmd и нажмите на него правой кнопкой и выберите пункт от имени администратора.
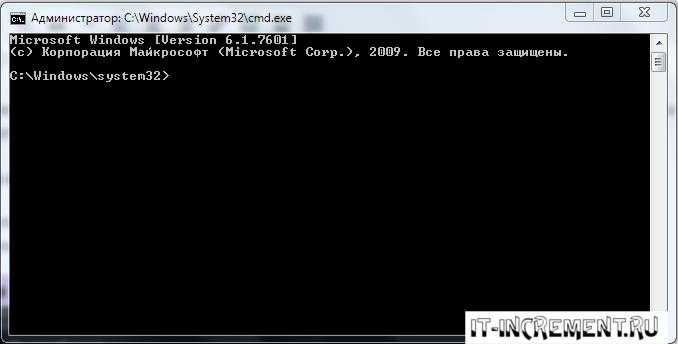
Она проведет проверку диска. Если найдутся какие-то ошибки, она автоматически их исправит и восстановит все поврежденные секторы. После перезагрузки проверьте наличие ошибки. Если она осталась, то переходите к следующему способу.
Способ 2. Вызовите так же командную строку, а затем введите команду:
Данная команда проверит всю систему, нет ли каких-то ошибок в системе, и при возможности постарается их исправить. Вновь проверьте наличие ошибки.
Способ 3. Введите команду, которая указана на скриншоте. Она восстанавливает поврежденное хранилище. В некоторых ситуациях вам может понадобиться установочный диск. Тогда к команде добавьте путь к нему.
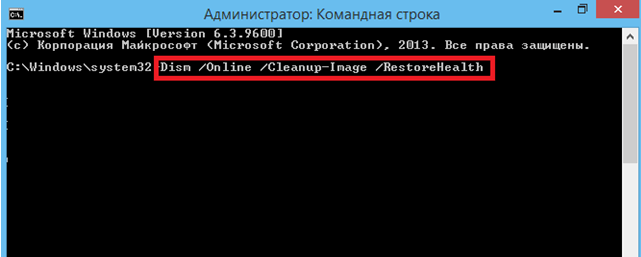
Способ 4. Введите все три команды, которые указаны на скриншоте.
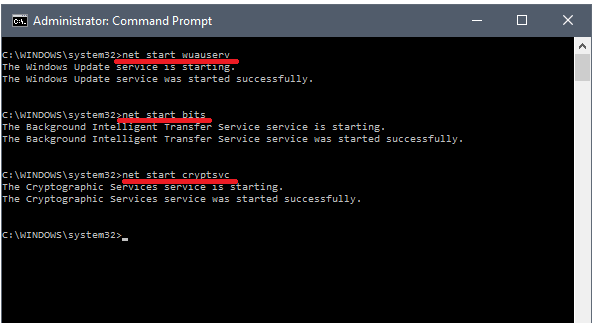
Не забудьте после каждой из данных команд нажимать Enter. Они должны исправить проблему 0x80070057, которая связанна с Центром обновления.
Проверка на вирусы.
Проверьте утилитой Доктор Веб свой компьютер на вирусы. Скачать ее можно с данного официального сайта: https://free. drweb. ru/cureit/. Далее, там же вы найдете инструкцию по установке.
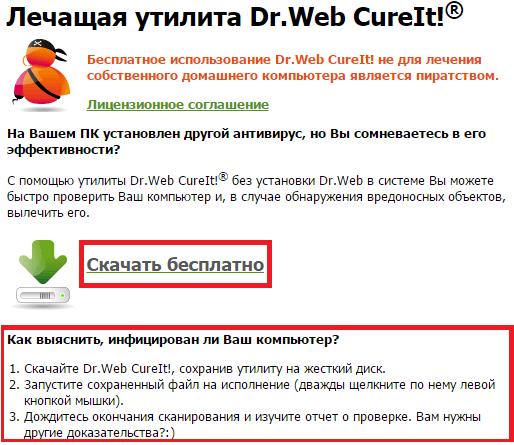
Проверьте вашу систему, если нашлись ошибки, то после исправлений перезагрузитесь.
Восстановление системы
Данный способ исправит проблему 0x80070057, если у вас есть точки восстановления. Попытайтесь вспомнить, когда у вас компьютер не выдавал ошибку 0x80070057 и выберите точку исходя из даты. Для этого зайдите в «Панель управления», а затем – «Восстановление».
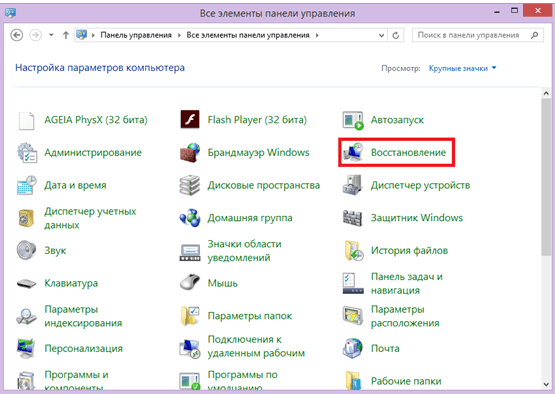
Выберите необходимую точку восстановления.
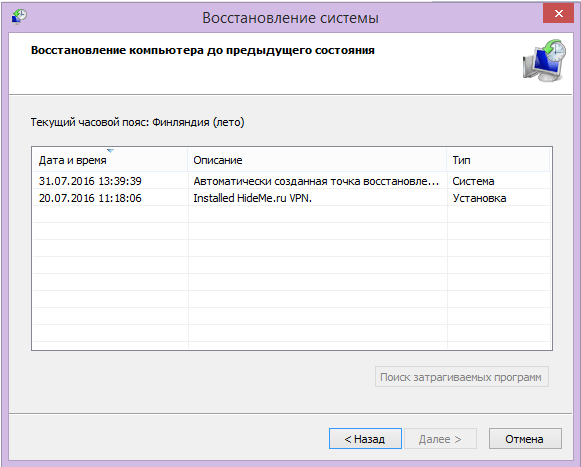
И продолжайте следовать инструкции.
Изменение настройки языка.
Ошибка может возникнуть при работе языком. Для этого перейдите по пути «Панель управления» — «Язык и региональные стандарты». Можете сразу в поиск написать «Язык и региональные стандарты».
Во вкладке форматы открываем дополнительные параметры. В поле «Разделитель целой и дробной части» вставьте точку.
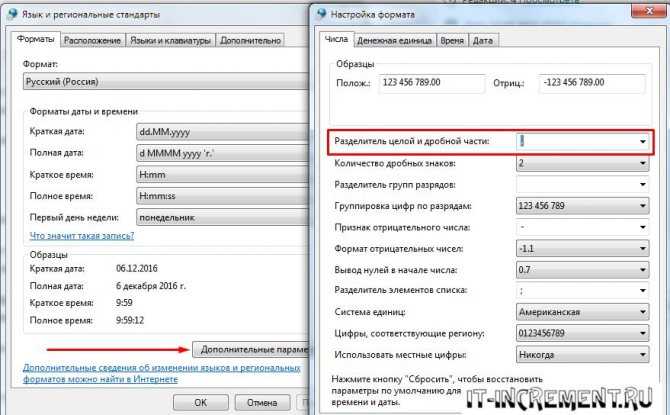
После внесенных изменений перезагрузите систему.
Следующие способы больше подходят, если код 0x80070057 появляется при установке системы но так же могут исправить проблему и в других случаях.
Отключение AHCI в БИОСе
Преимущества технологии AHCI не всегда хороши в обращении жесткого диска. Поэтому необходимо попробовать отключить его.
Причина возникновения ошибки 0x80070057 может быть связана и с жестким диском. Если команды не помогли исправить, то остается ниже следующий вариант.
Если у вас проблема 0x80070057 не во время установки Windows, то сделайте следующие действия. У тех у кого во время установки системы, эти шаги будут уже проделаны.
Необходимо создать загрузочный диск или флешку с вашей версией системы, как написано в данной статье и перейти к установке Windows.
Внесите необходимые изменения при установке, которые показаны на видео.
Затем переустановить вашу систему. Таким образом, ошибка центра обновления windows 0x80070057 должна исчезнуть.
При появлении ошибки 0x80070057 на ОС Виндовс, не стоит расстраиваться, с ней можно без особых трудностей справиться самостоятельно. Но нужно быть готовым к тому, что придется перепробовать несколько способов устранения ошибки, чтобы наконец избавиться от нее.
С какой бы ошибкой вы не столкнулись, воспользуйтесь дальнейшими инструкциями. Сделав все правильно вы сумеете избавиться от назойливой ошибки.
Первый метод
Первым делом стоит перейти в “Панель управления”, где нужно найти меню, ответственное за настройку времени, языка и часов. В нем выбираем подменю “Языки, а также региональные стандарты”, затем “Форматы” и “Дополнительные настройки”. Перед вами отобразится новое меню, в котором следует найти строку, где прописан десятичный разделитель. Убедитесь в том, что возле него отсутствуют другие надписи или знаки. В дальнейшем вам нужно прибавить точку в конце, после чего останется перезагрузить компьютер и повторить действия, при которых впервые произошла ошибка. Если она осталась, то воспользуйтесь вторым способом, который мы опишем ниже.
Код ошибки 0x80070057 в Windows
Если у вас есть точка восстановления системы , то откатите систему назад в рабочее состояние. Вы должны понимать, что можете потерять рабочие файлы в промежуток времени от начало создания вашей точки. Т.е. если у вас точка создана 20 числа и у вас реально время сейчас 25 число, то все файлы, которые были созданы в промежуток 20-25 числа удалятся. Заранее сохраните свою работу, в этот промежуток времени, на отдельный локальный диск, где не стоит система Windows.
1. Устранение неполадок Центра обновлений
Если вы сталкивайтесь с ошибкой 0x80070057 в Центре обновления Windows, то логичным будет сделать воспользоваться стандартной процедурой по решению проблем. Откройте “Параметры” > “Обновления и безопасность” > “Устранение неполадок” > справа найдите “Центр обновления Windows”.
2. Проверка групповых политик
Нажмите Win + R и введите gpedit.msc и перейдите “Конфигурация компьютера” > “Административные шаблоны” > “Компоненты Windows” > “Центр обновления Windows” > справа найдите “Настройка автоматического обновления” и параметр должен быть “Не задана“. Если у вас другой, то нажмите два раза по нему и задайте значение.
3. Переименовать папку с обновлениями
Нажмите Win + R и введите %SystemRoot%, чтобы открыть каталог Windows.
Далее найдите папку SoftwareDistributon и переименуйте в SoftwareDistributon.old, дописав просто .old. Перезагрузите ПК и проверьте устранена ли проблема.
Если вы увидите сообщение “Операция не может быть завершена, так как эти папки открыты в другой программе” при переименовании папки, то запустите командую строку от имени админа и введите следующие команды для остановки служб обновления:
- net stop bits
- net stop wuauserv
- net stop appidsvc
- net stop cryptsvc
Как только вы остановили службы, вы сможете переименовать папку SoftwareDistributon. Теперь запустите службы обратно командами ниже.
- net start bits
- net start wuauserv
- net start appidsvc
- net start cryptsvc
4. Резервное копирование и обновление Windows
Если вы получаете ошибку 0x80070057 при резервном копировании или обновлении или установки обновлений Windows, может быть ошибка параметр задан неверно или неверный параметр, то нажмите комбинацию кнопок Win + R и введите regedit, чтобы открыть редактор реестра, и перейдите по следующему пути:
- HKEY_LOCAL_MACHINESOFTWAREPoliciesMicrosoftSystemCertificates
- Справа нажмите на пустом поле правой кнопкой мыши и “Создать” > “Параметр DWORD (32 бита)”.
- Назовите новый параметр CopyFileBufferedSynchronousIo и присвойте ему значение 1.
Открываем заново реестр и переходим по пути:
- HKEY_LOCAL_MACHINESOFTWAREMicrosoftWindowsUpdateUX
- Убедитесь, что в параметре IsConvergedUpdateStackEnabled значение (dword: 00000000)
- Не закрываем редактор, а переходим ниже к пункту.
Далее переходим по пути:
- HKEY_LOCAL_MACHINESOFTWAREMicrosoftWindowsUpdateUXSettings
- Убедитесь, что в параметре UxOption значение . (dword: 00000000)
5. Целостность системных файлов
Запустите командную от имени администратора и введите команды по порядку, дожидаясь окончания процесса после каждой:
- sfc /scannow
- Dism /Online /Cleanup-Image /ScanHealth
- Dism /Online /Cleanup-Image /CheckHealth
- Dism /Online /Cleanup-Image /RestoreHealth
6. Перегистрация всех UWP приложений
Если вы получаете ошибку 0x80070057 при загрузке приложений из магазина Windows, то отличным решением будет переустановить все UWP заново и сбросить кеш microsoft Store. Запустите PowerShell от имени администратора и введите следующий апплет:
Get-AppXPackage | Foreach
Теперь нажмите сочетание кнопок Win + R и введите wsreset. Дождитесь окончание процесса и таким образом кеш microsoft store будет очищен.
7. Дополнительные рекомендации
Если выше методы не помогли исправить ошибку 0x80070057, то:
- Попробуйте загрузиться в режиме чистой загрузки . Это поможет вам выявить какие сторонние приложения или драйвера вызывает эту ошибку.
- Проверьте правильность даты и региона.
- Сбросьте свою систему Windows 10 по умолчанию с сохранением файлом через параметры.
Исключение влияния сторонних служб
Приведем ещё один возможный способ исправления ошибки 0x80070057. Может статься, что нормальной установке обновлений мешают какие-то сторонние службы. Попробуйте на время их отключить. Откройте командой msconfig окно управления конфигурацией системы, а потом на вкладке «Общие» включите радиокнопку «Выборочный запуск».
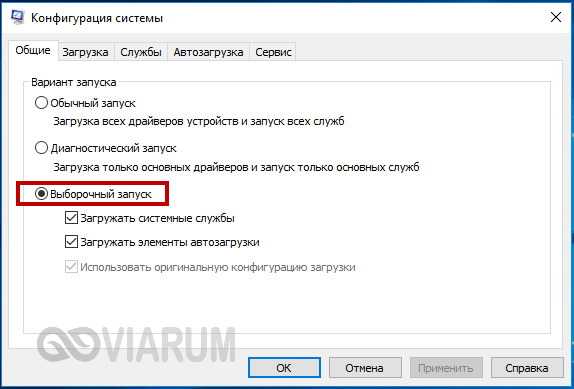
Далее переключитесь на вкладку «Службы», отметьте птичкой чекбокс «Не отображать службы Майкрософт», нажмите кнопку «Отключить все», сохраните настройки и перезагрузитесь.
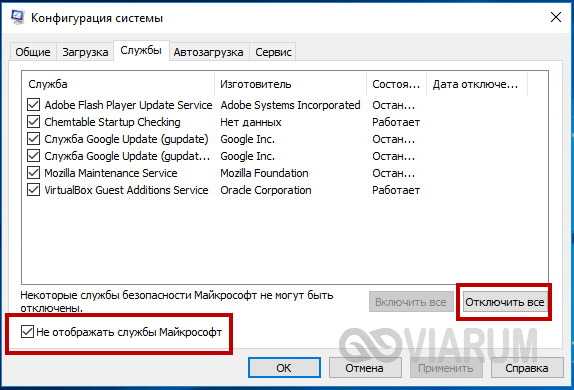
Теперь попробуйте установить обновления.
3.1 Проверьте интерфейсные кабеля (шлейфы).
Попробуйте подключить кабель SATA к другому разъему на материнской плате, а лучше замените SATA-кабель на заведомо исправный (новый). В большинстве случаев, дешевые SATA-кабеля, первое время гибкие и эластичные. Со временем, от перепада температур и пыли, кабель теряет эти свойства, становится хрупким, ломким, и приходит в негодность. Еще одна проблема дешевых SATA-кабелей, это расширение стенок Г-образного разъема.
3.2 Проверьте файловую систему жесткого диска.
Проверьте ваш жесткий диск на наличие ошибок. Для этого откройте командную строку и введите следующую команду:
chkdsk c: /r
Это можно сделать в консоли восстановления. Как попасть в консоль, подробно описано в этой статье.
3.3 Проверьте поверхность жесткого диска на наличие сбойных секторов.
Проверьте поверхность жесткого диска на наличие битых (bad) секторов. Проверить можно при помощи LiveCD такими программами как Viktoria и MHDD. Прочитайте руководства для этих программ.
Вероятнее всего, что один из способов окажется для Вас полезным, или хотя бы поможет выявить причину ошибки 0x80070057 при установке ОС Windows.
Если вы знаете еще какие нибудь способы борьбы с ошибкой 0x80070057 или ее более точное описание, мы будем признательны если вы нам об этом расскажете.




























