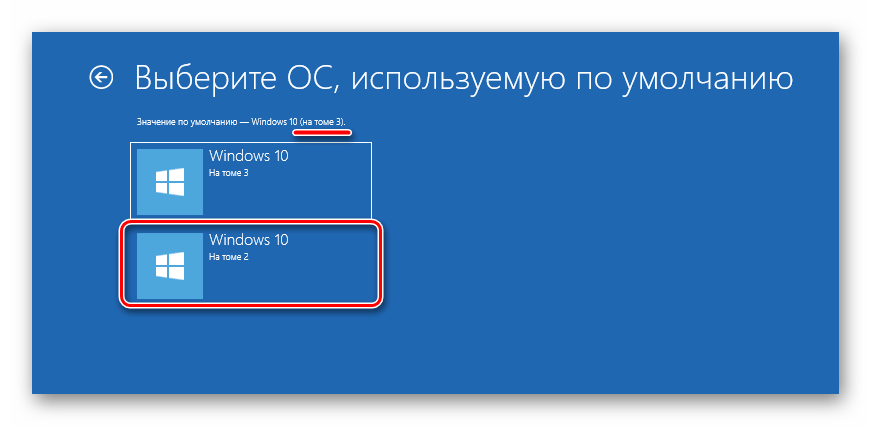Почему может возникнуть проблема?
Если вы видите такое на своем экране, то не паникуйте, у этой проблемы есть решение
Во-первых, стоит сказать, что такого рода неполадка связана с тем, что загрузочный сектор компьютера или ноутбука повредился. То есть, у него не получается запустить операционную систему. Во-вторых, причиной практически любой проблемы на персональном компьютере может послужить работа вирусов. Этот вредоносный код мог изменить что-либо в самой системе на программном уровне. Конечно, код ошибки 0хс0000225 при загрузке редко возникает из-за вирусов, но знать об этом, конечно же, стоит. Ещё, ошибка может появиться в результате неправильного завершения работы операционной системы (в любом её проявлении). Например, при установке обновлений компьютер предупреждает, что нельзя выключать устройство. Если вы это сделали, то можете ждать бед — хотя, это тоже не факт.
Также не забывайте: если вы случайно (или нарочно) уронили компьютер или ноутбук, то вполне вероятно, что повредился какой-нибудь чип или блок. Из-за этого и может возникнуть обсуждаемая проблема. Или же любое другое внешнее механическое повреждение (например, удар) может послужить корнем неполадки. Проанализируйте, что могло послужить толчком для появления такого кода, тогда вам будет легче и решить свою проблему.
Шаг 6: Попробуйте восстановить систему или переустановите Windows
Если эта проблема началась недавно, вы можете попробовать восстановление системы с диска восстановления, чтобы вернуться в прошлое. Снова загрузитесь с установочного носителя, перейдите в меню « Дополнительные параметры» и выберите « Восстановление системы» . Выберите последнюю точку восстановления, и Windows вернется к этой точке, не затрагивая ваши личные файлы.
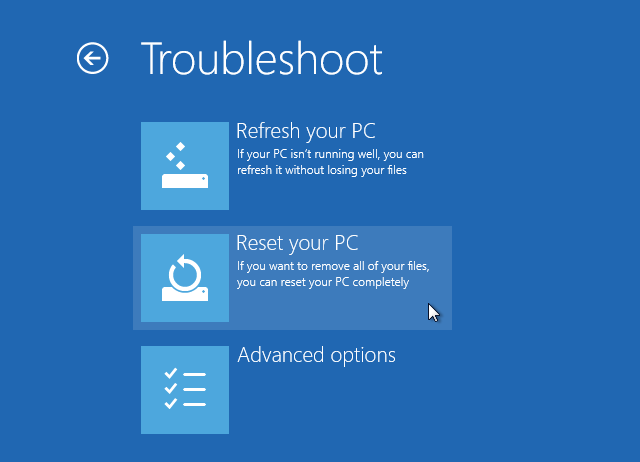
Если у вас нет точек восстановления или восстановление не устраняет проблему, лучше всего переустановить Windows, чтобы заменить сломанные системные файлы и обновить все остальное. Это отнимает много времени, но это лучший выбор, если вы зашли так далеко.
Параметр « Сбросить этот компьютер» находится в разделе « Дополнительные параметры»> «Восстановление системы» на диске восстановления. Следуйте нашему руководству по сбросу настроек Windows 10 с Windows 10 восстановления .
Причины появления ошибки 0xc0000225
Причин для появления у ошибки 0xc0000225 несколько, тем не менее практически все они всегда связаны с жестким диском, на котором установлена ваша система. Давайте же посмотрим, по каким таким причинам могла возникнуть ошибка 0xc0000225.
- Поврежденная запись загрузчика(наиболее распространенная причина);
- проблемы со сбойными драйверами какого-то оборудования в системе;
- изменения выбранного режима работы для контроллера жесткого диска;
- повреждения загрузочных секторов жесткого диска;
- несоответствие идентификатора HDD с определенной записью в Реестре Windows;
В общем, как видите, ошибка 0xc0000225 возникает в большинстве случаев по причине проблем с жестким диском, что, признаться, не самая приятная новость. Тем не менее не можете же вы просто ничего не делать, верно? В данной статье мы рассмотрим с вами несколько методов, которые определенно помогут вам устранить ошибку 0xc0000225 на той или иной операционной системе.
Прежде чем мы перейдем непосредственно к самим методам, нужно обязательно указать, что для их выполнения вам просто необходимо создать для себя установочный диск с Windows нужной версии. Связано это с тем, что в систему вы войти не можете, так что выполнять нижеуказанные методы вам в большинстве своем придется через среду восстановления(Windows RE).
С полным руководством по созданию установочного диска вы можете на официальном сайте Майкрософт. Тем не менее давайте рассмотрим краткий список действий, которые вам нужно выполнить для его создания. Сделайте следующее:
- загрузите образ операционной системы Windows, например, образ «десятки»;
- запишите его на носитель с помощью предназначенного для этого программного обеспечения, например, UltraISO;
- войдите в BIOS/UEFI и поменяйте приоритет загрузки на CD/DVD-привод или USB-носитель(подключите флешку к системе, прежде чем делать это);
- загрузитесь через установочный носитель Windows, а затем войдите в среду восстановления, нажав выделенную кнопку.
Это был краткий список действий для создания установочного диска Windows, а также вход в среду восстановления. Ок, выполните всю необходимую подготовку, а затем переходите к нижеуказанным действиям. Следует заметить, что нас ждет достаточно длинная статья, так как устранять ошибку 0xc0000225 – дело крайне непростое.
CS:GO
Если Вы столкнулись с такими проблемами, как крашем, вылетом, завершением работы cs go, не работает HOME, или при skin changer, то Вам следует:
Windows 7
Убедиться, что установлен корректно SP1 (Service Pack 1) — скачать можно с официального сайта https://www.microsoft.com/ru-ru/download/details.aspx?id=5842
Убедиться, что установлено обновление KB2999266
Windows 10
Установить Anniversary Update. Скачать можно из «Центра обновления Windows». Для этого нажмите на кнопку «Пуск», выберите «Параметры», перейдите в раздел «Обновление и безопасность» и нажмите на кнопку «Проверка наличия обновлений».
Применение стороннего программного обеспечения
Перейдём к самому печальному варианту, если способы выше не помогли, то скорей всего у вас имеются повреждения секторов на жёстком диске. В данном случае понадобится вмешательство стороннего ПО. Сначала попробуем решить неисправность с помощью утилиты Check Disk. Её запуск происходит посредством командной строки, попасть в неё можно всё также через среду восстановления.
- Вводим в появившемся окне команду chkdsk /f /r . Подтверждаем;
- Утилита спросит действительно ли мы хотим провести сканирование, ставим букву y, в знак согласия и подтверждаем клавишей Enter.
Процесс может занять определённое время, программа выведет на экран результат сканирования, где можно увидеть повреждённые секторы и, если повезёт после перезагрузки устранит ошибку. К сожалению, данная утилита имеет слабый функционал и редко справляется с проблемой.
Остаётся последний шанс, воспользоваться мощным инструментом, под названием Victoria HDD. Стоит отметить, что программа весьма сложна в использовании, поэтому перед этим стоит изучить инструкцию по использованию, которую можно найти на официальном сайте утилиты.
Если данный материал вам помог, помогите и вы развитию проекта, оценив статью и поделившись ею в соц. сетях.
Решение 4. Настройка активного раздела
Устанавливая активный раздел, вы сообщаете своей системе, откуда загружаться. Однако по какой-то причине активный раздел может переключиться на неправильный, что приведет к появлению кода ошибки 0xc0000225. К счастью, вы всегда можете изменить это и указать в своей системе правильный раздел. Вот шаги:
- Опять же, вам понадобится установочный носитель Windows для загрузки вашей системы.
- Когда вы увидите экран установки Windows, выберите желаемый язык и нажмите Далее.
- Щелкните ссылку «Восстановить компьютер» в нижнем левом углу окна «Установить сейчас».
- Откройте командную строку через меню дополнительных параметров, пройдя по этому пути:
Устранение неполадок -> Дополнительные параметры-> Командная строка
- Откройте инструмент Disk Partition, выполнив одну за другой следующие команды:
diskpart
список диска
- После того, как вы запустите эти команды, вы увидите разные записи на диске. Скорее всего, ваш жесткий диск — это Диск 0. Тем не менее, вы можете легко определить, какая это запись, проверив размер. Выполните следующие команды по очереди, заменяя ‘X’ номером вашего жесткого диска:
выберите диск X
раздел списка
Примечание. Вторая команда позволяет увидеть все разделы на вашем внутреннем диске.
- Выполните следующие команды, заменив ‘X’ номером вашего раздела:
выберите раздел X
активный
- Закройте командную строку и загрузите систему в обычном режиме. Проверьте, устранена ли ошибка 0xc0000225.
После исправления вашего активного раздела мы рекомендуем оптимизировать ваши диски для обеспечения максимальной скорости и максимальной эффективности. Чтобы избежать длительного времени запуска или общего замедления, вам необходимо решить проблемы фрагментации диска на вашем ПК. Самый простой способ сделать это — использовать Auslogics Disk Defrag Pro. Этот мощный инструмент помогает оптимизировать размещение файлов на жестком диске, обеспечивая более быстрый доступ во время загрузки системы и общей работы компьютера.
Как исправить ошибку 0xc0000225
Большинство рекомендуют в первую очередь открыть крышку компьютера и проверить подключен ли жесткий диск. Но, загрузка Windows доходит до момента с вопросом: загрузится в обычном режиме или запустить восстановление системы? А это значит, что наш диск подключен и определяется. В случае отключённого кабеля, при включение компьютера мы увидели бы следующее уведомления, о том, что загрузочное устройство не найдено. Поэтому, вариант с проверкой кабеля можно откинуть сразу.

Самым первым и простым решением может быть загрузка последней удачной конфигурацией. Для этого, нам нужно перезагрузить компьютер и несколько раз нажать «F8», для вызова меню загрузки. Именно в этом окне, нам предстоит выбрать пункт «Последняя удачная конфигурация», которое загружает операционную систему используя параметры последней успешной загрузки. В некоторых случаях данная процедура помогает, но если Вам это не подошло, тогда идем дальше.

Как исправить?
Универсальный метод
Способов существует несколько, поэтому выбираем подходящий исходя из причины проблемы. Если же вашего случая нет, то можете попробовать универсальный вариант исправления неполадки
Важно отметить, что он помогает довольно часто, но не всегда. Поэтому если он не поможет, то переходим к другим:
- При включении компьютера (когда появится логотип производителя в самом начале) несколько раз подряд нажимаем клавишу F8 для вызова специального меню дополнительных параметров Windows.
- Теперь с помощью стрелочек на клавиатуре или ноутбуке перемещаемся вниз до пункта «Последняя удачная конфигурация» и кликаем по нему клавишей Enter.
- Дожидаемся пока система загрузится в рабочем состоянии. Если этот способ вам помог, то можем вас поздравить!
Откат к предыдущему состоянию
Здесь вам нужно будет сделать аналогичные шаги, как в универсальном методе, поэтому проблем и вопросов возникнуть не должно.
При включении компьютера (когда появится логотип производителя в самом начале) несколько раз подряд нажимаем клавишу F8 для вызова специального меню дополнительных параметров Windows.
Далее, ищем пункт «Безопасный режим с поддержкой командной строки». Жмём по этому пункту меню клавишей Enter.
В появившееся окно вам необходимо будет набрать команду rstrui.exe и нажать снова на Enter.
Система предложит вам варианты восстановления до предыдущего состояния. Выбираем тот, который, как вам кажется, больше подходит
Обратите внимание на дату созданию точки восстановления: так вы примерно сможете понять, какой вариант вам следует выбрать.
Жмём «Далее» и, следуя подсказкам на экране, восстанавливаемся.
Обязательно дождитесь полного завершения этого процесса, после чего проверьте работу компьютера.
Восстановление образа системы
Как и в предыдущем способе, вам нужен будет установочный диск Windows 7 или 10, иначе ничего не получится.
Вставляем наш диск в дисковод и загружаемся с него. Для этого в параметрах BIOS поменяйте очерёдность загрузки (изначально там стоит ваш HDD или SSD, вам нужно переместить на первое место установочный диск)
Обратите внимание, что в окне будет написано «Press any key to boot from CD or DVD». Это значит, что для загрузки с диска необходимо нажать любую кнопку на клавиатуре.
Итак, если у вас всё получилось, то перед вами появится диалоговое окно с установкой Windows
Внизу кликаем по восстановлению системы, как и в предыдущей инструкции.
Компьютер начнёт поиск точек восстановления, после чего вам нужно будет выбрать наиболее подходящую и попробовать запуститься с неё. Обязательно дождитесь завершения этого несколько продолжительного процесса.
Если ошибка 0хс0000225 при загрузке больше не возникает, то уберите в БИОСе установочный диск с первого места (как вы делали во втором пункте).
Проведите окончательную проверку выключив и заново включив компьютер или ноутбук.
Повреждение MBR записи загрузчика или ошибка загрузки системы
Обратите внимание, что здесь вам понадобится установочный диск операционной системы Windows 7 или 10. Если такого нет, то создайте образ либо на диске, либо на флешке
Без этого дальше идти смысла никакого нет.
Итак, если предыдущий пункт выполнен, идём дальше. Загружаемся с установочной флешки или диска и в окне установки операционной системы кликаем по пункту «Восстановление системы».
Начинается поиск имеющихся проблем и неполадок при загрузке. Ни в коем случае не прерывайте этот процесс. То есть, проследите за тем, чтобы компьютер не выключился
А если у вас ноутбук, то позаботьтесь о сохранении заряда аккумулятора.
Затем необходимо будет найти командную строку, где важно вписать следующие строки:
bootrec.exe /FixMbrbootrec.exe /FixBootbootrec.exe /RebuildBcd
Далее, жмём клавишу Enter на клавиатуре компьютера или ноутбука и ждём завершения операции.
Переустановка Windows
Если ни один из вышеуказанных способов вам не подошёл и не помог, то остаётся лишь вариант переустановки операционной системы Windows 7 или 10. Конечно, первоначально попытайтесь загрузить компьютер или ноутбук в безопасном режиме и сохраните все важные данные с локального диска, так как после переустановки вся информация будет удалена. Стоит помнить, что если у вас имеется два локальных диска (по умолчанию — C и D), где система стоит на диске C, а ваши файлы на втором, то вы можете перенести нужные данные с первого диска на второй. Тогда при установке операционной системы Windows 7 или 10 на локальный диск C, вся информация, хранящаяся на локальном диске D, сохранится.
Исправление ошибки 0xc0000225 при загрузке ОС
Корни проблемы кроются в том, что система не может обнаружить загрузочные файлы. Происходить такое может по разным причинам, от повреждения или удаления последних до отказа диска, на котором располагается Windows. Начнем с самой «простой» ситуации.
Причина 1: Сбой порядка загрузки
Под порядком загрузки следует понимать список накопителей, к которым система обращается для поиска boot-файлов. Эти данные находятся в BIOS материнской платы. Если там произошел сбой или сброс параметров, нужный диск мог из этого списка совсем исчезнуть. Причина банальна: села батарейка CMOS. Ее нужно поменять, а затем произвести настройки.
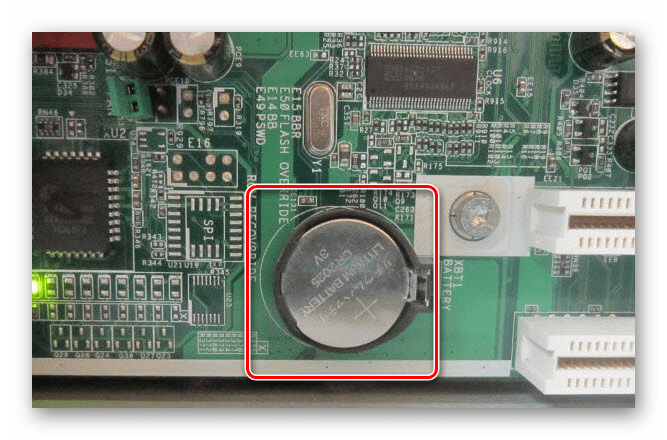
Не обращайте внимания, что крайняя статья посвящена USB-носителям. Для жесткого диска действия будут точно такими же.
Причина 2: Некорректный режим работы SATA
Этот параметр также находится в BIOS и может быть изменен при его сбросе. Если ваши диски работали в режиме AHCI, а теперь в настройках стоит IDE (или наоборот), то они не будут обнаружены. Выходом будет (после замены элемента питания) переключение SATA на нужный стандарт.
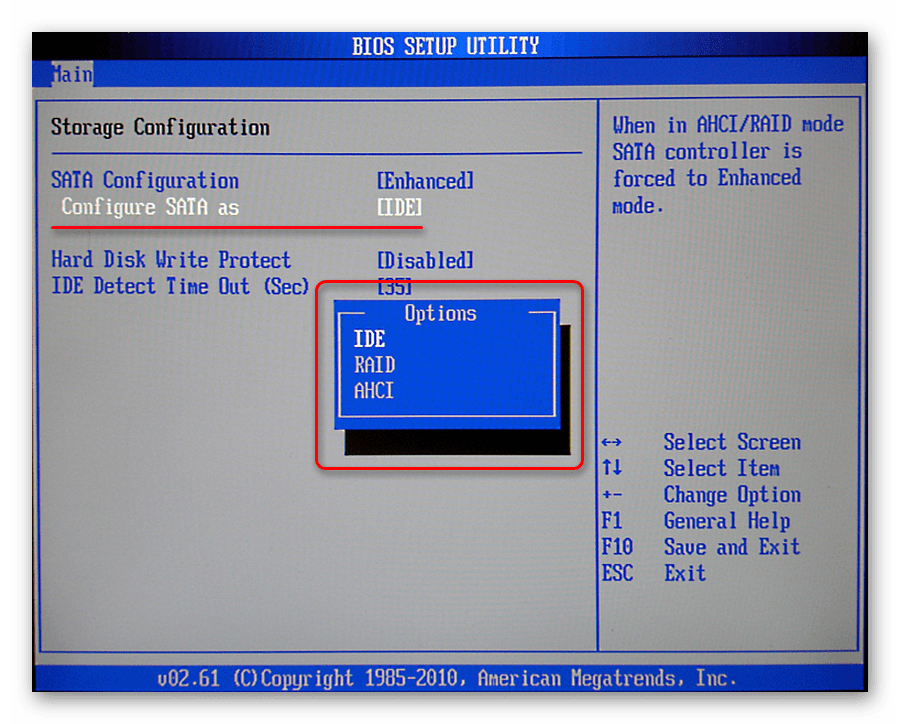
Причина 3: Удаление диска со второй Windows
Если вы устанавливали вторую систему на соседний диск или в другой раздел на существующем, то она могла «прописаться» в меню загрузки, как основная (загружаемая по умолчанию). В таком случае при удалении файлов (из раздела) или отключении носителя от материнской платы, появится наша ошибка. Решается проблема сравнительно несложно. При появлении экрана с заголовком «Восстановление» нажимаем клавишу F9 для выбора другой операционной системы.
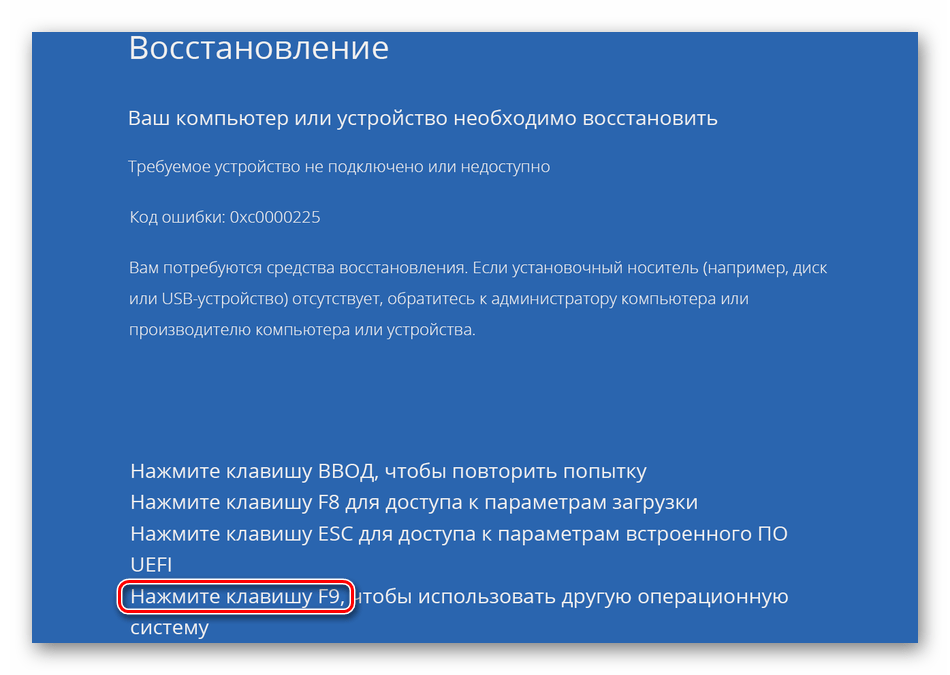
Далее возможны два варианта. На следующем экране со списком систем появится или не появится ссылка «Изменить параметры по умолчанию».
Ссылка есть
- Нажимаем на ссылку.
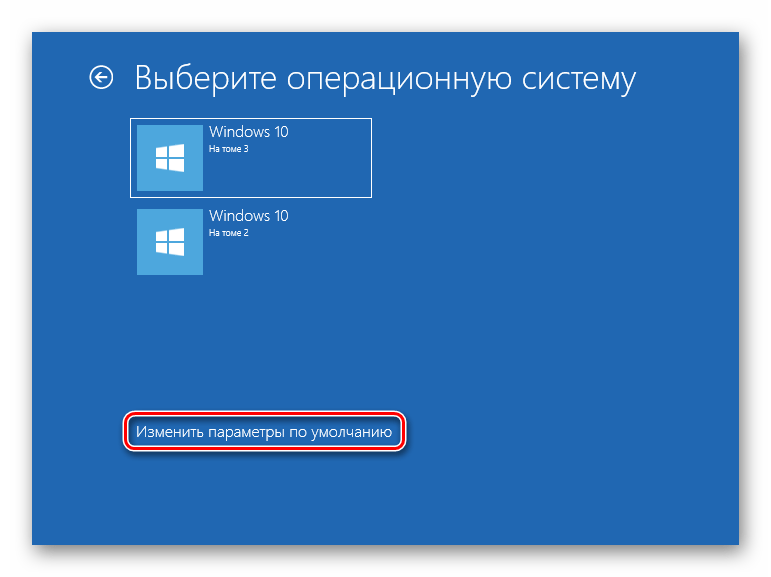
«Выбрать ОС по умолчанию»
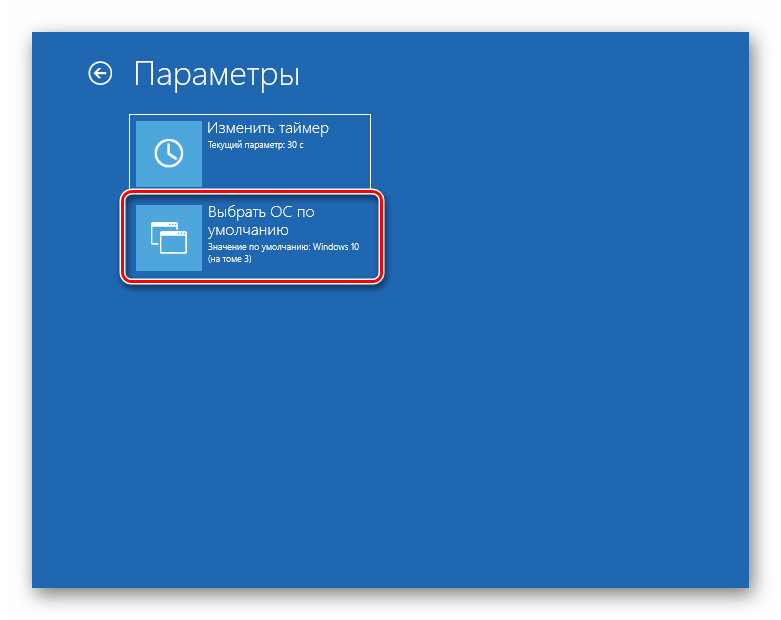
«На томе 2»«На томе 3»«Параметры»
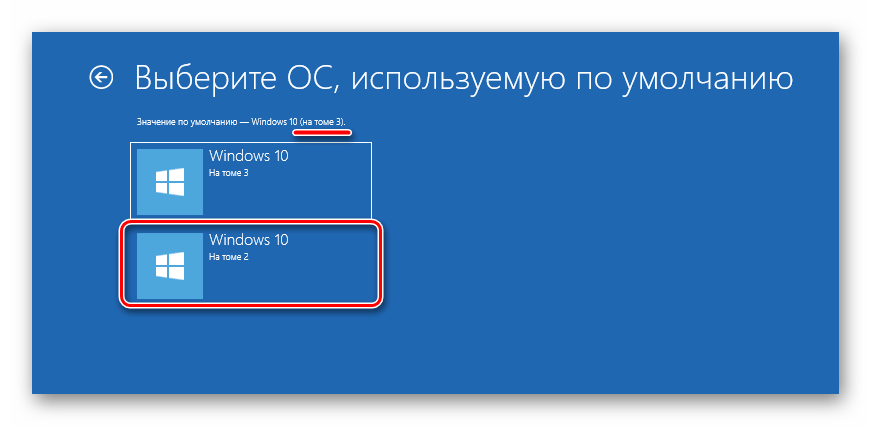
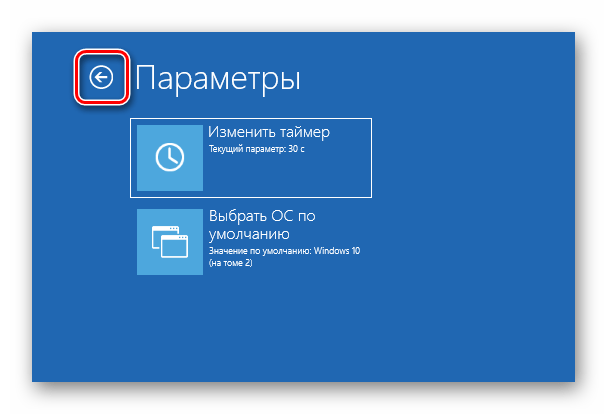
«На томе 2»
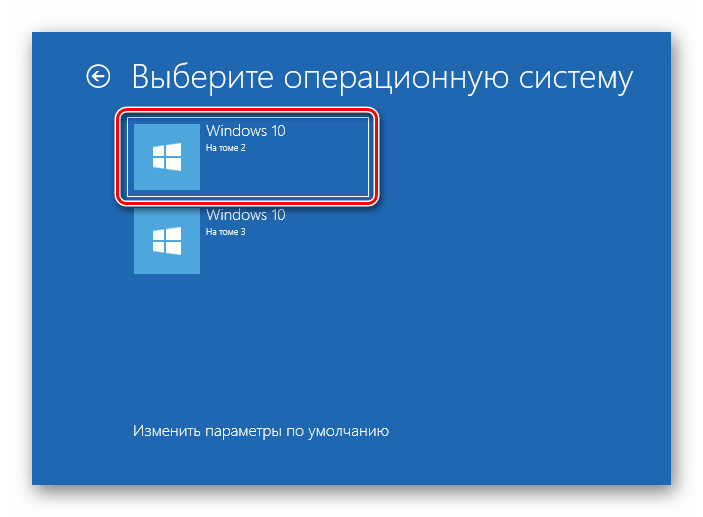
Ошибка больше не появится, но при каждой загрузке будет открываться данное меню с предложение выбрать систему. Если от него требуется избавиться, инструкцию найдете ниже.
Ссылки нет
Если среда восстановления не предложила изменить параметры по умолчанию, то жмем на вторую ОС в списке.
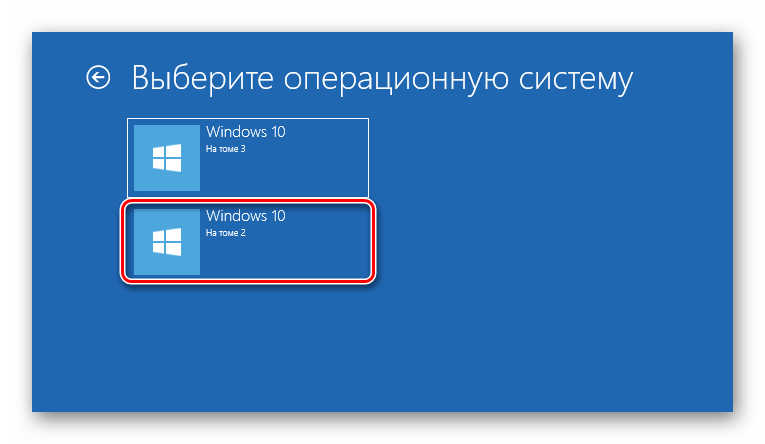
После загрузки будет необходимо отредактировать записи в разделе «Конфигурация системы», иначе ошибка появится снова.
Редактирование меню загрузки
Для удаления записи о второй (нерабочей) «винде» выполняем следующие действия.
- После входа в систему открываем строку «Выполнить» сочетанием клавиш Win+R и вводим команду
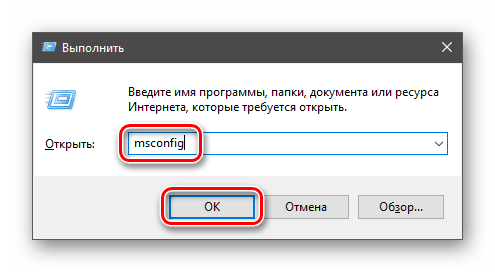
«Загрузка»«Текущая операционная система»
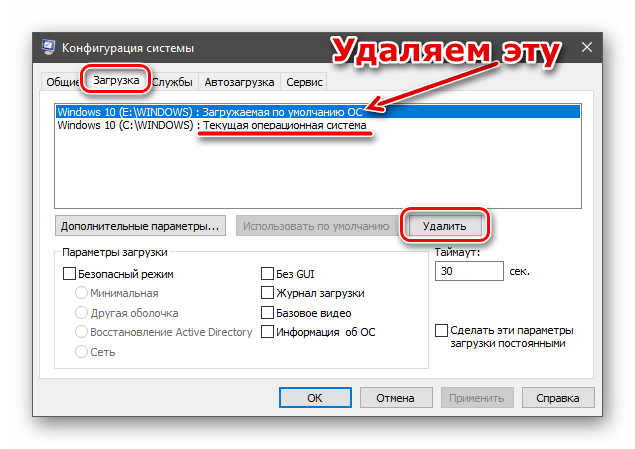
«Применить»ОК
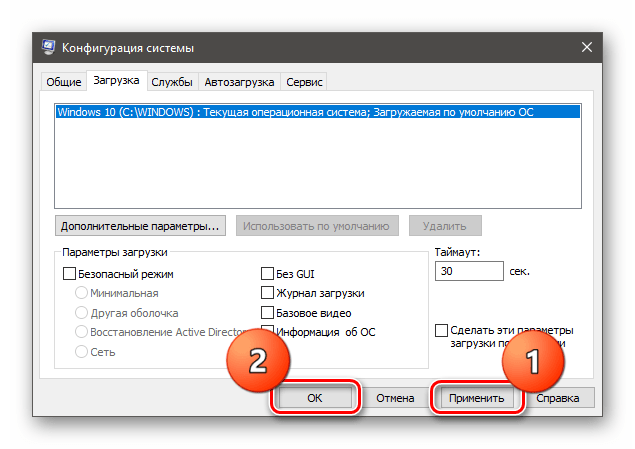
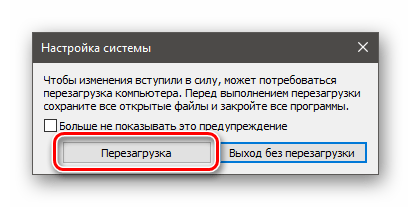
Если требуется оставить пункт в меню загрузки, например, вы планируете подключить диск со второй системой обратно, нужно присвоить свойство «По умолчанию» текущей ОС.
- Запускаем «Командную строку». Делать это нужно от имени администратора, иначе ничего не получится.
Подробнее: Как запустить «Командную строку» в Windows 10 Получаем информацию обо всех записях в хранилище диспетчера загрузки. Вводим команду, указанную ниже, и нажимаем ENTER.
Далее нам нужно определить идентификатор текущей ОС, то есть той, в которой мы находимся. Сделать это можно по букве диска, заглянув в «Конфигурацию системы».
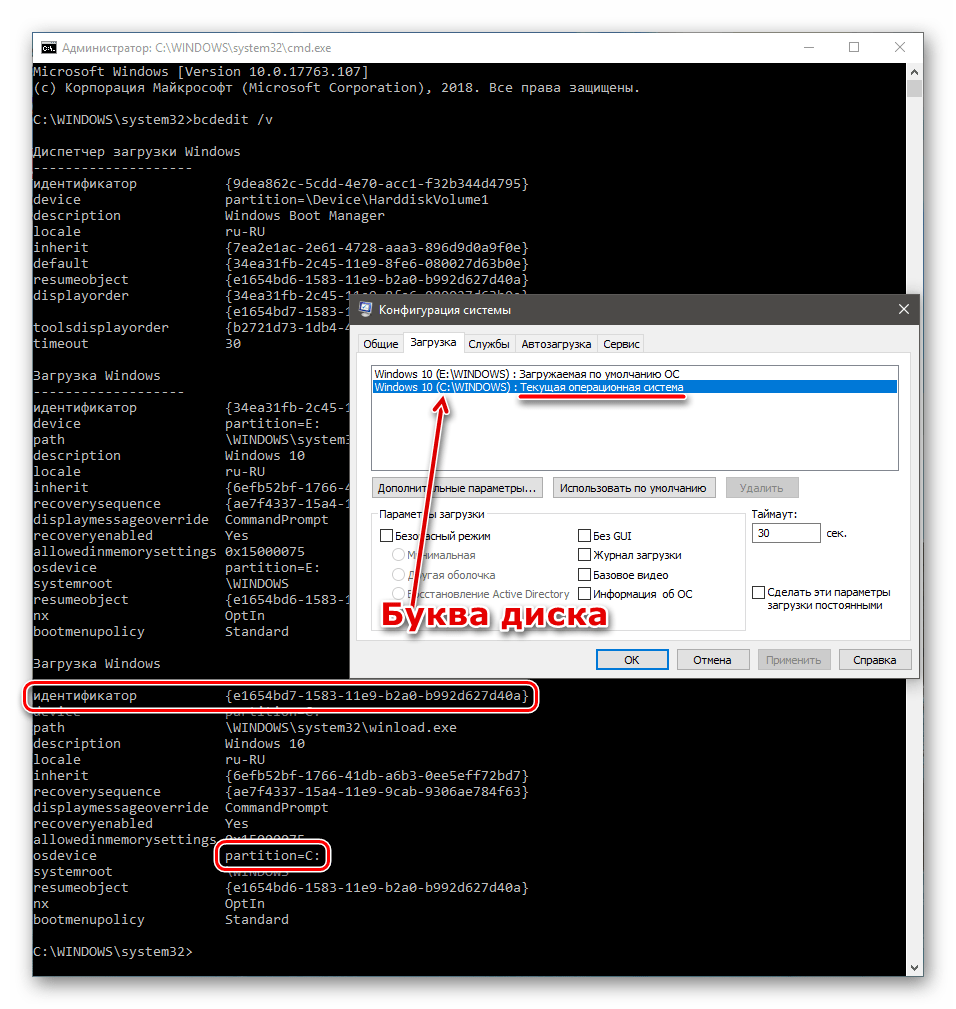
CTRL+A
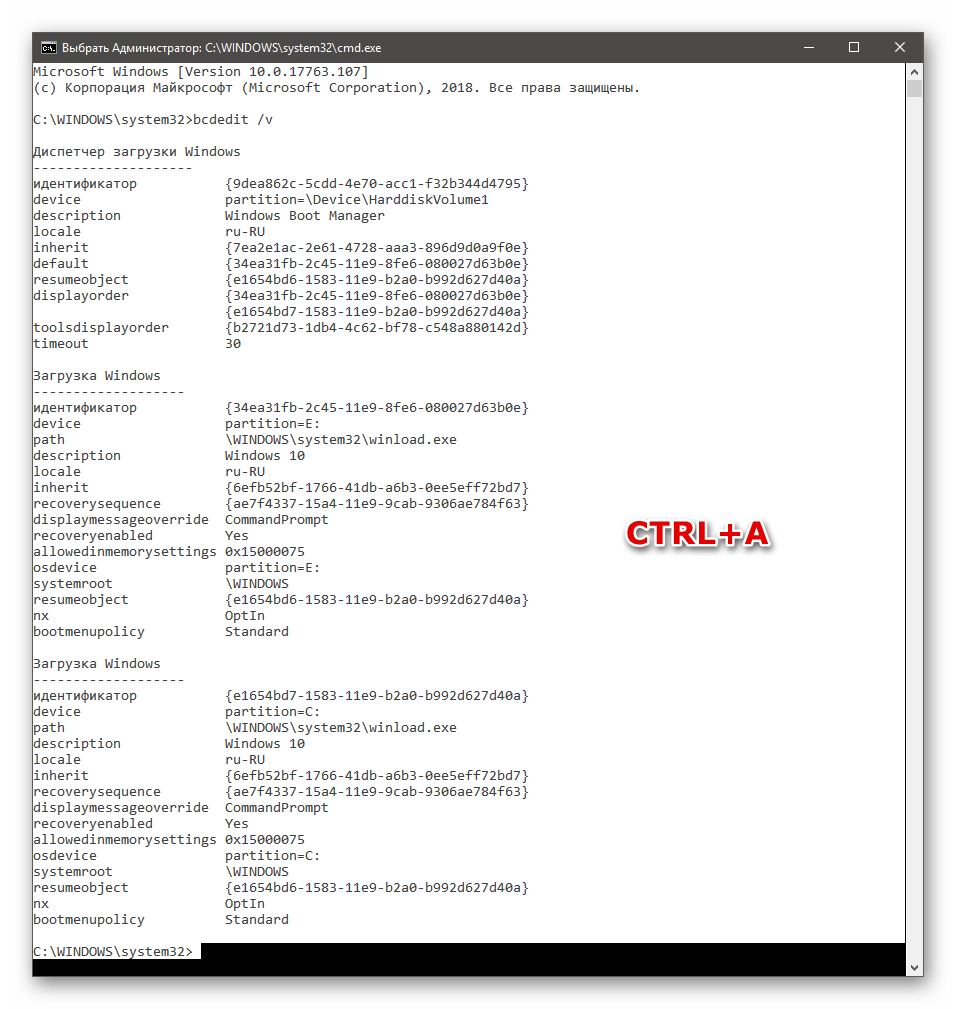
Копируем (CTRL+C) и вставляем в обычный блокнот. Теперь можно скопировать идентификатор и вставить в следующую команду.
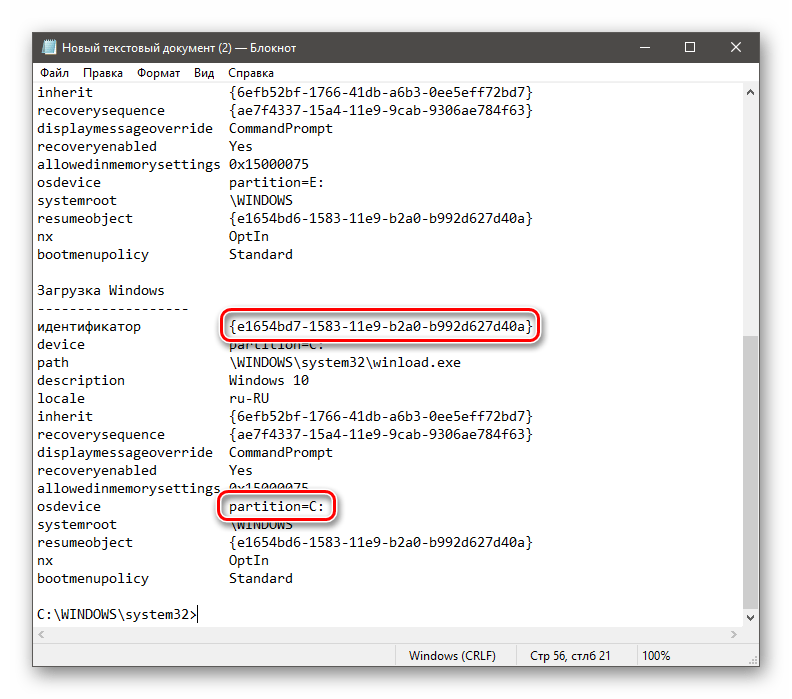
В нашем случае строка будет такая:
Вводим и жмем ENTER.
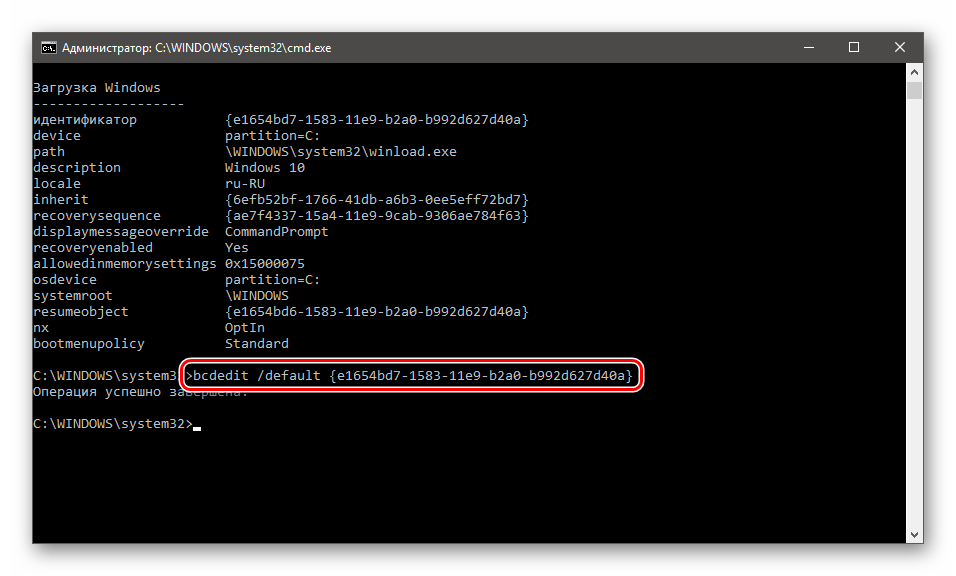
«Конфигурацию системы»
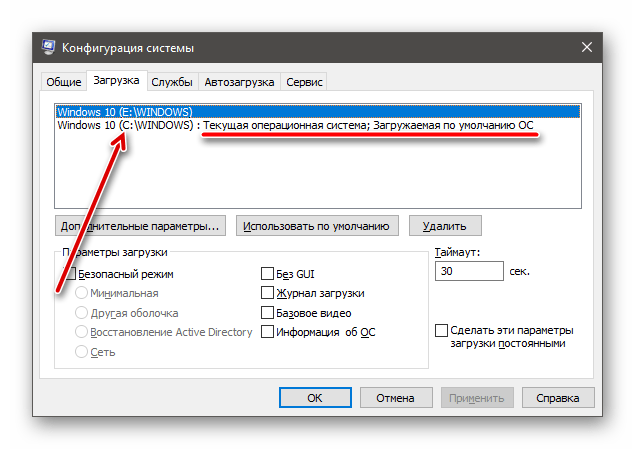
Причина 4: Повреждение загрузчика
Если вторая Windows не устанавливалась и не удалялась, а при загрузке мы получили ошибку 0xc0000225, возможно, имеет место повреждение файлов загрузки. Попытаться их восстановить можно несколькими способами – от применения автоматического исправления до использования Live-CD. Данная проблема имеет более сложное решение, чем предыдущая, так как у нас в наличии нет рабочей системы.
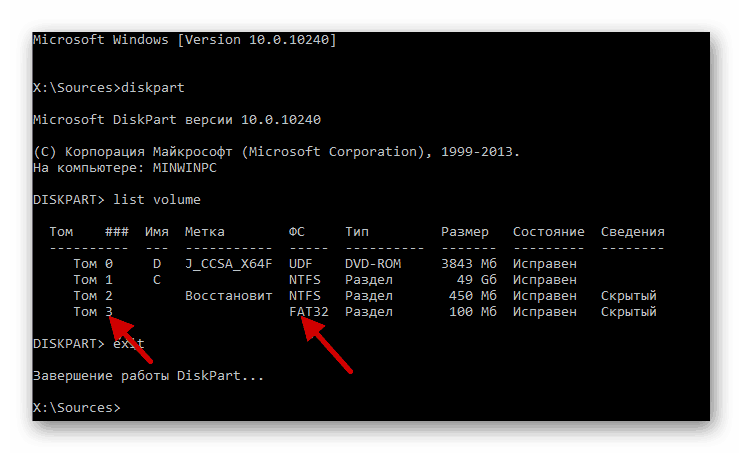
Причина 5: Глобальный сбой в системе
О таком сбое нам скажут неудачные попытки вернуть работоспособность «винде» предыдущими способами. В такой ситуации стоит попробовать восстановить систему.
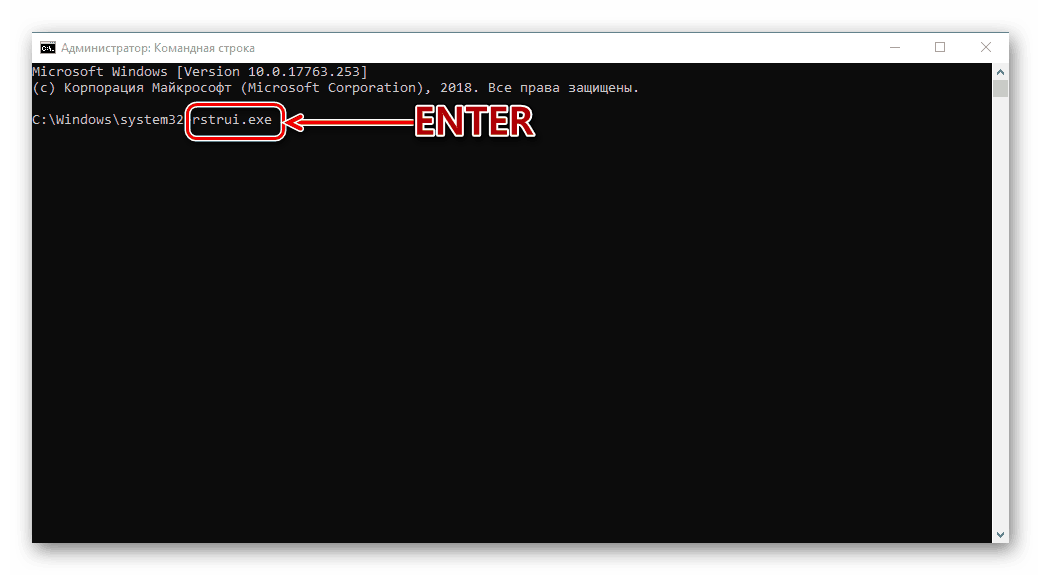
Заключение
Существуют и другие причины подобного поведения ПК, но их устранение связано с потерей данных и переустановкой Windows. Это выход их строя системного диска или полный отказ ОС из-за повреждения файлов. Впрочем, «хард» можно попытаться восстановить или исправить ошибки в файловой системе.
Произвести данную процедуру можно, подключив диск к другому ПК или установив новую систему на другой носитель.
Ремонт компьютеров и ноутбуков в Харькове
Ошибка возникает при загрузке Windows 7 — это ошибка 0xc0000225. Info: The boot selection failed because a required device is inaccessible. Причина возникновения бсода — это поврежденный загрузочный сектор.
Исправить ошибку 0x225 можно с помощью системы восстановления.
Ошибка 0xc0000225 в Windows 7
Сразу начнем с проверки кабелей от жесткого диска, возможно один контакт отошел. Далее заходим в БИОС и посмотрим, если жесткий диск система видит, значит дело не в этом. Можно попробовать заново установить Windows 7, но и это вариант более долгий и громоздкий, поскольку на старой системе скопилось достаточное количество программ. Установить виндовс не сложно, но потом снова все под себя настроить ой как не легко, ну думаю Вы меня понимаете. В нашем случае нужно восстановить систему.
Загружаемся с установочного диска Windows 7, запускаем восстановление системы, ждем окончания поиска проблем, затем исправления проблем (исправляется долго), но после всех этих действий иногда, компьютер включился с этой же ошибкой 225.
Второй вариант сделать откат системы. Скажу на перед, мне это помогло, и после этого, Windows 7 нормально запустилась. Значит, как сделать этот самый откат, то есть восстановить последнюю удачную конфигурацию. Теперь по пунктам:
- Перезагружаем компьютер и как только он начнет загружаться многократно нажимаем клавишу F8 у Вас должно появится такое вот окно:
- В списке выбираем пункт «Последняя удачная конфигурация (дополнительно)» и нажимаем «Enter». У меня компьютер перезагрузился и все заработало.
Ошибка 0xc0000225 в Windows 8
С помощью программы менеджера разделов необходимо сделать раздел с системой активным. Перезагружаемся и видим:
Отсутствует bootmgr press ctrl+alt+del to reboot
Здесь проще, заново монтируем загрузочную флешку и пытаемся восстановить систему. Через командную строку утилитой Bootrec.exe с ключом запуска /FixMbr, bootmgr был восстановлен. Также была восстановлена среда загрузки windows c помощью bcdboot.exe с последующим указанием правильного раздела с системой.
Исправление ошибки 225 через восстановление загрузчика
- Загрузка с установочного диска Windows 7.
- В диалоге восстановления выбрать командную строку и ввести следующие команды:
bootrec.exe /FixMbr
bootrec.exe /FixBoot
bootrec.exe /RebuildBcd
Ошибка 225 после клонирования
После клонирования ОС Windows 7 на новый жесткий диск большего объема, система не смогла загрузиться из-за ошибки 0xc0000225. Эта ошибка возникает из-за того, что значение ID раздела жесткого диска с которого должна загружаться ОС не соответствует тому, которое прописано в ветке реестра HKLM\System\MountedDevices.
Для исправления выполните следующие действия:
- Загрузитесь с DVD Windows 7
- Выберите режим восстановления (Repair) и система самостоятельно внесет необходимые изменения, после чего возможность загрузки будет восстановлена.
Иногда аналогичная ошибка возникает при восстановлении операционной системы из образа, созданного продуктами для резервирования данных, например, Acronis True Image, CloneZilla и т.д. Описанный ниже способ пока еще не проверен мной, но именно его можно найти в CloneZilla FAQ. Разработчики рекомендуют перед созданием образа жесткого диска, очистить из ветки реестра HKLM\System\MountedDevices все ключи кроме Default, и только после этого создавать образ.
Первоочередные действия
В большинстве случаев вернуть компьютер к рабочему состоянию получается с помощью простых действий. Предлагаю начать с них.
- Если до появления сбоя был сбой в электросети, отключали или подключали жесткие диски, SSD и прочие накопители, то удостоверьтесь, что в BIOS не сбился порядок загрузки устройств. Для этого в биосе найдите раздел с названием «Boot», «Features» или похожим, затем выставите носитель с Windows на первое место и сохраните изменения. Более простой вариант – воспользоваться менеджером загрузки. Вызывается клавишей «F11» сразу после включения компьютера. Затем выберите носитель, с которого нужно загрузиться и нажмите «Enter».
- Если HDD не виден в биосе, то это говорит о аппаратных неполадках. Скорее всего он плохо подключен или вышел из строя.
Что делать при ошибке 0xc0000225 в Windows 7
При загрузке Windows 7 возникает BSOD Status: 0xc0000225. Info: The boot selection failed because a required device is inaccessible — примерно как показано ниже. Рассмотрим, как можно решить такую проблему.
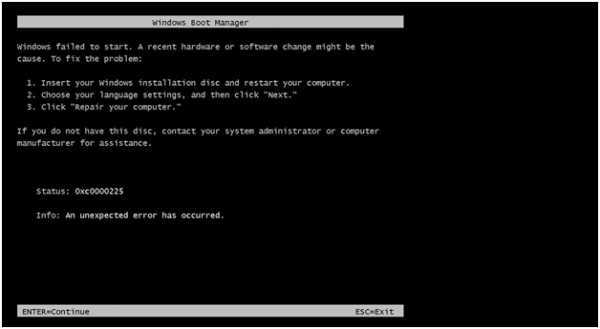 Ошибка с кодом 0xc0000225 может возникать при загрузке или установке операционной системы Windows 7 по следующим причинам:
Ошибка с кодом 0xc0000225 может возникать при загрузке или установке операционной системы Windows 7 по следующим причинам:
- Повреждена или не корректна MBR запись загрузчика;
- Несоответствие идентификатора жесткого диска, на котором установлена ОС, данным в записи ветки реестра Windows 7HKLM\System\MountedDevices;
- Повреждение загрузочных секторов жесткого диска;
- Изменение в BIOS режима работы контроллера жесткого диска;
- Ошибка драйвера oduzt.sys или другого драйвера.
Для исправления данной ошибки 0xc0000225 начнем с наиболее простого метода, который может помочь во всех случаях, за исключением описанных в пунктах 4 и 5. Нажимаем комбинацию клавиш Cntr+Alt+Del для перезагрузки компьютера. Как только появился экран приветствия микропрограммы материнской платы, жмем клавишу F8. Должен появиться экран, как показано ниже.

Теперь с помощью клавиши «стрелка вниз» выбираем пункт меню «Последняя удачная конфигурация»:

Система загрузится в штатном режиме. К сожалению, такой метод помогает в решении проблемы 0xc0000225 часто, но далеко не всегда.
Рассмотрим последовательность действий относительно перечисленных выше пунктов.
1. Поврежденная MBR запись загрузчика, или ошибка загрузки системы по другим причинам.
Для восстановления MBR записи выполним следующие действия:
- загружаемся с установочного диска Windows 7, можно загрузится вызвав меню быстрой загрузки нажав клавишу F9 при перезагрузке ПК или выбрать в BIOS Boot options загрузку с DVD-ROM;
- выбираем функцию «Восстановление системы» как показано ниже;
- после завершение процедуры поиска установленных копий Windows 7 происходит поиск проблем загрузки. После нахождения таковых появиться окно с кнопкой «исправить и перезапустить». Нажимаем.
Если при загрузке система продолжает вылетать в BSOD с сообщением 0xc0000225, то загружаемся по новой с диска. Переходим в восстановление системы, выбираем нужную нам копию Windows 7 и нажимаем кнопку «Далее».
В появившемся окне нажимаем «восстановление запуска». 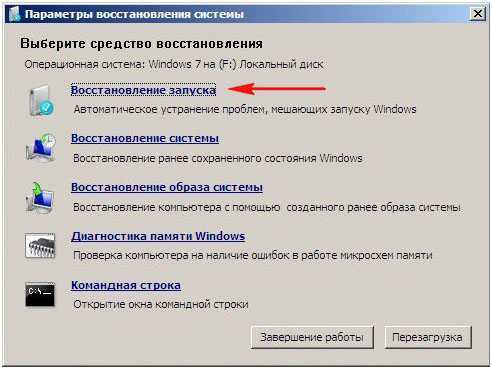
По завершению работы утилиты перегружаем ПК. Если не помогло, то выбираем пункт «Командная строка» и вводим следующие команды: Bootrec /FixMbr, Bootrec /FixBoot, Bootrec/RebuildBCD подтверждаем «Y» Enter, и перегружаем ПК. Замечу что для выполнений данных операций можно загрузиться с диска Windows Vista. Еще один вариант — обновить код основного загрузчика, для этого вводим в командной строке команду Bootsect /NT60 SYS. Далее вводим команду exit.
После выполнения данных процедур в меню загрузки может появиться предложение выбора 2 Windows 7. Загружаемся с первой, после загрузки системы переходим в Панель управления\Все элементы панели управления\Система выбираем «Дополнительные параметры» жмем кнопку «параметры в меню загрузка и восстановление». Появится такое окно: 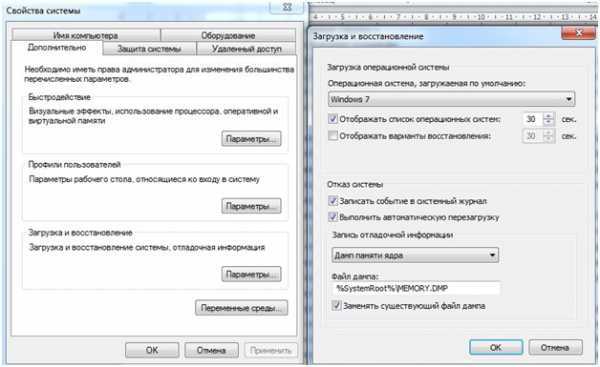
Проверяем чтоб по умолчанию стоял выбор нужного нам загрузчика и снимаем чек бокс или птичку напротив «Отображать список операционных систем», нажимаем «Ок»
Решение в других случаях
- Для устранения ошибки поможет запуск восстановления системы. Другой вариант — загрузиться с Life CD. Запустить редактор реестра, для чего заходим в меню пуск->Выполнить-> regedit, находим ветку реестра HKLM\System\MountedDevices и устанавливаем все значения в default. После чего грузимся с системного диска.
- Решить подобную ошибку могут помочь программы восстановления жесткого диска на низком уровне, например HDD Regenerator 2011 и выше.
- Стоит проверить настройки режима SATA контроллера в Биосе и попробовать изменить его на противоположный. Также не помешает проверить физическое подключение жесткого диска, возможно, просто отходит контакт шлейфа.
- Для устранения проблемы загружаемся с загрузочного диска, переходим в режим восстановления, запускаем командную строку и вводим следующие команды cd c:\windows\system32\drivers жмем Enter, после пишем del oduzt.sys или имя другого драйвера. Перезагружаем систему. В случае повторения ошибки выполняем восстановление системы. Утилита сама найдет недостающие файлы и исправит ошибки.
В целом причины возникновения ошибки, как правило, устраняются выше перечисленными способами. В крайнем случае, можно переустановить систему одновременно с этим удалив системный раздел и вспомогательный 100 Мb раздел, и создав их заново, что поможет избежать ошибки 0xc0000225 при установке Windows 7.
Шаг 4. Установите активный раздел
Windows позволяет вам изменить активный раздел, чтобы вы могли указать системе, откуда загружаться. Если это каким-то образом становится неправильным, вы можете изменить его, чтобы указать Windows на правильный раздел.
Пройдите через вышеупомянутое, чтобы открыть Командную строку с вашего диска восстановления Windows. Введите следующие команды по одной, чтобы открыть средство разбиения диска и отобразить список доступных дисков:
Вы увидите серию записей, помеченных как « Диск 0» , « Диск 1» и т. Д. Ваш внутренний жесткий диск, скорее всего, диск 0, вы можете определить по размеру, который какой. Введите следующий по одному, заменив X на или любой другой номер вашего жесткого диска:
Эта вторая команда покажет все разделы на вашем внутреннем диске . Ваш основной раздел может быть ; это было 4 (отмечен как основной ) для меня.
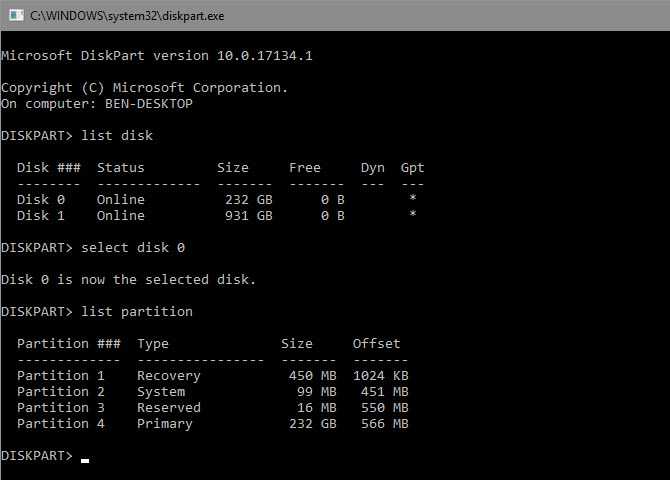
Затем введите эти команды, заменив X на номер вашего раздела:
Выйдите из командной строки, перезагрузите компьютер и посмотрите, исправлена ли ваша проблема.
Это помечает раздел, на котором установлена Windows, как тот, который Windows использует для загрузки. Если это каким-то образом изменилось и привело к ошибке 0xc0000225, это может вернуть все на место.
Симптомы
Когда вы используете диагностику загрузки для просмотра экрана VM, вы увидите, что на снимке экрана отображается Windows ошибка с кодом status 0xc0000225.
Файл, связанный с этим кодом ошибок, сообщит, какие действия необходимо предпринять для решения проблемы. Найдите файл: текст раздела, чтобы определить соответствующий курс действий.
Драйверы, связанные с ОС или третьей стороной
Если файл присутствует, но ссылается на драйвер (как показано) или связан с ОС или третьей стороной, выполните действия в разделе Ремонт системного файла.
На следующем изображении Windows диспетчер загрузки заявляет, что Windows не удалось запустить. Причиной может быть недавнее изменение оборудования или программного обеспечения». На изображении также показано состояние «0xc0000225», File: as , and Info: как «Операционная система не может быть загружена, так как критический системный драйвер отсутствует или содержит \windows\System32\drivers\atapi.sys ошибки».
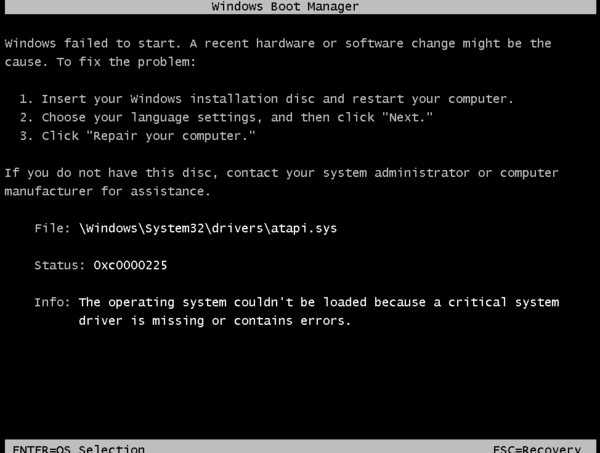
Нет файла
Если код состояния представлен, но файл не отображается, выполните действия в разделе Добавить переменную OSDEVICE.
На следующем изображении Windows диспетчер загрузки заявляет, что Windows не удалось запустить. Причиной может быть недавнее изменение оборудования или программного обеспечения». На изображении также показано состояние «0xc0000225», а также сведения: как «Выбор загрузки не удалось, так как необходимое устройство недоступно».
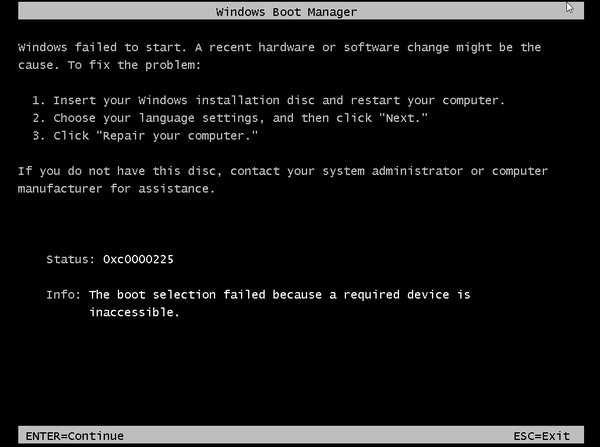
Файл реестра
Если он относится к любому из файлов реестра, например \windows\system32\config\system, выполните действия в разделе Создание билета поддержки.
На следующем изображении Windows диспетчер загрузки заявляет, что Windows не удалось запустить. Причиной может быть недавнее изменение оборудования или программного обеспечения». На изображении также показано состояние «0xc0000225», «Файл как» и \windows\System32\config\system «Информация»: «Операционная система не может быть загружена, так как файл реестра системы отсутствует или содержит ошибки».
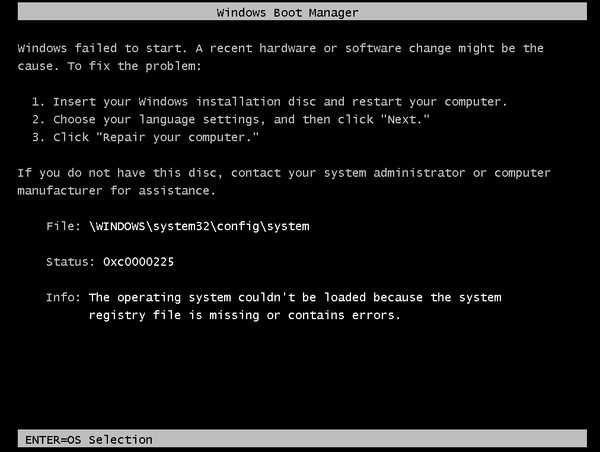
На следующем изображении на экране восстановления говорится: «Компьютер и устройство необходимо отремонтировать. Операционная система не может быть загружена, так как файл реестра системы отсутствует или содержит ошибки». На изображении также показан код ошибки как «0xc0000225» и файл как \windows\System32\config\system .
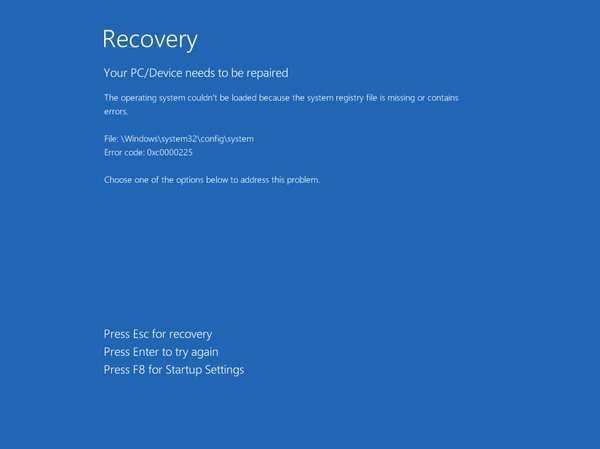
Решение для crossfire, extrimhack и не только
Коротко затронем тему игр и хаков, в частности crossfire от Mail.Ru и extrimhack для CS:GO. Вот список того, что нужно сделать:
- Запустите приложение от имени администратора.
- Обновите операционку вместе со всеми драйверами.
- Удостоверьтесь, что установлена актуальная версия DirectX, библиотеки Visual C++, Net Framework.
- Проверьте ПК на вирусы.
- Убедитесь, что интернет работает стабильно. Вот подробная статья про потерю пакетов интернета.
- Измените значение «MTU» в настройках роутера. Поиграйтесь со значениями 1500, 1472, 1460, 1420.
- Через строку поиска рядом с «Пуск» найдите «Компоненты Windows» и включите «Основные компоненты сервера очереди».
Кстати, не важно, какая игра установлена. Решение будет одинаковым
Исправление ошибки 0xc0000225, восстановлением системы
Если после загрузки с последней конфигурацией ошибка всё равно появляется, пробуем восстановит нашу загрузочную область с помощью установочного диска Windows 7 или загрузочной флешки. Закинув наш СD в привод, выставляем загрузку с диска в БИОСе, как это сделать можно узнать здесь, после чего загрузившись с него выбираем «Восстановление системы».

Далее начнется обнаружение установленной операционной системы, после чего выбираем наш Windows и нажимаем «Далее». Процесс восстановление системы может занять немалое количество времени, поэтому обязательно дождитесь окончания.
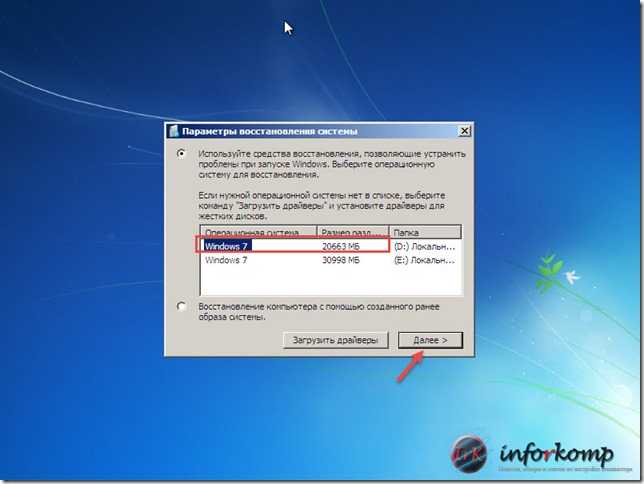
После перезагрузки, с исправленной ошибкой компьютер запустится как обычно. В случае, если этот вариант Вам не помог и опят появляется черный экран с ошибкой Status: 0xc0000225, тогда как не крути придётся установить Windows 7 заново. Но если запустив установку, она прерывается, и на экране появляются те же неприятные строки с уведомлением об ошибке, есть вероятность повреждения «винчестера». Поэтому, обязательно нужно проверить жесткий диск программой «Victoria», на наличие повреждённых секторов.
В данном примере на скриншотах, у меня не получилось восстановить работу компьютера программным способом, ошибка 0xc0000225, постоянно появлялась, а после проверки выяснилось, что был поврежден диск. Купив новый жесткий диск и переустановив Windows все заработало и работает прекрасно. После, я подключил поврежденный диск напрямую к компьютеру, что бы попытаться вытянуть хоть какую то информацию, мне это удалось, правда вытягивая файлы в малом количестве и с очень медленной скоростью копирования.
Ошибка 0xc0000225 при загрузке Windows 7