Обзор интерфейса
Основное окно работы с программой AIDA64 Extreme выглядит следующим образом:
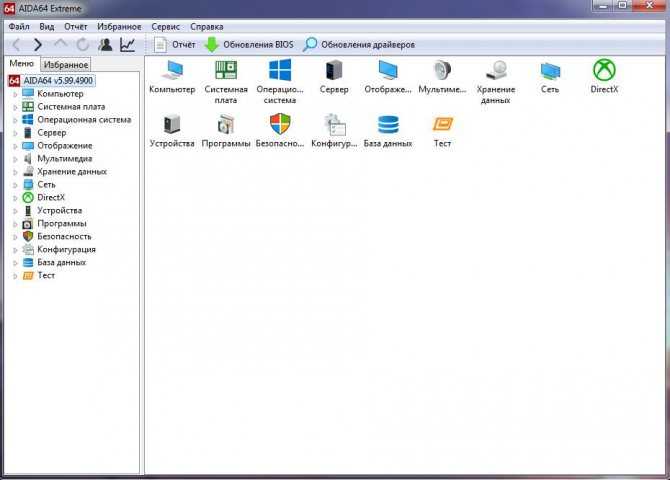
Данное окно имеет следующие вкладки:
- Компьютер. В этом разделе можно получить суммарную информацию о самой машине, а также узнать о разгоне процессора, системе питания и проверить температурные датчики внутренних устройств.
- Системная плата. Данная вкладка представляет собой сборник данных о материнской плате, её чипсете и БИОСе, а также подробные характеристики центрального процессора и оперативной памяти.
- Операционная система. Тут отображается информация об установленной версии Windows, присутствующих на компьютере программах и установленных драйверах устройств, а также запущенных службах.
- Сервер. Закладка показывает наличие на машине расшаренных папок и файлов, а ещё на ней можно узнать информацию об учётных записях пользователей.
- Отображение. Раздел предназначен для получения данных о графическом процессоре, управлении компьютерной видеосистемой и рабочем столе.
- Мультимедиа. На этой вкладке можно найти списки аудио- и видеокодеков компьютера, и получить сведения об аудиовходах и аудиовыходах.
- Хранение данных. Тут отображаются жёсткие, съёмные и оптические диски, присутствующие в «машине» или подсоединённые к ней, с полной информацией о каждом из устройств.
- Сеть. Вкладка показывает все данные, связанные с деятельностью компьютера в сети, включая, например, такие тонкости, как история используемых браузеров.
- DirectX. Данная вкладка предназначена для получения сведений об используемой версии DirectX.
- Устройства. В этом разделе представлен список подключённых к компьютеру устройств, распределённый по интерфейсу подключения – PCI, USB и т.д.
- Программы. Данная вкладка расскажет пользователю об установленных программах, их лицензиях, а также покажет список программ в автозагрузке (в том числе гаджеты рабочего стола для Windows 7).
- Безопасность. На вкладке можно проверить актуальность используемой операционной системы (установлены ли последние обновления) и проверить наличие антивирусного и антишпионского программного обеспечения.
- Конфигурация. Закладка показывает сведения о региональных стандартах компьютера и об использовании системных папок и системных файлов.
- База данных. На данной вкладке имеются сведения о программном обеспечении баз данных и их драйверах (BDE и ODBC).
- Тест. Закладка предназначена для проведения множества тестов, связанных с работой центрального процессора, оперативной памяти и графического процессора.
ТОП 9 эмуляторов Айфона и Айпада для компьютеров
Любой из пунктов работы с AIDA64, присутствующих на основных вкладках, можно добавить в меню «Избранное», чтобы получить к наиболее часто используемым задачам быстрый доступ.
Редакции [ править | править код ]
Программа имеет 4 редакции :
- Extreme — диагностики, тестирования и сбора системной информации для домашних пользователей;
- Engineer — диагностики, тестирования и сбора системной информации для специалистов и инженеров в сфере ИТ;
- Network Audit — инвентаризации программного и аппаратного обеспечения для предприятий;
- Business — инвентаризации сети и управления ИТ-активами для предприятий .
AIDA64 распространяется в 4-х версиях:
AIDA64 Extreme Edition предназначена для домашних пользователей, а точнее энтузиастов, которые хотят знать все о своем компьютере. Эта версия включает полный набор отчетности, тесты для измерения производительности и инструменты мониторинга текущего состояния системы.
AIDA64 Engineer Edition — это такая же версия, как Extreme Edition, но рассчитана, на коммерческое использование тестовыми лаборатории. Отличается только ценой.
AIDA64 Business Edition адресована администраторам корпоративных сетей и содержит дополнительные инструменты для аудита сети и управления.
AIDA64 Network Audition Edition, как и Business-версия предназначена для администрирования, но в ней отсутствуют инструменты тестирования.
AIDA64 – это одна из лучших утилит от компании FinalWire для мониторинга за состоянием персонального компьютера. Ранее она имела название Everest (Эверест). Программа представляет собой целый комплекс инструментов, позволяющих производить диагностику и тестирование всех составляющих ПК.
Программа полностью совместима со всеми версиями операционной системы Windows, начиная от Windows XP 32 или 64 Bit. С системами на базе Linux она также отлично совместима.
Среди огромного списка функциональных возможностей данного продукта особо выделяются следующие:
- Вывод информации о подключенном оборудовании. Программа оснащена передовым механизмом обнаружения устройств, благодаря которому она способна выводить полную информацию обо всех компонентах компьютера, включая данные о текущей температуре.
- Мониторинг состояния оборудования. Утилита позволяет отслеживать напряжение, температуру, скорость вращения кулера, потребление энергии.
- Оповещение о неисправностях и OSD (мониторинг FPS в играх). AIDA выведет пользователю оповещение в случае возникновения каких-либо непредвиденных ситуаций (перегрев, остановка вентилятора и т.д.).
- Тестирование производительности системы. С помощью встроенных инструментов можно произвести оценку производительности отдельных компонентов ПК, а также провести stress test.
Проведём более детальный обзор версий AIDA64, предлагаемых разработчиками, и подробно рассмотрим процесс использования всех возможностей утилиты. В итоге получится краткая инструкция по всем аспектам программы.
Проверка стабильности ПК после разгона
Когда процессор «разогнан», то есть работает на повышенных частотах, вся система может работать нестабильно. Например, процессор может перегреваться и отключаться, или могут возникнуть проблемы с обменом данными с оперативной памятью, да и возможны разные другие проблемы. Обычно всё это проявляется при нагрузке, а в обычных условиях ничего не происходит. Aida64 может проверить работоспособность системы в условиях повышенной нагрузки. Для этого процессор максимально нагружается различными вычислениями, и отслеживаются его параметры. Такую нагрузку создадут и достаточно «тяжелые» приложения – рендеринг видео или 3D-графики, некоторые игры, и прочие ресурсоёмкие программы. Как пользоваться такой возможностью в Aida64? Для этого есть пункт в меню «Сервис» — «Тест стабильности системы». Открывается окно, где можно выбрать, какие подсистемы нужно проверить. По умолчанию отключена проверка винчестера и графического процессора, но их можно включить. Включена проверка процессора и памяти.
Тест запускается кнопкой «Start», и по графику можно отслеживать процесс. Следите за температурой процессора — если она становится слишком большой, прерывайте проверку. В окне выводятся ошибки и сбои, если они выявляются. Если их более пяти, значит, с конфигурацией компьютера есть проблемы. Отчёт можно сохранить для дальнейшего изучения. Проверку нужно останавливать самостоятельно кнопкой «Stop», после хотя бы получаса работы. Если температура быстро повышается, то нужно прервать этот процесс раньше. Также в меню «Сервис» есть отдельные тесты для основного и графического процессоров, а также винчестера – ими тоже полезно воспользоваться. В левой колонке программы есть и множество других методов проверки, в ветке «Тест».
Могу ли я удалить или удалить aida64.exe?
Не следует удалять безопасный исполняемый файл без уважительной причины, так как это может повлиять на производительность любых связанных программ, использующих этот файл. Не забывайте регулярно обновлять программное обеспечение и программы, чтобы избежать будущих проблем, вызванных поврежденными файлами. Что касается проблем с функциональностью программного обеспечения, проверяйте обновления драйверов и программного обеспечения чаще, чтобы избежать или вообще не возникало таких проблем.
Согласно различным источникам онлайн,
2% людей удаляют этот файл, поэтому он может быть безвредным, но рекомендуется проверить надежность этого исполняемого файла самостоятельно, чтобы определить, является ли он безопасным или вирусом. Лучшая диагностика для этих подозрительных файлов — полный системный анализ с , Если файл классифицирован как вредоносный, эти приложения также удалят aida64.exe и избавятся от связанных вредоносных программ.
Однако, если это не вирус и вам необходимо удалить aida64.exe, вы можете удалить AIDA64 Extreme Edition v2.30 со своего компьютера, используя программу удаления, которая должна находиться по адресу: «C: \ Program Files \ FinalWire \ AIDA64 Extreme Edition \ unins000.exe «. Если вы не можете найти его деинсталлятор, возможно, вам потребуется удалить AIDA64 Extreme Edition v2.30, чтобы полностью удалить aida64.exe. Вы можете использовать функцию «Добавить / удалить программу» в Панели управления Windows.
1. в Меню Пуск (для Windows 8 щелкните правой кнопкой мыши в нижнем левом углу экрана), нажмите Панель управления, а затем под Программы:
o Windows Vista / 7 / 8.1 / 10: нажмите Удаление программы.
o Windows XP: нажмите Установка и удаление программ.
2. Когда вы найдете программу AIDA64 Extreme Edition v2.30щелкните по нему, а затем:
o Windows Vista / 7 / 8.1 / 10: нажмите Удалить.
o Windows XP: нажмите Удалить or Изменить / Удалить вкладка (справа от программы).
3. Следуйте инструкциям по удалению AIDA64 Extreme Edition v2.30.
Когда нужно запускать проверку оперативной памяти:
- Периодически появляются «синие экраны» (BSOD). Это когда внезапно во время работы, или при загрузке Windows, появляется сообщение на английском языке во весь экран на синем фоне;
- Частые сообщения об ошибках в играх и программах. Ошибки из разряда «в таком-то модуле .dll произошёл сбой, приложение будет закрыто» или «ошибка в памяти по адресу …», причём каждый раз сообщение может быть разным;
- Если у вас видеокарта встроенная, значит она использует оперативную память. При сбоях ОЗУ могут наблюдаться артефакты на изображении.
Не факт, что проблема в ОЗУ, но исключать это нельзя. Если компьютер пищит и не включается из-за того, что не видит оперативную память, то мы не сможем её проверить по понятным причинам (нельзя ничего запустить). Для тестирования оперативки есть два популярных решения: memTest86 для Windows XP, и встроенная утилита в Windows 7,8,10.
Сторонние программы
С помощью сторонних приложений проверить производительность компьютера ещё проще.
Некоторые из них платные или условно-бесплатные (то есть требующие оплаты после завершения пробного периода или для повышения функциональности).
Однако и тестирование эти приложения проводят более подробное – а нередко выдают ещё и множество другой полезной для пользователя информации.
1. AIDA64
В составе AIDA64 можно найти тесты для памяти, кэша, дисков HDD, SSD и флэш-накопителей. А при тестировании процессора может выполняться проверка сразу 32 потоков. Среди всех этих плюсов есть и небольшой недостаток – бесплатно использовать программу можно только в течение «триального периода» 30 дней. А потом придётся или перейти на другое приложение, или заплатить 2265 руб. за лицензию.
4. PCMark 10
Приложение позволяет не только тестировать работы элементов компьютера, но и сохранять результаты проверок для дальнейшего использования. Единственный недостаток приложения – сравнительно высокая стоимость. Заплатить за него придётся $30.
5. CINEBENCH
Тестовые изображения состоят из 300 тысяч полигональных изображений, складывающихся в более чем 2000 объектов. А результаты выдаются в виде показателя PTS – чем он больше, тем мощнее компьютер
. Программа распространяется бесплатно, что позволяет легко найти и скачать её в сети.
6. ExperienceIndexOK
Информация выдаётся на экран в баллах. Максимальное количество – 9.9, как для последних версий Windows. Именно для них и предназначена работа ExperienceIndexOK. Намного проще воспользоваться такой программой, чем вводить команды и искать в системном каталоге файлы с результатами.
7. CrystalDiskMark
Для тестирования диска следует выбрать диск и установить параметры проверки. То есть число прогонов и размеры файла, который будет использоваться для диагностики. Через несколько минут на экране появятся сведения о средней скорости чтения и записи для HDD.
8. PC Benchmark
Получив результаты тестов, программа предлагает оптимизировать систему.
А уже после улучшения работы в браузере открывается страница, где можно сравнить показатели производительности своего ПК с другими системами. На той же странице можно проверить, сможет ли компьютер запускать некоторые современные игры.
Распространенные сообщения об ошибках в aida64.exe
Наиболее распространенные ошибки aida64.exe, которые могут возникнуть:
• «Ошибка приложения aida64.exe.»
• «Ошибка aida64.exe».
• «Возникла ошибка в приложении aida64.exe. Приложение будет закрыто. Приносим извинения за неудобства».
• «aida64.exe не является допустимым приложением Win32».
• «aida64.exe не запущен».
• «aida64.exe не найден».
• «Не удается найти aida64.exe».
• «Ошибка запуска программы: aida64.exe.»
• «Неверный путь к приложению: aida64.exe.»
Эти сообщения об ошибках .exe могут появляться во время установки программы, во время выполнения связанной с ней программы AIDA64 Extreme Edition v2.30, при запуске или завершении работы Windows, или даже во время установки операционной системы Windows
Отслеживание момента появления ошибки aida64.exe является важной информацией, когда дело доходит до устранения неполадок
Как пользоваться AIDA64
Сразу после запуска, приложение идентифицирует устройства на компьютере.
В главном окне AIDA64, в левой колонке расположены вкладки «Меню» и «Избранное». Во вкладке «Меню» находятся разделы: «Компьютер», «Системная плата», «Операционная система», «Сервер», «Отображение», «Мультимедиа», «Хранение данных», «Сеть», «DirectX», «Устройства», «Программы», «Безопасность», «Конфигурация», «База данных», «Тест». В свою очередь, в этих разделах есть подразделы для более конкретного выбора компонента системы.
Разделы и подразделы дублируются в верхней части центральной области программы для удобного доступа.
Переходя по разделам приложения, пользователь получает суммарную или более детальную информацию о компьютере и его компонентах.
Тестовое окно
Еще один способ узнать технические характеристики компьютера — это использование тестового окна. Оно появляется на этапе тестирования оборудования ЭВМ. Раньше на это уходило 2-3 секунды и нужную информацию можно было выяснить, но сейчас все настолько быстро происходит, что заметить необходимую информацию обычному человеку достаточно проблематично. Поэтому после нажатия кнопки «Power» и появления тестового окна нажимаем клавишу «Pause» (это остановит дальнейшую загрузку ПК). Здесь, кроме параметров, указанных в предыдущем абзаце, можно также выяснить тип установленной видеокарты, разработчика BIOS и модель материнской платы. Для дальнейшей загрузки ЭВМ необходимо нажать всю ту же клавишу с надписью «Pause».
Преимущества AIDA64
В интуитивном русифицированном интерфейсе быстро разберется даже начинающий пользователь, в том числе и новичок, которому не приходилось работать с подобными программами. Тестирование в AIDA64 – отличный способ получения необходимой информации об аппаратной конфигурации, драйверах, установленном защитном ПО, отдельно взятых комплектующих и др.
Комплексный и быстрый мониторинг занимают 1-8 минут. Отчеты предоставляются в доступном виде. По необходимости активируйте полное тестирование или запустите составление быстрого отчета об интересующем аспекте программной или аппаратной конфигурации. При обнаружении проблем с производительностью или устаревшего ПО AIDA64 предлагает пользователям ссылки для обновления драйверов и другие решения.
Разработчики позаботились о полной совместимости с новыми сборками Windows и прошлых лет, включая 32-разрядные платформы. Рабочее окно программы настраивается в меню Вид оптимальным для пользователя образом. AIDA64 регулярно обновляется – в базу внесена информация даже о самых свежих устройствах, в том числе относящихся к верхней ценовой категории.
Определение максимально возможного объема ОЗУ
Узнать, какой максимальный объем оперативки поддерживает компьютерная материнская плата, можно следующим образом:
- Запуск АИДА64.
- Нажатие на расположенную слева клавишу «Системная плата».
- Выбор пункта «Чипсет».
- Выбор пункта «Северный мост».
В нижней части экрана будут показаны данные о поддерживаемых типах ОЗУ. Кроме того, там возможно посмотреть, какой максимальный объем оперативки поддерживает матплата персонального компьютера либо нетбука.
Программа АИДА64 – наиболее простой на сегодня способ узнать эксплуатационные показатели оперативки. Другие программы показывают лишь некоторые характеристики модулей ОЗУ, тогда как AIDA64 позволяет узнать любые характеристики, вплоть до тайминга, пропускной способности.
Руководство Aida64 Extreme на русском языке
Aida64 версии EXTREME предназначена для домашнего использования и обладает всеми необходимыми функциями как для начинающих пользователей, так и профессионалов. Синхронизация с датчиками на материнской плате позволяет утилите выдавать информацию о состоянии системных компонентов в реальном времени. В это статье мы начнём рассматривать как пользоваться программой Aida64.
Пользователь сможет получить полную информацию о аппаратной и программной части своего компьютера. Кроме того, есть возможность тестирования оборудования, получать данные о температуре главной микросхемы, а также манипулировать процессами, запущенными в облачном режиме.
Как пользоваться AIDA64
Комплексное тестирование запускается с помощью мастера – зайдите в меню Отчет и выберите соответствующий пункт. Следуйте интуитивным инструкциям, которые не вызовут затруднений даже у новичков. Запустите тест и дождитесь завершения проверки и мониторинга. Процедура занимает 2-8 минут – продолжительность тестирования зависит от быстродействия установленной Windows, состояния жесткого диска и аппаратной производительности компьютера.
Требуется не полная проверка, а тест конкретного аппаратного устройства или программного компонента? Внизу на скриншоте показано, как запустить тест для формирования быстрого отчета о процессоре. Укажите аппаратное устройство, кликните по ярлыку правой кнопкой мыши и выберите создание быстрого отчета.
Для запуска тестов откройте специальный раздел вертикального меню слева, который размещен в самом низу. Разработчиками AIDA64 предусмотрена проверка производительности в следующих тестах:
• чтение из памяти;
• записи в память;
• CPU Queen;
• CPU AES;
• CPU SHA3 и др.
Перечень доступных тестов дополняется по мере появления новых, которые включаются в обновления программы AIDA64. Тестирование по быстрому или полному методу занимает от 2 до 5 минут. Во время проверки производительность компьютера снижается из-за нагрузки, которая создается программой AIDA64.
Для обновления драйверов или BIOS выберите аппаратный компонент, выделив кликом левой кнопки мыши, и нажмите соответствующую кнопку – программа перенаправит вас на сайт производителя для загрузки ПО или прошивки для БИОС. Обновлять BIOS рекомендуется только опытным пользователям – это сложная операция.
Шаг третий. Узнаём температуру видеокарты
Всё в том же главном меню AIDA64 во вкладке «Датчики» под температурой ЦП находится пункт «Диод ГП», который показывает температуру диода графического процессора, в простонародье – температуру видеокарты.
Как и у процессора, рабочая температура видеокарты колеблется в зависимости от её нагрузки. В простое температура будет в районе комнатной, при средней нагрузке – градусов 50-60, при полной нагрузке – до 85-90 градусов. В среднем максимальная температура видеокарты ниже, чем у процессоров, что и обуславливает наличие как минимум одного, а то и более мощных кулеров в корпусе видеокарты.
Стоит отметить, что необходимо периодически следить за тем, насколько сильно греется видеокарта при нагрузке, особенно если Вы заядлый любитель игр, видео монтажа или 3D-проектирования. Чем ближе температура видеокарты к критической, и чем дольше видеокарта находится в таком состоянии, тем меньше жизненный срок этой самой видеокарты.
Чтобы узнать, какая у Вас видеокарта:
Как в AIDA64 узнать температуру устройств
Температура компьютера, компонентов и устройств является важным показателем для определения возможных проблем в работе оборудования ПК. Перегрев оборудования отрицательно влияет на работу аппаратного и программного обеспечения компьютера.
В программе AIDA64 температура видеокарты отображается в подразделе «Датчики», в который можно перейти из раздела «Компьютер». Программа считывает информацию с датчиков устройств компьютера, а затем отображает полученную информацию в своем окне.
Найдите параметр «Диод ГП» (тип датчика — диод, графический процессор — видеокарта), напротив которого отображены значения текущего состояния температуры видеокарты по Цельсию, а в скобках по Фаренгейту.
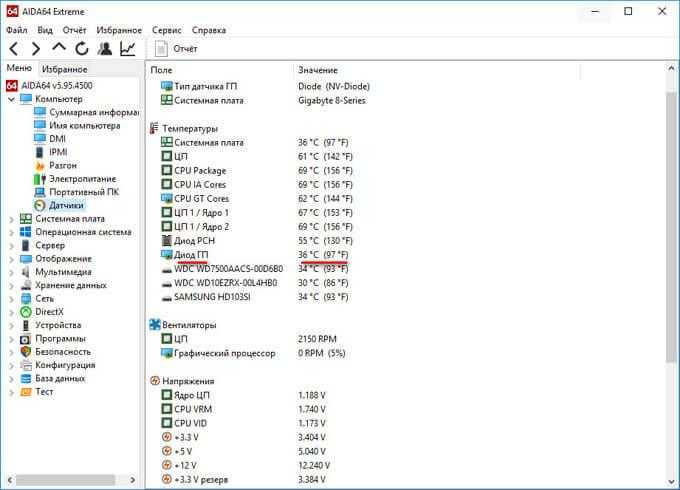
Подобным образом отображена в AIDA64 температура процессора. В опции «Температуры» найдите «ЦП» (центральный процессор), посмотрите его температуру в данный момент времени.
Отдельно показана температура по ядрам центрального процессора (там температура всегда несколько выше из-за особенности конструкции самого процессора).
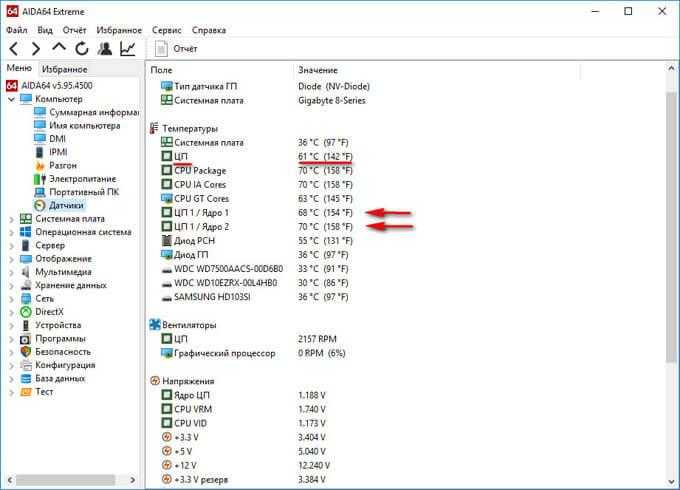
Что за программа
Операционная система
– больше данных об используемой ОС вы не найдёте даже в штатном Диспетчере задач
.
Сервер
– касается использования сети: общие и расшаренные ресурсы, группы, в которых состоит учётная запись, и все о созданных аккаунтах.
Отображение – профессиональный информационный модуль для извлечения данных о графической составляющей:
Мультимедиа содержит данные о звуковой подсистеме компьютера, в том числе установленные кодеки и используемые аудиоустройства.
Хранение данных
– перечень характеристик и текущего состояния устройств для долговременного хранения цифровой информации: физических, логических, съемных, оптических (дисководы), сетевых, а также SMART данные.
Сеть
– сведения о сетевой карте, используемых сетях и ресурсах, интернете, портах.
Устройства
– поподробнее о физических, логических устройствах, PCI и USB.
Программы
– покажет автозагрузку, инсталированный на ПК софт, содержимое планировщика заданий, присутствующие на компьютере лицензии и зарегистрированные расширения файлов.
Конфигурация
– все настройки Windows в одном месте, а также содержимое основных конфигурационных файлов Windows.
Тест
– здесь собраны различные алгоритмы проверки стабильности и оценки производительности компонентов компьютера (ЦП, ), а также сравнение полученных результатов с итогами тестирования других составляющих.
Отображение информации о компьютере
Говоря, что это за программа — AIDA64, в первую очередь необходимо уделить внимание основной ее функции — отображению информации о компьютере
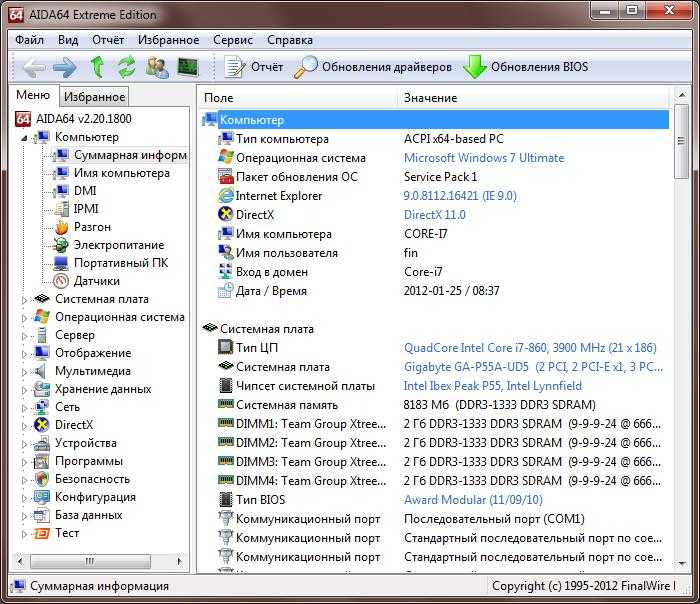
Когда вы запустите приложение, откроется раздел «Компьютер». В главной области вы увидите иконки, кликнув по которым, сможете получить информацию об интересующем вас компоненте. Выбрав подраздел «Суммарная информация», вы попадете в меню, где будет расписана самая важная информация о компьютере. Если вдаваться в детали, то она собрана из всех остальных разделов понемногу, чтобы пользователь не утруждал себя долгими поисками. Также вы можете увидеть другие подразделы — для рядового пользователя они менее важны, но при желании можете открыть их и ознакомиться.
Отчеты
Расширенный инструмент поможет создать подробный отчет о компьютере: его аппаратной, программной части, только с общими данными о системе или сведениями из указанных разделов. Отдельно идет тестовый отчет – в нем содержатся результаты тестирования процессора (10 алгоритмов) и скорости оперативной памяти. Запускается пошаговый мастер через пункт главного меню «Сервис».
Для получения удобочитаемого отчета выбирайте формат представления: html или mhtml. Для записи на диск нажмите «Сохранить в файл». В окне «Обзор папок» укажите каталог для хранения и нажмите Enter.
Вид отчета в html задается в настройках: разверните пункт «Отчет» и кликните «Вид отчета».
Программа Аида 64
Аида 64 – одна из лучших профильных программ для тестирования, диагностики и мониторинга персонального компьютера. Программа очень проста в использовании, предоставляет информацию о системе, а также дает возможность тестирования всех компонентов компьютера. Далее подробней разберемся, как же пользоваться правильно приложением Aida64. Остановимся более подробно на версии Экстрим, которая популярна среди начинающих пользователей.
Начиная с 2010 года, программа стала платной с пробным периодом. Стоимость довольно высока для такого приложения – 40 долларов, однако в сети достаточно просто найти ключ активации для нужной версии. Когда процесс активации будет закончен, перейдем к изучению работы полезного ресурса. Инструкция по применению, равно как и видео по тому, как работать в приложении, находится в сети в довольно большом количестве. Постараемся довольно ёмко ответить на все главные вопросы по работе Aida64.
Функционал Аида64
Какой конфигурацией располагает компьютер? Где посмотреть температурный режим устройств, а также его возможность перегрева при стрессовых нагрузках? Не возникают ли скачки напряжения? На эти и многие другие вопросы отвечает в своей работе ресурс Aida64.
Как проверить компьютер с помощью Aida64
Список функций версии Extreme Edition включает в себя следующее:
- Обнаружение устройств на персональном компьютере. Разработчики отмечают, что приложение обладает самой обширной базой распознавания оборудования.
- Мониторинг измерений рабочих характеристик. Поддерживаются датчики температуры, напряжения, энергопотребления и многие другие.
- Экранное отслеживание и уведомления. При помощи Аида можно непрерывно следить за состоянием ПК, в критических моментах будут немедленно срабатывать оповещения и выключение устройства.
- Тестирование оборудования. Здесь содержится ряд тестов, используемых для оценки оборудования и производительности в целом.
- Сведения о программном обеспечении. Большая база данных о характеристиках ПО и параметрах работы Windows.
Определение оборудования
Самая полная среди аналогичных программ база диагностируемого оборудования нарабатывалась долгое время. Проверить это можно, соблюдая нашу короткую пошаговую инструкцию пользования данной функцией.
- Открыть вкладку Меню.
- Найти интересующую составляющую и ознакомиться со сведениями об установленном «железе».
- Чтобы посмотреть данные по материнской плате – Системная плата – Чипсет, BIOS. Для оперативной памяти Системная плата – Память. Для Видеокарты – Отображение. Для жесткого диска — Хранение данных и звуковой карты — Мультимедиа. Полные данные об компьютере и ОС – Суммарная информация.
Советы по использованию приложения
Следует отметить еще несколько полезных функций программы, которые помогут воспользоваться преимуществами Аида 64.
Как узнать температуру с помощью Aida64
- Ресурс аккумулятора ноутбука можно узнать через меню Компьютер – Электропитание. Меню находится в главном окне программы.
- Для того, чтобы увидеть лицензионный ключ ОС Windows и Office, необходимо перейти в Меню – Программы – Лицензии. Платный установщик обновлений не рекомендуется устанавливать, поскольку денег за него просят довольно много, а многие обновления устанавливать вредно или бессмысленно.
- Инструмент Monitor Diagnostics позволяет настроить дисплей. Это способ позволяет обнаружить проблемы с конфигурацией и неисправностями. Данные можно найти через Сервис – Диагностика монитора.
- Во вкладке Меню также можно пройти в Датчики и посмотреть температуру оборудования. Те же данные отображаются и в процессе тестов.
- Вкладка Статистика поможет сравнить результаты тестов с исходными значениями.
Достоинства приложения
- Уведомления о критических ситуациях.
- Полное тестирование всего оборудования.
- Сбор полных сведений об устройствах компьютера.
- Бесплатный пробный период.
- Русскоязычная версия.
Стресс fpu что это
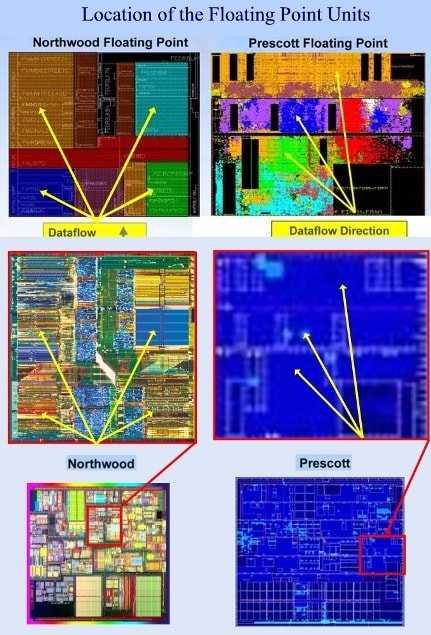
FPU
(Floating Point Unit) — блок, производящий операции с плавающей точкой (часто говорят запятой) или математический сопроцессор.
FPU помогает основному процессору выполнять математические операции над вещественными числами.
Сначала он применялся опционально, в качестве дополнительного процессора.
Непосредственно в кристалл процессора FPU был впервые интегрирован в 1989 году (процессор Intel 80486).
Всем привет! Нарисовалась проблемка с перегревом ЦП при нагрузке на FPU (Stress Test FPU в AIDA64).
Система: Мамка GigaByte F2A75M-HD2 Проц AMD A8 5600k APU с интегрированным ГП Radeon HD Graphics (больше инфы по ГП не нашел) на 3.6 Ггц. Видео GeForce GTX 750 Ti на 2 гига видео-памяти БП на 350 Ватт Оперативки две планки по восемь гигов Винда десятка Pro 64-разрядная.
Работал комп нормально, без перегревов. И в один прекрасный момент перезагрузился на Metro Last Light Redux. Сначала подумал, что Метро мозги парит. не очень стабильная игра. Но потом обнаружил, что и на других играх так же перегревается и перезагружается, а именно на играх Dark Siders 3, Dead Space 2, Mad Max, Ведьмак 3, Shadow of Tomb Rider.
Названия игр написал специально, так как они почти все очень требовательны. До этого они шли нормально и даже при высоких настройках не было перегревов. Но комп перезагружался и при Сталкере. Сталкер! Установил графу на миниму и все равно, даже минуты не держится.
Решил проверить. Врубил аиду и начал устраивать стресс-тесты. Stress Test CPU 20 минут маслал, больше 71-го не поднимался. Stress Test GPU работал 21-у минуту, температура проца не выше 50 градусов. Но вот при стрессе FPU (предварительно дал остыть до 42 градусов) за 7 секунд до 81-го.
Сам комп чистый, я периодически его пылесошу, но на всякий случай почистил еще раз, не помогло. Почитал на форумах похожие темы, внятного ответа конкретно под мой случай не нашел. Гугл тоже не особо помог. Думал, может процесс какой стоит и грузит систему, просмотрел в диспетчере задач. ни чего.
Как пользоваться AIDA64
Утилита AIDA64 предоставляет пользователю огромное количество информации о компьютере и используемых внутри него устройств, а также позволяет провести тестирование таких важных компонентов как центральный процессор, видеокарта и оперативная память. На простом примере рассмотрим проведение теста чтения из оперативной памяти. Для этого проделайте следующие действия:
- Перейдите на вкладку «Тест» основного окна работы утилиты;
- Перейдите к разделу «Чтение из памяти»;
- Нажмите кнопку «Старт» на панели инструментов.
Дождитесь окончания теста (занимает от нескольких секунд до одной минуты). После этого отобразятся результаты тестирования (выделены жирном) в основном окне, в сравнении с другими компьютерами. Ниже будет предоставлена подробная информация о пройденном тесте.
Чтобы добавить этот тест в меню «Избранное», щёлкните на нём правой кнопкой мыши и в контекстном меню выберите пункт «Добавить в список избранного»:
Теперь попробуем получить информацию о системе, например, сведения о BIOS. Для этого необходимо перейти во вкладку «Системная плата», где выбираем пункт «BIOS»:
После этого в основном окне AIDA64 будет отображаться такие сведения о BIOS, как его свойства, установки, производитель, а также советы по использованию BIOS.
Таким же способом AIDA64 выводит на экран и другую системную информацию, необходимую пользователю. Для сохранения актуальной информации о компьютере в виде отчёта понадобится:
- выбрать пункт «Отчёт» строки меню;
- вызвать «Мастер отчётов»;
- выбрать нужный профиль отчётов (для сохранения всей информации – профиль «Все разделы»);
- выбрать формат отчёта (простой текст, HTML или MHTML);
- нажать кнопку «Готово».
Установка и настройка вайбер на телефоне или компьютере
Создание отчёта AIDA64

Инструкция по созданию отчёта AIDA64:
AIDA64 — это самая популярная программа для обзора и диагностики всех особенностей компьютера. AIDA64 даёт исчерпывающую информацию о составе компьютера: комплектующих, программах, операционной системе, сети, подключённых устройствах, а также обо всех компонентах системы, и включает целый набор тестов для проверки производительности и стабильности работы компьютера. Стоит отметить, что огромная база поддерживаемых программой устройств регулярно пополняется, а это говорит о постоянной актуальности выдаваемой AIDA64 информации.
Программа распространяется на коммерческой основе, но любой желающий может скачать AIDA64 бесплатно и использовать её в течение пробного периода.
В отчёте программы AIDA64 содержатся сведения о следующих особенностях компьютера:
- Тип операционной системы.
- Безопасность операционной системы Windows.
- Обновления операционной системы Windows.
- Протоколы событий операционной системы Windows.
- Тип компьютера.
- Тип оборудования (процессор, память, видеокарта, сеть, звук и др.).
- Скорость разгона оборудования.
- Температура оборудования.
- Загруженность процессора на момент выполнения программы.
- Файл подкачки.
- Процессы, запущенные в момент создания отчёта.
- Автозагрузка.
- Установленные программы.
- Файлы DirectX.
- Системные драйверы (наличие некорректно удалённых программ, не удалённых ядер антивирусов, вирусов).
- Сетевые настройки.
Инструкция по созданию отчёта AIDA64:
- Скачайте файл WOT_aida64.rpf, в котором определены все необходимые данные.
- Для создания отчёта программы AIDA64 войдите в меню «Мастер отчётов».
- Выберите файл WOT_aida64.rpf, который был сохранён вами ранее.
- После выбора файла WOT_aida64.rpf выберите формат отчёта «Простой текст».
- После создания отчёта сохраните данные в документе формата *.txt.
- После того как вы завершили создание отчёта программы AIDA64, прикрепите отчёт к заявке, отправляемой в Центр поддержки.
инструкция по созданию отчёта AIDA64 на
Подводим итог
Из обзора видно, что получить информацию о характеристиках довольно просто как стандартными средствами Windows, так и специальными программами. Для обзора мы выбрали одни из самых простых и популярных программ, с которыми справится начинающий пользователь ПК. Кроме рассмотренных утилит существуют еще и другие известные программы, с помощью которых можно узнать всю информацию о системе:
- HWiNFO32;
- AIDA64;
- SiSoftware Sandra Lite;
- SIW.
На наш взгляд, лучшим выбором является программа AIDA64, ранее имевшая название EVEREST.
Все рассмотренные программы особенно пригодятся при смене старых компонентов ПК на новые. Также если вы надумали продать свой старый ПК, то такие утилиты окажут вам большую услугу, поскольку составляя объявление для продажи нужно указывать все характеристики компьютера.
Мы надеемся, что наш обзор поможет вам узнать все характеристики вашего ПК на операционных системах Windows вашего ПК.
https://youtube.com/watch?v=H72E04_VPG4





















