Как узнать свою видеокарту?
Перед поиском, установкой и обновлением драйверов нужно выяснить, какой именно драйвер нам нужен. Естественно, для этого нужно выяснить модель своей видеокарты. Это можно сделать с помощью системных средств в Windows и Linux (в macOS это не нужно).
В Windows
- Одновременно нажимаем клавиши Win + R.
- Вводим туда слово devmgmt.msc и нажимаем на «Ввод» (Enter).
Чтобы не лезть в «Панель управления» и не искать там диспетчер устройств, проще ввести одну команду
В открывшемся диспетчере задач ищем пункт «Видеоадаптеры» и кликаем по нему.
В появившемся списке отобразятся все установленные в системный блок видеокарты.
Тут не сложно разобраться
Лучшие программы для выяснения модели своей видеокарты
Если лень лезть в диспетчер устройств или вы хотите получить более подробную информацию, можно воспользоваться одной из специальных программ.
AIDA64 — бывшая Everest. Отображает кучу полезных данных о системе, включая модели всех комплектующих. Эта утилита полезна сама по себе, поэтому приятно иметь ее под рукой. Она и про видеокарту все расскажет. Правда, за нее придется платить.
Все необходимые отображаются сразу после запуска
Speccy — а это бесплатный вариант. Speccy, конечно, сильно проще, чем ее конкурент. Тем не менее, со своими задачами приложение справляется. Модель видеокарты выяснить точно может.
Тут все просто. Вкладка Graphics в боковой панели содержит нужную информацию
CPU-Z — еще одна компактная и бесплатная утилита для отображения комплектующих вашего компьютера. Тут есть вкладка Graphics, где есть все нужные данные.
- Открываем терминал.
- Устанавливаем приложение Hard Info командой sudo название менеджера пакетов install hardinfo
- Открываем ее командой hardinfo
- Ищем блок «Графика». В нем указаны все установленную в компьютер видеокарты.
Подготовка к переустановке драйверов видеокарты
Для того чтобы переустановить драйвера видеокарты на Windows 7 или 10 вам необходимо сначала удалить старый драйверы. Сделать это можно двумя способами: через Панель управления Windows или с помощью Display Driver Uninstaller.
Первый способ намного проще, однако он не приводит к полному удалению драйверов. Если удалять драйверы через Панель управления, то в системе могут оставаться следы старых драйверов, что в некоторых случаях может приводить к проблемам. Если для удаления старый драйверов видеокарты использовать программу Display Driver Uninstaller, то в системе не останется никаких следов и вы сможете выполнить переустановку драйверов практически с нуля.
Какой из способов удаления старых драйверов использовать решать вам. Как вариант, можете сначала попробовать удалить драйверы первым способом через Панель управления и после этого выполнить переустановку. Если же это не решит ваших проблем, то тогда можно повторить переустановку, но уже удаляя драйверы через Display Driver Uninstaller.
Удаление старых драйверов через Панель управления.
Для того чтобы удалить драйверы данным способом вам нужно зайти в Панель управления Windows и перейти в раздел «Удаление программы».
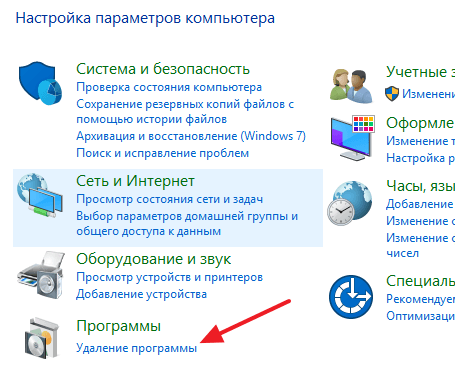
После этого перед вами откроется окно со списком всех установленных программ. Для того чтобы найти здесь старые драйверы для вашей видеокарты воспользуйтесь поисковой строкой в верхнем правом углу окна.
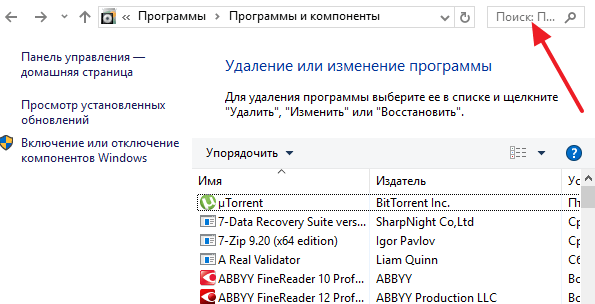
Введите в поиск имя производителя вашей видеокарты, и вы сразу увидите список всех программ и драйверов, которые с ним связаны.
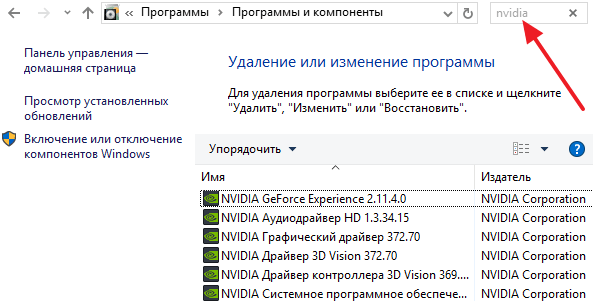
Для того чтобы удалить драйвер выделите его мышкой и нажмите на кнопку «Удалить».
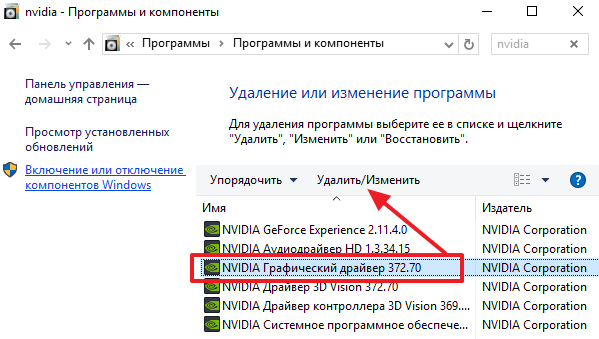
После этого откроется установщик драйверов. Следуйте его инструкциям и завершите удаление драйверов.
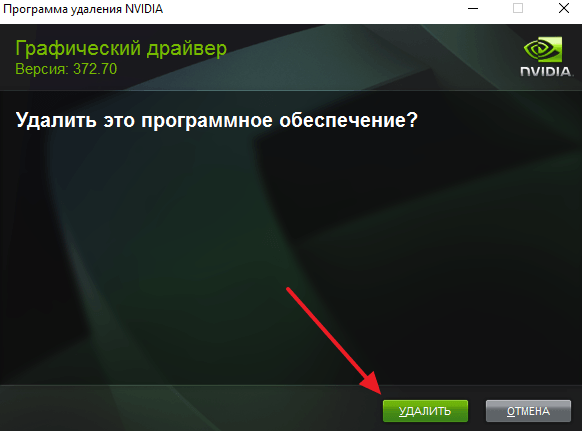
После того, как старый драйвер будет удален, перезагрузите компьютер и приступайте к переустановке драйвера видеокарты.
Удаление старых драйверов с помощью Display Driver Uninstaller.
Если перед переустановкой драйверов вы решили полностью избавиться от старых, то вам нужно скачать программу Display Driver Uninstaller и распаковать ее в любую папку на компьютере. После этого перезагрузите компьютер в безопасном режиме и откройте программу Display Driver Uninstaller.
После запуска Display Driver Uninstaller нужно выбрать какой именно драйвер вы хотите удалить, NVIDIA или AMD.
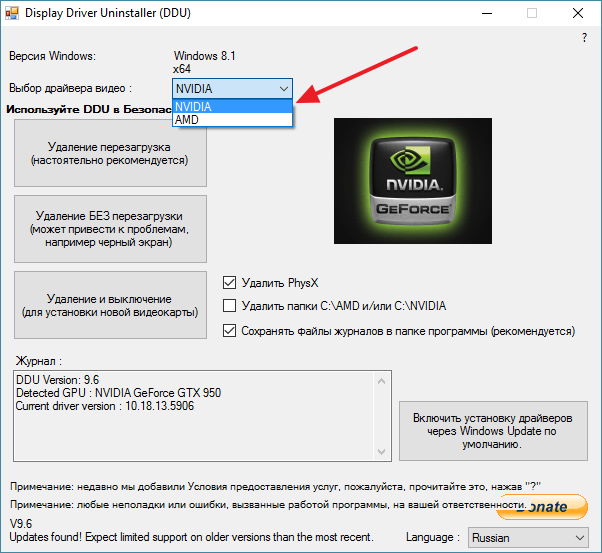
А потом нажать на кнопку «Удаление и перезагрузка».
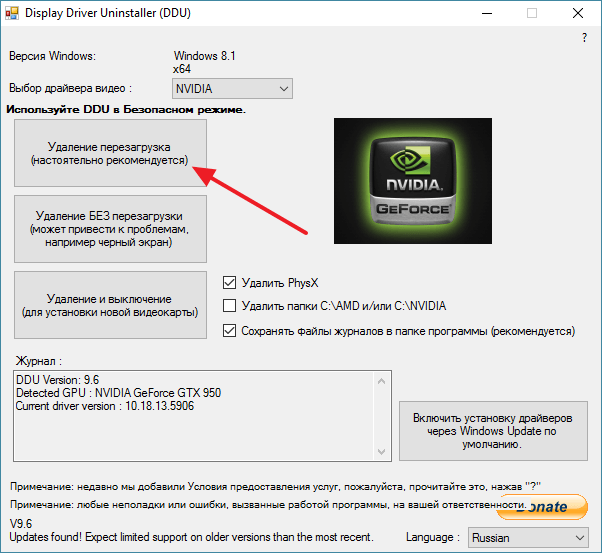
После этого вам останется дождаться, пока программа Display Driver Uninstaller удалит ваши старые драйверы и перезагрузит компьютер. После перезагрузки зайдите в обычный режим работы Windows 7 или Windows 10 и приступайте к переустановке драйверов видеокарты.
Процесс обновления графического адаптера
Владельцы ПК, чья работа на компьютере напрямую зависит от производительности видеокарты. долго упрашивать себя не заставляют, а потому они активно начинают интересоваться, как обновить видеокарту на Windows.
Сбор нужных сведений
Процесс обновления драйвера может потребовать лишь минимального участия пользователя, поскольку в основном осуществляется автоматически.
Конечно же, чтобы успешно обновить драйвера, очень важно знать, какая модель графического адаптера установлена на компьютере. Для того чтобы получить такую важную информацию, можно вновь изучить техническую документацию, которая предоставлялась пользователю в момент приобретения компьютерной техники
Если такая документация была безвозвратно утеряна, узнать наименование графической карты позволяют средства Windows .
Для этого следует кликнуть правой кнопкой мыши по ярлыку «Компьютер», после чего перейти на «Свойства». После открытия диалогового окна с левой стороны будут отображены дополнительные параметры, среди которых следует выбрать «Диспетчер устройств».
В диспетчере устройств отображаются все составляющие компьютера, среди них легко отыскать строку с названием «Видеоадаптеры», в подстроке будет указана модель установленного графического адаптера.
Кликнув дважды по ней, открывается дополнительное окно, в котором имеется вкладка «Драйвера». На этой вкладке не только указана модель видеоадаптера, но и обозначена версия установленных «дров».
Чтобы успешно произвести обновление «дров», пользователь должен чётко знать также версию Windows и тип операционной системы.
Процесс практического обновления
После того как все необходимые сведения собраны, можно изучить инструкцию, позволяющую понять, как обновить дрова на видеокарту.
Итак, узнав, как обновить видеокарту, пользователь сможет постоянно поддерживать её в актуальном состоянии. наслаждаясь удивительной работой Windows, упиваясь мощной работой видеоадаптера.
Display Driver Uninstaller – DDU
Display Driver Uninstaller (DDU) полностью удаляет драйвера видеокарты из системы, включая их записи в реестре, файлы и папки, а также регистрационные ключи. DDU удаляет драйвера видеокарт от AMD, NVIDIA, Intel. В арсенале утилиты множество расширенных функций и полезных настроек: различные варианты деинсталляции: “с перезагрузкой”, “без перезагрузки”, “с выключением ПК” (для установки новой видеокарты); создание точки восстановления системы перед удалением; удаление/сохранение корневой папки с драйверами; удаление/сохранение существующих мониторов; создание и сохранение файлов журналов в папке программы; корректное удаление или сохранение дополнительного ПО, устанавливаемого вместе с драйверами.
Системные требования: ОС от Windows XP до Windows 10 (16299.xx), NetFramework 3.0+
с версии 18.0.0.5: ОС от Windows Vista SP2 до Windows 10 October 2018 update 1809 (17763.xx), Microsoft .NET Framework 4.5+
Тип лицензирования: freeware
Рекомендации по использованию:
— DDU следует использовать при возникновении проблемы удаления/установки драйвера или при переключении (изменении) бренда GPU; — DDU не следует использовать каждый раз при установке нового драйвера, если Вы не знаете, что делаете; — DDU не будет работать на сетевом диске. Пожалуйста, установите на локальный диск (C:, D: или другой); — Инструмент может использоваться в режиме “Normal”, но для абсолютной стабильности при использовании DDU режим “Safemode” всегда лучший; — Если вы используете DDU в обычном режиме (“Normal”), тогда повторите процедуру: очистите, перезагрузите, очистите снова, перезагрузите; — Отключите интернет, так как иногда после удаления видеодрайверов служба Windows Update может повторно установить драйвер без запроса; — Сделайте резервную копию или точку восстановления системы (но обычно утилита работает довольно безопасно); — Лучше всего полностью исключить папку DDU из любого программного обеспечения безопасности (или добавить в исключения антивирусов, отключив все запреты), чтобы избежать проблем.
Список изменений
- Добавлена поддержка удаления USB типа “C” карт Nv >
18.0.0.5(релиз 12.12.2018)
- Новое требование, начиная с этой версии: “.NET Framework 4.5 now required”. Причина: В последнее время в Windows 10 используются DCH-драйверы и эти драйверы поставляются из их панели управления в приложении Microsoft store App. Для их удаления нужны некоторые библиотеки, которые доступны только в .NET 4.5. Это, теперь и нас заставляет обновиться тоже. Недостатком является конец поддержки Windows XP;
- Теперь поддерживается удаление DCH-драйверов Nv >18.0.0.4(релиз 26.11.2018)
- Исправлена ошибка, влиявшая на удаление CUDA SDK после использования DDU. Спасибо (“Forceflow”);
- Очистка “NvDLISR” из пакета Geforce Experience 3.16.0.122, оставшегося после удаления.
- Удалён модуль paexec.exe (сетевое администрирование);
- Исправления и улучшения для удаления библиотек Vulkan API. (Thanks Sora);
- Добавлена поддержка удаления компонентов Vulkan в реализации Intel;
- Обновление файлов локализации.
- Дополнительная очистка NV >
18.0.0.1(релиз 20.09.2018)
- Дополнительная очистка NV >
18.0.0.0(релиз 08.09.2018)
- Добавлена поддержка удаления аудиодрайверов Realtek. (WIP);
- Добавлено очень ограниченное удаление звукового драйвера SoundBlaster (пока ещё не файлов или реестра);
- Добавлены аргументы командной строки:-cleanrealtek -cleansoundblaster;
- Исправлена возможная ошибка при запуске, когда символ типа ## находится в имени папки;
- Исправлено много возможных нулевых исключений, с которыми можно столкнуться при некоторых определённых условиях очистки кода.
- Исправлено удаление записей в ключе SharedDlls реестра Windows;
- Исправлен аргумент “silent” для ожидающего перезагрузки компьютера;
- Обновление файлов локализации Japanese.xml & Swedish.xml;
- Небольшие улучшения опций меню.
- Повторно добавлена возможность отключить поиск драйверов при обновлении Windows в качестве опции;
- Добавлен номер версии в окно “О программе”;
- Исправлены небольшие ошибки.
- Поточное удаление некоторых файлов и очистка реестра для повышения скорости;
- Дополнительная очистка Intel;
- Дополнительная очистка Nv >17.0.8.6(релиз 03.05.2018)
Важность процесса обновления
Обновить драйвера достаточно важно, точно так же, как и для других комплектующих. Процесс обновления сопровождается исправлением некоторых ошибок, которые есть в предыдущих версиях
Цели и задачи обновления
Специалисты рассматривают графическую карту как отдельное устройство, сопровождающееся сложным строением. Графическая плата состоит из собственного процессора, своей ОЗУ. а также предназначенной именно для неё системы охлаждения.
В связи с таким сложным техническим строением, драйвера видеокарты назвать простыми, безусловно, нельзя. Производитель сопровождает выпуск видеокарты уже разработанными «дровами», но, как известно, всё то, что впервые выходит в свет, достаточно часто сопровождается ошибками. И даже если они незначительны, их исправления всё-таки содействуют более улучшенной и стабильной работе компьютерной техники.
Производители ориентированы на постоянное совершенствование программного обеспечения, на исправление ошибок. В связи с этим, если обновить драйвера видеокарты автоматически, её производительность значительно увеличивается, что не может остаться незамеченным для владельца ПК.
Особенно в таком процессе обновления нуждаются те, кто проводит много времени за компьютером, участвуя в различных играх. Специалисты утверждают, что, даже имея в наличии видеокарту с мощными параметрами, процесс игры может сопровождаться торможением, различными «глюками», потому что дрова не обновлены.
Сайты производителей
Несложно догадаться, что «Диспетчер устройств» Виндовс 7 ищет новые версии драйверов для видеокарты на проверенных ресурсах — в том числе на сайтах разработчиков. Точно то же самое может сделать и владелец компьютера, обратившись к веб-странице производителя напрямую.
AMD
Для видеокарт от AMD процесс будет выглядеть следующим образом:
Пользователь должен открыть любой удобный браузер, убедиться в наличии связи с Интернетом и ввести в адресной строке ссылку — amd.com. Если после перехода обнаружится английский интерфейс, следует, нажав на три расположенные горизонтально линии в верхнем углу окна.
И прокрутив меню до конца, выбрать русский.
В этом же меню — перейти в раздел «Драйверы и поддержка».
На новой странице выбрать в выпадающем списке установленную на компьютере под управлением Windows 7 видеокарту.
И нажать на кнопку «Отправить».
Выбрать подходящую версию программного обеспечения из предложенных производителем, кликнуть по кнопке «Скачать».
И указать каталог, в котором должен быть сохранён видеодрайвер.
Подождать завершения загрузки.
И запустить исполняемый файл.
Щёлкнуть по кнопке «Установить/Install».
И не выключать компьютер до завершения процесса.
На этом всё — драйвер для видеокарты AMD успешно установлен, и пользователю Виндовс 7 остаётся только перезагрузить компьютер.
NVIDIA
Установка программного обеспечения для продукции NVIDIA производится аналогичным образом:
Вызывает выплывающее меню, кликая по трём горизонтально расположенным полоскам в верхнем правом углу.
И открывает раздел «Драйверы».
На новой странице в выпадающих списках указывает тип видеокарты.
Серию, к которой она относится.
Семейство.
Свою операционную систему — если 32-битной Виндовс 7 нет в списке, следует кликнуть по нижней строчке «Показать все».
Требуемый тип драйвера — в этом меню может быть только один параметр или несколько.
И язык установки.
Теперь нужно нажать на кнопку «Поиск», размещённую справа.
Далее — «Загрузить сейчас».
И ещё раз на кнопку с тем же названием.
Теперь всё как в первом примере: владельцу компьютера под управлением Windows 7 понадобится выбрать место сохранения драйвера для видеокарты и дождаться окончания загрузки.
А если поиск по выпадающим спискам кажется слишком скучным — на исходной странице выбрать параметр «Автоматически найти драйверы».
Запустить скачанный пакет, распаковать файлы в любой удобный каталог.
Дождаться обработки данных.
И приступить к установке в штатном режиме, не забыв по окончании перезагрузить компьютер.
Обновление драйверов NVIDIA
В данной статье рассмотрим несколько способов обновления драйверов. Все они являются «правильными» и приводят к одинаковым результатам. Если не сработал один, а такое случается, то можно попробовать другой.
Способ 1: GeForce Experience
GeForce Experience входит в состав ПО NVIDIA и устанавливается вместе с драйвером при ручной инсталляции скачанного с официального сайта пакета. Функций у софта много, в том числе и отслеживание выхода новых версий программного обеспечения.
Получить доступ к программе можно из системного трея либо из папки, в которую она была установлена по умолчанию.
- Системный трей.
Здесь все просто: нужно открыть лоток и найти в нем соответствующий значок. Желтый восклицательный знак говорит о том, что в сети имеется новая версия драйвера или другого ПО NVIDIA. Для того, чтобы открыть программу, нужно кликнуть правой кнопкой мыши по иконке и выбрать пункт «Открыть NVIDIA GeForce Experience».
- Папка на жестком диске.
Данное программное обеспечение по умолчанию устанавливается в папку «Program Files (x86)» на системном диске, то есть на том, где находится папка «Windows». Путь такой:
Если Вы пользуетесь 32-разрядной операционной системой, то папка будет другая, без приписки «х86»:
Здесь необходимо найти исполняемый файл программы и запустить его.
Процесс инсталляции происходит следующим образом:
-
После запуска программы переходим на вкладку «Драйверы» и нажимаем зеленую кнопку «Загрузить».
-
Далее необходимо дождаться завершения загрузки пакета.
-
После окончания процесса нужно выбрать тип установки. Если нет уверенности в том, какие компоненты требуется установить, то доверяемся софту и выбираем «Экспресс».
-
По завершению успешного обновления программного обеспечения следует закрыть GeForce Experience и перезагрузить компьютер.
Способ 2: «Диспетчер устройств»
В операционной системе Windows имеется функция автоматического поиска и обновления драйверов для всех устройств, в том числе и видеокарты. Для того, чтобы ею воспользоваться, нужно добраться до «Диспетчера устройств».
-
Вызываем «Панель управления» Windows, переключаемся в режим просмотра «Мелкие значки» и находим нужный пункт.
-
Далее в блоке с видеоадаптерами находим свою видеокарту NVIDIA, нажимаем на нее правой кнопкой мыши и в открывшемся контекстном меню выбираем пункт «Обновить драйверы».
-
После совершенных выше действий мы получим доступ непосредственно к самой функции. Здесь нам нужно выбрать «Автоматический поиск обновленных драйверов».
- Теперь Windows сама осуществит все операции по поиску ПО в интернете и его установке, нам останется только наблюдать, а затем закрыть все окна и выполнить перезагрузку.
Способ 3: ручное обновление
Ручное обновление драйверов подразумевает самостоятельный их поиск на сайте NVIDA. Этим способом можно воспользоваться в том случае, если все другие не принесли результата, то есть, возникли какие-либо ошибки или неполадки.
Прежде чем устанавливать скачанный драйвер, необходимо убедиться в том, что на сайте производителя лежит более новое ПО, чем то, которое инсталлировано в Вашей системе. Сделать это можно, перейдя в «Диспетчер устройств», где следует найти свой видеоадаптер (см. выше), кликнуть по нему ПКМ и выбрать пункт «Свойства».
Здесь, на вкладке «Драйвер» мы видим версию программного обеспечения и дату разработки. Именно дата нас и интересует. Теперь можно заняться поиском.
По завершению скачивания можно переходить к инсталляции, предварительно закрыв все программы – они могут помешать нормальной установке драйвера.
-
Запускаем установщик. В первом окне нам будет предложено поменять путь распаковки. Если не уверены в правильности своих действий, то ничего не трогаем, просто жмем ОК.
-
Дожидаемся завершения копирования установочных файлов.
-
Далее Мастер установки осуществит проверку системы на наличие необходимого оборудования (видеокарты), которое совместимо с данной редакцией.
-
Следующее окно установщика содержит лицензионное соглашение, которое нужно принять, нажав кнопку «Принимаю, продолжить».
-
Следующий шаг – выбор типа установки. Здесь также оставляем параметр по умолчанию и продолжаем, нажав «Далее».
-
Больше от нас ничего не требуется, программа сама выполнит все необходимые действия и перезагрузит систему. После ребута мы увидим сообщение об успешной установке.
На этом варианты обновления драйверов для видеокарты NVIDIA исчерпаны. Совершать данную операцию можно 1 раз в 2 — 3 месяца, следя за появлением свежего программного обеспечения на официальном сайте либо в программе GeForce Experience.
Опишите, что у вас не получилось.
Наши специалисты постараются ответить максимально быстро.
Как обновить драйверы с помощью диспетчера устройств
Кроме того, вы также можете обновить драйверы для принтера, беспроводного адаптера, монитора и других компонентов с помощью диспетчера устройств.
Установка драйвера от Microsoft
Чтобы обновить драйвер устройства с помощью диспетчера устройств в Windows 10, выполните следующие действия:
- Откройте Диспетчер устройств.
- Дважды щелкните категорию с устройством, которое вы хотите обновить.
- Щелкните правой кнопкой мыши устройство и выберите параметр Обновить драйвер.
- Нажмите → Автоматический поиск обновленных драйверов.
После выполнения этих шагов, если доступно более новое обновление, диспетчер устройств автоматически загрузит и установит пакет, аналогичный Центру обновления Windows.
Установка драйвера от производителя
В случае, если драйвер недоступен через Центр обновления Windows, поскольку он слишком свежий или доступен только в бета-версии, вам необходимо вручную загрузить и установить пакет с веб-сайта поддержки производителя.
Получая обновление с веб-сайта поддержки производителя, вы всегда должны следовать его инструкциям, но если нет никаких инструкций, дважды щелкните самораспаковывающийся пакет «.exe», а затем выполните следующие действия:
- Откройте Диспетчер устройств.
- Дважды щелкните категорию с устройством, которое вы хотите обновить.
- Щелкните правой кнопкой мыши устройство и выберите параметр Обновить драйвер.
- Нажмите кнопку → Выполнить поиск драйверов на этом компьютере.
- Нажмите кнопку Обзор.
- Выберите основную папку с содержимым, которое вы извлекли ранее.
- Нажмите кнопку ОК.
- Установите флажок Включить подпапки, чтобы мастер мог найти правильный файл «.inf» с инструкциями по обновлению драйвера.
- Нажмите кнопку Далее.
После того, как вы выполните эти шаги, новый драйвер будет установлен на ваш компьютер, что улучшит общее взаимодействие или добавит новые функции, в зависимости от типа обновления.
Сторонние утилиты
Стандартные средства обновления, а также установка апдейта путем обращения к сайту производителя видеокарты, выглядят не самыми удобными способами. Если вы придерживаетесь такого же мнения, то предлагается воспользоваться специальными программами, которые разработаны специально для того, чтобы владелец ПК мог максимально быстро и комфортно обновить драйвер.
Display Driver Uninstaller
Ранее в материале мы уже говорили о том, насколько важно устанавливать «чистый» видеодрайвер, то есть с откатом программного обеспечения. Если стандартными средствами откатиться не получилось, попробуйте Display Driver Uninstaller
Это полностью русифицированная программа, обладающая простым и понятным интерфейсом. После запуска приложения нужно выбрать марку графического адаптера, а также способ деинсталляции:
- с перезагрузкой;
- без перезагрузки;
- с выключением ПК.
Пользователь просто нажимает нужную кнопку, и автоматически начинается удаление старого ПО. Далее останется поставить актуальный драйвер любым рассмотренным в материале способом.
Важно. Функционал Display Driver Uninstaller подходит для удаления, но не для установки ПО
SlimDrivers
Если вас интересует исключительно установка свежего драйвера, рекомендуем поменять Display Driver Uninstaller на SlimDrivers
Важной особенностью этой программы является тот факт, что она способна обновить программное обеспечение не только для видеокарты, но и для других видов оборудования
Даже в отсутствии русского языка вы быстро разберетесь в интерфейсе SlimDrivers. После запуска приложения нажмите на кнопку «Start Scan», которая запустит процесс проверки обновлений. Далее кликните по надписи «Download Update» напротив интересующего апдейта.
Radeon Software Crimson Edition
Фирменное программное обеспечение для видеокарт AMD Radeon. Его можно скачать на сайте amd.com, а после установки стоит более подробно ознакомиться с функционалом приложения. При первом запуске пользователя сразу же встречает кнопка «Проверить наличие обновления». Нажав на нее, он запускает сканирование системы, после чего Radeon Software Crimson Edition предлагает обновить видеоадаптер.
На заметку. Похожий софт разработан и для карт NVIDIA. Кроме того, подобные программы нередко уже установлены на компьютере.
DriverPack Solution
Пожалуй, самое популярное приложения для обновления программного обеспечения, которым можно воспользоваться как на ноутбуке, так и на стационарном ПК. Программа отличается удобным интерфейсом с переводом на русский язык, и после первого запуска владелец компьютера сразу же понимает, что нужно делать.
Первым делом требуется нажать на кнопку «Сканирование системы». Если обновления будут обнаружены, то DriverPack Solution незамедлительно предложит их установить. Подтвердите инсталляцию и подождите буквально 1-2 минуты, после чего закончится процесс установки.
Встроенная карта
Если на вашем ноутбуке в ДУ нет встроенной видеокарты, зайдите на оф. сайт производителя лэптопа, скачайте и установите следующие драйвера в определенном порядке:
- Сначала устанавливается ПО на чипсет.
- И только после этого, производится установка ПО на интегрированную графику.
Если процедура была выполнена правильно, при следующем запуске системы, интегрированная плата заработает.
Теперь вы знаете, почему диспетчер устройств не видит видеокарту и что с этим делать. Однако если ни один из разобранных выше способов вам не помог, рекомендуется дополнительно проверить винчестер на ошибки и бэды, поскольку именно он отвечает за правильную работу системы.
В самом крайнем случае обратитесь за помощью к специалистам для более детальной диагностики.
Возможные ошибки обновления и способы их устранения на ОС Windows 10
Во время (или даже после) обновления драйверов у пользователя могут возникнуть технические ошибки и сбои, способные привести к серьёзным проблемам в их работе. На компьютере могут перестать запускаться программы, приложения, игры. Рассмотрим распространённые проблемы и способы их решения.
Ошибка «Видеодрайвер перестал отвечать»
Ошибка возникает после обновления и появляется в нижней части «Рабочего стола».
Ошибка появляется чаще всего после попытки запустить какое-либо приложение или игру
Решением будет откат видеодрайвера до предыдущей версии с его последующим повторным обновлением. Чтобы выполнить откат, необходимо:
- Через поисковую строку Windows найти «Диспетчер устройств» и открыть его. В каталоге «Видеоадаптеры» выбрать видеокарту, щёлкнуть по её названию правой кнопкой мыши и нажать на «Свойства». Во вкладке «Драйвер» нажать кнопку «Откатить».После отката обязательно перезагрузите ПК
- После этого можете вновь обновить видеодрайвер.
Ошибка Could not download file
Ошибка появляется исключительно при попытке автообновления драйвера через функцию «Мастера обновлений» ОС Windows 10.
Чаще всего такая ошибка возникает у обладателей видеокарт AMD Radeon
Решение довольно простое — необходимо отключить на время автообновления драйвера антивирус.
Ошибка «Сбой программы установки» (актуально для видеокарт Nvidia GeForce)
Ошибка возникает при попытке обновления видеодрайвера от Nvidia.
Ошибка возникает при обновлении видеодрайвера вручную
Причина такого сбоя — несовместимость разрядности пакета драйверов с разрядностью ОС Windows. Скачайте с официального сайта Nvidia соответствующую версию видеодрайвера. Чтобы узнать разрядность системы, откройте меню «Пуск» и пройдите по пути: «Параметры»/»Система»/»О системе».
Опираясь на личный опыт, могу сказать, что при возникновении абсолютно любой ошибки при обновлении драйвера видеоадаптера наилучшим решением будет полное удаление старой версии драйвера и «чистая» установка актуальной версии вручную. Предварительно скачать её можно с официального сайта поставщика Nvidia или AMD. При этом для полного удаления драйвера лучше всего подойдут специализированные утилиты: RegOrganizer, CCleaner и им подобные. Если же удалять видеодрайвер через встроенные инструменты ОС Windows, то в дальнейшем могут возникнуть сбои и ошибки в работе видеокарты из-за оставшихся неудалённых отдельных файлов или архивных записей в системном реестре.
Обновление драйверов для видеоадаптера необходимо для поддержания эффективной и стабильной работы ПК и ОС Windows 10. Своевременное обновление способствует корректному запуску программ, игр, приложений, использующих технологию 3D. Существует три способа обновления драйверов: автоматический (через встроенный в ОС Windows «Мастер обновлений»), полуавтоматический (с использованием сторонних утилит) и вручную (с необходимостью скачивания пакета обновлений с официального сайта разработчика видеоадаптера).
Леонид Левин

Для нормальной работы компьютера или ноутбука важно правильно установить драйвера (программное обеспечение) на его комплектующие: материнскую плату, видеокарту, память, контроллеры и.т.д. Если компьютер только куплен и есть диск с программным обеспечением, то тогда сложности не будет, но если прошло время и требуется обновление, то программное обеспечение нужно искать в интернете
Выводы
Обновлять драйвера ПО необходимо. Благодаря этому улучшаются качества и функционирование устройства или программы.
Бывают случаи, когда установка обновлений может ухудшить ситуацию. В этом случае вы всегда сможете установить новые драйвера или откатиться до старых.
Драйвера можно инсталлировать как вручную, так и в автоматически, позволив системе самой решать, что нужно.
Также установка возможна с помощью уже существующих в системе или сторонних утилит.
Если вы не уверены в своих силах, или уверены, что у вас ничего не выйдет – то вам необходимо обратиться к помощи специалиста. Этот вопрос вы можете адресовать представителю компании вашего провайдера.
Предлагаем вам посмотреть наглядный пример, как обновить драйвера на Windows 10.
Автоматическое обновление драйверов Windows 10 / 8
ТОП-3 Способа как обновить драйвера на Windows (Виндовс) 10
Источник
- https://windd.ru/kak-obnovit-drajvera-videokarty-na-windows-10/
- https://winda10.com/parametry/kak-obnovit-drayvera-videokarty-na-vindovs-10.html
- https://pomogaemkompu.temaretik.com/1586988377603312349/top-3-sposoba-kak-obnovit-drajvera/




























