Решение проблем
Вот несколько часто встречающихся проблем, решить которые можно самостоятельно.
Ошибка в драйверах
Если во время загрузки на экране мелькают какие-то сообщения, но потом монитор перестает работать, то проблема может быть в поврежденных драйверах вашей видеокарты, которая и отвечает за вывод изображения на экран.
Для Windows серии 7 и ниже во время запуска нужно нажать на клавиатуре F8, чтобы запустить стартовое меню. Здесь нужно будет выбрать средство восстановления, чтобы запустить систему из более ранней версии, которая работала без сбоев.
Для Windows 10 и выше восстановление начнется автоматически, если несколько ваших попыток запуститься были неудачными.
Если восстановление средствами Windows не происходит, то вам понадобится загрузочный диск, с помощью которого вы сможете восстановить работу компьютера.
Ошибка конфигураций BIOS
BIOS – это та программа, которая управляет запуском вашего компьютера и регулирует базовые конфигурации. Если вы перепробовали все методы, но экран по-прежнему ничего не отображает, то стоит вернуться к заводским настройкам. У вас сбросятся все настройки системы и приложений, установленные на компьютере, однако пользовательские файлы сохраняться. И вот как это сделать:
- При запуске системы зайдите в интерфейс BIOS. Для разных версий вход может осуществляться через разные клавиши. Попробуйте сразу после нажатия клавиши включения щелкнуть на F1, F2, F10 или Delete. Щелкайте клавишу входа в BIOS Setup несколько раз, чтобы точно не упустить момент, когда компьютер может принять этот запрос.
- Найдите на экране вкладку Exit, а затем строку, содержащую такие слова: Load Defaults (разные версии BIOS отличаются в интерфейсе). Эта опция сбросит настройки до предустановленных.
Если зайти в интерфейс BIOS не удается, потому что экран никак не реагирует, то сделать сброс можно специальной кнопкой на материнской плате CLR CMOS. Однако советуем это делать только продвинутым пользователям.
Переустановка windows
Переустановку Windows стоит делать, если не удалось решить программную ошибку иным способом. Существует 2 метода.
Метод № 1: Если получилось запустить систему в безопасном режиме, то нужно:
1. Через команду Выполнить написать: ms-settings:recovery.
2. Выбрать пункт «Вернуть компьютер в исходное состояние».
3. Нажать кнопку «Начать».
Затем программа сброса предлагает два варианта:
- Сохранить файлы: программа затронет только системные файлы, всё остальное удалено не будет. Затем запуститься процесс переустановки системы.
- Удалить всё: выполняет полное удаление диска, все файлы будут удалены навсегда. Вернуть их будет невозможно. Это самое безопасное решение, но стоит иметь в виду, что это довольно долгий процесс (в зависимости от размера диска).
Метод № 2: с помощью установщика Windows
Благодаря этому методу устанавливается совершенно новая версия Windows. Все файлы текущей установки системы будут храниться в течение 30 дней в папке C:Windows.old.
Вот несложный алгоритм действий:
- Для начала нужно создать установочный USB-накопитель Windows.
- Загрузить компьютер на установочном USB-накопителе Windows в БИОСе, чтобы получить доступ к установщику Windows 10.
- Выбрать региональные и языковые параметры.
- Нажать кнопку «Установить сейчас».
- Появится экран ввода ключа продукта Windows 10: нужно ввести лицензионный ключ, либо выбрать вариант «У меня нет ключа продукта». Ноутбук, на котором была установлена Windows 10, не будет этого экрана. Устройство имеет OEM-лицензию Windows 10 благодаря ключу SLP, зарегистрированному в прошивке UEFI материнской платы, которая автоматически считывается установщиком Windows.
- Выбрать нужную версию Windows
- Принять условия лицензионного соглашения.
- Выбрать носитель на который нужно установить систему.
После выполнения этих операций начнется процесс установки новой ОС.
Сломался компьютер и теперь не можете выполнять поставленные задачи?
Обратитесь в наш сервисный центр для провидения диагностики и устранения неисправности.
Нам важно, чтобы ваш компьютер работал и ничего не мешало вам заниматься вашим делом. Мы предлагаем вам:
Мы предлагаем вам:
- Бесплатный выезд мастера
- Бесплатная диагностика на дому
- Гарантия на ремонт до 3-х лет
- Предоставляем чек и гарантийный талон
Оставьте заявку, и получите скидку 15%!
Оставить заявку
Не исправен жесткий диск
Обычно при неисправности жесткого диска старт происходит, но система просто зависает на логотипе производителя или выводит информацию о том, что диск не является системным или поврежден.
Если винчестер определяется в SETUP, то можно самостоятельно выполнить его диагностику загрузившись со сменного носителя и запустив специализированную утилиту, например, Victoria. В случае подтверждения худших опасений или невозможности определения устройства в BIOS надо проверить шлейф.
В крайнем случае, надо заменить винчестер самостоятельно или с помощью наших специалистов, для этого нажмите кнопку “Заказать звонок”.
Устраните перегрев компонентов
Это первые три пункта наших причин включений-выключений ноутбука. Это самая частая и самая быстро решаемая проблема. Почистить ноутбук от пыли может как профессионал (за 15-20 минут), так и обычный пользователь (лучше не спешить).
Проведите чистку системы охлаждения от пыли и замену термопасты:
- Аккуратно разберите ноутбук для доступа к системе охлаждения.
- Разберите и проверьте работоспособность кулера.
- Удалите пыль, волосы, войлок из радиатора.
- Нанесите тонкий слой свежей термопасты на контактные поверхности радиатора.
- Прикрутите радиатор винтами в очередности, как подписано на системе охлаждения.
- Соберите ноутбук, проверьте работу: звук, Wi-Fi, жесткого диска.
Предварительно купите хорошую термопасту для ноутбука. Рекомендуем Arctic Cooling MX-4 — одна из лучших для этих целей.
Чтобы чистку провести правильно и в процессе ничего не отломать, рекомендуем просмотреть несколько раз Youtube-ролик посвященный чистке конкретно вашей модели ноутбука.
Ноутбук включается, но не загружается ОС
Другой вариант развития событий — когда ноутбук всё же включается при нажатии кнопки питания, а затем в процессе загрузки операционной системы Windows или зависает, или выскакивает синий экран смерти BSOD, или просто отключается. Что делать в этом случае?
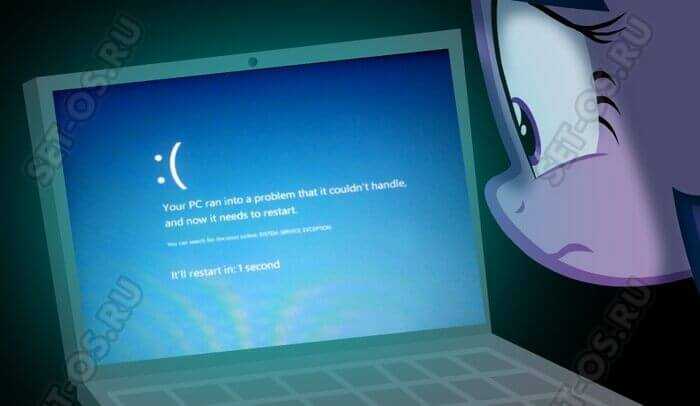
Начинать нужно с того, что обеспечить сохранность важных данных на жёстком диске (если таковые имеются, конечно). В противном случае Вы рискуете потерять нужные файлы как на системном разделе, так и на всём жестком диске. Оптимальнее всего для этой задачи подойдёт загрузочный образ MSDaRT, Lex Live 2014 или Knoppix. Скачиваем, записываем на USB-флешку и загружаемся с него. Только после того, как все важные данные будут перенесены в безопасное место — можно приступать к попыткам восстановления работоспособности.
1. Пробуем загрузить Windows в безопасном режиме. Для этого в Windows 10 нужно нажать комбинацию Ctrl+F8 при старте системы. Главное успеть это сделать вовремя, потому что промежуток времени, в который ОС ждёт нажатия клавиш, очень и очень короткий.
2. Если безопасный режим не грузится — придётся искать установочный диск или флешку с Виндовс и загружаться с неё. В окне с кнопкой «Установка» ниже должна быть ссылка «Восстановление». Так Вы попадёте в аварийное меню. Зайдите в раздел «Диагностика»->»Дополнительные параметры»->»Восстановление системы» и воспользуйтесь одним из предложенных инструментов.
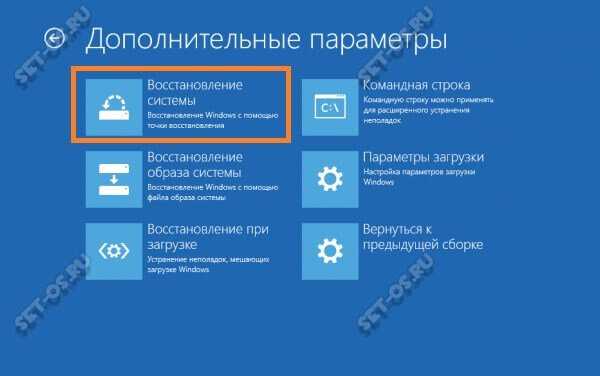
3. В тех случаях, когда восстановление по каким-то причинам произвести не удаётся, единственным выходом остаётся только переустановка Windows 10.
4. Если во время установки чистого образа операционной системы процесс прерывается из-за различных ошибок — скорее всего налицо аппаратная неисправность. Чаще всего выходит из строя жесткий диск или оперативная память. Реже — материнская плата. В этом случае необходима комплексная диагностика устройства. Если Вы не обладаете необходимыми для этого навыками — несите ноутбук в сервисный центр.
Секрет второй: механические повреждения
К примеру, у вас не включается ноутбук Asus. Конкретика модификации условна, так как дальнейшее объяснение актуально для всех мобильных девайсов. Что нужно делать?
Обратите внимание на целостность разъема, в который входит штекер адаптера питания
Возможно, он окислился или поврежден в результате интенсивного механического воздействия (вставка/изъятие).
Подключите блок питания и, зажав кнопку «Power», осторожно пошевелите штекер в стороны, вверх/вниз.
Следите за индикацией.
Причиной того, что не включается ноутбук Asus (или же любой другой модификации лэптоп), может оказаться полностью разряженный аккумулятор. Кстати, «высаженная в глубокий ноль» батарея (да простит читатель за примененный жаргонизм) часто требует организации нестандартного типа зарядки. Поэтому не допускайте глубоких разрядов вашей АКБ. Долго находящуюся в бездействии батарею можно запустить с помощью универсального ЗУ.
Питание от сети.
Не включается ноутбук ASUS, чаще всего из-за проблем с питанием. Как ни странно, но часто, в спешке, пользователи банально забывают подключить блок питания к ноутбуку. Поэтому, первым делом, проверьте подключение. Случается и так, что вам в комплектацию попался перебитый провод. Возможен и пробой внутри блока питания. Проверить эти версии можно несколькими вариантами, но прежде, попробуйте включиться без аккумулятора. Если ноутбук заведется, значит проблема кроется в испорченной батарее.
Предположим, что вариант изъятия аккумулятора не принес своих плодов, поэтому будем проверять провода. Конечно, можно раздобыть где-нибудь донорские силовые кабели и блок питания, затем заменить их и увидеть, в чем сокрыта истина. Предлагаю пойти по дорожке электрика — берем мультиметр и «прозваниваем» контакты с одной стороны и с другой. Собственно, мой мультиметр выглядит следующим образом.
«Прозвон» выполняется просто — установите мультиметр в соответствующий режим и прикоснитесь одним «щупом» к одному контакту, вторым — к противоположному. Если вы все сделали правильно и не перепутали провода, то прибор выдаст писклявый сигнал. Так мы и выявим неисправный силовой кабель.
Если не включается ноутбук ASUS, следует проверить и блок питания
Для начала, обратите внимание на допустимое напряжение, указанное на самом блоке питания. В моем случае, это 19 вольт
Далее подключаем его к сети с одной стороны, используя силовой кабель, а «щупы» прикладываем к противоположному разъему. Не забудьте выставить максимальное напряжение на приборе — 20 В, дабы не испортить его.
Если на дисплее появится число, меньшее чем 19 вольт, то блок питания не исправен. К моему ноутбуку подключается «двухжильный» кабель, поэтому я и решил воспользоваться мультиметром. Некоторые ноутбуки трудно проверить таким макаром, поскольку их зарядные разъемы состоят из пяти и более контактов.
Выход из строя видеокарты и микросхем чипсета
Компоненты ноутбука могут также выйти из строя. Причинами этому могут стать перегрев, повреждение в результате удара и так далее.
Рассмотрим, какие детали наиболее часто создают проблемы с включением ПК:
- южный мост;
- северный мост;
- видеокарта.
Поведение компьютера при этом может быть самым разным. Если из строя вышла видеокарта, то изображение будет отсутствовать, но будет работать вентилятор и иногда даже загрузиться Windows, издав соответствующий звук. Если из строя вышел один из мостов компьютер может не включиться совсем или остановиться перед загрузкой ОС.
Установить в чем причина в данном случае самостоятельно почти невозможно. А попытка ремонта в домашних условиях, скорее всего только навредит. Поэтому лучше воспользоваться услугами сервисного центра.
Подключенные устройства не дают включить ноутбук
Снова возвращаемся к методам, не требующим разборки ноутбука. Осмотрите все порты мобильного ПК на предмет подключенных устройств. Может случиться так, что какое-то из подключенных устройств не дает запуститься нашему ноутбуку. Чтобы проверить этот вариант, отключите все подключенные устройства и попробуйте включить ноутбук. Вам надо отключить абсолютно все – флешки, мышку и другие USB устройства, которые в данный момент подключены к ноутбуку. В вашем случае должен быть подключен только блок питания и все!
Если он «запел», радуемся, но продолжаем вычислять «вредителя», подключая устройства обратно по одному. Как только ноутбук откажется работать, можете записывать последнее подключенное устройство во «враги народа» и ограничиваете с ним «общение» своего ноутбука.
Почему ноутбук постоянно выключается и перезагружается?
Самые распространённые тому причины:
- неисправность ОЗУ;
- перегрев материнской платы (процессора, графического ускорителя, северного и/или южного мостов, мультиконтроллера);
- неисправность блока питания или аккумулятора (выдаваемый им ток проседает по напряжению или его сила тока недостаточна для нормальной работы ноутбука).
Диагностика ОЗУ проводится с помощью программы Memtest. Если никаких ошибок при этом не будет выявлено, а неисправность аккумулятора или блока питания исключена, то, вероятней всего, причина в перегреве. Для её устранения необходимо:
- провести чистку системы охлаждения от пыли;
- заменить термопасту на процессоре, графическом чипе, северном и южных мостах, мультиконтроллере (в зависимости от конфигурации ноутбука);
- заменить все установленные в ноутбуке термопрокладки (их, как правило, устанавливают на интегрированные в материнскую плату или графический адаптер чипы памяти);
- смазать кулер силиконовым маслом.
А для проверки текущего температурного режима компонентов ноутбука можно воспользоваться программой AIDA64 (https://www.aida64.com/downloads — здесь демоверсия, ограниченная по времени работы). Как правило, нормальная рабочая температура для всех ноутбуков при нагрузке находится в пределах 45 – 80 градусов. Если она будет выше, то для защиты от выхода из строя устройство попросту завершает работу в аварийном режиме. Именно поэтому ноутбук либо выключается, либо перезагружается.
Попытка решения аппаратных проблем
ВНИМАНИЕ! Все нижеперечисленные инструкции вы делаете на свой страх и риск. Наш портал не несет никакой ответственности за ваши действия
Все нужно делать с четким пониманием и некоторым опытом. Если есть друг с «прямыми руками», то лучше попросите его. Можете также посмотреть отдельное видео снизу. Но помните, что мы будем делать не простую чистку и разбор, а именно мелкий ремонт – поэтому обязательно смотрите по шагам, что написал я.
Сейчас мы попробуем разобрать наш ноутбук. В первую очередь мы почистим его от пыли, которая часто является причиной поломок и невключения ноута. Также мы постараемся решить некоторые явные проблемы в домашних условиях. Старайтесь все делать максимально аккуратно.
- Отключаем ноутбук от питания. Снимаем заднюю крышку и снимаем аккумулятор.
- Теперь одно из самых муторных занятий – нужно с задней крышки открутить все видимые и невидимые болтики. Это нужно сделать, чтобы снять заднюю крышку для обнажения нутра нашего компьютера. Постарайтесь положить все болтики на видное место.
Теперь мы добрались до самой важной причины, а именно окисление контактов оперативной памяти. Данная причина настолько древняя и встречается чаще всего, что мы описываем её в первую очередь
Аккуратно вытащите все плашки оперативной памяти.
- У каждой плашки нужно взять и почистить контакты. Для этого мы будем использовать обычную стирательную резинку. Чистим так – каждую плашку памяти с обоих сторон.
ПРИМЕЧАНИЕ! Если у вас нет резинки под рукой, то можете воспользоваться чем-то металлическим – например скрепкой. Просто слегка поскоблите ею контакты.
Далее вставьте все плашки обратно и подключите ноутбук к питанию. Попробуйте его включить. Если он включится, то просто собираем его обратно. Если нет, то попробуем проверить каждую плашку отдельно (если их несколько) – вставляем каждую плашку по отдельности и пытаемся включить комп. Нужно попробовать выявить поломанную «оперативку».
Если процесс не дал результата, попробуйте проверить подключение жесткого диска. Просто вытащите его из гнезда или отключите проводок питания. А после этого вставьте все обратно.
Также попробуем снять клавиатуру и посмотреть нет ли внутри «пылевой подушки», которая может сильно перегревать устройство.
- На материнской плате сзади, должен идти шлейф от клавиатуры. Аккуратно вытащите его из гнезда.
- Останется просто поддеть клавиатуру чем-то тонким и снять её.
- Иногда нужно дополнительно снять верхнюю панель, которая идет рядом с экраном.
- Когда снимите и отключите клавиатуру, посмотрите, чтобы все шлейфы были подключены к материнской плате. Можно даже отключить и снова подключить их, чтобы снять окисленный слой.
- Теперь надо полностью почистить внутренности от пыли. Обязательно очищаем пыль из внутреннего вентилятор охлаждения. Если «пылевая подушка» не поддается, то можно воспользоваться спичкой или ватными палочками. Можно даже его пропылесосить.
- Я бы ещё полностью снял систему охлаждения и почистил внутренности от пыли. Как видите на картинке ниже, вот такие вот «пылевые подушки» могут скапливаться и мешать охлаждению. При этом ноутбук может даже при первом включении сразу выключаться.
- Ну и конечно же не забываем поменять термопасту на процессоре.
- В самом конце нужно собрать все обратно, привинтить и подключить все кабели, а уже после этого включать и тестировать ноутбук.
ПРИМЕЧАНИЕ! Если никакой из способов не дал результата, то нужно нести ноутбук в сервисный центр.
При перегреве самостоятельно отключается
Мы уже много сказали о борьбе с перегревом, так что, как вы понимаете, это вопрос предельно важный. Соблюдайте правила эксплуатации устройства, чтобы оно не сгорело, своевременно проводите чистку и каждые два года обращайтесь в сервисный центр для проведения профилактических работ.
Наша компания осуществляет ремонт ноутбука в любом из перечисленных случаев. Обращайтесь к нам, если:
- ноутбук не включается и не работает;
- при запуске пишет ошибку;
- показывает черный экран при включении;
- периодически гаснет;
- ноутбук выключился и не включается;
- устройство не реагирует на нажатия кнопок и т.д.
Конфликт программ
Некоторое программное обеспечение, устанавливает виртуальные сетевые устройства на компьютер. Конечно при установке пользователя предупреждают заранее, но кто же будет эти предупреждения читать. У меня как-то раз было это после установки виртуальной локальной сети в интернете.
После этого моя настоящая сетевая карта отказывалась работать. Просто вспомните, не устанавливали ли вы до появления проблемы какую-то программу, которая могла привести к поломке.
- Жмём «Пуск».
- Переходим в «Панель управления». Если у вас десятка, то можно воспользоваться поисков и ввести это название в строку.
- Далее в «Программы и компоненты».
- Теперь нажмите на верхний раздел «Установлено», чтобы сортировка шла по дате установки.
- Если вы увидите подозрительную программу, то просто удалите её и перезагрузите ноут.
Не проходит инициализацию
Инициализация происходит в момент старта ПК до перехода к загрузке Windows. Если индикаторы загораются, включается кулер, но нет обращения к жесткому диску (не загорается соответствующая лампочка), то с большой вероятностью выполнить инициализацию не удалось.
Возможные причины, по которым ноутбук может не проходить инициализацию:
- неисправность процессора, памяти или видеокарты;
- некорректная прошивка BIOS;
- дефекты или повреждения южного ил северного моста.
Независимо от причины придется нести ПК в сервисный центр. Только специалист при наличии необходимого оборудования в этом случае сможет точно установить причину неполадки и устранить ее.
Слышно работу кулеров, но не работает экран ноутбука
Случается так, что при запуске система охлаждения стабильно работает, но система не запускается. Это тревожный звоночек, который говорит о том, что проблема в видеокарте. Особенно, если все сопровождающие звуки загрузки операционной системы воспроизводятся без искажений. Здесь ничего не приходится, как отнести устройство в сервисный центр к специалистам.
Проверить это можно с помощью подключения внешнего «донора». Найдите монитор от вашего стационарного компьютера или LED телевизор и соедините его с ноутбуком HDMI-проводом. Если картинка будет отображаться, то значит причина выявлена.
Не стоит сразу же отчаиваться, когда произошла подобная ситуация. Вполне возможно, что у вашего ноутбука просто отключена подсветка монитора или он просто отключен. Для того чтобы это перепроверить — находим соответствующую функциональную клавишу на клавиатуре и активируем ее с помощью кнопки Function (к примеру, «Fn» + «F6»). Также при сниженной яркости иногда тоже ничего не видно. На клавиатуре присутствуют и клавиши повышения, снижения яркости. Для исключения варианта поломки, попробуйте ее настроить.
Системные проблемы
Программные дефекты, при которых ПК не запускается, начинают диагностироваться с просмотра настроек BIOS. В меню можно зайти на начальном этапе загрузки, нажав определенную комбинацию клавиш. Для разных производителей материнских плат это сочетание отличается:
- На Award и American Megatrends обычно срабатывает нажатие «Del» или «F 11».
- На моноблоках Lenovo нажмите F2, когда на экране появится логотип компании.
- На Samsung вход в Биос аналогичен системным платам от Award.
После входа выполните действия для сброса настроек BIOS.
- На большинстве ПК навигация по меню осуществляется с помощью кнопок на клавиатуре. На платах ASUS или других моделях современных производителей можно использовать мышь.
- Выберите вкладку «Reset», она также может называться «Сброс и восстановление» или «Настройки БИОС».
- Выберите пункт «Сбросить настройки BIOS до заводских». Для этого нажмите клавишу «Стрелка вниз», а когда элемент ставит активным – «Enter». Подтвердите выполнение сброса.
- Перезагрузите ПК, выбрав во вкладке «Exit» опцию «Save & Exit», которая также может называться «Сохранить и выйти».
- Если в параметрах БИОС доступно управление мышью, войдите в «Расширенный режим», после чего вернитесь к первому пункту. Особенно это касается материнских плат ASUS, в которых по умолчанию загружается «Простой режим» — сбросить настройки из него нельзя.
Происходят случаи, когда обычный сброс параметров не помогает. В такой ситуации попробуйте загрузиться с восстановочного диска или отдайте компьютер в сервисный центр.

Если экран горит, но изображения нет и мерцает курсор – вероятно, из строя вышел жёсткий диск. Обратитесь к специалистам и произведите замену компонента. В моноблоках рекомендуется использовать SSD, так как этот тип накопителей меньше нагревается и имеет более высокую производительность.
что компьютер не включается
Очень часто, люди говорят, что вообще ноутбук не включается, и подразумевают, что не загружается Windows. Это не совсем верное рассуждение, но оно популярно в среде обычных пользователей. Следовательно, когда кто-то говорит, что у него не включается компьютер, знайте, что под этой жалобой владелец может подразумевать следующее:
- компьютер действительно не включается: реакция на нажатие нажатие кнопки питания отсутствует полностью.
- компьютер включается, но не до конца: иногда это ограничивается включением индикаторов на системном блоке и клавиатуре, иногда — звуками системного динамика, иногда при нажатии кнопки питания начинают работать вентиляторы, а дальше ничего не происходит. Общая деталь одна — экран остается черным.
- компьютер включается и сразу выключается или уходит в бесконечную перезагрузку до появления картинки на экране.
- компьютер включается и работает, но на нем не запускается операционная система.
Первые 3 ситуации имеют аппаратное происхождение, то есть связаны с неисправностью или некорректным подключением оборудования. Последняя — чаще всего вызвана ошибками операционной системы, возникшими, например, из-за неудачного обновления Windows 7 до Windows 10, а также сбоями драйверов устройств. В случае с драйверами запуск Windows обычно прерывается синим экраном смерти — BSOD.
В более редких случаях невозможность загрузки ОС тоже связана с проблемами железа — как правило, оперативной памяти или жесткого диска.
Включаем беспроводную сеть кнопками на ноутбуке
Если описанными выше способами не получилось включить беспроводную сеть, то возможно получится это сделать аппаратным способом. Здесь все очень просто. Практически на каждом ноутбуке, для включения и отключения Wi-Fi модуля выделено сочетание клавиш на клавиатуре, или отдельный переключатель на корпусе (редко, но бывает).
Давайте сразу к примеру. На моем ноутбуке ASUS, чтобы включить Wi-Fi нужно нажать на сочетание клавиш Fn F2. Выгляди это вот так:
Это всегда будет клавиша Fn клавиша из ряда F1 — F12. Вот комбинации для других ноутбуков:
Dell: Fn F2, Gigabyte: Fn F2, HP: Fn F12, Fujitsu: Fn F5, Acer: Fn F3
В отдельных случаях, это может быть специальный переключатель на корпусе ноутбука, который выглядит примерно вот так:
Важный момент: функциональные клавиши могут работать неправильно (или не работать вообще) из-за того, что не установлен соответствующий драйвер, который отвечает за работу этих клавиш.
Вот для примера: в Windows 7 у меня установлены все драйвера с официального сайта ASUS, и сочетание клавиш Fn F2 действительно управляет беспроводными сетями. А в Windows 10, я драйвера не устанавливал. И при нажатии на Fn F2 включается и отключается режим полета.
Если ваш ноутбук не включается
То есть совсем не включается, ни один индикатор, ни один звук не подает признаков его работы. Причин этому может быть много и мы опишем самые распространенные неполадки.
- С начала, нам необходимо проверить батарею. Возможно все окажется намного проще и причина кроется в севшей батарее. Подключите блок питания к сети и попытайтесь зарядить ноутбук. Если даже после этого он не включится, то вам необходимо вынуть батарею и подключить зарядное еще раз. Если ноутбук сразу заработал, то вся причина кроется в неисправной батарее. Купите новую, попробовать сделать калибровку или можете даже пользоваться компьютером без нее, если предпочитаете работать с ним только в одном месте с подключенным питанием.
- Другая причина, может быть связанна с вышедшим из строя блоком питания. Что бы в этом убедиться, проверьте его шнур, на наличие повреждений, горит ли лампочка, указывающая на его работу (если она имеется). Если у вас есть такая возможность попробуйте подключить его к другому ноутбуку и убедиться в его работоспособности. А так же можно воспользоваться любым радиотехническим тестером (если он у вас имеется) и проверить наличие напряжения на выходе из блока питания. В любом случае, если ваши опасения подтвердились и он оказался неисправным, вам придется приобрести новый блок питания.
- Если случилось так, что ни один из предыдущих пунктов не помог, то причина может быть только в самом ноутбуке. А если быть более точным, то в его «железе». Тут может быть неисправна материнская плата, сгореть микросхема питания и различные короткие замыкания. Все это довольно серьезные проблемы, которые может быть, довольно не просто устранить. Ремонтом таких неисправностей стоит заниматься только в том случае, если вы действительно уверенный специалист в этой сфере. Если нет — то тут остается отнести ноутбук в сервисный центр, где его и починят. Следует также помнить, что такой ремонт вам может весьма не мало обойтись.
Прочие аппаратные неполадки.
Если ранее вы не замечали перегревов у вашего ноутбука (из решетки радиатора не выходил обжигающий воздух и сама решетка не была раскалена) и с питанием у него все в порядке- остается только искать причину дальше. Скорее всего, дело в серьезной аппаратной неисправности. Может быть ваши родные, друзья или знакомые случайно или (Такие случаи нередки) Нужно полностью разбирать ноутбук. Доверить эту задачу можно специалистам сервисного центра, которые продиагностируют ваш аппарат и выдадут вердикт, а также назовут точную сумму ремонта.
Выше рассматривались варианты, когда ноутбук ASUS совсем не включается и не подает никаких признаков жизни. Теперь я бы хотел рассказать о других причинах, из-за которых ноутбук ASUS может включаться, но не работать. Давайте рассмотрим их.
Ноутбук не включается – чёрный экран

Причиной данной проблемы в компьютере может быть множество факторов. Поэтому, прежде чем перейти к решению проблемы, нужно чётко определиться в том какова же причина того, что наш ноутбук не включается. Если экран не включается, и даже не загораются никакие индикаторы, то причина может оказаться даже банальнее, чем можно было предположить. Возможно ваш ноутбук рабочий, а всего-навсего вышла из строя розетка. В таком случае попробуем переподключить ноутбук к другой розетке. Если после этого проблема остаётся нерешённой, то причиной не включения ноутбука так же может оказаться повреждённый кабель питания. В таком случае решение проблемы — покупка нового кабеля, либо отдаём его в ремонт для восстановления.

Причиной чёрного экрана может быть так же и повреждение дисплея ноутбука. Например, матрица дисплея, по каким-то причинам, может быть повреждённой и не реагировать на включение. Но если проблема действительно в этом, то все остальные параметры обязательно должны функционировать – индикаторы включения загорятся, а вентиляторы начнут охлаждать систему. Чтобы убедиться, в том, что причины именно в дисплее ноутбука, после запуска компьютера, мы можем просто подключить ноутбук к какому-либо монитору или телевизору, посредством кабеля HDMI, VGA или DVI. Если картинка появится, тогда 100% неполадка в дисплее.
Не включается ноутбук и не подает признаков жизни
Зачастую такие проблемы связаны с питанием. Первое, что требуется выполнить – подключить лэптоп к блоку питания, чтобы проверить наличие напряжения в розетке. Адаптеры оснащаются лампочкой питания, которая свидетельствует о его работоспособности. На ноутбуке имеется лампочка, загорающаяся при включении в сеть или зарядке аккумулятора.
Чаще всего причина в блоке питания, который не работает или неполноценно функционирует (здесь нужно попробовать аналогичный рабочий), из-за наличия в разъемах плохих контактов, перегнутых или перебитых проводов. Поэтому смотрим и делаем выводы, на каком этапе напряжение пропадает.
Нужна помощь?
Не знаешь как решить проблему в работе своего гаджета и нужен совет специалиста? На вопросы отвечает Алексей, мастер по ремонту смартфонов и планшетов в сервисном центре.
Чтобы с разъемом питания не было проблем, рекомендуется сначала вставлять в ноутбук штекер питания, а потом только в розетку шнур питания. Это позволит исключить вероятность кратковременного появления искры при подключении штекера, что может испортить контакты.
Если ноутбук не включается, но все «горит», то проблема может заключаться не только в блоке питания. Следует вытащить батарею и устройство снова подключить без нее, потом спустя 10 минут обратно поставить аккумулятор. Еще отключите все внешние подключенные устройства, можно отключить и адаптер Wi-Fi, если позволяет конструкция.
Если все заработало, то возвращайте по очереди устройства. Так определяется причина.
Подведём итоги
Так что делать если ноутбук не включается? Сперва подумайте после чего это произошло, что с ним делали в последний раз. Если долго играли, то вероятно произошёл перегрев видеокарты или других чипсетов ноутбука и тут нужен квалифицированный ремонт.
Если устанавливали какие-то программы, перезагрузились и всё, то здесь скорее всего ошибки с Windows. Основные проблемы которые можно диагностировать и/или решить самому я в статье описал. Напоследок посоветую не делать опрометчивых выводов и не разбирать ноутбук без надлежащего опыта.







![[решено] не включается ноутбук - черный экран. все способы решения.](http://ds-service39.ru/wp-content/uploads/9/0/4/904376ec9fd560aa90233361b31a3d7a.jpeg)






















