Как включить и выключить специальную кнопку
По умолчанию клавиша Fn включена и выполняет возложенные функции в стандартном режиме – то есть эмулирует некоторые действия и открывает доступ к мультимедийному режиму. Но в некоторых случаях при взаимодействии с Fn ничего не происходит
Возможно, клавиша выключена или не активирована, а потому важно знать, как все вернуть в рабочее состояние
Сочетание клавиш
Наиболее распространенный способ, связанный с комбинацией Esc + Fn. Уже через секунду статус клавиши-модификатора изменится, а описанные выше сочетания станут полностью доступны.
Альтернативный способ активации – комбинация FnLock + Fn. FnLock редко встречается на клавиатуре в виде отдельной кнопки и чаще связана с Esc, Home или даже Delete – тут уж многое зависит непосредственно от производителя ноутбука.
Настройки BIOS
Управлять функциональным или мультимедийным статусом клавиши Fn часто помогает BIOS. В разделе «System Configuration», где выбирается язык и настраиваются параметры визуализации, предусмотрен отдельный пункт – «Action Keys Mode». Если выбрать «Enabled», сочетания с клавишей Fn вновь станут доступны. Если же указать «Disabled», то уменьшать громкость, настраивать яркость дисплея или перематывать фрагменты фильмов с клавиатуры уже не выйдет.
Драйвер и утилиты
В редких случаях проблемы с включением и выключением клавиши Fn связаны с отсутствием тематического драйвера. Проблема решается банально – посещением сайта производителя, откуда необходимо загрузить набор программ, поставляемых специальным комплектом и способных в полуавтоматическом режиме исправить многие ошибки и даже восстановить работоспособность ПК.
В качестве примерного «ориентира» список соответствий между брендом и необходимым ПО:
- ASUS – ATKPackage.
- Lenovo – Lenovo Energy Management.
- Acer – Launch Manager.
- Dell – Dell QuickSet Application.
- Samsung – Easy Manager.
- Toshiba – Hotkey Utility.
Кроме отдельных комплектов, встречаются и дистрибутивы, адаптированные под конкретную модель ноутбука.
Функциональные клавиши ноутбука F1-F12
На рисунке 1 клавиша Fn на ноутбуке выделена красным прямоугольником (слева), а функциональные клавиши на ноутбуке, работающие совместно с клавишей Fn, выделены зелеными прямоугольниками.
Надписи, нанесенные на специальные функциональные клавиши, о которых идет речь, как правило, имеют свой цвет (точнее, свой дизайн) на встроенной клавиатуре, например, красный, синий, зеленый (или могут быть просто обведены белой рамкой). Тот же цвет (или дизайн) имеет надпись «Fn» на клавише «Fn» на ноутбуке. Это означает, что эти специальные клавиши работают, только если их нажимать одновременно с клавишей «Fn».
Например, если на клавише «F1» нанесен красный (синий, зеленый) значок перечеркнутой встроенной мышки (что означает «отключение встроенной мышки» Tach-Pad для ноутбука Sony), то для отключения встроенной мышки нужно нажать на клавишу «Fn» на ноутбуке, и, удерживая ее нажатой, одновременно нажать на клавишу «F1». Обратное подключение встроенной мышки делается аналогичным образом: «Fn» — «F1».
На разных ноутбуках клавиши «F1» — «F12» имеют разные значения. Никакой стандартизации здесь не применяют.
На одном ноутбуке «F1» может означать отключение встроенной мышки, а на другом, например, отключение ПК в спящий режим (значок с дважды или трижды повторяющимся символом «Z», что по мнению производителей ноутбуков означает звук «Z-z-z-z…», по-русски это звучит «З-з-з-з…» и напоминает дыхание во время сна).
Клавиша, отвечающая за подключение и отключение Wi-Fi, имеет, как правило, изображение антенны, излучающей во все стороны сигнал.
Клавиша увеличения яркости изображения на встроенном дисплее имеет стилизованное изображение экрана (рамочка), внутри которого изображен крупный значок солнца.
А на клавише уменьшения яркости экрана изображение солнышка внутри стилизованного изображения экрана — маленькое.
Где описание функциональных клавиш для ноутбука
Почти все изображения, нанесенные на клавиши «F1» — «F12» понятны без дополнительных объяснений. А в случае необходимости не стоит пренебрегать инструкциями, прилагаемыми ко всем без исключения ноутбукам.
Эти инструкции существуют как в печатном виде (хорошо, если они написаны на русском языке, а то иногда бывает все что угодно, кроме русского языка), так и в виде .pdf файлов на ПК, размещенных в специальной папке на диске C. Тоже не всегда, к сожалению, эти описания сделаны на русском языке.
Подобная схема управления ноутбуком с помощью функциональных клавиш весьма удобна. Без них нужно было бы для каждого подключения — отключения или для каждой регулировки вызывать специальные программы. Причем, не все эти программы можно найти в «Панели управления».
Иногда специфические программы (например, регулировка подсветки встроенной клавиатуры или управление зарядом батареи с целью обеспечения более продолжительной ее работы) не размещаются в «Панели управления». Тогда их нужно находить среди специальных программ управления ноутбуком. И их нужно знать.
Кроме того, управление ноутбуком с помощью функциональных клавиш (и с помощью специальных программ управления ноутбуком) дает возможность применять настройки, присущие только данному ноутбуку.
Эти настройки, как, например:
- регулировка подсветки клавиатуры,
- управление системой сбережения ресурса батареи,
- специальные возможности для пользователей с ограниченными возможностями и т.п.)
не могут быть выполнены стандартными программами из «Панели управления» Windows.
Что нужно, чтобы работали функциональные клавиши на ноутбуке?
Важно понимать, что управление ноутбуком с помощью функциональных клавиш «F1» — «F12» делается с помощью специальных программ, которые производители ноутбука зашили в родную операционную систему ноутбука. Функциональные клавиши упрощают доступ к этим программам, делают эти программы как бы невидимыми для пользователя ноутбука. Однако нажимая функциональные клавиши на ноутбуке, пользователь получает требуемый отклик (в виде подключения или отключения тех или иных устройств ноутбука, в виде регулировки яркости и громкости и т.п.) путем автоматического запуска этих специальных программ
Однако нажимая функциональные клавиши на ноутбуке, пользователь получает требуемый отклик (в виде подключения или отключения тех или иных устройств ноутбука, в виде регулировки яркости и громкости и т.п.) путем автоматического запуска этих специальных программ.
А это означает, что если этих специальных программ не будет в ноутбуке, то работать функциональные клавиши не будут. И настройки делаться не будут! Это еще одно подтверждение того факта, что компьютер – это единство работающего софта (т.е. программ) и работающего железа.
Отключение клавиши Fn
Разумеется, можно изменить настройки этих клавиш или вообще отключить кнопку Fn на своем . Сперва, нужно сказать о том, что этот способ далеко не , но если все сделать правильно, можно избежать множества различных проблем. На ноутбуках (нетбуках) HP, отключать функциональную клавишу нужно непосредственно из BIOS»а. Для того чтобы зайти в BIOS, необходимо включить (перезагрузить) компьютер и нажать клавишу ESC или F10 (зависит от модели вашего устройства). После того как окно BIOS»а откроется, необходимо зайти во вкладку System Configuration. Здесь имеется множество самых разных параметров, но для отключения или изменения функциональных клавиш понадобится параметр Action Keys. Его необходимо изменить на Disabled и сохранить изменения с помощью кнопки F10. После этого клавиша Fn будет отключена.
На устройствах от компаний Asus, Samsung и Fujitsu, отключить функциональную клавишу можно проще. Например, на ноутбуках (нетбуках), от компании Asus, клавиша Fn отключается при помощи комбинации клавиш Fn и NumLk. На других моделях могут сработать другие комбинации клавиш, например: Fn и Insert, Fn и F11, Fn и F12 или даже NumLk.
Стоит отметить, что больше всего проблем с отключением функциональной клавиши вызовут ноутбуки (нетбуки) от компании Toshiba, так как для этого придется скачивать и устанавливать специальное программное обеспечение — HDD Protector. После установки и запуска этой программы необходимо перейти во вкладку «Оптимизация», где надо найти пункт «Специальные возможности». Когда откроется новое окно, следует убрать галочку с поля «Использовать клавишу Fn». Эти изменения надо подтвердить с помощью кнопки «Ок». В итоге функциональная клавиша отключится.
На самом деле кнопка Fn это быстрый доступ к некоторым возможностям и настройкам компьютера. Надо запомнить, что для быстрого вызова настроек или включения/выключения функции надо просто зажать Fn и одновременно с ней вторую клавишу — с условным обозначением функции.
Присмотритесь к клавиатуре. Кроме букв и управляющих кнопок с обозначениями Enter, Shift. Ctrl, Alt и т.д., на клавиатуре вы найдете кнопки с мелкими пиктограммами, нарисованными тем же цветом, что и буквы «Fn» (как правило это более блеклый цвет, нежели остальные, использованные в оформлении клавиатуры). При нажатии Fn одновременно с кнопкой, на которой изображен громкоговоритель, можно управлять включением и выключением звука, нажатием Fn одновременно с кнопкой, на которой изображена пиктограмма, обозначающая сеть WiFi можно включать и выключать приемник-передатчик WiFi ноутбука и т.д. Точно также работает включение-выключение тачпада, режима сна, регулировка яркости экрана, а также переход к работе с цифровой клавиатурой (если клавиатура ноутбука не полноразмерная).
Стоит разобраться с функциями, которыми можно быстро управлять с помощью кнопки Fn, поскольку изменять те же настройки в операционной системе зачастую намного сложнее и дольше.
Если клавиша Fn не работает, то возможно она отключена в БИОСе. Если это не так, придется поставить специальное программное обеспечение, которое идет в комплекте с конктреной моделью ПК.
Пример использования кнопки Fn:
на фото показано, что одновременное нажатие Fn и F3 включает и выключает Bluetooth.
Функциональные клавиши, а именно так называются клавиши F1-F12 на клавиатуре компьютера, являются кнопками, которые программируют для выполнения различных операций. То действие, которое будет выполнено после нажатия на определенную клавишу, определяется разработчиком программного продукта. Поэтому значение клавиш F1-F12 на клавиатуре может быть разным в зависимости от ПО, которое используется пользователем.
Рассматривать назначение F1-F12 для всего (или хотя бы большей части) ПО, в которых они задействованы, не имеет смысла. Ознакомиться с соответствующей информацией можно в мануалах, которые поставляются вместе с программными продуктами. Поэтому ознакомимся с их функционалом только на примере Windows и некоторых популярных приложений. В прошлой статье я разобрал причину — , рекомендую ознакомиться.
Функциональные кнопки на ноутбуке
- Функциональные кнопки на ноутбуке расположены в самом верхнем ряду. Они начинаются с клавиши F1 и заканчиваются кнопкой F12. Как вы заметили, вначале каждой кнопки находится буква F. Она расшифровывается «функция». Как правило, данные кнопки применяются для вспомогательных работ, клавиши не используются во время ввода текста на ноутбуке.
- При помощи данных кнопок ноутбука вы сможете узнать различную информацию из справки. Также они открывают и закрывают папки с файлами, копируют файлы, переносят их и выполняют другие разные функции.
- Очень часто к функциональным кнопкам относят кнопку Fn, которая находится около кнопки Win. Но это не так. Она необходима для того, чтобы активировать определенные функции. Клавиша может функционировать одновременно с иными кнопками. При помощи данной кнопки вы сможете регулировать громкость динамиков, яркость монитора, а также настраивать иные нужные параметры ноутбука.
Функциональные
Средства Windows
Стандартные инструменты Windows вызволяют сделать клавиши в кротчайшие сроки. Пользователь должен провести диагностику. Если рассматривать первоочередные способы включения техники, включается BIOS.
Проверить цифровую клавиатуру удастся при использовании горячих клавиш. Вход в BIOS может быть скрыт за «Del», «F9»
Находясь в системе, важно поставить пальцы на цифровую клавиатуру и опробовать стрелки вниз, вверх, по сторонам. Если ноутбук отзывает, значит, проблема кроется в операционной системе
Достаньте аккумулятор ноутбука.
Это звучит странно, но часто помогает. Если клавиатура ноутбука перестала работать, отключите питание полностью.
Выдерните шнур из сети, закройте крышку, переверните ноутбук, и достаньте аккумуляторную батарею. Проверьте, не вздулась ли она. Если это так, пользоваться ей запрещено, работайте от сети.
Если с батареей все в порядке, установите ее на место, и включите ноутбук.
Настройка питания ноутбука.
Если клавиатура в Windows иногда не работает, но после перезапуска системы снова начинает работу, попробуйте следующий способ.
Нажмите правой кнопкой мыши на Пуск, выберите Управление электропитанием. В правом меню найдите Дополнительные параметры питания.
В левом меню открывшегося окна выберите пункт Действие кнопок питания. Уберите галочку с пункта Изменение параметров, которые сейчас недоступны.
Уберите галочку с пункта Включить быстрый запуск. Сохраните настройки и перезагрузите ноутбук.
Обновите драйвер клавиатуры.
Не тратьте время на то, чтобы выяснить, может ли быть проблема в драйвере. Просто обновите его.
Это распространенный способ решить проблему с неработающей клавиатурой на ноутбуке. Также он эффективен, если не работают отдельные клавиши, а не клавиатура целиком.
Нажмите правой кнопкой мыши на Пуск и выберите Диспетчер устройств. Перейдите в раздел Клавиатуры и кликните правой кнопкой мыши на доступную клавиатуру. Выберите пункт Обновить драйвер. Далее – Автоматический поиск обновленных драйверов. Если дело не в драйвере, Windows 10 сообщит, что на устройстве установлена последняя версия драйвера.
Чтобы быть на 100% уверенными в том, что проблема не с устаревшим программным обеспечением ноутбука и не с конфликтом в работе отдельных компонентов, предлагаем зайти на сайт производителя и обновить ПО вручную.
Для этого в подвале или в меню официального сайта производителя найдите раздел Драйверы и поддержка (Драйверы и утилиты). Введите модель или серийный номер устройства, и обновите все предложенное ПО.
Проверьте режим залипания клавиш.
Введите в строке Поиск Параметры специальных возможностей клавиатуры.
Проверьте, активна ли кнопка Использовать залипание клавиш.
Если да, отключите ее.
Чтобы избежать случайного включения в дальнейшем, уберите галочку с пункта Разрешить включение залипания клавиш с помощью сочетания клавиш.
Механическая неисправность
Если все предыдущие способы не избавили от проблемы, то нужно проверить работоспособность клавиатуры. Пролитая вода, механические удары могут вывести аппаратуру из строя. Проверьте подключение, так как если шлюз прилегает не плотно, система не увидит устройства. Другой причиной может быть неполадки с системной платой и ее мостами, отвечающими за работу с устройствами ввода. На эту неполадку может указывать неработающий тачпад, навигационная мышь и USB-порты. Если вы новичок в разборке ноутбуков, то лучше обратиться в профессиональные мастерские. К тому же самостоятельное вскрытие системной крышки лишит вас гарантии на заводской ремонт.
Подключаем беспроводную или дополнительную клавиатуру
По большей части ОС на автомате проводит настройку купленной клавиатуры. Но, бывает, происходят сбои. У стандартного ноутбука по большей части три метода соединения с этим устройством: через PS/2, USB или беспроводного соединения. Если ноутбук компактный, но в нём обычно внедрены два последних метода.
Когда вы соединяете прибор ввода с системой, ОС на автомате начинает искать устройство и соединяет её с ПК. Бывает, Windows просит добавить определённые драйвера. Они обычно находятся на лазерном диске в упаковке, где была клавиатура.
Как включить клавиши F1-F12
Блок функциональных клавиш используется как на ноутбуке, так и на многих подключаемых к компьютеру клавиатурах в качестве исполнения основных функций F1-F12, а также мультимедийных. Для управления переключением режима применяется кнопка Fn.
Применение клавиши Fn на клавиатуре ноутбука
Так, в большинстве случаев функциональные клавиши по умолчанию настроены на срабатывание именно F1-F12. Для выполнения же альтернативных функций, то есть, чтобы можно было с их помощью управлять яркостью дисплея, звуком и прочими параметрами, требуется ещё и нажатие Fn вместе с нужной F-клавишей.
При этом на некоторых моделях ноутбуков (НР и др.) функциональные клавиши по умолчанию настроены как мультимедийные, а пользоваться ими в привычном режиме выполнения действий F1-F12 можно при одновременном нажатии с Fn.
Не все пользователи могут оценить такую креативность производителей, поскольку многие предпочитают в основном применять первостепенные опции F-клавиш, а не мультимедийные. Например, играя в компьютерные игры, где важна скорость реакции, или, работая со специальным софтом, для удобства чаще всего пользуюсь некоторыми кнопками из ряда F1-F12. Не совсем комфортно постоянно нажимать ещё и Fn для необходимого отклика, когда более целесообразно будет выключить навязанный мультимедийный режим и использовать нужные клавиши сразу же по прямому назначению. Чтобы поменять приоритет настройка функциональных клавиш на ноутбуке выполняется в BIOS, где потребуется изменение одного параметра. Для этого делаем следующее:
- Идём в BIOS. Зажимаем нужную клавишу или комбинацию при включении ноутбука, какие конкретно жать кнопки зависит от модели устройства. Если нужно применить функциональную клавишу, нажатие Fn здесь не требуется, поскольку до старта ОС клавиши и так выполняют основные функции.
- Переходим к разделу System Configuration.
- Здесь ищем параметр Action Keys Mode, жмём Enter, значение с «Enabled» нужно изменить на «Disabled».
Изменения режима функциональных клавиш в BIOS
На различных моделях устройств параметр может называться иначе (Hotkey Mode, Function Keys Mode и пр.) Для ноутбуков Dell идём в раздел Advanced – Function Key Behavior и меняем значение на Function Key.
Изменяем режим клавиш в Dell BIOS
Нажимаем F10, сохраняем изменение (Yes) и перезагружаемся.
Теперь кнопки F1-F12 будут функционировать в стандартном режиме, а для применения мультимедийных опций потребуется нажатие Fn.
Способ 2: Настройки BIOS
Если вы просто хотите изменить режим работы F-клавиш с функционального на мультимедийный или наоборот, не отключая при этом клавишу Fn полностью, задействуйте опции BIOS. Сейчас практически во всех ноутбуках данная возможность переключается именно там, и по умолчанию после покупки устройства активирован мультимедийный режим, благодаря которому юзер может управлять яркостью дисплея, громкостью, перемоткой и другими опциями.
Способ 3: Скачивание драйвера
Далее, из списка драйверов для своей версии Windows (7, 8, 10) нужно найти программу (либо сразу несколько программ, если в списке ниже они перечислены через запятую), отвечающую за работу горячих клавиш. Ее/их остается только скачать и установить как любое другое программное обеспечение:
- HP — «HP Software Framework», «HP On-Screen Display», «HP Quick Launch», «HP Unified Extensible Firmware Interface (UEFI)». Некоторые приложения для конкретной модели ноутбука могут отсутствовать;
- ASUS — «ATKPackage»;
- Acer — «Launch Manager»;
- Lenovo — «Lenovo Energy Management» / «Lenovo Power Management» (или «Lenovo OnScreen Display Utility», «Advanced Configuration and Power Management Interface (ACPI) Driver»);
- Dell — «Dell QuickSet Application» (или «Dell Power Manager Lite Application» / «Dell Foundation Services – Application» / «Dell Function Keys»);
- Sony — «Sony Firmware Extension Parser Driver», «Sony Shared Library», «Sony Notebook Utilities» (или «Vaio Control Center»). Для определенных моделей список доступных драйверов будет меньше;
- Samsung — «Easy Display Manager»;
- Toshiba — «Hotkey Utility».
Теперь вы знаете, как можно не только включать и отключать работу Fn, но и менять режим работы всего ряда F-клавиш, частично управляемых функциональной клавишей.
Мы рады, что смогли помочь Вам в решении проблемы.
Опишите, что у вас не получилось. Наши специалисты постараются ответить максимально быстро.
Включение клавиш F1-F12 на ноутбуке
Как правило, на всех ноутбуках ряд F-клавиш настроен на два режима: функциональный и мультимедийный. Раньше простое одиночное нажатие выполняло внутри программы, игры или операционной системы действие, назначенное на эту клавишу по умолчанию (например, F1 открывало справку приложения). Нажатие F-клавиши вместе с Fn уже выполняло иное действие, закрепленное за ней производителем. Это могло быть отключение громкости или что-нибудь другое.
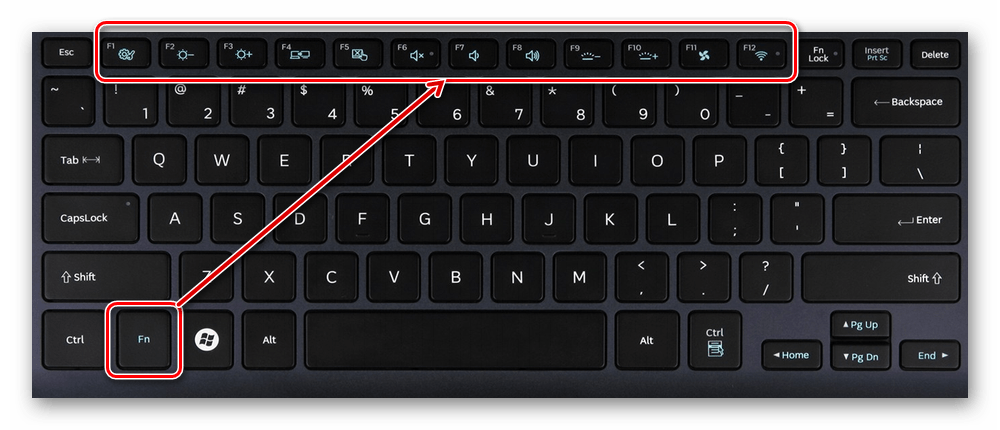
Однако все чаще в современных устройствах можно встретить обратный принцип работы: обычное нажатие на F-клавишу запускает действие, назначенное производителем, а сочетание (возьмем тот же самый пример с F1) Fn + F1 открывает окно справки.
Для пользователей, использующих F1-F12 по функциональному назначению чаще, чем по второстепенному мультимедийному, такая смена порядка часто приходится не по нраву. Особенно она неудобна для любителей компьютерных игр, требующих быстрой реакции на действия. К счастью, изменить приоритетность работы можно очень просто – путем редактирования одного из параметров BIOS.
- Запустите BIOS, используя клавишу, ответственную за вход вашей модели ноутбука. Если это функциональная клавиша, нажимать Fn не нужно — до загрузки операционной системы данный ряд работает в привычном режиме.
- Используя стрелки на клавиатуре, откройте раздел «System Configuration» и найдите параметр «Action Keys Mode». Нажмите на него Enter и выберите значение «Disabled».
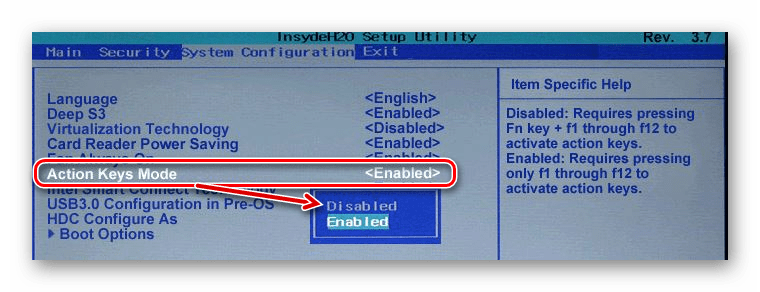
У ноутбуков Dell расположение параметра будет другим: «Advanced» > «Function Key Behavior». Здесь потребуется переставить значение на «Function Key».
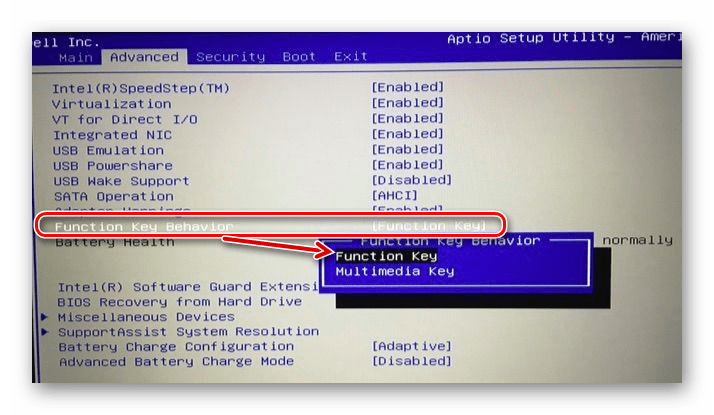
Для Toshiba: «Advanced» >«Function Keys Mode (without pressing Fn first)» >«Standard F1-F12 mode».
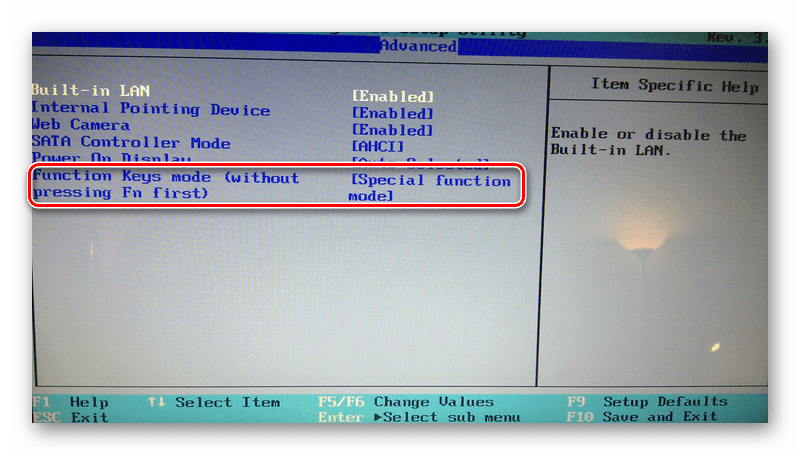
Новый режим работы клавиш отключен, остается нажать F10, сохранить настройки на «Yes» и перезагрузиться.
После смены режима вы сможете, как и прежде, без проблем пользоваться F1-F12. Для использования дополнительных функций типа регулировки громкости, яркости, включения/отключения Wi-Fi потребуется одновременно нажимать соответствующую функциональную клавишу вместе с Fn.
Из этого короткого материала вы узнали, почему в вашем ноутбуке могли не работать функциональные клавиши в играх, программах и Windows, а также способ их включения. При возникновении вопросов используйте форму комментариев ниже.
У меня случайно включился F11 на ноутбуке. Если я правильно понимаю, то это именно эта клавиатура. Потому что прямо под F11 горит маленький зеленый квадратик в крапинку. И теперь вместо привычных букв и цифр заработали совсем другие. Целую ночь копалась, так и не смогла выключить эту функцию. Подскажите неучу как вернуть привычную раскладку клавиатуры? Спасибо заранее.
Пыс. Может заодно и подскажите какой-нибудь сайт о функциях и сочетаниях клавиш ноутбука? А то не все сразу поймешь даже.
Клавиатура компьютера или ноутбука оснащена группами клавиш, каждая из которых выполняет различные задачи. Функциональные клавиши F1-F12, могут быть запрограммированы под определённые действия, поэтому их удобно использовать при работе с системой и софтом. Каждый пользователь в той или иной мере пользуется этими возможностями и чем больше имеет знаний о существующих функциях, тем легче взаимодействует с компьютером.
Применение кнопок и вариаций их комбинирования значительно ускоряет рабочий процесс. В сочетании со специальными клавишами или управляющей Fn (кнопка в наличии на клавиатурах ноутбуков, а также некоторых моделях подключаемых клавиатур для ПК) F1-F12 предлагают ещё больше функциональных возможностей, к которым можно получить доступ мгновенно вместо выполнения нескольких манипуляций с помощью мыши.
По большому счёту, полноценное управление компьютером возможно и без использования мышки, с использованием одной только клавиатуры, но ввиду того, что такой способ непривычен для рядового пользователя, он применяется лишь в отдельных случаях, например как временное решение в отсутствие манипулятора. При этом лучше запоминать и чаще использовать существующие функции, поскольку, чем больше клавиш и их комбинаций задействуется в процессах, тем быстрее и проще работать за компьютером.
Где находится клавиша fn и зачем она нужна?
Прежде чем начать пользоваться дополнительными возможностями данной кнопки, следует её найти. У многих пользователей могут возникать вопросы о расположении необходимой функциональной клавиши, поэтому советуем внимательно осмотреть корпус изделия
Обратите внимание на следующие места:
- Внимательно осмотрите всю раскладку. Основные закрепленные клавиши всегда находятся на своих стандартных местах.
- Попробуйте найти изменения во взаимном расположении кнопок, обычно это происходит из-за установки дополнительного элемента.
- Найдите кнопку Ctrl, чаще всего производители устанавливают Fn рядом с ней для удобства использования.
- Если вам не удалось найти её, попробуйте посмотреть на расположение остальных горячих клавиш. Возможно, производители решили поместить клавишу рядом с ними.
Пока что для Fn производители не отвели конкретное место, поэтому её расположение может значительно отличаться в разных моделях оборудования. Пока место не закреплено, пользователю придется внимательно искать местонахождение клавиши по всей клавиатуре. Также можно посмотреть информацию о конкретной модели техники на сайтах или в видео обзорах.
Как выключить ноутбук с помощью клавиатуры?
Главная > Частозадаваемые вопросы > Как выключить ноутбук с помощью клавиатуры?
Большинство из нас привыкло выключать ноутбук через меню «Пуск», несмотря на то, что есть другие более быстрые и удобные варианты. Если вы не знаете, как это еще можно сделать, то информация ниже поможет получить новую информацию, которая обязательно пригодится в дальнейшем.
Выключение ноутбука клавишами Alt+F4
Кнопка выключения ноутбука на рабочем столе
Данный способ сработает в том случае, если никак не выключить ноутбук через Пуск, или вам хочется сделать это в два счета. Специальная кнопка выключения ноутбука на рабочем столе — это то, что запустит процесс отключения одним щелчком.
Инструкция по ее созданию
Если вы хотите выключить ноутбук не через Пуск, а другим способом, то нужно создать для этого кнопку, предназначение которой заключается в завершении работы устройства. Делается это просто:
- На пустой области рабочего стола, путем двойного щелчка по тачпаду, выбираем из контекстного меню Создать — Ярлык.
- В открывшемся мастере выбираем для какого объекта нужно создать ярлык, указывая расположение объекта, прописывая встроенную утилиту shutdown -s -t 0 (данная команда отвечает за выключение компьютера) — нажимаем Далее — вводим имя ярлыка (к примеру, ВЫКЛЮЧЕНИЕ) — Готово.
- Сделать кнопку выключения компьютера более заметной и красивой можно, если поменять дизайн иконки ярлыка: Кликаем по ярлыку — Свойства — Ярлык — Сменить значок — выбираем тот, что нравится из имеющихся, или загружаем новый — ОК.
Аварийное завершение работы
Если способы выключения ноутбука не смогли завершить его работу, можно воспользоваться кнопкой включения устройства. Необходимо на нее нажать и удерживать в течение нескольких секунд, после чего, как правило, удается выключить ноутбук с помощью клавиатуры. Но стоит понимать, что этот вариант нужен только для крайних случаев, когда ничего другое уже не помогает.
Просмотров: 1387






























