Причины проблем и их исправление
Причин, когда видеоплата не может быть обнаружена компьютером, может зависеть от самых разных факторов, начиная с физических неполадок и заканчивая системными неисправностями. Дальше, мы разберем самые часто встречаемые причины, почему БИОС не видит видеокарту nVidia или любую другую модель, а также попытаемся максимально подробно описать способы их решений.
В каком порядке использовать наши советы и инструкции, описанные ниже, решать Вам. Главное – тщательно проверяйте каждый из пунктов, чтобы быть полностью уверенным в том, что Вы ничего не пропустили и всё учли.
Некорректная установка
Видеокарта, как и любой другой подключаемый компонент в ПК, должна быть обязательно правильно подключена
Очень важно проверить, полностью ли вставлена видеокарта в соответствующий для неё сокет и закреплена ли она специальным фиксатором
Обычно, если причина именно в этом, то Вы услышите звуковые сигналы при включении ПК.
Неправильные настройки БИОС
Если ранее у Вас не было проблем, что компьютер не видит видеокарту в БИОС, при этом после Вами были выполнены определенные изменения настроек в BIOS, после которых и появилась подобная проблема, то дело может быть в установленных Вами неправильных настроек оболочки БИОС.
Здесь Вам поможет сброс БИОСа к заводским настройкам. Об этой процедуре мы уже рассказывали во многих темах, одной из которых была «Откат BIOS на ноутбуках HP». Можете воспользоваться инструкцией, описанной в той статье, независимо от того, используете ли Вы компьютер или какой-нибудь ноутбук. В том же K550LB, если BIOS не видит видеокарты, способ отката не будет ничем отличаться.
Физические повреждения видеоплаты
Физические дефекты – одна из тех причин, почему Вы можете испытывать проблемы с обнаружением видеокарты на компьютере или в БИОСе.
На самом деле, проверить эту деталь на дефекты очень просто. Вам достаточно полностью отключить и отсоединить карту и рассмотреть её со всех сторон: если есть потемневшие пятна, запах горечи после длительной работы, потемневшие контакты или любые другие дефекты, которые не должны присутствовать – значит, Ваша видеоплата является нерабочей и её необходимо заменить.
Несовместимость и устаревшие драйверы
Подбирая любое оборудование для своего ПК, очень важно уследить за тем, чтобы деталь отлично совмещалась с остальными компонентами. В случае с видеокартой очень важно узнать, будет ли работать карта с материнской платой
Очень подробно о совместимости видеоплаты и материнской карты мы говорили в теме «Компьютер не видит видеокарту: исправляем поломку», в которой мы рассматривали общие причины, почему, ПК не может обнаружить видеоплату, не затрагивая эту же проблему в разрезе БИОСа.
Здесь же Вы можете узнать еще об одной проблеме, а именно – отсутствии или некорректной работе драйверов.
Настройки BIOS
Мало кто знает, но видеоплату можно выключать через настройки БИОСа, что и делают случайным образом неопытные пользователи. Первым решением выхода из такой ситуации может стать полный сброс настроек BIOS, о чем мы уже упоминали ранее. Однако, возможно, БИОС имеет особые настройки, сбрасывать которые Вы не желаете. В настройках оболочки BIOS видеоплата может быть активирована следующим способом:
- Откройте БИОС и перейдите к вкладке «Advanced».
- Отыщите пункт «Primary Graphics Adapter» и укажите там свою видеоплату.
- Далее, выйдите из BIOS, сохранив все настройки.
Таким образом, Вы укажите оболочке БИОС, что нужно подключить видеокарту, вследствие чего она снова может заработать.
Отсутствуют драйвера на видеокарту
Иногда после переустановки операционный системы ноутбук может перестать видеть видеокарту или любое другое оборудование. Чтобы проверить, действительно ли проблема в драйверах, достаточно в диспетчере устройств посмотреть на нужный узел. Если рядом с названием видеокарты нет восклицательного или вопросительного знака, то, скорее всего, проблема не в драйверах. Тем не менее можно перестраховаться и нажать правую кнопку мыши на видеокарте. В контекстном меню будет надпись обновить драйвера и именно это следует сделать. Ноутбук предложит поискать драйвера на жестком диске и если не найдет, то попросит выйти в интернет.
Что делать, если в диспетчере устройств видеокарта не отображается вообще. Здесь возможно два варианта:
- видеокарта физически отсоединилась;
- не установлены драйвера.
Первый случай возможен, если перед возникновением проблемы проводилась чистка устройства или какой-то ремонт. Проблема устраняется вскрытием корпуса и проверкой всех соединений. Я настоятельно не рекомендую самостоятельно лезть под крышку, если нет опыта подобных работ или ноутбук находится на гарантии.
Решить проблему с отсутствием драйверов можно еще одним способом. Каждый производитель ноутбуков выкладывает на сайте все драйвера устройств для каждой своей модели. Самый простой способ найти нужный – зайти на сайт производителя, войти во вкладку поддержка и выбрать там пункт драйвер. Дальше остается только найти свою модель, выбрать драйвера и установить их.
В некоторых случаях драйвер на видеокарту стоит, но она работает не совсем корректно. В таком случае я рекомендую не обновлять ПО для оборудования, а поставить его с нуля. Для этого старую версию следует удалить, что делается также с помощью диспетчера устройств и контекстного меню на конкретное оборудование.
Важный момент при любых манипуляциях с софтом – это перезагрузка системы. Все изменения в ПО вступают в силу только после того, как система будет перезагружена. Достаточно часто свежий софт не работает до тех пор, пока система не перезагрузилась. Кстати многие пользователи любят игнорировать этот совет даже при условии того, что программа сама сообщает о такой необходимости.
Совет: для переустановки драйверов можно использовать специальные программы, которые сканируют устройства и находят в сети все необходимые. Наиболее популярной в этой области программой является DriverPack Solution. Кстати, по сути, эта утилита уже является базой с драйверами и при отсутствии интернета нужный софт уже, скорее всего, будет в ней самой.
Новая видеокарта
Стандартная ситуация: приобретенная в магазине и установленная карта не работает и не определяется компьютером. Проблема может быть вызвана как конфликтом оборудования, так и недостатком программного обеспечения.
Основные причины:
-
Отсутствие драйверов. Любое новое оборудование требует установки драйверов: ПО, которое «учит» компьютер работать с новым устройством. Драйвера практически всегда идут в комплекте с приобретенной картой, в противном случае их можно скачать с официальных сайтов производителей (Nvidia Geforсe на русском).
-
Техническое несоответствие. Устаревшие материнские платы могут оказаться физически неспособны поддерживать работу ускорителей и других деталей современных видеокарт. В ряде случаев оборудованию может не хватить питания. Помимо этого, карта может вообще не подходить по разъему к конкретной материнской плате — все эти моменты следует уточнить перед покупкой, чтобы потом не оформлять возврат.
-
Пиратский и старый Windows. Популярные в свое время пиратские нелицензионные сборки операционной системы, частные модификации и просто старые версии Windows могут не распознавать новое оборудование. Проблема обычно решается обновлением системы до более свежих и лицензионных версий, либо поиском и устранением конфликта конкретной сборки с картой.
-
Некорректные настройки BIOS и прошивка. Неправильные настройки BIOS (параметры видеовхода и графического интерфейса) могут привести к ошибке обработки данных, даже если с технической частью и драйверами все в порядке. Помимо этого, прошивка системы BIOS может устареть и требовать обновления.
Для начала желательно проверить правильность установки видеокарты: хотя современные модели имеют разъемы, где физически сложно ошибиться, подобные случаи бывают. Следует достать карту, убедиться в отсутствии пыли в разъеме, грязи на контактах, физических дефектов.
Если все в порядке, проблема в ПО или техническом несоответствии. К счастью, чаще всего компьютер не видит карту из-за неправильных настроек или недостатка драйверов, и проблема решается быстро.
Альтернативы
Если устройство все равно «не найдено», попробуйте по возможности пойти иным путем: установите вашу дискретную видеокарту (NVidia Geforce, AMD Radeon) на другой компьютер. Возможно, здесь все будет функционировать нормально. Тогда дело может быть в неисправности вашей материнской платы.
Еще один вариант: подключите к вашему компьютеру другую новую видеокарту (например, вместо Nvidia – AMD Radeon). Если она работает нормально, возможно, исходная видеокарта неисправна. Существуют программы, позволяющие протестировать данный компонент компьютера — новую или старую видеокарту, как дискретную, так и любую другую — на исправность. В результате такой проверки иногда выявляется, что устройство само по себе не способно нормально функционировать: во время тестирования карта перегревается либо система запускает аварийную перезагрузку. Следует отметить, что работа с этими программами требует определенных знаний, иначе вы можете необратимо повредить изначально исправную видеокарту, которая не работает/не отображается по другим причинам.
Поместите нижнюю часть непроводящей поверхности. Коробка внизу идеально подходит для этой цели, мы постараемся захватить компьютер в ней. Поместите процессор и его охлаждение. Вставьте видеокарту, аккуратно вставьте ее. Подключите монитор к видео. Также маленький 4-контактный разъем, который имеет его на многих основаниях. Подключите питание к сети. Не ставьте ничего другого, обязательно подключите кабель вентилятора процессора.
Возьмите маленькую отвертку, чтобы закрыть 2 фута, чтобы начать. Если все в порядке, оно должно начинаться и видеть изображение. Если вы обнаружили проблему с монтажом, нижняя часть будет коротка в коробке. Однако, если вы не зажигаете, у вас, вероятно, есть неработающий компонент.
Также нелишним будет проверка системы на наличие вирусов и обновление драйверов видеокарты. Хотя изначально мы и предполагали, что драйвер у нас уже стоит наиболее правильный и последний, тем не менее стоит ещё раз это проверить и поискать в интернете наиболее подходящий драйвер.
Способ 5: Блокировка процесса автоматической установки драйвера
В Windows 7 имеется процесс, который может в автоматическом режиме установить драйвер для определенных графических адаптеров, если такие файлы имеются на фирменных серверах. Чаще всего после такой инсталляции устройство в Диспетчере отображается как «Стандартный VGA графический адаптер», и это мешает корректной установке пользовательских файлов.
Существует альтернативный вариант блокировки приложения, который реализуется без использования стороннего ПО, однако его эффективность не гарантируется, ведь зависит она от наличия установленных обновлений. Впрочем, если вы не желаете скачивать Process Blocker, можно попробовать выполнить следующие действия:
- Откройте «Выполнить» и введите там regedit, чтобы перейти в «Редактор реестра».
Следуйте по пути HKEY_LOCAL_MACHINE\SOFTWARE\Microsoft\Windows\CurrentVersion\Device Installer.
Отыщите в конечной директории параметр «DebugInstall» и нажмите по нему дважды для открытия свойств.
Измените значение на «2» и покиньте «Редактор реестра».
По завершении блокировки процесса автоматической установки драйверов удалите текущее программное обеспечение графического адаптера через Диспетчер устройств, выбрав там пункт «Удалить устройство». Перезагрузите компьютер и вручную установите драйвер, выполнив рекомендации из Способа 1. После этого рекомендуется снять блокировку с процесса по тому же принципу.
Видеокарта не правильно подключена или неисправна
Такое бывает при первой установке видеокарты или при манипуляциях с оборудованием компьютера. Например, при чистке от пыли, установке дополнительных блоков, связанных с монтажом/демонтажом платы видеоадаптера, случается так, что она не работает. Необходимо проверить равномерность положения контактов в разъеме и убедиться, что дополнительный разъем питания подключен.
Если на материнской плате имеется еще один PCI-разъем такого же типа, то видеокарту можно переставить в него. Затем нужно проверить плотность и равномерность соединения, закрепить планку крепления болтом, еще раз удостовериться в надежности подключения дополнительного питания на видеокарту и разъема к монитору. Если это VGA или DVI, то они должны быть скреплены винтовыми стяжками, а монитор обязательно включен. Все это необходимо внимательно проверить, обследовать все имеющиеся с видеоадаптера выходы.
Если видеокарта вышла из строя:
не включаются вентиляторы охлаждения;
нет никаких сигналов, только темный экран;
вместо одного звукового сигнала, характерного стандартному старту компьютера, зуммер издает целую серию прерывистых извещений (при извлечении видеокарты и последующем старте они пропадают).
Все эти признаки свидетельствуют о неисправности видеоускорителя, проверку которого осуществляют на другом компьютере или на стенде. Наличие загрязнений на дорожках видеокарты также свидетельствует о ее неисправности. Устройство с такими повреждениями включать нельзя. В таком случае нужно либо купить новую видеокарту, либо обратиться к проверенному мастеру по ремонту компьютеров.
Что можно сделать
Если ваш компьютер новый, приобретали его недавно и срок гарантии еще не прошел. Рекомендуем заменить ПК на другой или отнести в ремонт по гарантии. Только специалисты смогут правильно определить, сгорела видеокарта или нет и отремонтировать ее.
Если же срок прошел, можно провести диагностику и профилактику самостоятельно.
Откройте боковую крышку системного блока и аккуратно вытащите видеокарту. Будьте внимательны, ее удерживает специальное крепление, необходимо разомкнуть защелку
И осторожно отсоедините шнур дополнительного питания.
Смочите кусок ткани или вату в спирте и протрите контактную дорожку. Если спирта под рукой нет, можно использовать обычный ластик
Возможно, именно окись, образующаяся на контактах, и является причиной неисправности карты.
Аккуратно вставляем ее обратно и включаем ПК.
К сожалению, это все, что можно сделать в домашних условиях.
Поэтому, если профилактика не принесла никаких результатов, рекомендуем отнести сгоревшую видеокарту в ремонт.
Типы видеокарт
Существует несколько типов видеокарт, это интегрированная и дискретная.
Дискретная видеокарта – это отдельная плата которая подключается в материнскую плату, имеет собственную память и позволяет подключить несколько мониторов одновременно, является более производительной, часто используется геймерами и видеомонтажерами.(см. на изобрашении выше)
Интегрированная – встроенная в центральный процессор графическое ядро, которое не имеет своей памяти и берет ее из ОЗУ иногда позволяет подключить несколько мониторов, такое решение как вы понимаете менее производительное чем дискретная видеокарта и часто используется в офисных решениях.
Интегрированная графика в процессор
Драйвера
Одна из распространенных причин, почему компьютер не видит правильно установленную видеокарту – конфликт драйверов. В этом случае в «Диспетчере устройств» видеокарта будет отображаться с восклицательным знаком или ее вовсе не будет там видно. Даже если никакого значка рядом с адаптером в списке есть, переустановка драйверов часто решает многие проблемы.
Для начала полностью удалите старый видеодрайвер:
- запускайте «Диспетчер устройств»;
- по правому клику на записи о видеоадаптере откройте его «Свойства»;
- в подразделе «Драйвер» выбирайте «Удалить».
Вместе с драйвером у многих видеокарты устанавливаются программы производителя для регулировки параметров. Их тоже рекомендуем удалить с компьютера, даже если Диспетчер устройств совсем не видит видеокарту:
- в панели управления заходите в «Приложения»;
- в перечне найдите и удалите все утилиты от AMD или NVIDIA.
Затем идите на сайт производителя видеокарты, оттуда скачайте последнюю версию драйверов для вашей модели. Файлы на таких ресурсах бесплатны и гарантированно не содержат вирусов. Установите загруженный драйвер, перезагрузитесь и проверьте работу оборудования.
Если в вашем компьютере установлено 2 видеоадаптера, интегрированный и дискретный, надо скачать видеодрайвера для них обоих. В этом случае при установке соблюдайте последовательность: сначала ставьте файлы для встроенного видео, затем для дискретного.
Исчезла видеокарта на компьютере — как исправить
Как же исправить ситуацию, при которой видеокарта не отображается в Диспетчере устройств вашего компьютера? Рекомендую выполнить следующие действия:
- Перегрузите ваш компьютер (если вы не делали этого до того). Если сбой имеет случайную природу – он исчезнет;
- Если у вас стационарный компьютер (desktop), и видеокарта вставлена в соответствующий разъём материнской платы, проверьте плотность подключения видеокарты к соответствующему разъёму материнки;
- Сбросьте БИОС до заводских настроек. Зайдите в БИОС при запуске компьютера, выберите сброс до заводских настроек и подтвердите изменения;
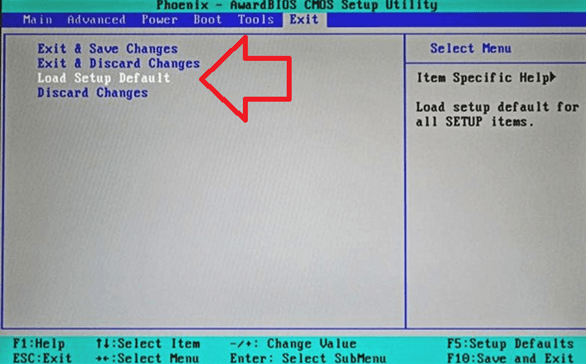 Сброс Биос
Сброс Биос
- Если проблема наблюдается у ноутбука – завершите его работу, выньте шнур блока питания из розетки, а затем изымите аккумулятор из корпуса вашего лэптопа. Подождите минуту, затем верните аккумулятор обратно и включите ваш ПК;
- Отобразите скрытые устройства в Диспетчере Задач. Перейдите в Диспетчер задач (нажмите на кнопку «Пуск», в строке поиска введите devmgmt.msc и нажмите ввод), нажмите вверху на «Вид», и выберите опцию «Показать скрытые устройства».
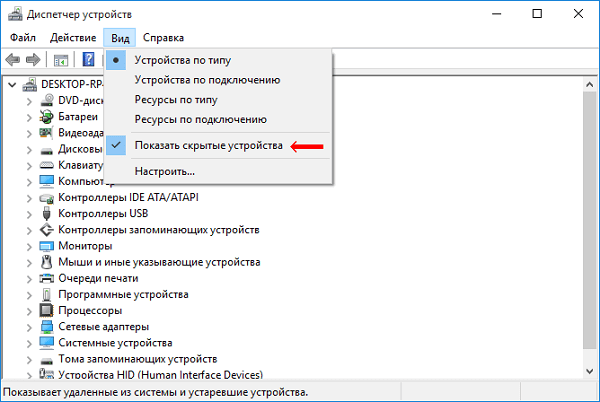 Открываем скрытые устройства
Открываем скрытые устройства
Если пропавшая карта отобразилась – удалите данное устройство, нажав на него правой клавишей мыши и выбрав «Удалить». Затем попробуйте заново установить драйвера к вашей видеокарте (можно использовать для этого специальные программы для установки драйверов уровня DriverEasy или DriverPack Solution).
Попробуйте удалить все драйвера для пропавшей графической карты, а затем установить их с нуля. Для удаления драйверов к графической карте используйте функционал программы DDU (Display Driver Uninstaller – Деинсталлятор драйверов дисплея). Загрузите и установите данную программу, перегрузите свой компьютер в «Безопасном режиме» (Safe mode), запустите DDU.
Затем выберите драйвер к своей пропавшей карте (NVIDIA, ATI и др.), и кликните на опцию «Clean and Restart» (Удалить и Перезагрузить). Программа полностью удалит драйвера к вашей карте, затем система перезагрузится и постарается заново установить драйвера к вашей графической карте (или сделайте это самостоятельно, скачав свежие драйвера к вашей карте с сайта производителя вашей графической карты (или вашего ноутбука)).
Альтернативой к DDU может стать использование другой подобной утилиты – Driver Fusion c подобным функционалом и соответствующей направленности действий;
- Попробуйте откатить систему до точки восстановления, при которой проблем с «исчезновением» видеокарты не наблюдалось. Нажмите на кнопку «Пуск», введите в строке поиска rstrui и нажмите на ввод. Затем выберите нужную точку восстановления и выполните откат системы на стабильный уровень;
- Проверьте систему на наличие вирусов (помогут Dr.Web CureIt!, Malware Anti-Malware и ряд других);
 Dr.Web CureIt!
Dr.Web CureIt!
Попробуйте обновить ваш БИОС до самой свежей версии (поищите свежую версию БИОС на сайте производителя материнской платы вашего ПК).
Как добавить видеокарту в диспетчер устройств Windows
Если возникла проблема с отсутствием видеоадаптера в списке устройств (не важно, какая ОС – Windows 7, Windows 10), первое, с чего следует начать — анализ состояния комплектующих:
- в первую очередь, необходимо удостовериться в том, что карта установлена корректно, кулер крутится, все разъемы подключены в соответствующие слоты и в верном положении;
- следующим этапом нужно убедиться в надежности подключения монитора (к системному блоку и к сети соответственно);
- если описанные выше пункты проблем не показали — компьютер нужно перезагрузить и еще раз проверить состояние диспетчера устройств;
- в случае, если попытка была безуспешной — проблему нужно решать более серьезным путем, а точнее, посредством системы BIOS.
BIOS (basic input/output system) — это базовая система ввода-вывода. Она служит для проверки состояния подключенных к компьютеру устройств.
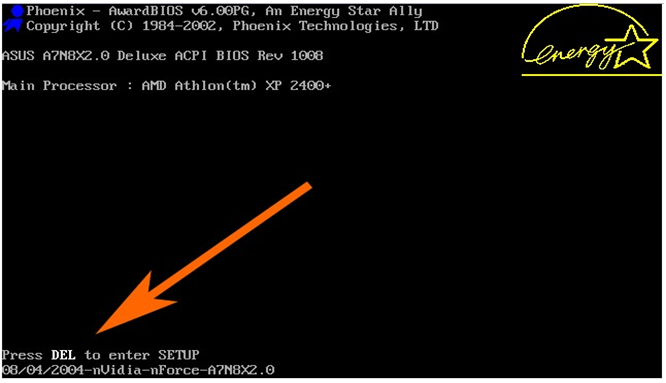
Алгоритм действий в среде БИОС:
- Запускаем перезагрузку компьютера. При перезагрузке, после появления надписи “Press DEL to enter setup” (Для ноутбуков F2 вместо DEL) нажать соответствующую клавишу.
- В пункте с настройками видеокарты активируем элементы .
- Пункт “Шина видеокарты» выбираем значения .
- Нажатием F10 сохраняем изменения и перезагружаем компьютер.
Если видеоадаптер в списке устройств так и не появился, его следует протестировать на другом компьютере. В случае, если тест покажет исправную работу устройства — проблема, скорее всего, заключается в неисправности самой материнской платы, которую нужно будет заменить.
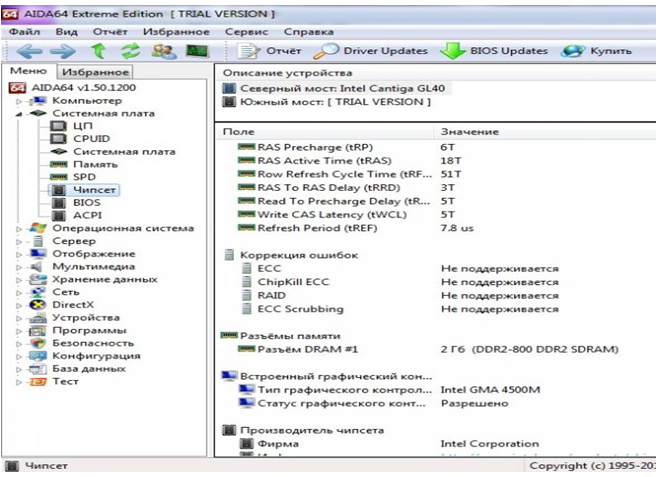
Хотите собрать мощный геймерский ПК? Тогда изучите наши советы, мы вам поможем –
Если у вас часто появляется “синий экран смерти”, то значит, что у компьютера есть неполадки, как их правильно выявить – расскажет наша статья.
Процесс инсталляции драйверов видеокарт в Windows 10
Сначала обеспечить компьютер, драйверами посетив официальные страницы производителей видеокарт. Потом приступить к удалению уже установленного программного обеспечения устройств.
Как выполнить удаление драйверов?
Требуется не только удалить существующее программное обеспечение, но и потом не позволить операционной системе взять из собственных ресурсов с последующей их установкой. Некорректная установка ПО видеоустройств снижает скорость работы системы в целом и является главной причиной того, почему ОС не видит оборудования.
Существует ручной метод удаления, используя «Панель управления». Для этого надо открыть «Панель управления» и войти в «Программы и компоненты», где найти все, что связано с конкретной моделью видеокарты и удалить их. Потом выполнить перезагрузку ПК. Этот метод довольно не сложный и с ним успешно справятся даже новички.
Но данный способ имеет пару значительных минусов:
- значительные затраты времени и неудобство по одиночке выуживать программы для их удаления;
- при ручном способе остается много файлов и веток программного обеспечения графического оборудования, а также их возможное частичное восстановление после ручного вмешательства.
Рекомендуется для полноценного выполнения задачи использовать специальное приложение «Display Driver Uninstaller». Она является бесплатной и полностью в автоматическом режиме справляется с проблемой.
Решение проблемы с применением «Display Driver Uninstaller»
Установить программу доступно с официальной страницы «Display Driver Uninstaller». В ее инсталляции на ПК нет необходимости, а просто надо кликнуть «Display Driver Uninstaller.exe» и приложение откроется.
Важно! Работать с утилитой целесообразно после загрузки в безопасном режиме Windows 10.«Win»«R»«msconfig»«Загрузка»«Безопасный режим»«Применить»
В основном меню приложения пользователь увидит следующее:
- отметить устройства удаляемого программного обеспечения;
- варианты операций: полное удаление с последующей перезагрузкой системы, тоже без перезагрузки и удаление, и отключение графического устройства.
Рекомендуется остановиться на 1 рекомендации.
Перед началом действий рекомендуется кликнуть на «Options» с целью выполнения настроек.
Установка драйверов
Отключить ПК от глобальной сети. Открыть скаченный файл драйверов видеокарты. Дождавшись полной инсталляции драйверов перезагрузить компьютер. После этого убедиться, что ОС видит необходимое оборудование.
</index>
Что делать, если компьютер на Windows 7 не видит микрофон
Что делать, если Windows 10 не видит сеть
Что делать, если компьютер на Windows 7 не видит колонки
Что делать, если дисковод не видит диски в компьютере на Windows 7Начало›Windows 10›После установки Windows 10 не работает видеокарта
Многие пользователи жалуются на Windows 10, ведь после ее установки на компьютер или ноутбук видеокарта отказывается работать или функционирует в нештатном режиме. Особенно проблема задевает юзеров, которые имеют на своем устройстве слабую интегрированную видеокарту и дискретную. Со второй проблем нет, она работает несмотря ни на что, а первая, увы, часто отказывается принимать драйверы для «десятки». Хотя разработчики видеопроцессоров заявляют, что все устройства обзавелись нормальными драйверами, совместимыми с «десяткой».
Попробуем разобраться в этом вопросе, что сделать будет не совсем легко ввиду отсутствия какой-либо конкретной информации на просторах глобальной сети.
Итак, если все драйверы, по заявлениям разработчиков, отлажены, значит причина кроется в самой Windows 10 или «кривой» сборке, после инсталляции которой видеокарта отказывается нормально работать. И первое, что следует предпринять, это обновить ПО, управляющее ее работой.
Как это работает
Ноутбук, в котором установлено две видеокарты, может работать в разных схемах. Относительно древние модели не могут переключаться между адаптерами. У них задействовать дискретную видеокарту можно только для вывода изображения на внешний монитор.
Современные ноутбуки работают в гибридном режиме.
- При отсутствии нагрузки, требований от приложений, задействована только интегрированная видеокарта. Она выводит изображение на дисплей ноутбука. Такой режим позволяет экономить энергию и автоматически активируется при питании от батареи.
- Запущенная игра, которая требует ресурсов и производительности, заставляет ноутбук переключаться на использовании дискретной карты. Когда надобность в вычислительной мощности падает, вновь включается интегрированный адаптер.

Из приведенной схемы действий видно, что у графических карт не только должны быть работоспособные и корректные драйвера, но и полное отсутствие аппаратных конфликтов. Кроме этого, операционная система обязана полностью поддерживать быстрое переключение между адаптерами.





























