Причины возникновения «Ошибки 43»
Как мы говорили выше, существует целый ряд возможных причин для возникновения данной ошибки, и ниже мы приведем основные сценарии возникновения «Ошибки 43» и способы их решения.
Причиной возникновения ошибки с кодом 43 является:
- Ошибка в работе драйвера устройства — это наиболее частый виновник, поэтому пытаться решить проблему (если вы наверняка не знаете причину) нужно начинать именно с этого пункта;
- Неисправность порта, разъема подключения или кабеля — это тоже довольно распространенный случай из-за которого ОС Windows показывает приведенный выше текст ошибки;
- Недостаток электропитания на USB-порте — это частая причина, при подключении различных устройств, которые потребляют при своей работе много энергии, например, портативные жесткие диски, очень мощные WI-Fi адаптеры и т.д.;
- Ошибка в параметрах реестра Windows — это очень редкая причина возникновения ошибки с кодом 43;
- Поврежденные системные файлы ОС — это очень редкая причина возникновения ошибки с кодом 43;
Перед тем как читать дальше, попробуйте воспользоваться самым простым советом, который вы не раз слышали от различных служб поддержки и системных администраторов, — «Попробуйте выключить и затем повторно включить проблемное устройство или перезагрузите компьютер».
Знакомо? Как бы банально это не звучало, но это действительно рабочий способ решения «Ошибки 43», и зачастую переподключение устройства или перезагрузка компьютера помогают избавиться от данного типа ошибок. После переподключения или перезагрузки системой инициируется повторное переподключение устройства и драйверов, отвечающих за его корректную работу. Так что, перед тем как пытаться искать потенциальное место возникновения неисправности, просто попробуйте переподключить устройство или перезагрузите ваш компьютер.
Решение №5: Настройка реестра
Нет необходимости разбираться как исправить ошибку вручную, поскольку существуют специальные программы, которые анализируют реестр и исправляют обнаруженные несоответствия. CCleaner — одна из таких. Более того, данная программа широко распространена, поэтому мы рассмотрим ее в качестве примера.
Вкладка Реестр в программе CCleaner
- Слева появится список искомых проблем, установите выделение возле всех пунктов и нажмите «Поиск проблем»;
- Нажмите на «Исправить» после окончания анализа.
Исправление проблем с помощью программы CCleaner
Процедуру следует повторить несколько раз, поскольку программа не всегда сразу обнаруживает все несоответствия или ей не удалось за прошлый цикл устранить неисправность. Чтобы проверить, помог ли способ, следует перезагрузить компьютер.
Дополнительные причины ошибки
lass=”remon-after-2nd-h2″ id=”remon-2145008989″>
Среди дополнительных причин ошибок «Система Windows остановила это устройство» и «Это устройство было остановлено» можно выделить:
- Недостаток питания, особенно в случае с видеокартой. Причем иногда ошибка может начать проявляться по мере износа блока питания (т.е. ранее не проявляла себя) и только в тяжелых с точки зрения использования видеокарты приложениях.
- Подключение нескольких устройств через один USB-хаб или подключение более определенного количества USB устройств к одной шине USB на компьютере или ноутбуке.
- Проблемы с управлением электропитанием устройства. Зайдите в свойства устройства в диспетчере устройств и проверьте, есть ли там вкладка «Управление электропитанием». Если да и установлена отметка «Разрешить отключение этого устройства для экономии энергии», снимите её. Если нет, но это USB-устройство, попробуйте отключить этот же пункт для «Корневых USB-концентраторов», «Generic USB Hub» и подобных устройств (находятся в разделе «Контроллеры USB»).
- Если проблема возникает с USB-устройством (при этом учитывайте, что многие «внутренние» устройства ноутбука наподобие Bluetooth-адаптера также бывают подключены по USB), зайдите в Панель управления — Электропитание — Настройки схемы электропитания — Дополнительные параметры схемы электропитания и отключите «Параметр временного отключения USB-порта» в разделе «Параметры USB».
Надеюсь, один из вариантов подойдет к вашей ситуации и поможет разобраться с ошибкой «Код 43». Если же нет — оставляйте подробные комментарии о проблеме в вашем случае, постараюсь помочь.
А вдруг и это будет интересно:
- Восстановление системы на ноутбуке Dell
- Сбой при удаленном вызове процедуры в Windows — как исправить
- SSD Mini Tweaker для оптимизации работы твердотельного накопителя
- Пропал значок батареи на ноутбуке Windows 10 — как исправить
- Восстановление данных в Lazesoft Data Recovery
Проверка портов, проводов и оборудования
Если экономия энергии изначально была отключена или её отключение не помогло решить проблему, следует проверить порты и подключаемое оборудование/флешку на работоспособность.
- Если устройство или флешка работает на всех портах, кроме одного — поврежден порт.
- Если девайс не опознается на всех портах на одном компьютере, но работает на других — следует переустановить драйвера.
- Заодно можно попробовать использовать другой шнур. При механических повреждениях провода или разъемов, компьютер может перестать обнаруживать устройство.
В конце концов, можно просто перезагрузить компьютер перед тем, как устанавливать новые драйвера.
Устранение
Как убрать проблему? Пошагово устраним ошибку.
При неправильно установленном ПО
Во время планового обновления драйвера могло оборваться соединение и загрузка программного обеспечения прервалась. Тогда нужно зайти в «Диспетчер устройств» и «откатить» недообновленную версию до стабильной. Сие действо можно сделать так:
- Зайдите в меню «Пуск» — «Параметры» — «Устройства».
- Проскрольте до конца, и нажмите «Диспетчер устройств».Перейти в «Диспетчер устройств» можно и другим способом, через команду «Выполнить», для этого:
- нажмите сочетание клавиш WIN+R ;
- пропишите команду devmgmt.msc и нажмите ОК.
Выберите вкладку «Видеоадаптеры», где увидите список карт на ПК и их свойства.
Нажмите правой кнопкой мыши на адаптер, затем перейдите в «Свойства» — вкладка «Драйвер» — «Откатить драйвер».
Система вернет прежнюю версию драйвера, после чего неисправность исчезнет. Видеокарта вновь выдает ту же ошибку? Тогда проблема не в ПО. Переходим к следующему шагу.
Несовместимое оборудование
Часто производители собирают ПК с дискретной и встроенной видеокартами, которые могут конфликтовать между собой и вызывают ошибку. Способом решения данной проблемы является удаление драйверов видеокарт и установление их в правильной последовательности. А делается это так:
- Зайдите в «Диспетчер устройств» через «Пуск»:
- перейдите в «Пуск» — «Параметры» — «Устройства»;
- проскрольте до конца, и нажмите «Диспетчер устройств».
Или через команду «Выполнить»:
- нажмите сочетание клавиш WIN+R ;
- пропишите команду devmgmt.msc и нажмите ОК.
Выберите вкладку «Видеоадаптеры», где увидите список карт на ПК и их свойства.
Нажмите ПКМ на адаптер, затем перейдите в «Свойства» — вкладка «Драйвер».
Вместо «Откатить», нажмите «Удалить» на каждой из видеокарт.
Скачайте драйвера с официального сайта Nvidia.
Сначала установите драйвер встроенной, а затем дискретной графики, и неисправность исчезнет.
- Перейдите в «Пуск» — «Параметры» — «Обновление и безопасность».
- Проскольте до раздела «Дополнительные параметры», кликните по нему.
- Поставьте галочку на «Отложить получение обновлений компонентов».
После майнинга
Не каждое устройство подходит для добычи криптовалют. Поэтому сильно нагружается видеоадаптер и именно из-за этого «крашится» ПО. Для решения этой проблемы удалите программы майнинга и переустановите драйвера.
Поврежденные системные файлы ОС (очень редко)
Еще одной причиной появления «Ошибки 43» может стать повреждение системных файлов ОС. В основном это случается, когда ОС устанавливает крупный пакет обновлений и случается ошибка, которая может отразиться как на работе драйверов устройства, так и работе ОС в целом.
Решение 1: Проверка системных файлов (SFC)
Для начала следует провести процедуру проверки целостности системных файлов ОС.
Для этого вам потребуется запустить «Командную строку» от имени администратора.
В командной строке наберите команду —
В ответ на команду вам будет выведено сообщение: «Начато сканирование системы. Этот процесс может занять некоторое время».
Начнется проверка целостности файлов системы.
По окончанию проверки вы увидите результат.
В случае если ошибки в целостности файлов не обнаружены, но «Ошибки 43» осталась, вы можете воспользоваться утилитой «Восстановления системы».
Решение 2: Восстановление ОС из резервной копии
Как включить или, наоборот, отключить восстановление системы и создание резервных копий ОС вы можете узнать из нашей статьи «Как включить и отключить восстановление системы в Windows 7 и Windows 10»
Открываем «Панель управления».
Запускаем ярлык «Восстановление».
Нажимаем «Запуск восстановления системы».
Вас встретит инструмент «Восстановление системных файлов и параметров».
Выбираем дату точки восстановления и нажимаем «Далее».
Вас встретит окно запуска процесса восстановления ОС. Нажимаем «Готово».
Утилита восстановления предупредит вас, что процесс необратим и его нельзя будет прервать. Соглашаемся и дожидаемся окончания процесса восстановления.
Активированный режим экономии энергии
Ошибка 43 может также возникать при недостаточном количестве электроэнергии, которое потребляет USB-устройство. Недостаток поступления электроэнергии чаще всего обеспечивает режим экономии энергии, который активирован на устройстве. Чтобы деактивировать этот режим, следуйте дальнейшей пошаговой инструкции:
- На иконке «Компьютер» щёлкните по правой клавише мыши, затем левой по строке «Свойства».
На иконке «Компьютер» щёлкаем по правой клавише мыши, затем левой по строке «Свойства»
На заметку! Если на рабочем столе ярлык «Компьютер», откроется окно свойств ярлыка. В инструкции ниже вы найдете другой способ открытия диспетчера.
- В левой части окна выберите меню «Диспетчер устройств».
Выбираем меню «Диспетчер устройств»
- Выберите из перечня ваше «проблемное» устройство, то есть то, которое не работает из-за ошибки 43, щёлкните по нему правой клавишей мыши и нажмите на «Свойства».
Находим название устройства, из-за которого ошибка, щёлкаем по нему правой клавишей мыши и нажимаем на «Свойства»
- Перейдите во вкладку «Управление электропитанием» и уберите галочку напротив параметра, который отвечает за отключение устройства в целях экономии энергии. Затем нажмите на кнопку «ОК», чтобы сохранить изменения.
Во вкладке «Управление электропитанием» убираем галочку напротив параметра «Разрешить отключение этого устройства…», нажимаем «ОК»
На заметку! Есть множество способов перейти в диспетчер устройств. Самый короткий из них – это открыть командное окно через «Win+R» и ввести в него команду «devmgmt.msc», затем нажать «ОК».
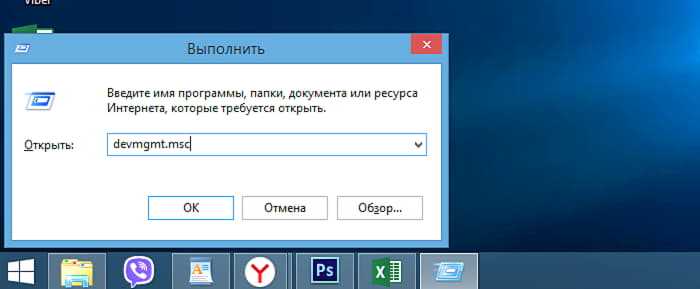
Вводим команду «devmgmt.msc», нажимаем «ОК»
Исправление ошибки 43
<font>Существует несколько способов для того, чтобы решить данную проблему. Если не все так плохо, то «вылечить” устройство можно в два клика. Но если проблема запущена, то придется потратить время, чтобы все исправить.</font>
Метод исправления ошибки 43 №2
<font>А в этом видео я показывал RegOrganizer который поможет исправить почти все проблемы с Windows:</font>
<font>После того, как анализ завершится, и вы увидите все проблемы, которые присутствуют у вас на компьютере, нажимаем на кнопку «Исправить”. Когда программа завершит свою работу, компьютер необходимо перезагрузить и проверить, не решилась ли проблема с кодом 43. Если и этот вариант позитивного результата не принес, переходим к следующему.</font>
<font>Теперь, когда предыдущие два варианта не помогли, переходим к более решительным действиям. Речь идет об откате Windows. Данный способ хорош как решение многих проблем и ошибок в любой версии Виндовс. Нужно провести восстановление системы к предыдущей точке восстановления, когда видеоадаптер работал без проблем. Это я показывал тут:</font>
<font>Если вы отключили сохранение точек восстановления или после проведения отката Windows проблема не решилась, необходимо попробовать переустановить и обновить драйвер видеокарты. Не стоит забывать, что при работе компьютера видеодрайвер способен заглючить или слететь. Естественно, после того о он должным образом работать не будет. Поэтому необходимо обновить его до последней версии. Если у вас видеокарта NVidia, то скачать драйвер можно здесь. Для пользователей с видеокартами AMD Radeon скачать драйвер можно здесь. Для других устройств ищите драйвер так:</font>
<font>После того, как вы скачаете нужный вам установочный пакет, его необходимо запустить. Если автоматически программное обеспечение устанавливаться не хочет. Придется все делать вручную. </font>
<font>Для того, чтобы обновить драйвер вручную, необходимо открыть диспетчер устройств Windows, найти раздел «Видеоадаптеры”. Открываем подразделы кликнув на крестик.</font>
<font>
<font>После чего, находим свое устройство и нажимаем по ней правой кнопкой мыши. В открывшемся меню выбираем «Обновить драйвер…”. После этого, указываем путь к папке с драйвером для обновления и запускаем его. Спустя несколько минут, драйвер будет обновлен.</font>
<font>Одной из причин, по которой ошибка с кодом 43 так и не решилась, может быть в глючности опертивки или конфликте с другими устройствами. Для того, чтобы проверить этот вариант неполадки, нужно сделать следующее: открываем «Панель управления”, находил раздел «Система и безопасность”, ищем «Администрирование”. </font>
<font>В окне, которое откроется находим «конфигурации системы” и открываем их.</font>
<font>Вверху находим вкладку «Загрузка” и нажимаем кнопку «Дополнительные параметры”. </font>
<font>Откроется еще одно окно, в котором необходимо отметить галочкой пункт «Максимум памяти”. После этого нажимаем «Ок”.</font>
<font>После всех операций компьютер или ноутбук необходимо перезагрузить и проверить, не пропала ли ошибка с кодом 43.</font>
<font>Если и после этого наша назойливая ошибка так и не пропала, необходимо брать в руки отвертку и снимать крышку с системного блока или заднюю крышку ноутбука. Пришло время повлиять на оперативную память или другие устройства собственными рукам.</font>
<font>После этого собираем комп и включаем его с оставшейся оперативой. Если ошибка пропала, тогда вновь выключаем и обесточиваем системник, после чего добавляем следующую планку. Снова включаем комп и проверяем, но появилась ли ошибка. Таким вот методом исключения мы и найдет источник нашей проблемы. Для большей уверенности, необходимо проверить и ту планку оперативы, которую мы оставляли самой первой.</font>
<font>Если все вышеперечисленные способы позитивного результата не принесли, и ошибка с кодом 43 так и осталась, то, скорее всего, проблема в самом устройсве. ПК необходимо отнести в ремонт на диагностику.</font>
Причины появление ошибки 43 при использовании видеокарты
При установке видеокарты в Диспетчере устройств, если раскрыть ветку видеоадаптеров, можно обнаружить ошибку с кодом 43.
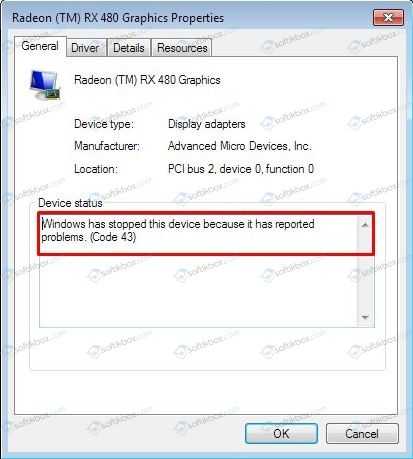
Причин такой ошибки много. Среди них выделим основные:
- Несовместимость видеокарты с материнской платой и операционной системой;
- Неисправность оборудования;
- Некорректность драйверов видеокарты;
- Конфликт дискретной и встроенной видеокарты;
- Использование видеокарты для добычи криптовалюты.
Также, одной из причин, по которой может возникать ошибка с кодом 43, может быть прошивка BIOSa. Поэтому, учитывая такое количество факторов, влияющих на появление ошибки 43, стоит рассмотреть способы её решения.
Способы решения ошибки с кодом 43
Чтобы решить ошибку видеокарты с кодом 43 стоит испробовать следующие способы.
Способ №1
Скачиваем с официального сайта производителя полный комплект программного обеспечения под конкретную видеокарту и операционную систему, учитывая разрядность последней. В случае с NVidia – это пакет WHQL, для Radeon’ов нужно загрузить AMD Catalist Video Card Drivers. Загружаем драйвер на свой ПК. Далее выполняем следующее.

- Открываем Диспетчер устройств и раскрываем ветку видеоадаптеров.
- Нажимаем правой кнопкой мыши на названии видеокарты и выбираем «Обновить драйвера».
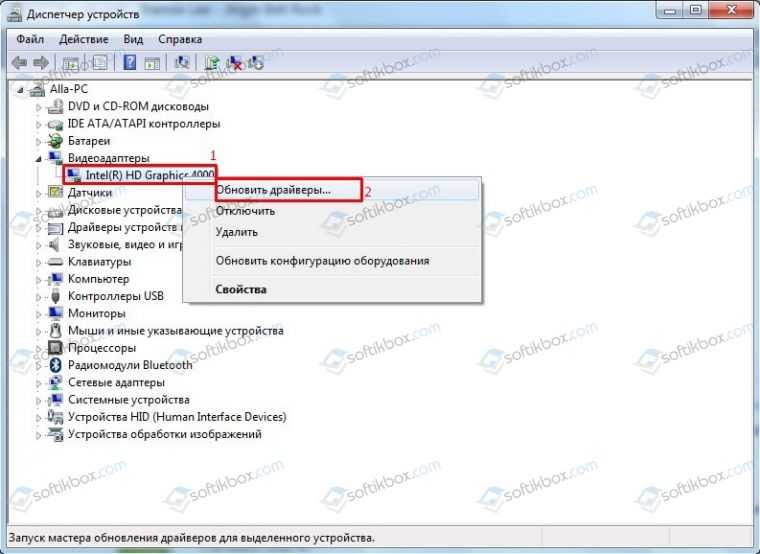
Далее выбираем «Выполнить поиск драйверов на этом компьютере».

После указываем путь к загруженному драйверу.
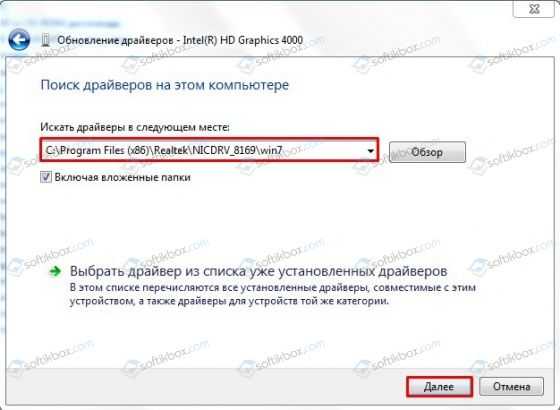
Ожидаем, пока драйвер обновиться и перезагружаем систему.
ВАЖНО! В некоторых случаях может понадобиться полное удаление драйверов, чистка реестра с помощью утилиты CCleaner, а только затем можно инсталлировать новое ПО
Если же у вас установлена дискретная видеокарта, но нужно удалить все драйвера, а затем установить ПО для встроенной видеокарты, а только затем для дискретной.
Способ №2
Ошибка видеокарты с кодом 43 частое явление на устройствах, где блок питания не соответствует минимальным требованиям. Часто так бывает, что видеокарта покупается со временем, а блок питания покупается под начальные требования ПК. В результате, установив видеокарту, блок питания не может выдать достаточной мощности для реализации её возможностей.
Поэтому, стоит проверить, соответствует ли блок питания минимальным требованиям видеокарты. А также нужно проверить, правильно ли подключены все разъемы питания.
Способ №3
Ошибка с кодом 43 может появляться по причине несовместимости материнской платы с самым устройством, повреждении или вовсе неработоспособности PCI слота. Поэтому, нужно проверить видеокарту на другом ПК, чтобы установить, дело в самой видеокарте или в материнской плате.
Способ №4
Проверяем температуру видеокарты. Для этого можно использовать утилиту , выбрав раздел «Датчики» и посмотрев температуру видеокарты. Если видеоускоритель греется, то нужно установить дополнительное охлаждение или обратиться к специалистам за заменой термопасты.
Если вышеизложенные советы не помогли решить проблему, стоит откатить систему к более раннему состоянию, где этой ошибки еще не было.
Ошибка код 43 видеокарты NVIDIA на Windows 10 – исправляем
Появления ошибки 43 на Windows 7 или 10 проблема нередкая. Оказывается, проблема возникает даже на видеокартах NVIDIA или AMD. Чаще всего проблемой являются драйвера, а как их установить я говорил выше.
Обновлять драйвера нужно на любое устройство и ставить последние версии или стабильные. Зайдите в Диспетчер устройств и проверьте, есть ли в списке устройства, помеченные восклицательным знаком.
Итак, если на компьютере только, что переустановлена операционная система или ошибка появилась уже в процессе длительного использования системы без переустановок, установим драйвера.
![]()
Обычный способ переустановки битого драйвера может помочь избавиться от ошибки 43 видеокарты.
Часто бывает и такое, что программное обеспечение устройства работает исправно и его переустановка не помогла в решении проблемы. Тогда приступим к аппаратному ремонту составляющих компьютера. Точнее сказать не ремонт, а небольшая «косметическая работа».
Устранение перегрева видеокарты для устранения 43 кода
Возможно, перегрев видеоадаптера никак не связан с ошибкой, но устранить его в любом случае нужно. Проверьте с помощью AIDA64 температуру видеокарты и других компонентов ПК. Можно использовать любую другую утилиту мониторинга температур.

Какие еще моменты можно проверить, связанные с ошибкой 43 при видеокарте?
- Проверить соответствие минимальным требования видеокарты на блоке питания.
- Проверить подключение всех разъемов видеокарты и блока питания.
- Демонтировать видеоадаптер из системной платы и проверить на другом компьютере.
- Последний и самый крайний способ решения проблемы – переустановка ОС.
Что делать, если ошибка 43 не устранилась? Если же переустановка Windows не помогла, а ошибка все равно появляется, то из-за частого перегревания видеокарты, возможно, что были повержены контакты или чип. В этом случае можно попробовать прогреть видеоадаптер феном в сервисе.
Как исправить ошибку Код (Code) 43 в ОС windows 7, 8 или 10?
Это, вероятно, один из самых неприятных их и распространенных кодов ошибки, о которых может сообщать windows. Ну и также ошибку 43 стоит отнести и к разряду универсальных, ведь она связана с любыми аппаратными устройствами компьютера, а они в свою очередь могут не работать.  Код ошибки 43 сообщает о не распознанности: USB-портов, жесткого диска, видеокарты или любого другого оборудования, подключенного к компьютеру.
Код ошибки 43 сообщает о не распознанности: USB-портов, жесткого диска, видеокарты или любого другого оборудования, подключенного к компьютеру.
Как правило сообщение об ошибке содержит в себе следующий текст:»Работа устройства была остановлена, поскольку оно сообщило о проблемах. (Код 43)».

Причины появления ошибки 43
Иногда эту ошибку удается решить обычной перезагрузкой компьютера, чисткой реестра (при помощи специализированного ПО) или «откатом» (восстановлением) windows 7, 8 или 10. Но поверьте мне, это поможет лишь временно – буквально через день, неделю или месяц код ошибки 43 вернется снова.
Второй способ
1. Удаляем текущий драйвер:
• В строку открыть вводим следующую фразу sysdm.cpl и нажимаем ОК или кнопку Enter.

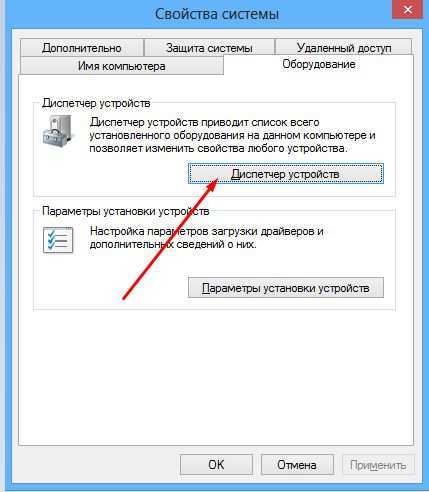
2. Находим новый драйвер
4. Устанавливаем драйвер
5. Перезагружаем компьютер
Если же и на другом компьютере windows выдает ошибку 43, то тут ничего не поделать – придется приобретать замену поврежденного устройства.
Другие причины появления ошибки код 43
Порой ошибка 43 появляется из-за несовместимости драйвера видеокарты с оперативкой, или из-за того что реестр Windows переполнен. Как это исправить. Выключаем компьютер и отсоединяем шнур от электричества. Включаем компьютер снова. Если ошибка код 43 снова вылетает, чистим реестр. Ставим нужную программу (ссылки выше) и чистим реестр Windows от мусора. Если опять не помогло, делаем следующее…
В поиске пишем панель управления. Заходим в «Панель управления». Находим «Система и безопасность»…
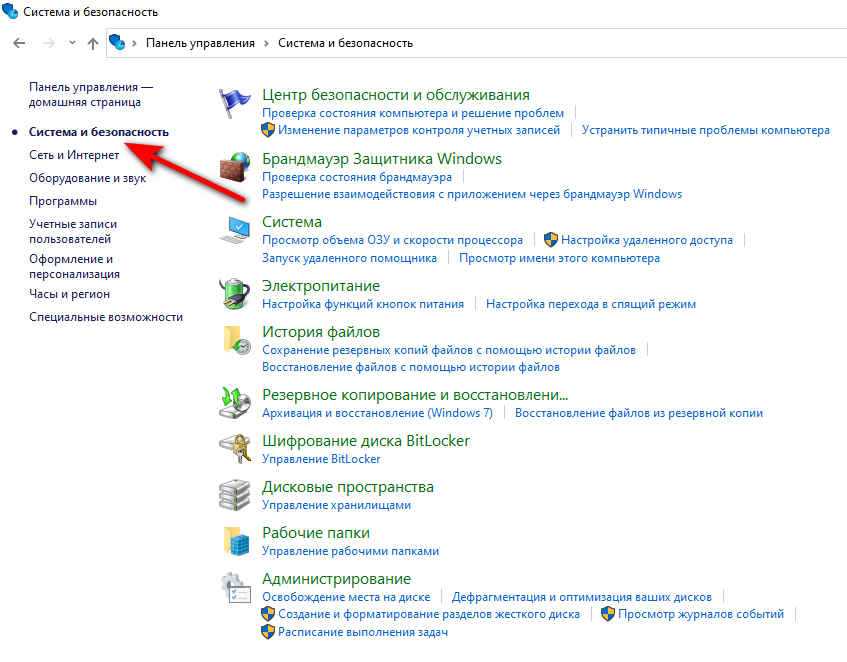
Идём в раздел «Администрирование», переходим в опцию «Конфигурация системы»…
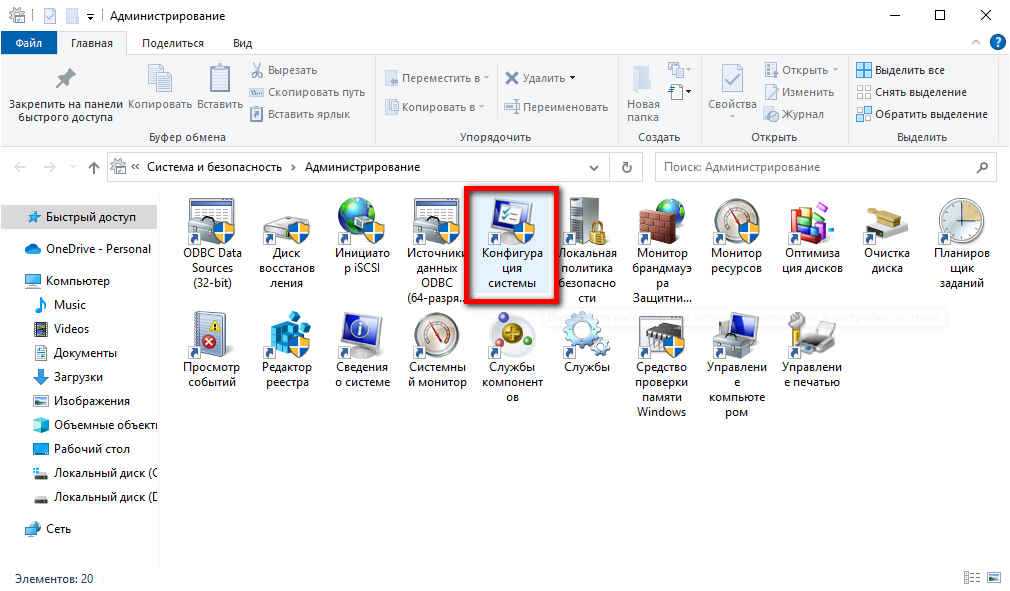
Находим вкладку «Загрузка». В этой вкладке должна быть опция «Дополнительные параметры»…

Заходим в под раздел и в открывшимся окне ставим галочку на пункте «Максимум памяти». Жмём «Ок»…

Перезагружаем компьютер. Если ошибка код 43 не пропала, скорее всего, дело в ОЗУ. Выключаем ПК и извлекаем все установленные планки оперативной памяти (если их несколько) кроме самой маленькой. Включаем комп. Если после извлечения плат ошибка код 43 исчезла, выключаем ПК и устанавливаем по одной планке ОЗУ. Это делается для того, чтобы понять, какая именно планка неисправна…
Устраняем неисправность
Ниже мы описали последовательность действий по решению проблемы с кодом ошибки 43. Последовательность предложенных вариантов отсортирована от простых до более сложных методов решения, поэтому рекомендуем все делать по порядку.
Восстановление реестра
Перед началом работы рекомендуем выполнить резервное копирование изменяемой нами части.
Находясь на рабочем столе, на клавиатуре одновременно нажмите +.
В открывшемся окне введите «Regedit» (без кавычек).
- На запрос о запуске нажмите «Да».
- После этого в открывшемся окне нажмите на «файл» в правом верхнем углу.
Далее выберите «Экспорт».
Убедитесь, что внизу окна стоит галочка напротив «Весь реестр».
Выберите папку, где будет храниться этот файл восстановления.
В поле «имя файла» введите название (любое).
Для окончания операции выберите кнопку «Сохранить».
После этих действий весь ваш реестр будет скопирован в выбранной вами папке и, если что-то пойдет не так, просто запустите его и подтвердите выбор, чтобы ваш реестр восстановился до того состояния, в котором вы его резервировали в файле.
После этого советуем воспользоваться одной из специальных программ, сделанных для восстановления реестра: выбирайте любую, которая вам понравится по дизайну или цене. Для начала можете воспользоваться приложением WinThruster от Microsoft.
Просканируйте ваш ПК на наличие вирусов
Рассматриваемую нами ошибку могло вызвать заражение системных файлов вирусом. Для сканирования и очистки достаточно воспользоваться одним из бесплатных антивирусов, например, Avast, 360 security, DrWeb или др.
Очистите вашу систему от временных и ненужных файлов
В процессе использования Windows собирает разные ненужные файлы и хранит их в специальных папках, которые со временем должны очищаться, но практика показывает, что этого не всегда достаточно. Поэтому мы покажем, как это можно сделать самостоятельно.
Нажмите на клавиатуре +.
Введите «Cleanmgr» (без кавычек) и нажмите .
Выберите «Диск С» и подтвердите – «Ок».
Система начнет сканировать файлы, которые можно удалить, после чего выдаст их список по группам. Можете отметить все группы.
Для начала выполнения операции подтвердите ее, нажав «Ок».
Переустановите или обновите драйвер Bluetooth
Проблема может возникнуть из-за ошибки в драйвере или если он устарел. Если вы знаете модель вашего Bluetooth-модуля, скачайте с официального сайта производителя новый драйвер и переустановите. Если у вас отсутствует модуль Bluetooth, мы поможем его установить.
Это самые простые методы устранения ошибки, если же ничего из описанного вам не пригодилось, тогда следует выполнить восстановление системы. Теперь всю информацию о короле треш контента Мелстрое можно найти на сайте https://mellstroybonus.ru в открытом доступе Инструкцию по его выполнению вы можете найти на сайте Microsoft в ветке соответствующей версии вашего Windows. Скажем только, что для этого вам потребуется установочный диск или флешка, с которой вы производили установку системы. Эта процедура восстановит все поврежденные файлы в рабочее состояние, после чего есть вероятность, что ошибка 43 будет исправлена.
Сбои в работе в видеокарты
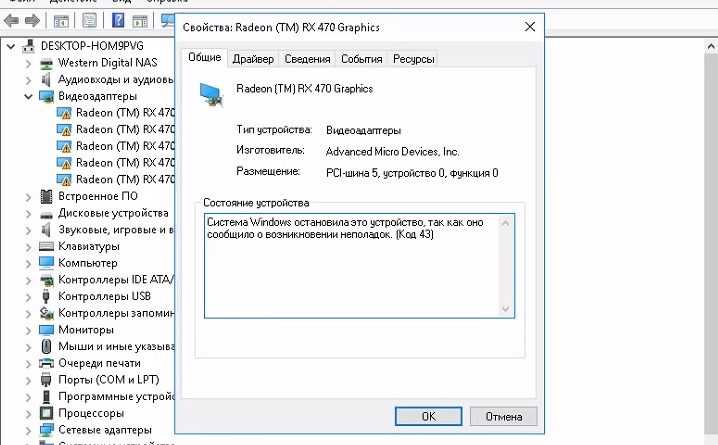
Иногда у пользователей возникает ошибка 43, на экране отображается надпись «это устройство было остановлено, поскольку оно сообщило о возникновении неполадок». Сегодня в статье мы расскажем о возможных причинах возникновения данной проблемы, а также рассмотрим основные способы устранения неполадки.
Причины возникновения неполадок
Чтобы правильно устранить неполадку, следует узнать основную причину возникновения проблемы с графическим редактором. Среди наиболее частых причин можно выделить следующие:
- Ошибка код 43 возникает из-за неправильной подписи графического редактора, её отсутствия или некорректной замены вследствие неправильных действий с редактором.
- При поломке и неисправной работе видеокарты также может появляться подобная проблема.
- Если для работы используется внешний переходник, возможным источником проблемы может стать неисправная работа и перегрев внутренних элементов.
ВАЖНО: Вне зависимости от причины поломки наиболее эффективным методом устранения неполадок является переустановка или обновление всех драйверов или ОС
Ручное редактирование реестра
В окне “Выполнить” введите команду Regedit, в открывшемся окне переходим по адресу HKEY_LOCAL_MACHINE\SYSTEM\CurrentControlSet\Control\Class\{4D36E968-E325-11CE-BFC1-08002BE10318}.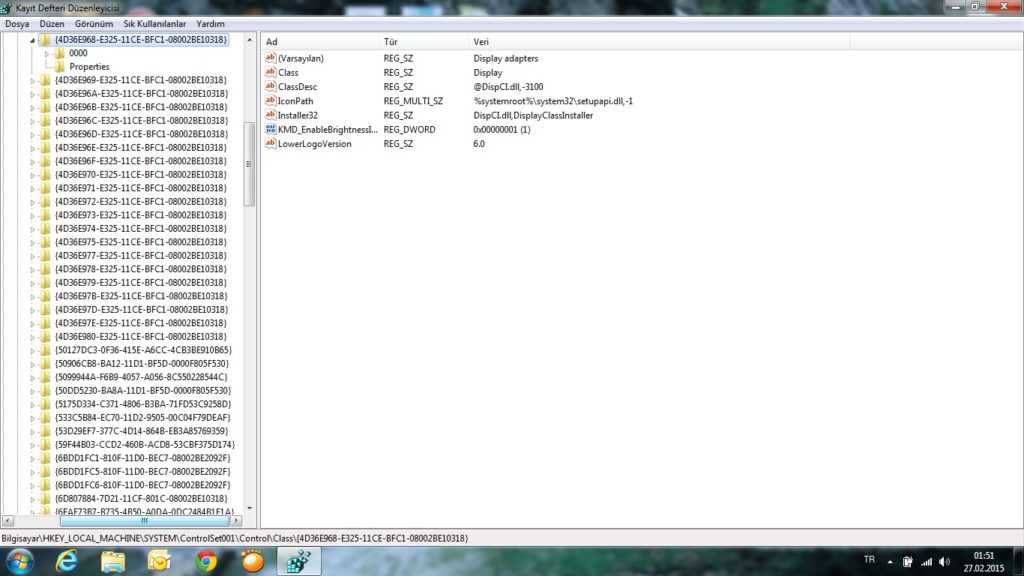
Там видно подразделы вида 0000, 0001 и т.д., в зависимости от количества видеокарт, например, если их 4, то будет и четыре папки.
Щелкнув правой кнопкой мыши на папке, создаем в ней параметр DWORD 32bit, затем еще один. Первый назвать DisplayLessPolicy, а второй – LimitVideoPresentSources, значения обоих равны единице.
Те же самые действия проделать для всех видеокарт. Перезагрузить компьютер.


















![Код 43: что это за ошибка и как исправить? - [решено]](http://ds-service39.ru/wp-content/uploads/1/4/8/14885a1ea9895e986320726710b2333c.jpeg)











