Причина
Причин может быть много — от программных ошибок, до аппаратного сбоя:
- Наличие процесса, который грузит систему;
- Вирусы или наличие в системе несколько антивирусов;
- Большое число программ в автозагрузке;
- Проблема с оперативной памятью;
- Выход из строя жесткого диска или любого другого компонента;
- Логические ошибки носителя;
- Неправильная схема электропитания;
- Перегрев (чаще, для ноутбуков или моноблоков);
- Проблема с драйверами (обычно, после переустановки Windows);
- Глюк в работе периферийных устройств;
- Системная ошибка;
- Кривая установка обновления;
- Устаревание компьютера;
- Несоответствие системным требованиям.
Как правило, не имеет значения, настольный у нас компьютер или ноутбук/моноблок. Большая часть этих проблем справедлива для любого ПК.
В данной статье попробуем рассмотреть максимум возможных вариантов и способов решения.
Отключение антивируса и брандмауэра
Антивирусное и другое программное обеспечение, которое выполняет роль «защитника» от вредоносных файлов и программ, при неправильной настройке, и само может стать причиной, отказа принтера печатать любые документы. Если совсем недавно был установлен новый антивирус, выполнено подключение к сетевому устройству, присоединен и настроен новый принтер, то этот факт следует проверить в первую очередь.
Зайти в режим управления брандмауэром можно так:
- Открываем панель управления, а в ней находим подраздел под именем «Система и безопасность».
- Заходим в раздел «Брандмауэр Windows».
- Слева в колонке выбираем пункт «Включение и отключение» или аналогичный к нему, если используете не Windows 7.
- Отключаем «Firewall» на некоторое время, чтобы проверить печать.
- Если проблема подтверждена, то можно навсегда заблокировать «Файервол» или настроить исключение для своего принтера.
Лазерный принтер не печатает
Лазерный принтер не включается
Обычно, если лазерный принтер не включается, причина кроется в поломке блока питания.
На фото в красном обведены сгоревшие детали.
Как мы видим на фото, неисправны могут быть даже конденсаторы с абсолютно нормальным видом, не вздутые.
Ремонт блока питания или его замена обычно решает вопрос. Самостоятельный ремонт БП маловероятен.
Но возможна и вторая причина – сломан форматер (платы форматирования). Проверить можно заменой либо прогревом чипа. Сами не почините, это сложно. Некоторые считают, что сгорел предохранитель. Предохранитель обычно просто так не горит, перед этим должно сгореть еще что-то.
В принципе, возможно поломка кнопки включения. Но это настолько редкий случай, что даже не будем о нем говорить.
Проверяем свойства принтера
Открываем вкладку «Устройства» – «Принтеры и факсы». Щелчком правой клавиши мыши открываем выпадающее окно «Свойства», находим опцию «Обмен данными». Жмем «Отключить». После действия пробуем перезагрузить принтер.
Дополнительный вариант. Находим значок принтера, делаем два щелчка мышью и проверяем состояние устройства. Если выпадающее значение «Работать автономно», параметр следует изменить.
Для действия переходим по пути Пуск – Панель управления – Устройства и принтеры. Выбираем принтер, в выпадающем меню убираем свойство «Работать автономно». Дополнительно нажимаем «Очистить очередь печати». После этого перезагружаем принтер.
Проблемы с использованием расходников
Нужно обязательно проверить наличие бумаги, а также на остатки застрявшей бумаги в принтере, и удалить, если есть. Если устройство не считывает информацию о наличии бумаги, то проблему нужно решать в соответствии с инструкцией.
В случае, если принтер определяет, что краска закончилась, он может прекратить печать. В этом случае срабатывает система защиты устройства. Для продолжения печати необходимо заправить картридж или заблокировать работу считывающих чипов устройства. Струйные принтеры часто пересыхают и засоряются, в этих случаях поможет промывка картриджа и прочистка печатающей головки. Во избежание переливания чернил, поломки элементов принтера, нужно грамотно устанавливать картриджи, совместимые с моделью. При поломке принтера могут наблюдаться множественные нарушения в цикле печати. При сигналах индикаторов и явных нарушениях печати прибор следует проверить на наличие технических неисправностей или заменить.
Обновление за февраль 2022 года:
Теперь вы можете предотвратить проблемы с ПК с помощью этого инструмента, например, защитить вас от потери файлов и вредоносных программ. Кроме того, это отличный способ оптимизировать ваш компьютер для достижения максимальной производительности. Программа с легкостью исправляет типичные ошибки, которые могут возникнуть в системах Windows — нет необходимости часами искать и устранять неполадки, если у вас под рукой есть идеальное решение:
- Шаг 1: (Windows 10, 8, 7, XP, Vista — Microsoft Gold Certified).
- Шаг 2: Нажмите «Начать сканирование”, Чтобы найти проблемы реестра Windows, которые могут вызывать проблемы с ПК.
- Шаг 3: Нажмите «Починить все», Чтобы исправить все проблемы.
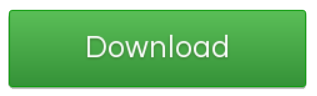
Настройка очереди печати
Иногда принтер не печатает с компьютера из-за проблемы с настройкой очереди печати. В таких случаях документ ставится в очередь на распечатку, но действие не происходит. Порой причина состоит в банальном перепаде напряжения.
Однако часто это случается по вине программного сбоя. К примеру, если оборудование подключено к нескольким компьютерам и применяется как сетевое. Тогда причина отказа печати – в поврежденной файле, который система создает при отправке документа на распечатку. возникает именно в этот момент.
Чтобы убрать это сообщение, необходимо выполнить следующую последовательность действий:
Откройте «Панель управления» и уменьшите размер иконок до мелких. Нажмите на «Устройства».
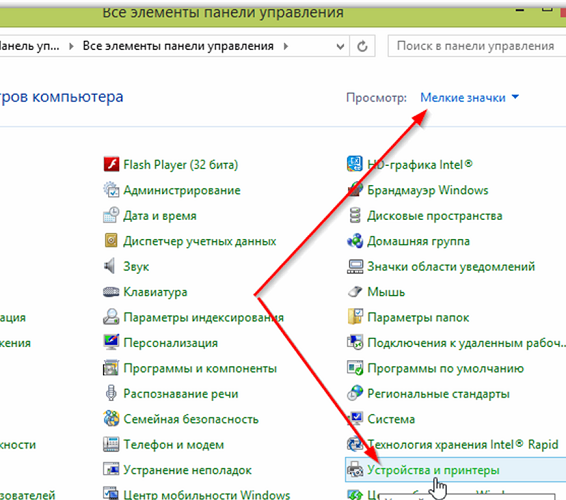
- В открывшемся окне, выберите оборудование, используемое для распечатки. Кликните по нему правой кнопкой мыши.
- В открывшемся меню выбираем «Просмотр очереди печати».
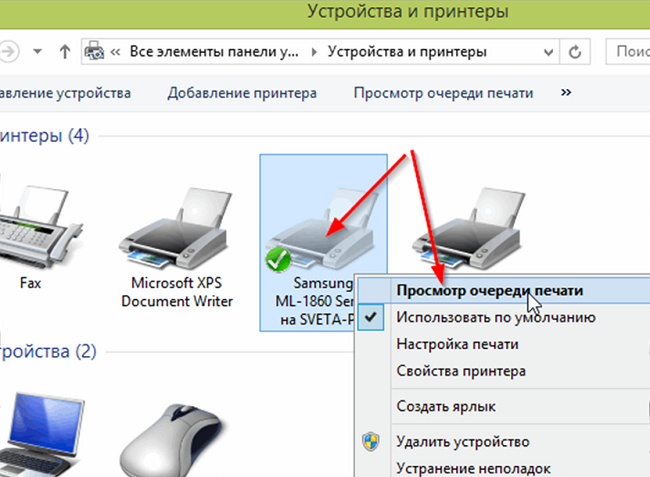
В этом окне будут видны все файлы, отправленные на распечатку. Произведите отмену распечатывания, нажав на каждый файл правой кнопкой мыши и выбрав «Отменить».
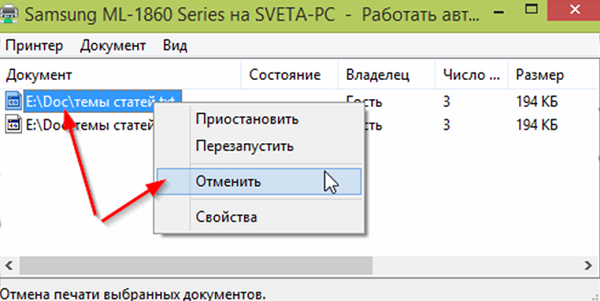
В большинстве случаев возобновляется и его можно использовать для распечатки. Однако иногда очистить очередь печати невозможно указанным способом, и принтер пишет об ошибке.
Тогда стоит использовать следующий метод:
- Выньте из гнезда кабели, соединяющие аппарат с ПК и отключите его от электросети;
- По пути описанному выше найдите «Службы» и нажмите «Остановить» в «Диспетчере печати»;
- Затем введите в адресную строку проводника Windows запись: C:\Windows\System32\Spool\PRINTERS. Нажмите Enter.
- В открывшемся окне отправьте в корзину все файлы;
- Выключите компьютер;
- Включите аппарат в электросеть. Учтите, с момента вытаскивания вилки из гнезда, должно пройти не менее 1 минуты.
- Выполните подключение оборудования к ПК, при помощи специального кабеля. Нажмите на кнопку включения аппарата.
- Нажмите на кнопку включения ПК и подождите окончательной загрузки Windows;
- Отправьте документ распечатываться.
Что делать если принтер не восстанавливает свою работу? Тогда необходимо использовать для распечатки файлов программы, создаваемые производителями техники. Если принтер HP не производит печать – используйте HP Print and Scan Doctor. Эта программа скачивается абсолютно бесплатно с официального сайта производителя.
Ошибка печати принтера: что делать в первую очередь?
Итак, теперь приступим к непосредственному устранению проблем. Для начала рассмотрим известную многим ситуацию, когда даже операционная система явно на ошибку печати принтера не указывает, но печать почему-то не идет. Причина тому – переполнение очереди печати. Чаще всего это может наблюдаться с сетевыми принтерами, когда несколько пользователей одновременно задают документы на печать, а устройство просто не справляется с их обработкой, или на одной из стадий возникает сбой на другом компьютере.

Как правило, очистка очереди не помогает. В этой ситуации единственным и оптимальным решением станет перезагрузка самого принтера, а также всех компьютеров, с которых задавалась печать. Многие, наверное, замечали, что после выполнения таких действий печать возобновляется.
Ошибки службы «Диспетчера печати»
Наконец, одной из самых неприятных ошибок печати принтера можно назвать ситуации с проблемами «Диспетчера печати», который по непонятным причинам может быть отключен.
Для проверки его состояния зайдите в раздел служб (services.msc), найдите там указанный компонент, нажмите кнопку запуска службы, если она отключена, и установите тип старта на автоматический.
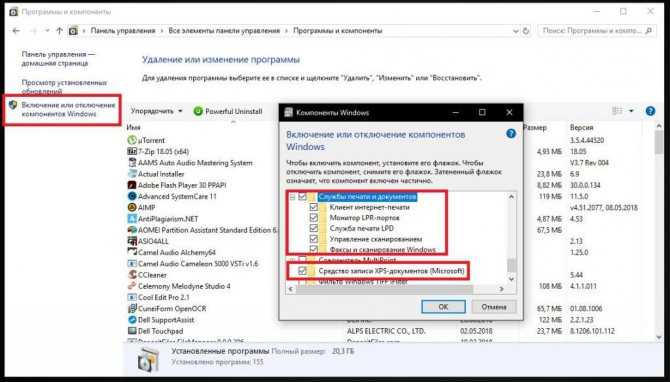
Для верности используйте раздел программ и компонентов, перейдите к пункту включения и отключения компонентов Windows и убедитесь, что отвечающий за печать компонент включен (на нем и на всех сопутствующих элементах должны стоять галочки).
Распространенные коды ошибок принтеров HP LaserJet P3005, P3005n, P3005dn.
|
Код ошибки |
Сообщение | Расшифровка | Действие |
| 10.10.00 | Missing memory on supply | Неисправен ЧИП картриджа. | Нажать зеленую кнопку на принтере, заклеить скотчем ЧИП, заменить картридж. |
| 10.30.00 | Non HP supply in use | Используется заправленный картридж. | Ничего, нажать на большую зеленую кнопку на принтере. |
| 10.40.00 | Geneine HP supplies installed | В принтере установлен картридж производства Hewlett Packard. | Информационное сообщение. |
| 11.01 | INTERNAL CLOCK ERROR | Неисправен внутренний хронометр принтера. Возможна ограниченная печать. | Неисправна плата форматера, требуется ремонт принтера с заменой форматера. |
| 13.01.00 | PAPER FEED 1. PAPER LATE JAM | Не удалось осуществить захват бумаги из лотка автоподачи бумаги. | Требуется ремонт узла захвата принтера из лотка автоподачи бумаги с заменой ролика захвата бумаги. |
| 13.06.00 | FUSER OUTPUT. PAPER STOPPED JAM | Замятие бумаги в узле термозакрепления, печке. | Как правило требуется ремонт печки. |
| 13.05.00 13.31.00 |
FUSER OUTPUT. PAPER LATE JAM | Замятие бумаги в узле термозакрепления, печке. | Как правило требуется ремонт печки. |
| 13.10.00 13.12.00 |
DUPLEX TURN ARROUND. PAPER LATE JAM | Замятие бумаги в дуплексе. | Извлечь бумагу, провести ТО принтера, возможно узел термозакрепления требует ремонта. |
| 13.20.00 | PRINTER COLD NOT AUTOMATICALLY EJECT PAPER | Замятие бумаги в узле термозакрепления, печке. | Как правило требуется ремонт печки. |
| 41.02.00 | PRINTER ERROR | Достаточно расплывчая неисправность. Может DC-контроллер, или блок лазера. | один раз помогла зщамена блока лазера. |
| 41.03.00 | GENERAL MISPRINT ERROR | Плохой захват бумаги из лотка автоподачи. Возможен захват нескольких листов одновременно. Принтер может измерить длинну бумаги больше, чем указано в настройках. | Требуется ремонт узла захвата принтера из лотка автоподачи бумаги с заменой ролика захвата бумаги. |
| 49.4C2D | PRINTER ERROR | Неисправна плата форматера принтера. Возможно зависание принтера при загрузке, белый экран, пропадание печати по сети. | ТОЛЬКО ЗАМЕНА платы форматера. |
| 49.2F9D 49.23A1 |
PRINTER ERROR | Неисправна плата форматера принтера. Возможно зависание принтера при загрузке, белый экран, пропадание печати по сети. | ТОЛЬКО ЗАМЕНА платы форматтера. |
| 50.6 | FUSER ERROR | Неисправен узел термозакрепления. | Необходимо заменить печку. |
| 59.50 59.60 |
DEVELOPER MOTORS | Неисправен или заклинин главный мотор принтера. | Поменять картридж, заменить двигатель. Требуется разобрать ВЕСЬ принтер, крайне трудный ремонт. |
| 68.8203 | 68 PERMANENT STORAGE WRITE FAIL | Ошибка записи данных из блока DC контролера на плату форматирования. | Зафиксирован факт установки БУ платы форматера в принтер. Попробовать инициализацию NVRAM. |
| 68.92B2 | From Formatter Backup EEPROM on DC Controller | Осуществлена записть данных из блока DC контролера на плату форматирования. | При устрановке НОВОЙ платы форматера происходит запись данных (кол-во копий, журнал ошибок и т.д.). При установке БУ платы записи не происходит. |
Калибровка и выравнивание принтера HP
При нарушении согласованности работы электронных, механических и оптических устройств принтера резко снижается качество печати. Согласовать работу всех функциональных узлов печатающей машины помогает калибровка. Данная функция присутствует у всех принтеров HP. Она может быть запущена как с ЖК-дисплея на корпусе оборудования (если есть), так и с компьютера.
Пример запуска функции калибровки с ПК под управлением Windows 7 для принтеров HP Color LaserJet:
- Установить программу «ToolboxFX» (прилагается к принтеру вместе с драйвером).
- В меню «Пуск» перейти в раздел «Все программы».
- Найти «HP Color ToolboxFX» или «Панель инструментов принтера HP Color LaserJet».
- Войти в раздел «Настройки устройства», а затем — «Качество печати».
- Откроется окно с несколькими элементами, среди которых нужно найти область «Color Calibration/Калибровка цвета» и установить флажок напротив «Calibrate Now/Калибровать сейчас».
- Нажать на кнопку «Apply/Применить».
Калибровка будет осуществляться в течение нескольких минут. Если после первой попытки проблема не устранена, можно повторить процедуру.
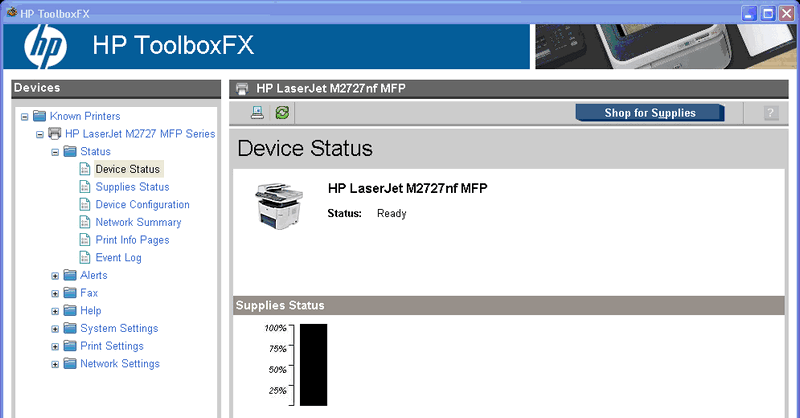
Диагностика сканирующей линейки сканера
Разделим весь этап на простые шаги, детально описав каждый. Так вы не запутаетесь в последовательности действий и точно выполните каждое из них правильно, не причинив вреда печатающему устройству и не вызывав других проблем, связанных с его работой.
Шаг 1: Снятие крышки сканера
Снимите верхнюю панель сканера для получения доступа к его комплектующим. Сперва поднимите верхнюю крышку и найдите отверстия с винтиками по четырем углам. Открутите их последовательно, но пока не снимайте данную панель.

На стыке крышек тоже есть два винтика, которые необходимо открутить, чтобы панель снялась без каких-либо проблем. Только после этого вы можете поддеть подручным предметом эту деталь сканера и аккуратно снять ее, положив рядом на рабочем месте.
На изображении ниже вы видите то, как выглядит сканер после завершения предыдущего этапа. Как только вы осуществите описанные действия, можете переходить к следующему шагу и проводить диагностику
Важно ничего лишнего не трогать и аккуратно выполнять каждое действие, чтобы не повредить комплектующие

Шаг 2: Освобождение блока сканера
Застрявший блок сканера тоже может стать причиной появления ошибки E8, поэтому его понадобится освободить, переместив ближе к центру. Кстати, сейчас можно на время завершить диагностику, закрутить крышку и проверить работу устройства. Если это не поможет, переходите к завершающему этапу, подразумевающему очистку шестеренок.

Шаг 3: Очистка механизма блока сканера
Блок сканера двигается благодаря моторчику, который управляет двумя шестеренками. Они часто выходят из строя или могут засориться мелким мусором. На дальнейшем изображении демонстрируется их внешний вид — аккуратно переверните блок сканера, найдите эти шестеренки, проверьте их вращение и убедитесь в отсутствии мусора. Можете прочистить от пыли и прилегающие детали, сделав это при помощи небольшой кисточки или ватной палочки.

По завершении соберите сканер, поместив блок по центру для нормализации его движения в будущем. Попробуйте отсканировать абсолютно любой документ и убедитесь в том, что рассматриваемая ошибка исчезла. Если это не так, обращайтесь к профессионалам, чтобы они продолжили диагностику и узнали, какая из трех оставшихся причин мешает корректной работе МФУ HP LaserJet 1132.
Опишите, что у вас не получилось. Наши специалисты постараются ответить максимально быстро.
Почему принтер не печатает
Все причины, которые приводят к сбоям и полному отказу системы печати, условно делятся на 3 большие группы:
1.Проблемы с установкой и настройкой печатающего устройства в операционной системе. Прочие виды программных неполадок.
2.Проблемы с картриджами или системой непрерывной подачи чернил (СНПЧ).
3.Неполадки в аппаратной части самого принтера.
Первая группа наиболее проста для диагностики и устранения самим пользователем. Справиться с ней удается примерно в 90% случаев. Группа проблем, связанных с картриджами, не всегда поддается решению в домашних условиях, однако если позволяют средства, достаточно просто купить новый картридж. Третья группа решается лишь при простых и типовых неполадках, вроде замятия бумаги, залома соединительного кабеля и т. п. Проблемы, связанные с неисправностью аппарата, требуют обращения в сервис. ××
Состояние принтера
- Проверьте контакты картриджей и печатающей головки. Аккуратно протрите их в случае необходимости салфеткой без ворса, смоченной в дистиллированной воде или спирте. Дайте контактам просохнуть перед установкой на место.
- В идеале для проверки нужно установить оригинальные картриджи. Если же вы пользуетесь совместимыми, проверьте маркировку. Все расходные материалы должны подходить для вашего принтера.
- Очистите устройство от пыли или посторонних предметов. Помните, что в струйных системах запрещено использовать бумажные салфетки.
- Проведите техобслуживание принтера согласно инструкции в руководстве пользователя. Периодически требуется смазывать направляющую движения каретки. Не дотрагивайтесь до ленты энкодера.
Также замедлять печать может изношенность некоторых деталей. Если собственными силами вы проблему не решили, стоит отнести принтер в сервис.
Проблемы с кабелем
Если принтер перестал работать, то наиболее вероятной причиной такого «поведения» техники может являться недостаточный контакт проводов питания или дата-кабелей. Если устройство совсем не включается, то, возможно, неисправна розетка. Чтобы исключить этот вариант, достаточно подключить в сеть любой заведомо исправный электрический прибор.

Визуальный осмотр кабелей любого типа во многих случаях позволяет установить неисправность изделия. Многие грызуны просто не могут пробежать мимо находящихся под высоким напряжением проводов, чтобы не полакомиться ими. Такие повреждения хорошо видны на поверхности кабеля. При выявлении такой неисправности, рекомендуется полностью заменить контактные провода новыми.
Проверка бумаги
Проверьте, есть ли бумага в лотке.
Отключите принтер от электросети.
Откройте переднюю и заднюю крышки, извлеките картридж.
Осмотрите устройство внутри на предмет застрявшей бумаги.
Если есть обрывки, осторожно извлеките их. Для мелких фрагментов можно использовать пинцет.
Другие причины сбоя печати
На самом деле сообщений об ошибках намного больше. Но перечисленные выше причины являются основными.
Сбой ПО
Бывают случаи, когда принтер отказывается работать из-за сбоя программного обеспечения, необходимого для корректной работы устройства. Существует легкое решение проблемы. Но требуемая программа уже не устанавливается вручную. Нужно чтобы на ПК была активирована функция plug and play, позволяющая определять конфигурацию подключенных к компьютеру устройств и быстро находить нужное для них ПО в Интернете.
Проблемы с чернилами
Нередко можно увидеть предупреждения о проблемах с чернилами. Так, в струйных принтерах, например, в DeskJet 4615 печатающая головка часто заливается краской, и ее нужно очищать. Компьютер считает головку неисправной и предупреждает об этом с помощью такого кода — 0xc6fd0813.
Зажатие бумаги
Еще чаще приходят сообщения о зажеванной бумаге. Причин может быть несколько:
- бумага не соответствует стандарту (толщина, размер, плотность);
- загрязнение ролика из-за использования краски низкого качества;
- попадание внутрь прибора инородных предметов — это наиболее частая причина.
Устранение этих причин очевидно: достать зажеванный лист и посторонние предметы (как описывалось выше), очистить от загрязнений ролик и пользоваться бумагой соответствующего стандарта.
Сбой очереди печати
Нередки случаи, когда принтер отказывается печатать без всяких причин. Или же пишет, что не хватает памяти, хотя распечатываемый документ ничтожно мал. Ко всему этому почему-то становится невозможным отменить или удалить задание. В этом случае поможет только сброс очереди печати.
Решить проблему можно так:
- отключаем принтер от сети;
- сочетанием клавиш Win + R открываем окно «Выполнить» и вписываем в строку – services.msc;
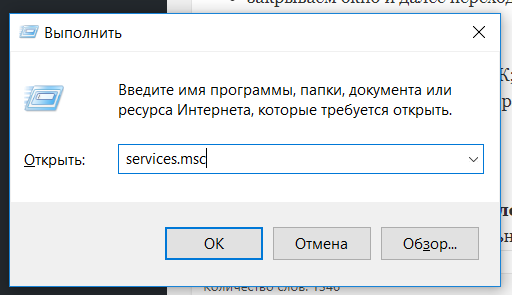
- в новом окне ищем строку «Диспетчер очереди печати» и кликаем по ней ПКМ (правой кнопкой на мыши);
- во всплывшем меню выбираем «Остановить»;
- закрываем окно и далее переходим по адресу: C:\Windows\System32\Spool\PRINTERS;
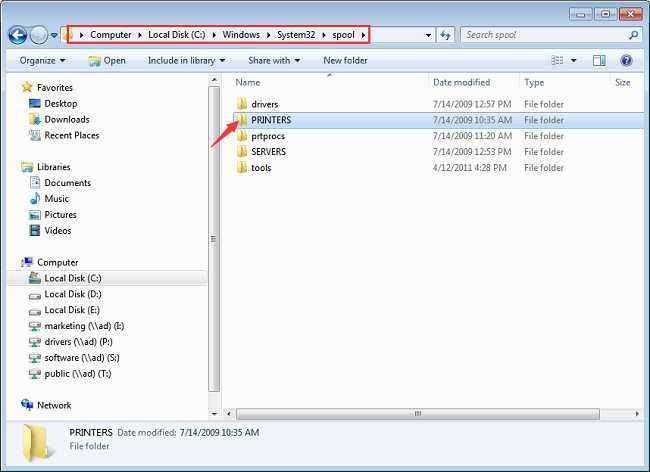
- удаляем все файлы в папке;
- выключаем компьютер;
- включаем заново принтер и ПК;
- дождавшись загрузки ОС, еще раз отправляем документ на печать.
Устранение проблем физического характера
Теперь несколько слов о проблемах физического характера. Предположим, что выдается сообщение об ошибке печати «Принтеру не удалось напечатать документ»
В этом случае сразу же стоит проверить правильность подключения устройства к компьютеру, а также обратить внимание на выбранный порт или разъем, включая и тестирование состояний кабелей, используемых для присоединения
В случае появления ошибки печати принтера, связанной с самостоятельной заправкой картриджа тонером, убедитесь, что он не подвергся загрязнению (порошок не должен высыпаться). Для струйных принтеров после заправки чернилами желательно использовать специальные микропрограммы, но в обоих случаях, прежде чем задавать собственные документы на печать, следует напечатать пробную страницу (на многих устройствах для этого имеется специальная кнопка, расположенная прямо на панели). Иногда нужно нажимать дополнительные кнопки для приведения принтера в состояние готовности после заправки. А вообще, производить заправку самому без специальных знаний не рекомендуется. Лучше доверить это дело специалистам из сервисного центра или технической службы.
Обновление драйверов
Драйвера — это сокращенное название специального программного обеспечения, которое позволяет компьютеру или ноутбуку «общаться» с печатающим устройством на их «языке». Иногда сами «дрова» могут стать причиной проблем, когда принтер не печатает. В таких ситуациях рекомендовано произвести полную переустановку их. Для выполнения процесса правильно следуйте инструкции ниже:
- Откройте окно быстрого запуска программ через сочетание клавиш Windows+R.
- В нем наберите команду «devmgmt.msc».
- В списке найдите ветку устройств обработки изображений или печати. Раскройте и выделите свою модель.
- Вверху нажмите кнопку «Обновить драйвера».
- В следующем окне можно выбрать между двумя вариантами обновления. Рекомендуем производить автоматическое, что является более простым и понятным для рядового пользователя.
Решение проблем в компьютере
Чтобы ответить на вопрос о том, почему принтер печатает медленно, проверьте правильность всех настроек данного устройства. Для этого перейдите из панели управления во вкладку «Оборудование и звук», после чего откройте «Устройства и принтеры». Нажмите правой кнопкой мыши по значку своего принтера или многофункционального устройства и выберите там «Настройка печати». Там вам следует проверить параметры бумаги и качество печати. Если в последнем случае установлено «наилучшее», то учтите, что данный параметр, безусловно, будет несколько замедлять печать документов
Также обратите внимание на галочку рядом с «Тихий режим» — для снижения уровня шума устройство, как правило, сбавляет скорость печати. В случае необходимости все настройки, сделав их «по умолчанию»
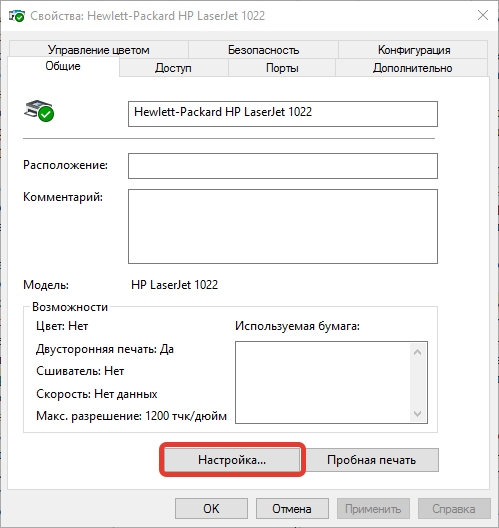
Итак, если такая задача, как «медленно печатает принтер» все еще не решена, тогда вы можете увеличить объем памяти RAM, т.е. ОЗУ. Такое действие должно помочь ускорить работу вашего печатающего устройства. Однако данный способ будет эффективным только в том случае, если ваш принтер использует «оперативку». Количество моделей устройств для печати, использующих для увеличения скорости оперативную память, на сегодняшний день является минимальным. К тому же в большинстве случаев речь идет о лазерных устройствах.
Также можете полностью удалить драйвер, после чего загрузить его с официального сайта и снова установить. Кроме того, для решения вышеописанной проблемы можно воспользоваться специальными сервисными утилитами, к примеру, Canon Tool Box, HP Print and Scan Doctor и некоторыми другими. Также просканируйте ПК на наличие вирусов и восстановите все поврежденные системные файлы. Возможно, вы подключили устройство для печати к слабому ПК. Переподключите и проверьте его на более современном компьютере.
Неисправность программ
Разного рода программы для просмотра и редактирования могут вызывать проблемы или печать с них попросту не будет происходить. Чтобы исключить эту ошибку из перечня возможных, попробуйте распечатать документ или рисунок с любой другого редактора. Например, если не печатает принтер в «Екселе», то попробуйте отправить задание на распечатывание с текстового файла.
Решением проблем с печатью в WordСпособы восстановить работу принтера с офисными программами.
Причины, по которым не печатает pdf документыВсе быстрые варианты решения начиная от неисправностей ПК и заканчивая устранением повреждения файла пдф.






























