Установочный диск или флешка, для удаления файлов
Теперь рассмотрим способ, который позволит удалить сопротивляющийся элемент. Для его реализации вам потребуется загрузочный диск или флешка. Пользователь может использовать носитель, который он подготовил на случай аварийного восстановления компьютера. При запуске системы юзер определяет удобный интерфейс управления (виндовс или командная строка).
Когда комп загрузится, определить требуемый диск можно через команду в системной строке:
Используем команды в строке администратора
Далее нажать кнопку ввода и на мониторе высветиться перечень папок на диске:
Папки на диске
Кликая по ним ПКМ можно перемещаться внутри и деинсталлировать ненужные элементы.
Если вы решили удалить файлы, которые не удаляются, посредством установочной флешки или диска, то нужно выполнить запуск. Далее подождать когда система перейдет к определению языкового сопровождения, и здесь нажать комбинацию:
Сочетание клавиш Shift+F10
Это проведет вас в командную строку.
Удаление программ средствами Windows 10
Вам необходимо попасть в модуль «Установка и удаление программ» (иначе может называться «Программы и компоненты»). Выход на эту утилиту может быть осуществлен несколькими путями.
- Через «Панель управления». Найдите раздел «Установка и удаление программ». Дождитесь пока сформируется список имеющихся на компьютере приложений. Нажмите кнопку «Удалить».
- Черед кнопку «Пуск». В списке «Все программы» найдите нужную запись. С помощью правой клавиши мыши откройте меню. В контекстом меню нажмите пункт «Удалить». Откроется интерфейс «Программы и компоненты».
- Откройте контекстное меню ярлыка приложения на рабочем столе и попробуйте удалить оттуда. Вам будет предложено для полного удаления опять-таки перейти в модуль «Программы и компоненты».
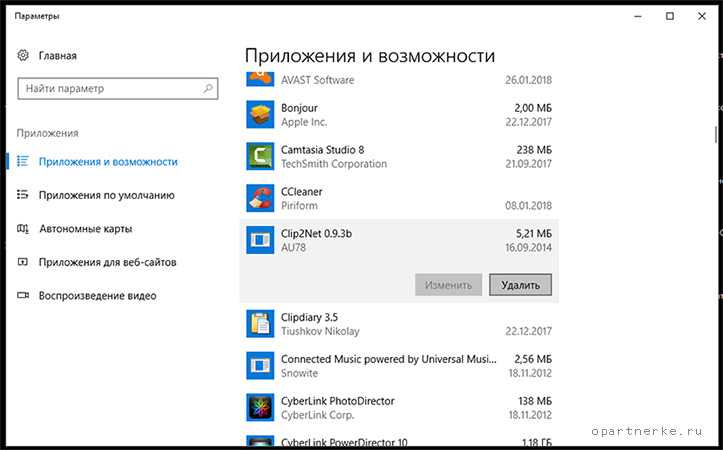 Описанным способом можно удалять ненужные программы как со стационарного компьютера на платформе Windows 10, так и с ноутбука.
Описанным способом можно удалять ненужные программы как со стационарного компьютера на платформе Windows 10, так и с ноутбука.
Встроенные программы, входящие в дистрибутив Windows 10, таким путем не удаляются. И вообще, деинсталлировать предустановленные приложения крайне нежелательно и даже опасно для здоровья операционной системы компьютера.
Использование программы Unlocker, чтобы удалить файл
Если описанные ваше варианты не подходят, то предлагаю альтернативный вариант сторонние утилиты. К рассмотрению предлагается одна из лучших программ – Unlocker. Список ее достоинств не маленький, из главных:
- небольшой вес;
- бесплатное распространение;
- функция разблокировки файлов;
- позволяет удалить файл, открытый в system.
Когда пользователь сталкивается с проблемой удаления файла, у опытных юзеров в голове сразу проскакивает название только этой программы, что и понятно. Ведь она справляется со своей основной задачей – закрытие процессов блокировки файла. С ее помощью можно не только деинсталлировать, но и давать другое название, менять расширение.
Для начала установим ее на свой компьютер. В процессе инсталляции программа предложит панель управления или тулбары, можно смело отказываться, они все равно не помогут удалить не удаляющиеся файлы, нас интересует только утилита.
Приветственное окно выглядит так, здесь снимаем ненужные отметки:
Приветственное окно программы
На следующих этапах просто жмем на кнопку согласия и ставим на указанный раздел, при этом не забываем добавить программу в контекстное меню, это позволит разблокировать файл нажатием ПКМ по нему, но об этом дальше.
Итак, вы установили программу и желаете проверить ее в действии, тогда если не получается удалить файл, выделяем его курсором, щелкаем ПКМ, а из выпавшего списка выбираем установленную программу.
Далее должно выскочить вот такое окошко:
Окно задания действий
Здесь выбираем требуемое, то есть если не удаляется файл, то нужно щелкнуть по опции удаления.
Когда удалить папку не позволяет блокиратор, окно будет иметь немного другой вид, для начала выбираем разблокировку, а затем деинсталляцию.
При скачивании, выбираем правильную версию
Удаляем Денвер с ПК
Для полного удаления Денвера вам не нужно устанавливать дополнительные программы – вполне можно ограничиться стандартными возможностями системы. Однако для тщательной очистки некоторый софт все же может потребоваться.
Шаг 1: Остановка сервера
Прежде всего необходимо остановить работу локального сервера. Проще всего для этого воспользоваться специальными иконками.
- На рабочем столе дважды кликните по автоматически созданному значку c подписью «Stop Denwer».
Если при инсталляции не были созданы иконки, перейдите в папку установки Денвера. По умолчанию локальный сервер размещается на системном диске.
Дважды щелкните ЛКМ по исполняемому файлу «Stop».
После этого откроется командная строка Windows, уведомляющая вас об остановке процессов, как-либо связанных с работой Denwer.
Теперь можно переходить непосредственно к удалению Денвера.
Шаг 2: Удаление файлов
В связи с тем, что при установке Денвера в папке с программой не создаются файлы для автоматической деинсталляции, необходимо все удалить вручную.
Примечание: Так как в удаляемой папке размещаются серверные файлы, не забудьте сделать резервную копию.
- Откройте директорию, в которую был установлен локальный сервер.
Нажмите правую кнопку мыши на папке «WebServers» и выберите пункт «Удалить».
Через соответствующее диалоговое окно подтвердите стирание файлов.
Если по каким-то причинам папка не удаляется, выполните перезагрузку компьютера и убедитесь, что работа локального сервера была успешно приостановлена. Также можно прибегнуть к сторонним программам, позволяющим стирать неудаляемые файлы.
Шаг 3: Отключение автозагрузки
Следующий этап удаления локального сервера заключается в отключении связанного процесса из автозагрузки системы. Требуемые действия незначительно отличаются в зависимости от установленной у вас версии Windows.
- На клавиатуре нажмите сочетание клавиш «Win+R».
В окне «Выполнить» введите представленный ниже запрос и воспользуйтесь кнопкой «ОК».
Через верхнее меню в окне «Конфигурация системы» перейдите к разделу «Автозагрузка». Если вы пользуетесь Виндовс 7, в представленном списке уберите галочку рядом с пунктом «Create virtual drive for Denver» и щелкните по кнопке «ОК».
Находясь на вкладке «Автозагрузка» в диспетчере задач, найдите строку с процессом «Boot», нажмите правую кнопку мыши и выберите пункт «Отключить».
Когда отключение будет завершено, выполните перезагрузку компьютера и на этом основные действия по удалению Денвера можно считать завершенными.
Шаг 4: Удаление локального диска
Эта инструкция актуальна только в тех случаях, если вами был создан отдельный раздел на постоянной основе, а не только во время работы Денвера. При этом обычно диск удаляется сам по себе, после отключения процесса в автозагрузке и перезагрузки компьютера.
- Через меню пуск откройте «Командную строку» от имени администратора. В разных версиях Виндовс действия отличаются, хотя и незначительно.
Теперь введите следующую команду, где символ «Z» необходимо заменить на букву удаляемого диска.
Нажмите клавишу «Enter», чтобы убрать ненужный раздел.
Как можно заметить, нет ничего сложного в процессе удаления Денвера и связанных файлов.
Шаг 5: Очистка системы
Завершив процесс удаления файлов локального сервера и выполнив перезапуск системы, необходимо избавиться от мусора. Вручную вы можете убрать автоматически созданные ярлыки и по необходимости очистить корзину.
В качестве дополнительной меры, особенно если вы собираетесь устанавливать локальный сервер повторно, нужно выполнить очистку системы с помощью специального софта. Для этих целей отлично подойдет программа CCleaner, инструкция по использованию которой присутствует на нашем сайте.
Примечание: Данная программа позволяет не только удалять ненужные файлы, но и отключать процессы из автозагрузки так же, как это было описано в третьем шаге.
Как удалить ненужные программы через реестр?
Не удаляется программа? Можно воспользоваться альтернативным методом, НО скажу сразу, данный вариант сложный в исполнении для начинающих пользователей.
Продвинутые пользователи знают, что просто так удалить приложение с компьютера довольно сложно. Точнее это возможно сделать вышеописанными методами, но куча ненужных файлов все равно останется на ПК. В некоторых случаях, даже не поможет удаление от имени администратора.
Ведь любое приложение оставляет за собой даже после полного удаления многочисленные файлы, которые мешают нормальной работе системы. Есть только один вариант, с помощью которого можно избавитьcя от приложений windows 10 – это деинсталляция через реестр.
1Cначала требуется зайти в реестр. Напишите в строке поиска — Regedit (Или можно войти следующим образом: Откройте командную строку и вставьте в нее «Regedit». Нажмите .)
2Далее должны сами произвести удаление стандартных ключей, находящихся в кусте: HKEY_LOCAL_MACHINESOFTWAREMicrosoftWindowsCurrentVersionUninstall. Откройте данный куст
Здесь вы сможете наблюдать множество ключей, все они принадлежат какой-либо программе. Если ключ обладает наименованием, то не сложно догадаться к какому именно приложению он принадлежит.
Далее выбираем нужный ключ от программы. Нужно кликнуть два раза левой кнопкой мыши по параметру, а далее скопировать путь где находиться uninstall ПО.
Как установить Виндовс 7 с флешки: Советы, пошаговая инструкция
После этого открываем командную строку «cmd», воспользуйтесь все тем же поиском windows. Можете так же запустить от имени администратора.
Вставляем скопированные данные из реестра в командную строку. И нажимаем .
Стоит заметить, что процесс удаления занимает несколько минут, все зависит от размера приложения.
Теперь давайте рассмотрим как удалить программу с помощью утилиты CCleaner.
Установка Denwer.Пошагово: скачивание, установка, запуск
В этой статье размещена пошаговая инструкция по установке Денвера.
Денвер — пакет программ, содержит все необходимое для установки локального сервера на ПК с Windows: Apache, PHP, MySQL и др. Вы можете ознакомиться с полной комплектацией на официальном сайте. Установка и настройка происходят автоматически, от пользователя нужно немного: заполнить несколько полей при установке.
Где скачать Denwer — пошаговая инструкция
С других сайтов скачивать не рекомендуем, есть шанс подхватить вирус, либо установить «в нагрузку» другие программы.
Как установить Денвер на компьютер с ОС Windows 7
Качаем и запускаем. Программа установки проста и удобна — каждое действие сопровождается информационной вкладкой. После запуска инсталлятор попросит закрыть браузер для продолжения.
Закрыть нужно браузер IE, который запустится автоматически, а не тот, что у вас был открыт. Появится окно с приветствием — переходим к установке.
- Вводим путь к папке, в которую хотим установить сервер. По умолчанию он установится на диск «C:» в папку «WebServers». Обычно диск С использует операционная система, и потому лучше установить на другой раздел.
- Вводим латинскую литеру Y, для подтверждения установки в выбранное место. (y/n — первые буквы yes/no.)
- Даем имя будущему виртуальному диску. Делаем как советует инсталлятор и называем диск: Z. Для успешного продолжения установки, буква должна быть не занята другим устройством. Вряд ли у вас чем-то занята последняя буква латинского алфавита. (Если все-таки занята, то пишем любую другую.)
Виртуальный хостинг сайтов для популярных CMS:
WordPress
Joomla
OpenCart
OcStore
PrestaShop
Drupal
Magento
Moodle
MODX Revo
DLE
InstantCMS
IPB
Ждем, пока установщик копирует файлы в ранее выбранную директорию. После этого нам предложат выбрать способ загрузки виртуального диска.
Первый вариант: создаем виртуальный диск, который загружается вместе с операционной системой и работает постоянно.
Второй вариант: диск создается при запуске Денвера и удаляется после остановки. Выбирайте удобный для себя вариант, на дальнейшую работу это не влияет. После выбора вводим Y и нажимаем «Enter». Сервер установлен. На рабочем столе появились иконки для запуска, остановки и перезагрузки.
Примечание: если ярлыки не установились, вы можете достать их самостоятельно. Переходим в папку …denwer и создаем ярлыки файлов: run, stop и restart.
Запускаем сервер, открываем браузер и в адресную строку вводим: http://localhost. Если вы видите, то же что и на скриншоте выше, все установлено верно.
Если антивирус блокирует работу Денвера, добавьте в исключения процесс: usr/local/apache/bin/httpd.exe.
Проверяем работу установленных модулей. Пролистав страницу ниже, вы увидите таблицу со ссылками. Переходим по этим ссылкам — убеждаемся, что все в порядке. Можно начинать работу.
Денвер и скайп используют одни и те же порты. Для совместной работы нужно отключить использование портов 80 и 443 в настройках скайпа: «инструменты» — «настройки» — «дополнительно» — «соединение».
Установка домена — как создать новый сайт в Denwer?
Для работы над новым проектом достаточно создать папку в директории …home с желаемым названием доменного имени: site.ru, site.com, site.my.com и т.п. (название этой папки используется как домен для доступа к вашему сайту в браузере).
В созданной папке создаем еще одну, с именем «www», и копируем в нее файлы сайта либо установщик CMS. Работу с сайтом можно начать после перезапуска сервера. Вы можете вести несколько проектов одновременно, создавая новые директории под каждый из них.
Проверка и регистрация доменов в зонах RU, РФ, в других 350 зонах.
Как удалить Denwer с компьютера?
Если локальный сервер вам больше не нужен, достаточно удалить папку с Денвером (Перед удалением Denwer нужно остановить). Виртуальный диск исчезнет после перезагрузки компьютера. Но виртуальный диск также можно удалить и вручную, без перезагрузки:
- Заходим в меню «Пуск».
- Запускаем «Выполнить».
- Вводим команду: subst z: /d, где z: — имя виртуального диска. Если у вас он назван другой буквой, пишем ее.
Как удалить ненужные программы с компьютера: всесистемный подход
Неважно, какая именно версия операционной среды Windows установлена на вашем ПК. присутствует в каждой из известных ОС семейства Microsoft
Однако раздел, в котором и производится непосредственный процесс удаления, может иметь различные названия. Впрочем, все элементарно объяснимо…
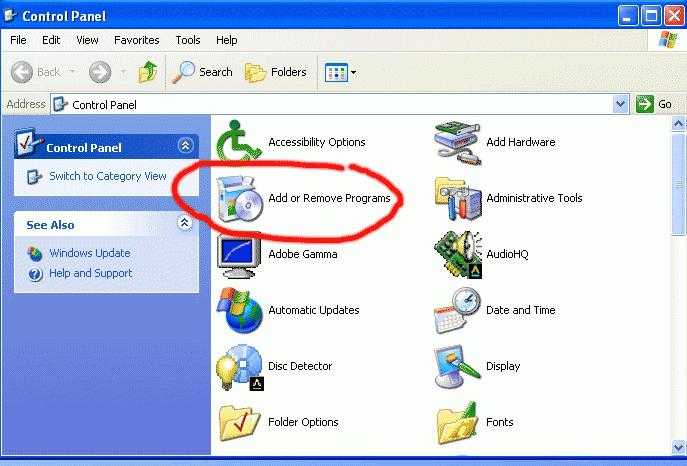
- Войдите в пусковое меню.
- Перейдите в раздел «Панель управления».
- В случае, когда вы имеете дело с Windows XP, активируйте иконку «Установка и удаление…». В седьмой и восьмой версиях ОС кликнете на «Программы и компоненты».
- Выделите софт, который необходимо деинсталлировать, нажмите кнопку «Удалить».
Что делать если не удаётся удалить программу?
Бывают случаи, когда приложение не может быть удалено, — на экране появляется окно с ошибкой и процесс деинсталляции прерывается.
Первое, что необходимо сделать при невозможности удалить софт штатными средствами, это убедится, что данная программа, закрыта и не работает. Большинство ошибок возникает именно по этой причине, а не из-за ошибки программы.
Если вы уверены, что закрыли приложение, не будет лишним посмотреть в системный трей, в котором она может быть в ждущем режиме.
Обратите внимание! Иногда, даже после закрытия по-прежнему остаются работать фоновые процессы и службы, которые обеспечивали работу. В таком случае необходимо перезагрузить компьютер и сразу после входа в систему приступить к деинсталяции программы
Перезагрузка поможет только в том случае, когда у программы отключена функция автозапуска, в противном случае вы ничего не выиграете.
Поэтому перед выполнением перезагрузки следует зайти в меню «Автозагрузки» (либо в настройки самой программы) и поинтересоваться на предмет нахождения в его списке удаляемой программы.
Если все выше приведённые способы не смогли решить поставленную задачу, тогда рекомендуем скачать специальный софт, с помощью которого вы сможете удалить любое приложение.
Как полностью удалить программу с компьютера вручную
Деинсталлировать ПО из компьютера можно не только с помощью специального софта, но и самостоятельно при помощи редактора реестра Windows.
Для того, чтобы полностью деинсталлировать ПО с компьютера, в редакторе реестра необходимо проделать следующие действия:
с помощью сочетания клавиш «Win+R» вызываем окно «Выполнить» и в пустом поле пишем команду «REGEDIT» и жмем «Enter». На экране появится «Редактор реестра»;
затем, жмем «Правка» -> «Найти» -> или жмем функциональную клавишу «F3»;
в окне «Поиск» в пустом поле «Найти» вводим имя программы, которую необходимо удалить, например, «iPadian» и ждем пока завершится поиск нужных элементов;
после того, как поиск файлов приложения завершен, кликаем на запись в реестре и удаляем ее;
- далее переходим в папку под названием «Program Files» или «Program Files (x86);
- затем ищем нужное приложение и удаляем его папку;
- далее переходим в папку document and settings (имя_пользователя) application data (для Windows 7 и 8: Пользователи {имя_пользователя) AppData) и находим папки и файлы нужного приложения и удаляем их.
Шаг № 2: Попытка запуска службы
Установив, что виндовс Installer есть на компьютере, нужно уточнить, подключена ли эта служба в системе или нет. Как это сделать? Для начала выбрать одним из таких вариантов действий:
- зайти в меню «Пуск», выбрать «Панель управления, а затем –«Администрирование» и «Службы»:
- открыть «Пуск», задать на поиск запрос services.msc, а затем после появления результата в списке «Программы» кликнуть по нему правой клавишей мыши и клацнуть «Запуск от имени…»:
Так или иначе, результатом таких действий станет появление на экране окошка «Службы». В нем находим пункт «Установщик Windows», кликаем по нему мышкой и проверяем данные, указанные напротив него в колонке «Состояние». Что укажет на его работоспособность? Значение «Работает». Если же колонка пуста, то скорее всего, что служба не запущена. В этом случае в левом верхнем уголке находим соответствующую кнопку («Запустить») и выполняем запуск Виндовс Installer:
В том случае, если в графе «Состояние» указано, что установщик работает, хотя это вовсе не отвечает действительности, можно попробовать перезапустить эту службу, кликнув соответствующий пункт в левом верхнем уголочке. После этого останется лишь перезагрузить компьютер и протестировать работоспособность виндовс Installer. Если после таких настроек программка вернется в норму, можем себя поздравить, на этом «мучения» завершены. В противном случае придется «шагать» дальше.
Как удалить ненужную программу с компьютера
Выше были описаны разные варианты, как избавиться от неиспользуемых приложений. Вы сами можете выбрать любой из способов, как убрать ненужные программы с компьютера. Вариант с деинсталляцией через кнопку «Пуск» самый простой, но есть и более продвинутые утилиты, открывающие больше возможностей для опытных пользователей. Можно не только удалить ненужные программы с компьютера, но и поработать с реестром. Учитывайте, что выполнять эти действия можно, только если вы понимаете, что делаете. В противном случае есть риск стереть нужные документы.
Бесплатная программа Uninstall tool
Это легкая, простая утилита, которая распространяется свободно в интернете. Деинсталлятор Uninstall tool можно использовать без покупки лицензии. Во время установки, помимо основной папки, появляются скрытые в других местах на ПК, добавляются записи в реестре. Удалить их вручную становится сложно, потому что поиск не всегда находит их по названию. Рассматриваемая утилита поможет вам в этом вопросе, она обнаруживает всех «хвосты», которые были созданы при установке. Необходимо сделать следующее:
- Установите софт.
- Запустит приложение, в первом же окне перед вами откроется меню «Деинсталлятор».
- Из списка в окошке выберите ненужное приложение.
- Появятся сведения о файле, возможно удалить его принудительно.
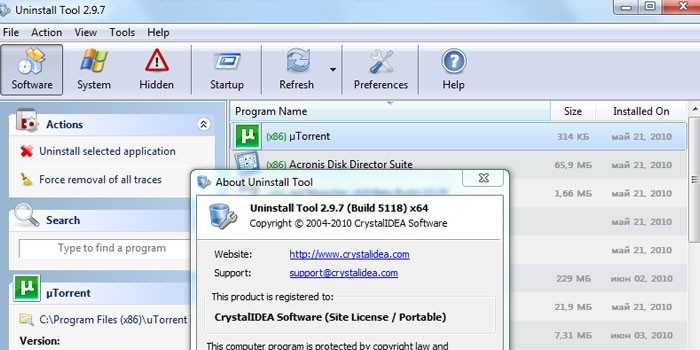
Как удалить программу с помощью Ccleaner
Это мощный инструмент для работы с реестром, всеми установленными приложениями, играми. Чистка компьютера Ccleaner может проводиться в автоматическом режиме или вручную. Утилита способна собирать данные со всего ПК и предлагать стереть конкретные файлы. Внешне главное окно программы похоже на стандартный инструмент Windows. Чтобы избавиться от нежелательных документов, необходимо выполнить следующее:
- Установите и откройте приложение.
- Выберите вкладку «Сервис».
- Первый же пункт в меню будет «Удаление», в списке нужно выделить необходимую строку.
- Кликните по кнопке «Деинсталляция», ПО само выполнит все необходимые действия, проведет пользователя по необходимым шагам.
- Учитывайте, что нужно кликать на указанную выше кнопку, а не на «Удалить». Эта функция стирает данные из реестра, а не само приложение.
- Затем перейдите в окошко «Реестр», запустите сканирование.
- Очистите все лишние записи, которое найдет Ccleaner.
Revo uninstaller
Мощная утилита, которая упрощает процесс стирания данных. С ее помощью можно решить все проблемы, которые могут возникнуть в данном процессе. Выполняется удаление программ Revo uninstaller так:
- Запустите софт, найдите в главном меню значок документа, который необходимо стереть. Жмите правой кнопкой по строчке и выбирайте пункт «Удалить».
- Сначала пройдет предварительный анализ, затем будет запущен деинсталлятор.
- Мастер удаления проведет вас по нескольким шагам, выполните необходимые действия, выбирая желаемые опции деинсталляции.
- Могли остаться какие-то «хвосты», поэтому перейдите на раздел «Продвинутый», запустите сканирование.
- В отчете должны быть написаны все записи реестра после проведения удаления.
- Кликайте на «Выбрать все» и затем вновь на «Удалить». О работоспособности Виндовс можно не беспокоиться, из реестра удаляются только ненужные данные.
- Проделайте то же самое в разделе «Оставшиеся файлы…».
Как полностью удалить Denwer с компьютера

Denwer (Денвер) – это комплексное программное обеспечение, которое применяется для отладки скриптов на компьютере в локальной сети. Программа выступает в роли локального хостинга, то есть, представляет собой место для размещения сайта.
Используя Денвер, пользователь может создавать и тестировать сайты непосредственно в среде операционной системы Windows, не выходя при этом в интернет. После проведения всех тестов «на месте» сайт можно свободно перенести на реальный хостинг.
Несмотря на то, что Denwer – это один из популярнейших локальных серверов, порою все же требуется его удалить
Неважно, происходит это по причине ненадобности ПО или по желанию пользователя использовать для подобных целей другой софт
Благо, разработчики данного комплекса постарались сделать его крайне удобным не только в использовании, но и в удалении, тем не менее, у малоопытных пользователей далеко не всегда получается удалить Денвер с компьютера полностью.
Конечно же, первым делом возникает желание зайти в «Панель управления», затем перейти в раздел «Установка и удаление программ» и проделать все оттуда, вот только Denwer там нет.
Дело в том, что это полностью автономный комплекс, который не содержит в своем составе деинсталляционного файла, тем самым, не позволяя автоматически удалить локальный хостинг. К слову, в меню «Пуск» тоже нет ярлыка программы, поэтому полностью удалить Денвер с компьютера можно только вручную.
Остановка работыDenwer.
Чтобы это сделать, необходимо открыть сервер и нажать там «Стоп Денвер».
Сделать это можно и другим способом, более надежным. Необходимо пройти в папку, где находятся файлы локального хостинга и запустить Stop.exe и SwitchOff.exe.
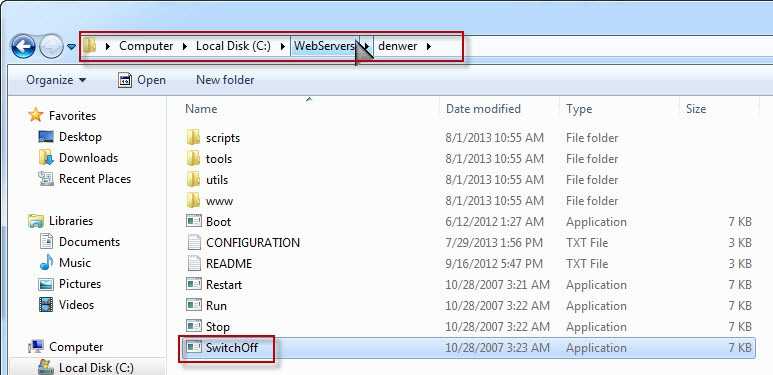
Удаление сервера с компьютера.
Папка с файлами Denwer по умолчанию располагается по этому пути: C:WebServers, откуда их и нужно удалить.
Примечание: прежде чем приступить к удалению, необходимо сохранить созданные файлы и сделать бэкап базы данных MySQL. Скопируйте эти файлы либо же отправьте с помощью phpMyAdmin. Это обязательное действие, так как в противном случае вы потеряете все разработанные проекты.
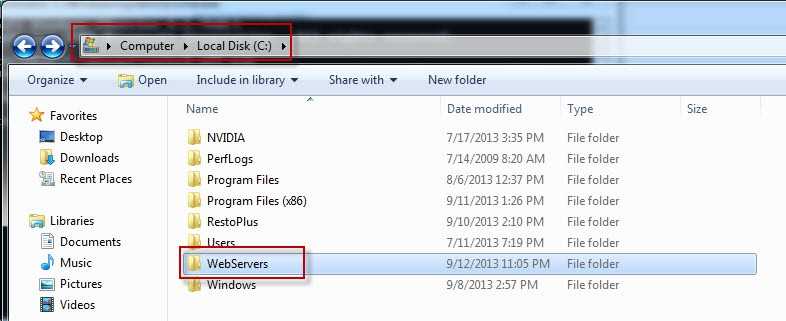
Удаление виртуального диска Денвер.
В процессе своей работы Denwer создает виртуальный диск (обозначается по умолчанию буквой Z). Даже после того, как вы удалите все файлы, сам диск может остаться в системе. Вот, что нужно сделать:
- Нажмите Win+R.
- Введите команду substz: /d, где z – имя виртуального диска. Следовательно, если вы давали диску другое имя, необходимо ввести его.
- Нажмите Enter.
Удаление ярлыков, отключение автозапуска Денвер.
И последнее, что необходимо проделать, это удалить ярлыки Denwer с рабочего стола, а также отключить автозапуск сервера: в меню «Пуск» выберите «Все программы» и перейдите в раздел «Автозагрузка».
На этом все, поздравляем, вы сумели самостоятельно удалить Денвер с компьютера полностью.




























