Fix Update Error 0xa0000400 in Windows 10
To fix the Windows update Error 0xa0000400, use the following workarounds –
1] Disconnect the External Peripherals
The update error 0xa0000400 may settle down just after disconnecting the peripheral devices such as the game controller, digital camera, etc. This is possible as sometimes these devices unintentionally block several new tasks like installing updates thus arising similar conflicts. Hence, remove the USB cable of such devices and Restart your PC. After the next login, you may try to update the Windows 10 OS without experiencing any issues.
2] Run Windows Update Troubleshooter
The Troubleshooter is an inbuilt utility on Windows 10 that can repair corrupt files causing update-related troubles. It quickly identifies the underlying causes and may diagnose the issue. Here is the complete procedure –
-
- Press Win & I shortcut to launch the Settings app.
- Select the Update & Security category then Troubleshoot on the left pane.
- Switch to the right-wing and click Windows Update.
- Now, tap Run the troubleshooter to let begin this process.
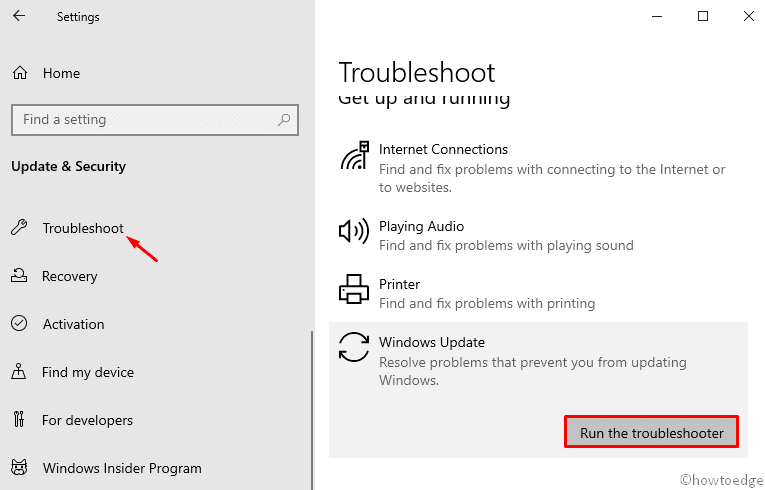
After completing the above steps, Restart your PC and check if the error 0xa0000400 occurs again or not.
3] Install Windows 10 Update manually
If you are unable to auto-update Windows 10 OS due to the 0xa0000400 error, you may try this manually as well. To do so, all you need is to know the KB number that is pending on your device. Here’s how to do it –
-
- At first, visit the Microsoft Update Catalog link.
- Type the specific KB number at the void and click the search button.
- A list of cumulative updates containing the “typed KB” will appear.
- Select the one as per your system architecture and hit Download next to it.
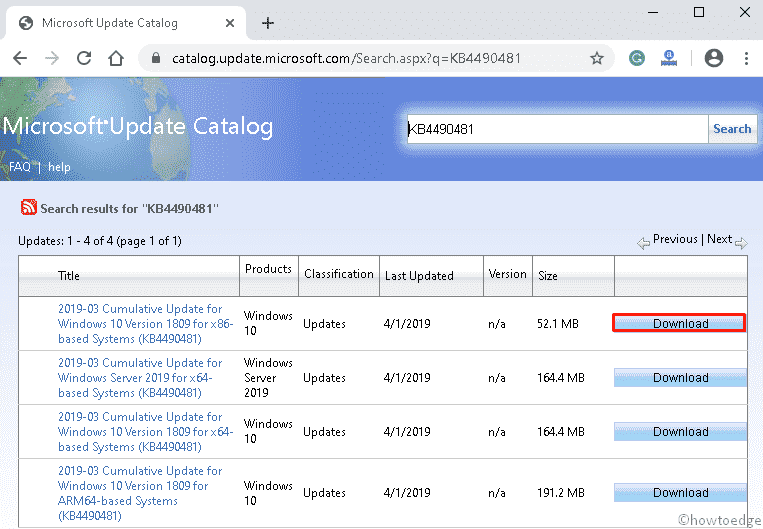
4] Temporarily disconnect the Internet connection
Sometimes, you may solve the Update error 0xa0000400 by just disconnecting the Internet connection. Once you download the Windows 10 updates, unplug the Ethernet cable or turn off WiFi.
5] Delete Junk Files using Disk Cleanup
The presence of residual junk files such as cache may also lead to this error. In that case, Disk Cleanup is a useful tool to safely remove unnecessary data on the Hard drive. Here’s how to proceed –
-
- Right-click on the Windows icon and select Run.
- Type cleanmgr at the void and hit OK.
- Here, select the root drive (C:) then tap OK again.
- On the next page, click the Clean up system files option.
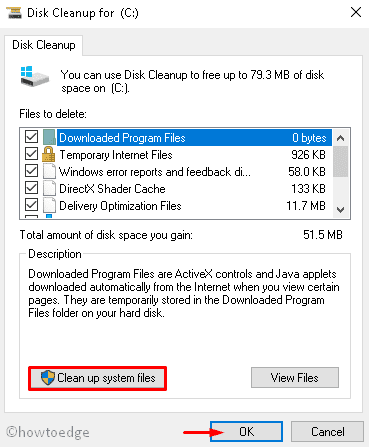
-
- Choose C: drive again then OK to locate the storage that it can free up.
- Now, check all the check-boxes except Download and press OK to let start this process.
- Click Delete files to confirm the clean-up.
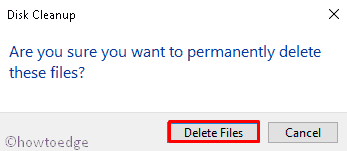
6] Run System Maintenance
If somehow the system files get damaged, it may arise 0xa0000400 error while updating Windows 10. The System maintenance tool may help to locate and clean up non-essential files. Just perform the below steps –
-
- Type Control Panel in the search box and press the Enter key.
- On the succeeding window, select Small icons in view by category.
- Select Troubleshooting then View all links from the left pane.
- When the next window opens, locate and click System Maintenance thereafter Next.
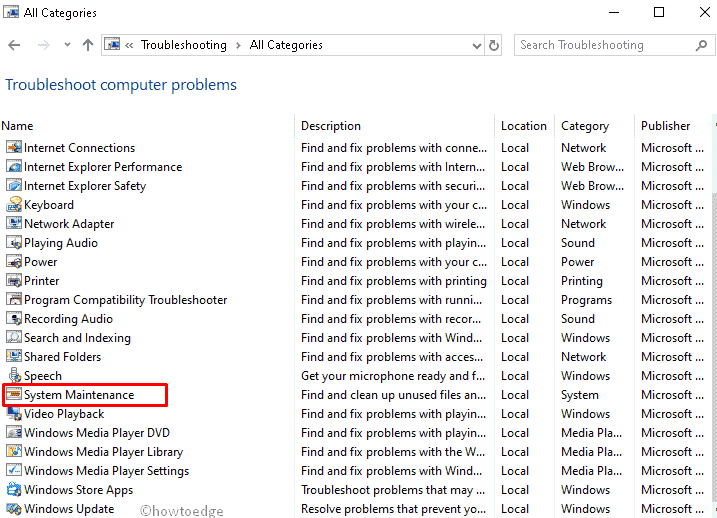
-
- Wait for a while until the system detects and repairs any fault.
- When completed, update your existing OS.
7] Close Skype Update
A few users recommend halting the update of Skype software. As per them, doing this may solve the underlying reasons behind the update error 0xa0000400. So before going to download the recent patches, close Skype and its related processes as well on the Task Manager. If you don’t know, here is the complete process –
- Press Ctrl+Shift+Del shortcut to launch the Signup window.
- Select the Task Manager option.
- Under the processes tab, select Skype or its services then press End task.
- Once over, retry to download the pending patches (if available any).
8] Get the official ISO files
In case you still experience the Update Error 0xa0000400 while installing Windows 10 updates, you can use the Media Creation Tool. To do so, use the following steps –
- First of all, download the Media Creation file.
- Go to the saved location, put a right-click on it and select Run as Administrator.
- If the UAC prompt appears, select Yes to permit access.
- Succeeding that Accept the license terms and conditions.
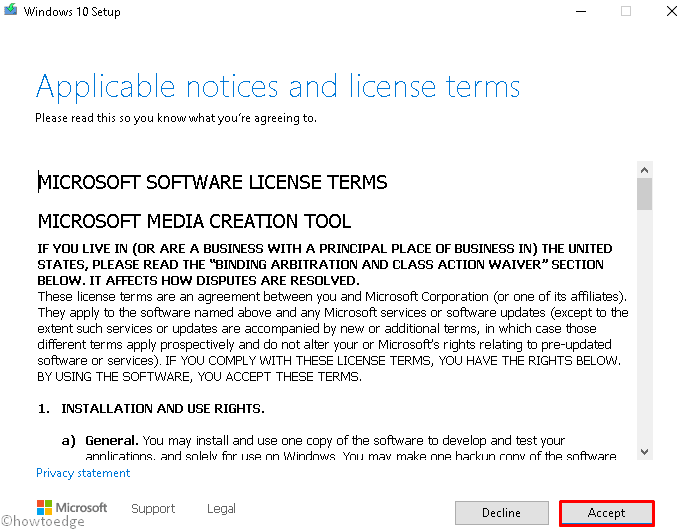
Now, choose to Upgrade this PC now option thereafter Next to move ahead.
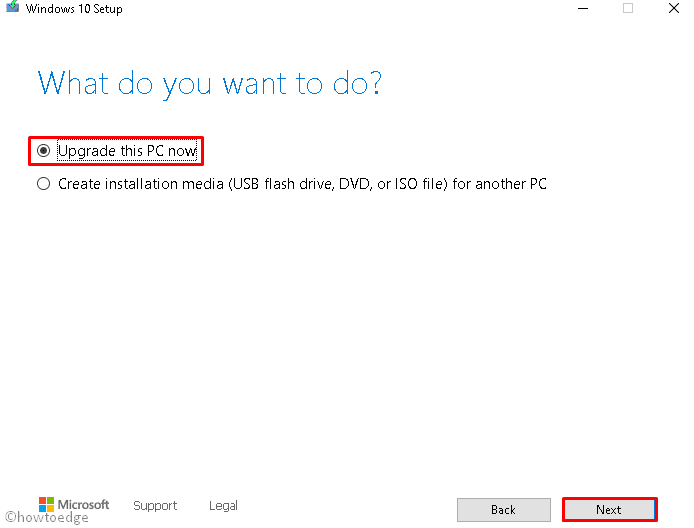
- Wait, until the Windows ready the important files to install.
- Thereupon, tap Download and install Updates followed by Next again.
- Go through a few instructions till Windows ready the necessary files.
- Click change what to keep.
- Here, select Keep your personal files and apps thereafter Next again.
- Follow the On-Screen guideline to complete the remaining steps.
Once over, Restart your PC and download any pending updates.
Процесс обновления
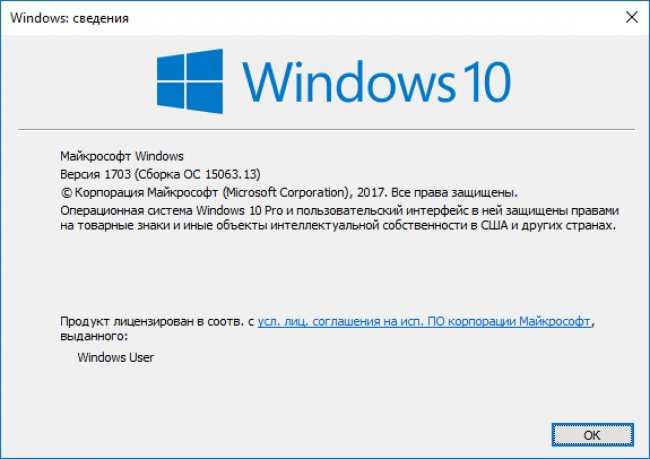
Процесс обновления Windows 10 Creators Update
Последняя Windows 10 Creators Update появилась всего несколько месяцев назад.
Сейчас она доступна практически всем, кто использует лицензионную ОС.
Чаще всего процесс обновления доведен до автоматизма, вам ничего не нужно делать.
Если же ваш компьютер всё же не хочет загружать апдейт самостоятельно, можете провести это вручную. Для этого запустите специальную программу Windows 10 Update Assistant.
Если у вас ее нет, можете загрузить ее с официального ресурса.
Благодаря этому ПО сначала начнется загрузка необходимых установочных файлов. Будьте готовы, что на это может понадобиться некоторое время.
Определяет скорость загрузки ваше интернет-соединение и быстродействие операционной системы. Тем не менее, будьте готовы, что в ближайший час придется заняться чем-то другим.
Порой процедура достигает нескольких часов. Так что не стоит обновляться, если вам нужно еще работать с компьютером.
Отменить процесс обновления не получится. Отключив ПК от системы питания, вы можете же серьезно навредить операционной системе.
Кроме того, можете поставить на свой компьютер Creators Update на чистую систему. Осуществляется это при помощи специального ПО Media Creation Tool. Она как раз и помогает обновить ОС с нуля.
Кстати, данная программа также поможет создать загрузочный диск/флешку, чтобы установить операционную систему на других компьютерах.
Зачем обновлять?
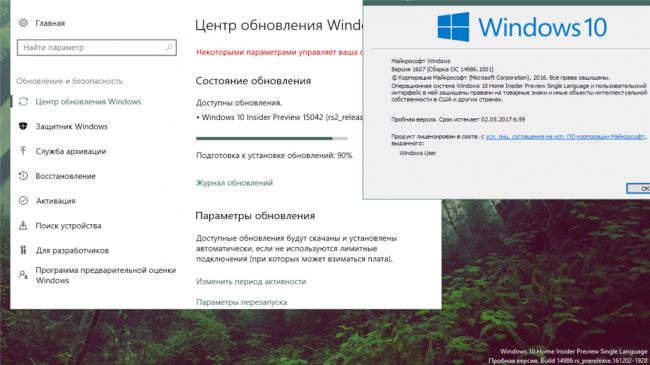
Обновление Windows 10 Creators Update
Обновления нужны для улучшения производительности работы операционной системы.
Так, к примеру, в последнем Creators Update добавили игровой режим для оптимизации работы ресурсоемких программ.
Приоритет в этом случае отдается играм, но также эффективен Game Mode, если вы на постоянной основе пользуетесь многими приложениями, что работают в фоновом режиме.
И, по сути, это лишь одна часть обновления.
Кроме того, в этой версии разработчики реализовали новую унифицированную платформу Unified Update Platform.
С ее помощью размер загрузочных файлов уменьшился. Это стало возможным благодаря механизму, который скачивает только последние изменения, а не все целиком.
Кроме того, вы можете указать свое подключение к Ethernet в качестве лимитируемого.
То есть автообновление не будет осуществляться, если ваш тарифный план к Интернету ограничен определенным количество гигабайт.
Однако что же делать, если обновиться вы не против, а вот компьютер почему-то не тянет?
Метод 3: Обновление с помощью средства создания носителя
Чтобы установить ожидающее обновление с помощью средства создания носителя, выполните следующие действия:
& gt; Шаг 1: Перейдите на официальную страницу Microsoft и загрузите Media Creation Tool .
Шаг 2: Затем перейдите к Create Установочный носитель Windows 10 и нажмите Загрузить инструменты сейчас ..
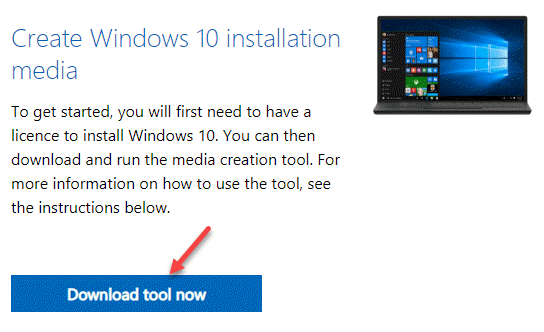
Шаг 3: Затем дважды щелкните значок .exe в программу установки Windows 10 & gt; Откройте мастер.
В мастере установки выберите переключатель рядом с Обновить этот компьютер сейчас и нажмите Далее .
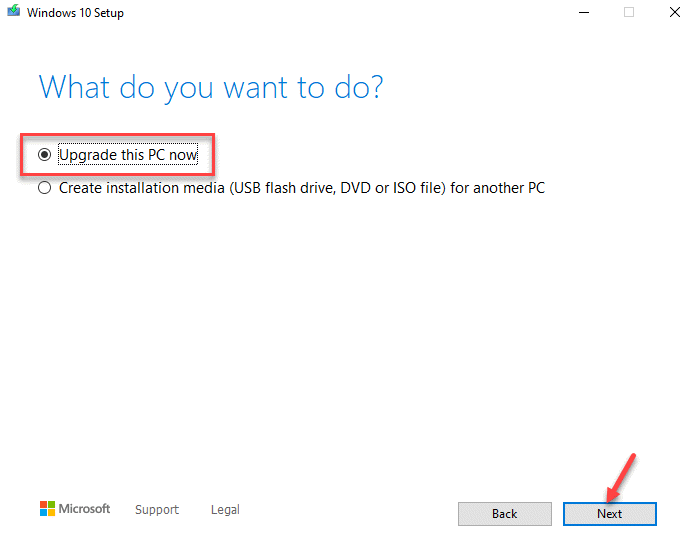
Сейчас Установка Windows 10 Подождите, пока мастер завершит загрузку ОС, затем перезагрузите компьютер и Ошибка обновления Windows — проверьте, устранена ли ошибка 0xa0000400 .
Способ 1. Запуск средства устранения неполадок Центра обновления Windows
Вот как запустить средство устранения неполадок Центра обновления Windows:
Шаг 1: одновременно нажмите клавиши Win + I на клавиатуре, чтобы открыть приложение «Настройки».
Шаг 2: В окне «Настройки» нажмите «Обновление и безопасность».
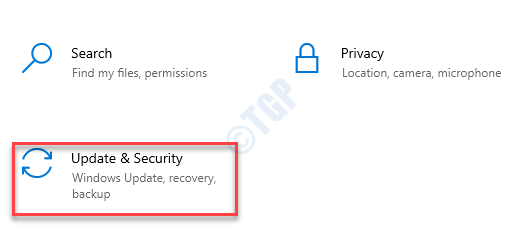
Шаг 3: В следующем окне нажмите «Устранение неполадок» слева.

Шаг 4. Теперь перейдите в правую часть окна, прокрутите вниз и нажмите «Дополнительные средства устранения неполадок».
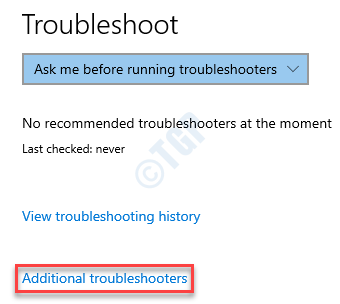
Шаг 5. Затем в окне «Дополнительные средства устранения неполадок» в разделе «Начало работы» выберите «Центр обновления Windows».
Теперь нажмите «Запустить средство устранения неполадок».
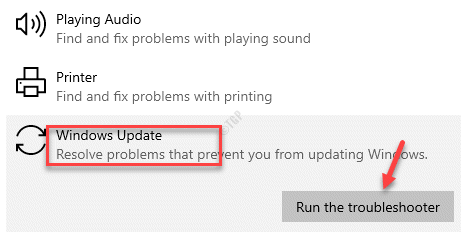
Шаг 6: Теперь позвольте специалисту по устранению неполадок начать поиск любых проблем. Если они будут найдены, будут отображаться две опции: «Применить это исправление» и «Пропустить это исправление».
Выберите Применить это исправление для Windows, чтобы завершить применение исправления.
После этого перезагрузите компьютер и попробуйте установить ожидающее обновление.
1. Технические характеристики компьютера
Если компьютер не соответствует минимальным требованиям для установки той или иной версии Windows, на каком-то из этапов установки системы процесс может завершиться неудачей. Современные компьютеры практически все соответствуют минимальным требованиям для установки последних версий Windows. На старые компьютеры с оперативной памятью менее 1 Гб, частотой процессора меньше 1 Ггц и жёстким диском, не способным обеспечить 40-50 Гб места под системный диск, лучше не пытаться установить Windows 7, 8.1 и 10. Даже если процесс установки системы и завершится успешно, в дальнейшем работа этих версий Windows будет ужасающей. На старые маломощные ПК и ноутбуки лучше ставить Windows ХР.
Если речь идёт о современном, но бюджетном маломощном ноутбуке, и установка одной из последних версий Windows имеет принципиальное значение, лучше остановится на последней версии 10. Она более производительная, по сравнению с версиями 7 и 8.1, и содержит в своём дистрибутиве большее число драйверов устройств, что избавит в дальнейшем от волокиты с их ручной установкой. Также Windows 10 лучше прочих версий системы адаптирована под работу с небольшими экранами нетбуков благодаря наличию режима планшета.
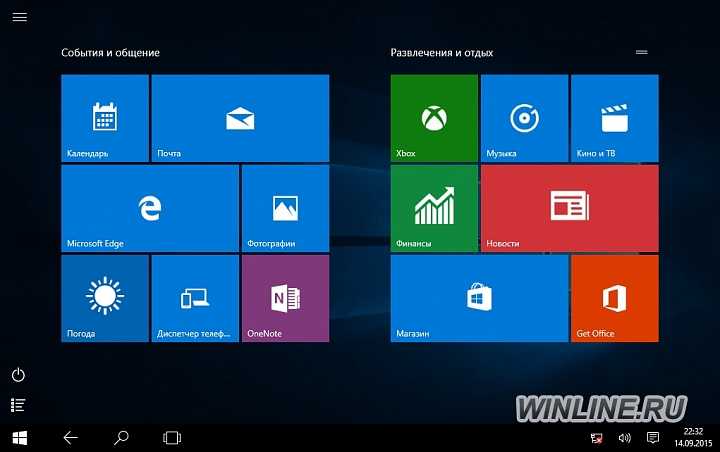
Ошибки обновления Windows 10 и их решения по коду
Если все вышеуказанные способы испробованы, а проблема никак не устраняется, нужно искать её решение по коду неисправности.
Таблица: коды ошибок обновления и их решения
В результате этой процедуры может быть утеряна некоторая информация. Для сохранности данных нужно скопировать всю необходимую информацию на флешку или внешний жёсткий диск.
После ввода каждой команды нажимать Enter.
Если процедура прошла успешно можно снова выбрать автообновление.
После ввода каждой команды нужно подтверждать действие нажатием Enter.
Видео: как устранить ошибки при обновлении Windows 10
От обновления Windows 10 зависит правильная работа устройства, поэтому его обязательно нужно проводить. Если во время этого процесса возникают ошибки, не стоит их игнорировать. Лучше как можно быстрее постарайтесь разобраться, как их исправить. Тем более сложного в этом ничего нет: нужно всего лишь узнать код ошибки, выяснить её причину и устранить, следуя определённому алгоритму.
Включить гостевой доступ к общим сетевым ресурсам
Начиная с версии Windows 10 1709, Windows запрещает вам доступ к общим сетевым ресурсам при включенном гостевом доступе. означает подключение к общим сетевым ресурсам без аутентификации с использованием встроенной «гостевой» учетной записи.
Внимание! Гостевой доступ часто используется для доступа к данным, хранящимся на сетевом хранилище. Каждый пользователь с любого устройства имеет доступ к этим ресурсам
Как правило, никогда не рекомендуется использовать гостевой доступ, поскольку это создает серьезную угрозу безопасности. Во времена программ-вымогателей шифрование целых дисков — это определенно не лучшая идея. Если вы создаете сервер-хранилище, то настоятельно рекомендуется использовать поддержку LDAP для аутентификации на вашем NAS сервере.
Чтобы включить гостевой доступ, выполните действия ниже.
- Нажмите клавишу Пуск, затем в перечне программ выберите Средство администрирования Windows в открывшемся меню Редактор реестра.
- После того, как откроется окно Редактор реестра перейдите в ветку реестра:
HKEY_LOCAL_MACHINE\SYSTEM\CurrentControlSet\Services\LanmanWorkstation\Parameters
- В правой части окна редактора найдите параметр AllowInsecureGuestAuth и нажмите на него левой кнопкой мыши, чтобы открыть его.
- После того, как откроется окно Изменение параметра DWORD (32 бита) измените значение на 1, как на изображении ниже. AllowInsecureGuestAuth и нажмите на него левой кнопкой мыши, чтобы открыть его.
- После изменения значения нажмите OK и закройте окно Редактора реестра. После этого проверьте возникает ошибка или она устранена.
Внимание! Если параметра AllowInsecureGuestAuth в нужной ветке реестра нет, то создайте его. Для этого убедитесь, что вы находитесь в правильной ветке реестра, затем в правой части окна нажмите правой кнопкой мыши и выберите Создать -> Параметр DWORD (32 бита)
Затем назовите его AllowInsecureGuestAuth. Теперь вернитесь к Шагу 3 и выполните все необходимые действия.
Что значит шибка 0xc1900101 при обновлении windows 11 и как исправить
Ошибка 0xC1900101, скорее всего, вызвана устаревшими драйверами устройств, в частности устаревшим драйвером видеокарты. Поэтому первое, что вы делаете, когда видите код ошибки, — это обновляете все доступные драйверы устройств.
Обратите внимание, что всегда лучше посетить сайт производителя для драйвера видеокарты, если вы пользователь ноутбука. Потому что драйвер дисплея от производителя чипсета или оборудования не будет иметь индивидуальных функций для вашего ноутбука
Когда обновление завершится, перезагрузите компьютер в соответствии с инструкциями. Проверьте, исчезла ли после этого ошибка 0xC1900101.
Если так исправить ошибки не получилось удалите сторонние антивирусные программы. Чтобы убедиться, что проблема в этом, временно отключите антивирус и проверьте, сохраняется ли проблема.
Следующее решение на клавиатуре нажмите клавишу с логотипом Windows, и R одновременно и ведите: devmgmt.msc и нажмите Enter.
Затем дважды щелкните контроллеры IDE ATA / ATAPI. Щелкните правой кнопкой мыши по устройству SATA, которое вы видите, и выберите «Удалить устройство».
После этого установите флажок «Удалить программное обеспечение драйвера для этого устройства» и нажмите «Удалить». Перезагрузите компьютер. Проверьте, исчезла ли ошибка 0xC1900101.
Если и дальше появляется код 0xC1900101, попробуйте выполнить чистую загрузку и посмотреть, сможете ли вы обновить Windows 11.
Для этого на клавиатуре нажмите клавишу с логотипом Windows, и R одновременно. Введите msconfig и нажмите Enter.
Щелкните вкладку «Службы» и установите флажок «Скрыть все службы Microsoft». Затем нажмите. Отключить все.
Вы увидите, что все отмеченные поля пусты после того, как вы нажмете кнопку «Отключить все». Нажмите «Автозагрузка» и «Откройте диспетчер задач».
Выберите программы, с которыми вы не хотите запускать компьютер, и нажмите «Отключить». Закройте окно диспетчера задач и вернитесь в окно конфигурации системы. Нажмите «Применить» и ОК, чтобы сохранить изменения. Перезагрузите компьютер.
Заменить файл Dpcdll.dll
Если на вашем компьютере отсутствуют некоторые важные файлы DLL, это также может приводить к появлению кода ошибки 0x80004005. По мнению некоторых пользователей, они исправляют это, просто загружая и устанавливая файл Dpcdll.dll на свои компьютеры. Используйте это решение только в том случае, если вы получаете какие-либо указания на отсутствие файлов DLL в сообщении об ошибке. Как добавить этот файл dll на свой компьютер рассказано ниже.
- Прежде всего, откройте сайт загрузки DLL файлов.
- Перейдите в строку поиска и введите Dpcdll.dll.
- Нажмите Enter, и выберите в результатах поиска строку с DLL файлом.
- После перехода на страницу DLL файла выберите нужную версию, если вы не знаете какую версию файла выбрать, выбирайте последнюю как показано на изображении ниже.
- Доступный там файл находится в формате Zip. Поэтому не забудьте извлечь его из архива, когда загрузка завершится.
- После завершения загрузки запустите диалоговое окно Выполнить, нажав на клавиатуре клавишиWin + R.
- Скопируйте/вставьте текст ниже и нажмите ОК.
%SystemRoot%\System32\
- Вы перейдёте по пути — C:\Windows\System32. Скопируйте DLL файл, который вы распаковали из архива, и вставьте его сюда.
Проверьте, перестала ли проявляться данная ошибка.
Внимание! Если вы используете 64-битную операционную систему, скопируйте файл Dpcdll.dll и вставьте его в эту папку: C:\Windows\sysWOW64
Data recovery tools can prevent permanent file loss
Data recovery software is one of the options that could help you recover your files. Once you delete a file, it does not vanish into thin air – it remains on your system as long as no new data is written on top of it. Data Recovery Pro is recovery software that searchers for working copies of deleted files within your hard drive. By using the tool, you can prevent loss of valuable documents, school work, personal pictures, and other crucial files.
About the author

Gabriel E. Hall
— Passionate computer expert
Gabriel E. Hall is an expert troubleshooter who has been working in the information technology industry for years.
Contact Gabriel E. Hall
About the company Esolutions
References
- Windows 10 and Windows Server 2016 update history. Microsoft. Windows Support.
- How do antivirus softwares conflict with each other?. Super User. Question and answer site.
- Julius ozoh . Corrupt Windows Registry — Causes, Signs and the Remedy. Streetdirectory.Singapapore Maps & Car Tracking Services.
Отредактировать ветку реестра AppCompatFlags\Layers
Если проблема связана с тем, что ошибка 0x80004005 возникает при работе с программой VirtualBox, то для исправления данной ошибки необходимо удалить определенный ключ со своего компьютера. Для этого выполните шаги представленные ниже.
- В поле поиска Windows 10 наберите Редактор реестра и нажмите клавишу Enter, чтобы открыть редактор реестра на вашем компьютере.
- В редакторе реестра перейдите сюда:
HKEY_LOCAL_MACHINE\SOFTWARE\Microsoft\Windows NT\CurrentVersion\AppCompatFlags\Layers
- Теперь в правой части окна нажмите правой кнопкой мыши нажмите на строковый параметр C:\Program Files\Oracle\VirtualBox\VirtualBox.exe и выберите Удалить, и затем нажмите Да в предупреждении, чтобы удалить.
- Закройте окно редактора реестра. Попробуйте подключиться к виртуальной машине со своего компьютера снова.
Удаление временных файлов
Повреждение остаточных кэшированных данных также может привести к ошибке 0xa0000400. В этом случае Очистка диска является полезным инструментом для безопасного удаления ненужных данных с жесткого диска.
Откройте утилиту очистки диска командой cleanmgr из окна Win + R.

Здесь выберите корневой диск (обычно C) и щелкните на «ОК». На следующий странице выберите пункт Очистить системные файлы.

Снова выберите диск С и нажмите на «ОК», чтобы найти хранилище, которое нужно очистить. Установите все флажки, кроме загрузки, и кликните на «ОК», чтобы запустить этот процесс.
Нажмите кнопку Удалить файлы, чтобы подтвердить очистку.
Самые простые действия
Проверьте наличие памяти на локальном диске, она должна составлять не менее 10 Гб, а свободного места на флешке должно быть не меньше 8 Гб. Лучше с запасом.
Отключите все работающие программы и перезагрузите компьютер.
Попробуйте использовать другие USB-разъемы. Чтобы убедиться, что дело не в разъеме, подключите флешку к другому компьютеру или используйте другой носитель (более новую флешку или съемный жесткий диск).
Проверьте стабильность интернета, измерьте скорость и ping. Переподключите модем.
Отключите антивирус, при наличии отключите так же брандмауэр, файервол. Рекомендуем проверить все открытые процессы, так как защитное ПО может работать и в фоновом режиме.
С помощью утилиты CCleaner почистите систему от временных файлов, выправьте реестр.
Если вы воспользуетесь учетной записью администратора, то она значительно облегчит вам создание образа.
Уже только этих действий хватит, чтобы решить проблему. Но если в вашем случае ничего не помогло, пробуем варианты ниже.

Вероятные причины проблемы
Описываемый код ошибки относится к распространенным техническим сбоям.
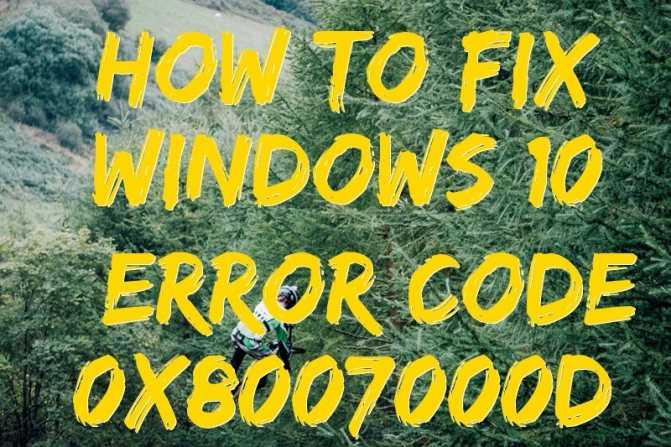
Разработчики компании Microsoft выделяют несколько сценариев, которые провоцируют ее появление:
- Установка операционной системы – сбой может возникнуть во время записи файлов, их повреждения или недоступности.
- Активация Виндовса – возможно, у пользователя отсутствует доступ к ветке реестра. Это приводит к тому, что активационный ключ не может быть добавлен.
- Обновление драйверов – ошибка возникает, если компоненты не совместимы с текущей версией Винды.
- Обновление ОС – проблема появляется из-за нарушений в работе жесткого диска или его разделов.
Ошибка обновления может появиться по причине сбоя внутренних компонентов операционки. Также антивирусные программы могут блокировать запуск установочных файлов.
Выявить причину неполадки с первого раза не всегда удается даже системному специалисту. Чтобы исправить проблему, рядовому пользователю придется узнать, по какой причине произошла ошибка.
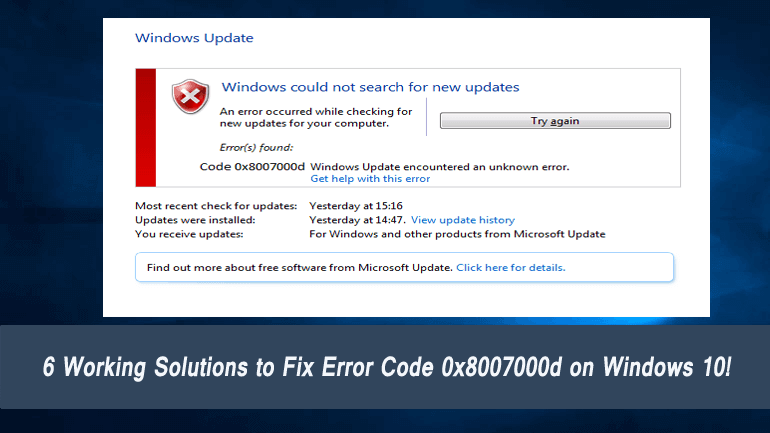
Перезапустите компоненты и Службу обновления Windows.
Этот метод позволяет сбросить и перезагрузить настройки Центра обновления Windows. Вся процедура включает перезапуск служб BITS, Cryptographic, MSI Installer и Windows Update, а также переименование некоторых папок обновлений (SoftwareDistribution и Catroot2). Эти папки содержат специальные подписи для обновлений Windows. Исходя из этого, мы заставим Windows удалить поврежденные элементы и создать компоненты обновления с нуля. Мы воспользуемся консолью для выполнения необходимых команд. Это более сложный вариант, но для его выполнения не потребуется много времени и знаний. Следуйте инструкциям ниже:
Сброс кеша центра обновления в Windows 10
Иногда бывает, что кеш обновлений в Windows 10 может быть поврежден, что и вызывает кучу ошибок с различными кодами. Особенно этот способ очень помогает, когда ошибка обновления функций в Windows 10 .
- Запустите командную строку от имени администратора. (как запустить смотрите ниже).
- Скопируйте приведенные ниже команды, вставьте все сразу в «командную строку» и нажмите Enter.
net stop wuauserv net stop cryptSvc net stop bits net stop msiserver ren C:WindowsSoftwareDistribution SoftwareDistribution.old ren C:WindowsSystem32catroot2 catroot2.old net start wuauserv net start cryptSvc net start bits net start msiserver pause
Если у вас остановится процесс на строчке net start msiserver pause, нажмите Enter. После успешной операции, закройте командную строку, откройте «Параметры» > «Обновление и безопасность» и нажмите «Проверка наличия обновлений«.
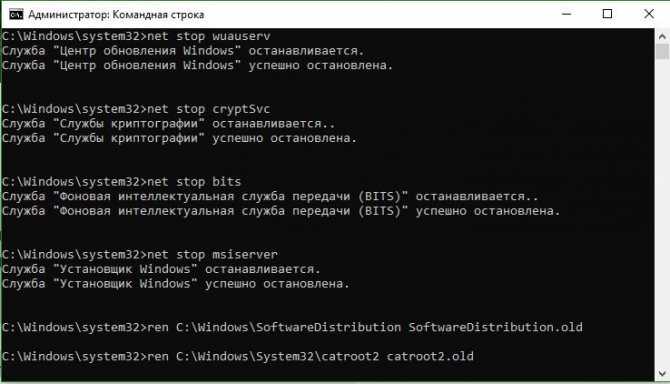
5. Установка системы по кругу
Когда в процессе установки Windows завершается стадия копирования файлов, компьютер перезагружается, и дальнейший процесс установки компонентов системы и драйверов происходит уже на системном диске. Если для установки системы используется загрузочная флешка, по завершении копирования файлов её необходимо изъять, чтобы компьютер загрузился с жёсткого диска. Естественно, изначально при выставлении первоочерёдности загрузки с флешки в BIOS жёсткий диск нужно установить вторым в приоритете загрузочных устройств.
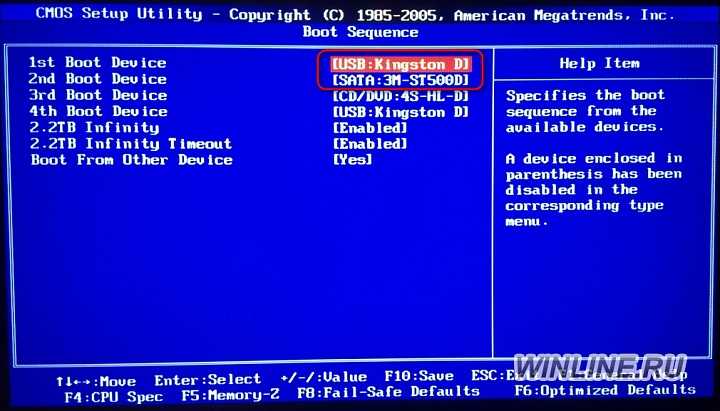
Если жёсткий диск не выставлен вторым в приоритете, после завершения копирования файлов Windows его нужно целенаправленно установить первоочередным устройством загрузки компьютера, войдя в BIOS. Иначе загрузка файлов установки Windows будет проходить по кругу.
Избежать процесса установки Windows по кругу при использовании загрузочного DVD-диска проще. В этом случае, как правило, требуется подтверждение загрузки со съёмного носителя нажатием любой клавиши, когда не экране появится надпись «Press any key to boot from CD». По завершении копирования файлов установки и после перезагрузки компьютера просто не нужно ничего нажимать, чтобы загрузка пошла с жёсткого диска, если тот стоит вторым в приоритете загрузки.

Сбросить и восстановить папку catroot2
Catroot и catroot2 являются папками операционной системы Windows, которые необходимы для процесса обновления Windows. При запуске Центра обновления Windows папка catroot2 хранит подписи пакета обновления Windows и помогает в ее установке. Сброс и восстановление папки catroot2 решает многие ошибки при обновлении или установке обновлений Windows 10. Чтобы сбросить папку catroot2, запустите командную строку от имени администратора и введите следующие команды, нажимая enter после каждой:
- net stop cryptsvc
- md %systemroot%system32catroot2.old
- xcopy %systemroot%system32catroot2 %systemroot%system32catroot2.old /s
Удалите теперь все содержимое папки catroot2 по пути C:WindowsSystem32catroot2
После удаления, введите команду net start cryptsvc .
Если вы снова запустите Центр обновления Windows, папка с каталогом будет сброшена.
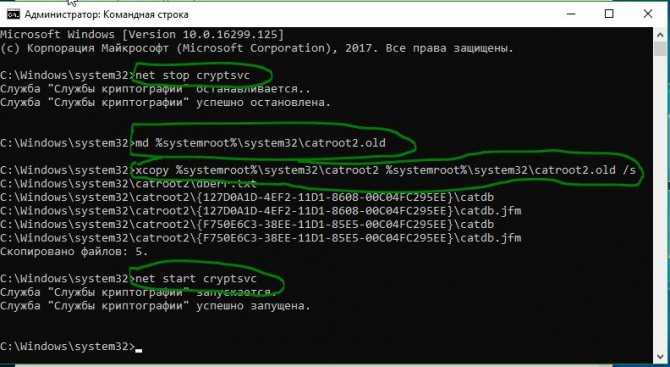
Не удаляйте и не переименовывайте папку Catroot. Папка Catroot2 автоматически воссоздается Windows, но папка Catroot не воссоздается, если она переименована. Если вы обнаружите, что папка catroot или catroot2 отсутствует или не воссоздается, если вы случайно ее удалили, вы можете создать новую папку с этим именем в папке System32, перезагрузить компьютер и затем запустить Центр обновления Windows.
0x80070643
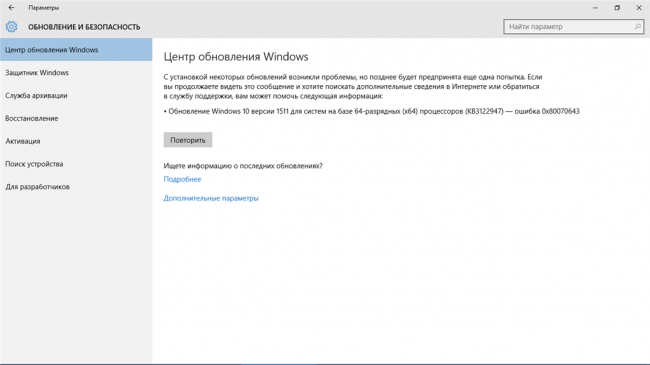
Однако 0x800705b4 не единственная проблема, которая возникает при установке обновления. В частности, из-за нецелостности NET.Framework. может выскочить ошибка 0x80070643.
Решается эта проблема путем восстановления платформы NET.Framework. Для этих целей существует специальное ПО от Microsoft.
После его загрузки и установки вашей задачей будет провести, по сути, переустановку платформы. Кроме того, избавьтесь от побочных файлов, возникших вследствие нарушения работы.NET.
Лучше всего для этих целей подходят программы с официального сайта. Дополнительно можете воспользоваться ПО по очистке некорректных файлов в реестре и прочего мусора.
Причина по которой возникает
Идентификатор ошибки имеет десятизначное значение из восьми цифр и двух букв. После появления этого оповещения операция по обновлению блокируется, то есть она не может быть проведена.
Из-за чего неожиданно на экране «всплывает» код ошибки 0х800705b4 Windows 10. Рассмотрим основные причины:
- Отсутствие или неустойчивое интернет-соединение, сбои в работе системы доменных имен.
- Сбой в работе драйверов, отвечающих за функционирование некоторых компонентов системы. Необходимость обновления драйверов.
- Воздействие на работу системы вирусами.
- Блокировка службами антивирусной программы или брандмауэра Виндовс.
- Неполадки с оборудованием, обеспечивающим подключение к интернету (роутер).
Остановка и запуск служб устранит ошибки с обновлением windows 10
По одной из частых причин, что Windows не может обновиться или установить обновления, может быть блокировка служб другими программными процессами. Можно попробовать перезагрузить компьютер и освободить некоторые процессы. Если не помогло, то мы разберем способ с помощью команды BITS, остановим и перезапустим сервисы связанные с центром обновления windows. Откройте командную строку от имени администратора и введите по порядку следующие команды:
Остановка служб:
- net stop bits
- net stop wuauserv
- net stop appidsvc
- net stop cryptsvc
Запуск служб:
- net start bits
- net start wuauserv
- net start appidsvc
- net start cryptsvc
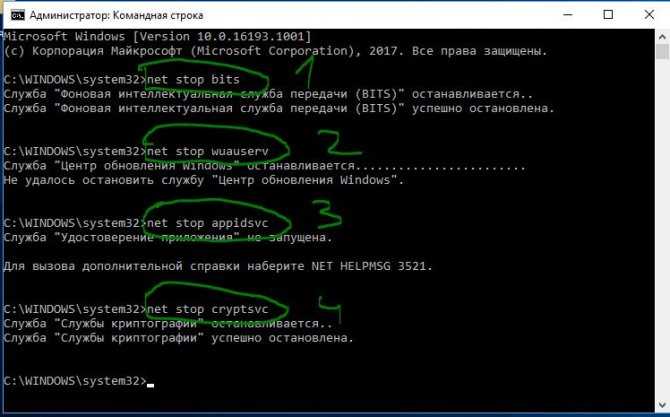
Метод 10: Использование редактора реестра
Шаг 1. Нажмите Win + R Одновременно нажмите и отпустите клавиши , Execute Вызывает команду .
Шаг 2: Запустите команду Введите regedit в поле поиска и нажмите ОК .
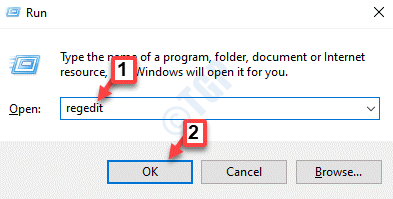
Шаг 3: В открывшемся окне Редактора реестра перейдите по следующему пути :
HKEY_LOCAL_MACHINE\SOFTWARE\Policies\Microsoft\Windows\WindowsUpdate
Затем перейдите к правой частии выберите клавиши WUServer и WUStatusServer .
Нажмите Удалить .
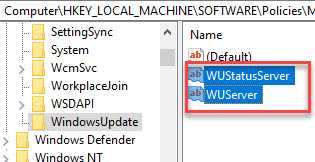
* Примечание — Сделайте резервную копию данных реестра перед редактированием настроек редактора реестра. Это упрощает восстановление данных, если они были потеряны во время обработки.
Если ни один из вышеперечисленных методов не работает, попробуйте восстановить установку. Этот метод, похоже, помог пользователю исправить ошибку Центра обновления Windows — 0xA0000400 . Во многих случаях этот метод оказался лучше, чем выполнение чистой установки.
Вы также можете отключить все подключенные устройства, такие как смартфоны, цифровые камеры, игровые контроллеры и т. Д., Чтобы увидеть, исчезнет ли проблема. Кроме того, проблему может решить отключение подключения к Интернету.
lm: 23, 2 , 2022


















![[решено:] ошибка 0x80300024 при установке windows 10/11 - как исправить?](http://ds-service39.ru/wp-content/uploads/4/4/e/44ea1ce93c7f4b0bb15371e3d12c6f74.png)
![[решено] код ошибки камеры windows 0xa00f4292 - общие ошибки](http://ds-service39.ru/wp-content/uploads/8/7/e/87e348f197f271007275c0b8f553f452.png)









