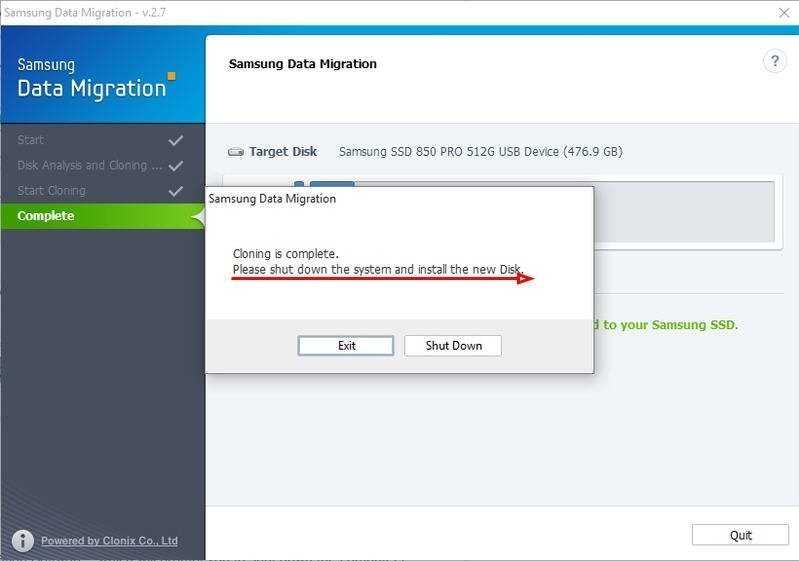Acronis True Image WD Edition
Пожалуй, самая популярная марка жестких дисков в нашей стране — Western Digital и, если хотя бы один из установленных жестких дисков на вашем компьютере от этого производителя, то программа Acronis True Image WD Edition — это то, что вам нужно.
После несложной установки и запуска программы, в главном окне выберите пункт «Клонирование диска. Копирование разделов одного диска на другой.» Действие доступно как для жестких дисков, так и в том случае, если вам требуется перенести ОС на SSD.
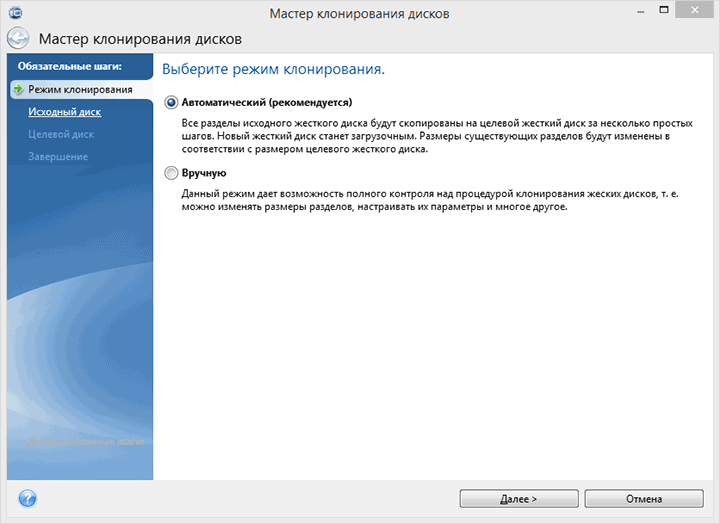
В следующем окне вам потребуется выбрать режим клонирования — автоматический или ручной, для большинства задач подходит автоматический. При его выборе, все разделы и данные с исходного диска копируются на целевой (если на целевом диске что-то было, то оно будет удалено), после чего целевой диск делается загрузочным, то есть с него будет запускаться Windows или другие ОС, как и раньше.
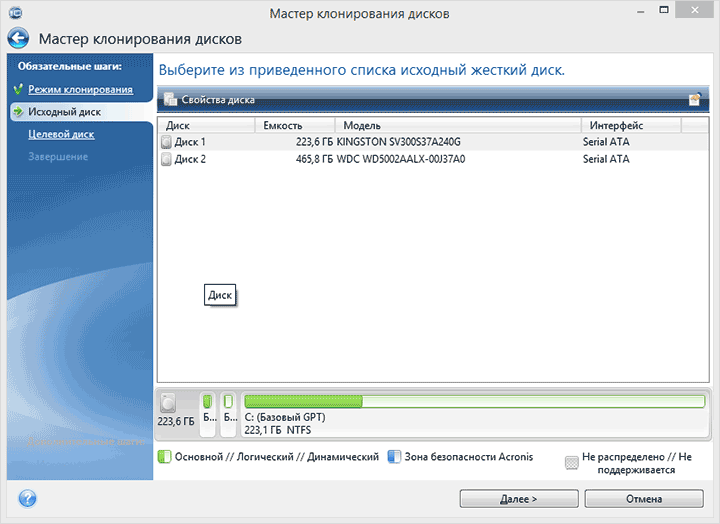
После выбора исходного и целевого диска начнется перенос данных с одного диска на другой, который может занять достаточно продолжительное время (все зависит от скорости диска и объема данных).
Список программ
Естественно, что необходимо иметь под рукой сам носитель, на который будет осуществлена операция переноса, а также одна из спецпрограмм, позволяющая осуществить задуманное. Следует отметить, что подобное ПО является достаточно узкоспецифическим. То есть, есть программы, работающие только с SSD. Например, AOMEI Backupper или Acronis True Image. А есть инструменты, предназначенные для стандартных винчестеров. Обычно они разрабатываются под конкретные торговые марки:
- Seagate DiscWizard;
- Samsung Data Migration.
В некоторых случаях человек вынужден будет приобретать лицензию, в других – имеет возможность осуществить задуманное абсолютно бесплатно.
Что делать после миграции ОС или обновления до нового диска
Существует так много программных продуктов для переноса данных. Вы можете клонировать данные на другое устройство хранения, чтобы избежать потери данных или переноса ОС.
Однако после того, как вы использовали вышеуказанное программное обеспечение для миграции ОС или обновления вашего компьютера на новый диск, вы должны установить микропрограмму, чтобы компьютер загружался с нового диска. Многие пользователи спрашивают на форумах, почему их компьютеры не могут загрузиться с нового диска после клонирования жесткого диска. Может это одна из причин.
Тогда как установить прошивку, чтобы компьютер загружался с нового диска? Пожалуйста, обратитесь к руководству.
Шаг 1: Перезагрузите компьютер и следуйте указаниям мастера, который появляется на экране, когда вы просто включаете систему, чтобы войти в BIOS. Обычно для этого требуется нажать определенную клавишу (клавиша для входа в BIOS может быть разной в зависимости от производителя компьютера).
Шаг 2: Пропустить Загрузки страницу с помощью клавиш со стрелками. Затем установите новый диск на первое место в последовательности загрузки и сохраните все изменения.
Шаг 3: Выйдите из BIOS и продолжайте перезагружать компьютер.
Наконечник:MBR против GPT
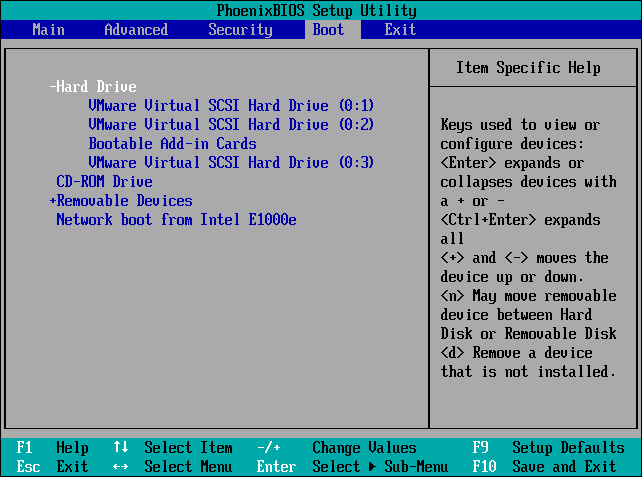
Если вы по-прежнему не можете загрузить компьютер с нового диска, вы можете нажать 5 лучших решений для исправления ошибки SSD при загрузке чтобы получить больше методов.
Samsung Data Migration not working
According to the Internet search result, Samsung data migration software for the EVO Series and PRO Series SSDs is the most wanted. Although SDM does a big favor in hard drive upgrading, there are some drawbacks reported on the Internet. Here are some common situations about Samsung Data Migration errors.
-
The software use issues. Some users say they find Samsung Data Migration not responding or not working after installing, and some users even cannot install the SDM.
-
The cloning process stuck. Many users complained that Samsung Data Migration stuck at 99%, 100% or even 0% in the event of cloning.
-
Samsung Data Migration changing source disk problem. The SDM only recognizes the hard drive that contains an operating system as its source disk and there is no option to change it. If you’d like to clone a different hard drive, it will not suitable.
-
SSD recognize error. Many people find that Samsung 850 EVO not detected in Windows 10/11. The causes are complicated and you can find corresponding fixes from the give list if necessary.
-
Manufacture brand compatible issue. It is known to all that Samsung Data Migration can only clone boot drive to a Samsung SSD, and will not work on other brands of SSDs such as Kingston SSDs, WD SSDs, Crucial SSDs, etc.
These are part of Samsung SSD user feedback in fact. But if you’re not luck enough and facing any situation of them, you won’t lose your mind with a “Plan B” in hand.
Что это за программа Samsung Data Migration
Твердотельные накопители, знаменующие светлое будущее, уже встали на этот путь. Их недостатки постепенно устраняются, а преимущества в скорости очевидны. Учитывая, что цены на твердотельные накопители постепенно сравниваются с ценами на обычные жесткие диски того же размера, можно предвидеть, что процесс перехода может стать массовым в среднесрочной перспективе. Вторым важным ограничивающим фактором, помимо цены, является относительно небольшой ресурс таких накопителей, а точнее, ограничения на количество операций записи на этот носитель. Поэтому наиболее распространенная и популярная область применения SSD — это их использование в качестве системного диска.
Многие производители носителей также выпускают специализированные утилиты, упрощающие использование новых дисков, включая перенос Windows со старых носителей на новые. Samsung Data Migration — лишь один из примеров такой программы, единственная функция которой — клонировать операционную систему, установленную на другом диске, на твердотельный накопитель — кстати, это может быть другой SSD-накопитель, например, меньшего размера объем.
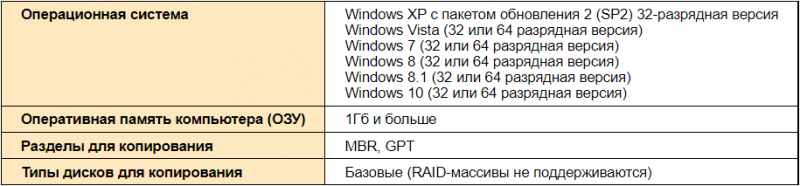
Утилита, по словам разработчиков, ориентирована на диски собственного производства, обеспечивая корректную передачу информации с любого другого накопителя.
Samsung Data Migration Tool корректно работает во всех версиях Windows, начиная с 7 (версия 3.1 работала с XP), поддерживая большинство моделей SSD Samsung.
Acronis True Image
Acronis True Image является официальной утилитой для SSD и жестких дисков следующих производителей: WD, Kingston, SanDisk, Crucial, A-Data. Это означает, что приобретя диск этой марки вы имеете право использовать специальную бесплатную версию Acronis True Image для переноса Windows 10, 8.1 или Windows 7 на SSD. После несложной установки и запуска программы, в главном окне выберите пункт «Клонирование диска. Копирование разделов одного диска на другой.» Действие доступно как для жестких дисков, так и в том случае, если вам требуется перенести ОС на SSD.
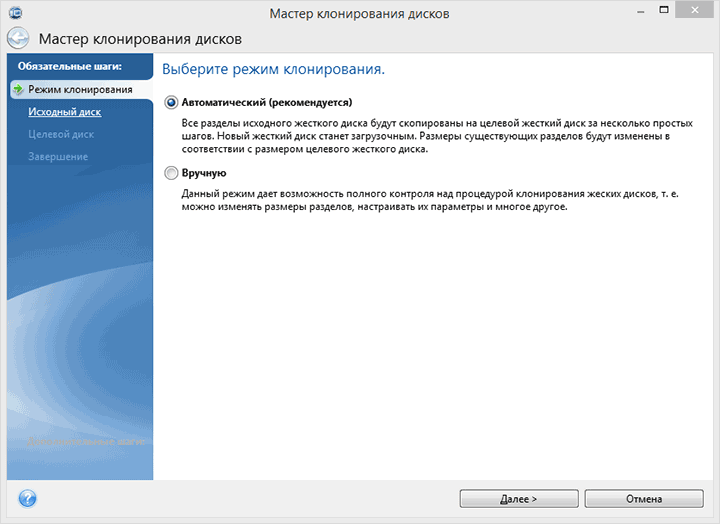
В следующем окне вам потребуется выбрать режим клонирования — автоматический или ручной, для большинства задач подходит автоматический. При его выборе, все разделы и данные с исходного диска копируются на целевой (если на целевом диске что-то было, то оно будет удалено), после чего целевой диск делается загрузочным, то есть с него будет запускаться Windows или другие ОС, как и раньше. После выбора исходного и целевого диска начнется перенос данных с одного диска на другой, который может занять достаточно продолжительное время (все зависит от скорости диска и объема данных).
Пошаговая подробная инструкция по использованию программы и где скачать фирменные бесплатные версии для разных производителей SSD — Как перенести Windows 10, 8.1 или Windows 7 на SSD в Acronis Ture Image.
Способы клонирования жесткого диска
Клонирование диска — процесс, при котором все файлы, хранящиеся на старом накопителе (операционная система, драйвера, компоненты, программы и пользовательские файлы) могут быть перемещены на новый HDD или SSD в абсолютно том же виде.
Необязательно иметь два диска одинаковой емкости — новый накопитель может быть любого объема, но достаточного для переноса операционной системы и/или пользовательских данных. При желании пользователь может исключать разделы и копировать все самое нужное.
Встроенных инструментов для выполнения поставленной задачи у Windows нет, поэтому потребуется обратиться к утилитам от сторонних разработчиков. Существуют как платные, так и бесплатные варианты, позволяющие выполнить клонирование.
Способ 1: Acronis Disk Director
Программа Acronis Disk Director знакома многим пользователям, работающим с дисками. Она платная, но от этого не менее популярная: интуитивно понятный интерфейс, высокая скорость работы, многофункциональность и поддержка старых и новый версий Windows — вот основные достоинства этой утилиты. С помощью нее можно клонировать различные накопители с разными файловыми системами.
- Найдите накопитель, который хотите клонировать. Вызовите Мастер клонирования правой кнопкой мыши и выберите пункт «Клонировать базовый диск».
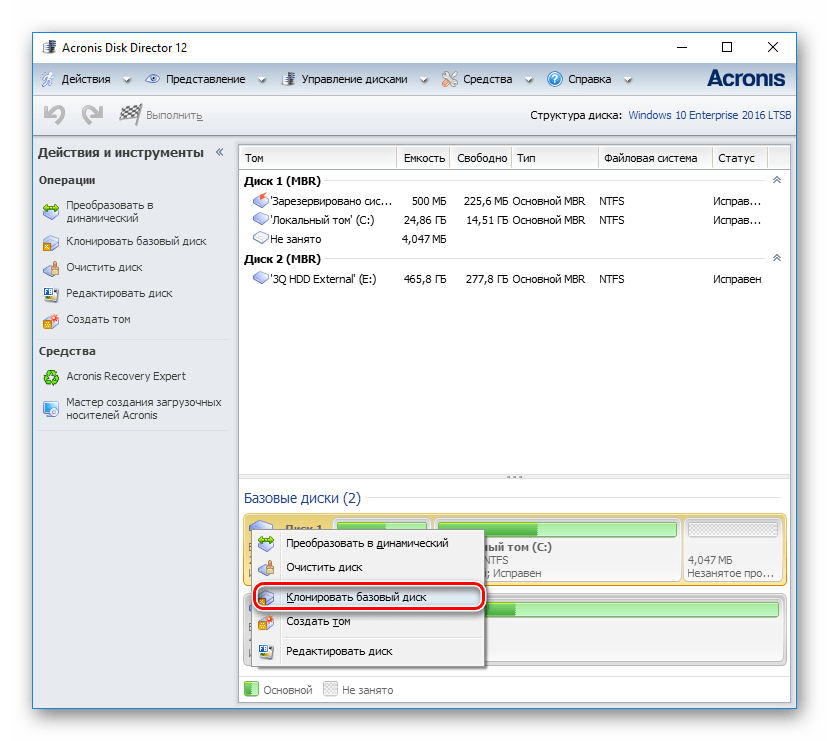
В окне клонирования выберите накопитель, на который будет производиться клонирование, и нажмите «Далее».
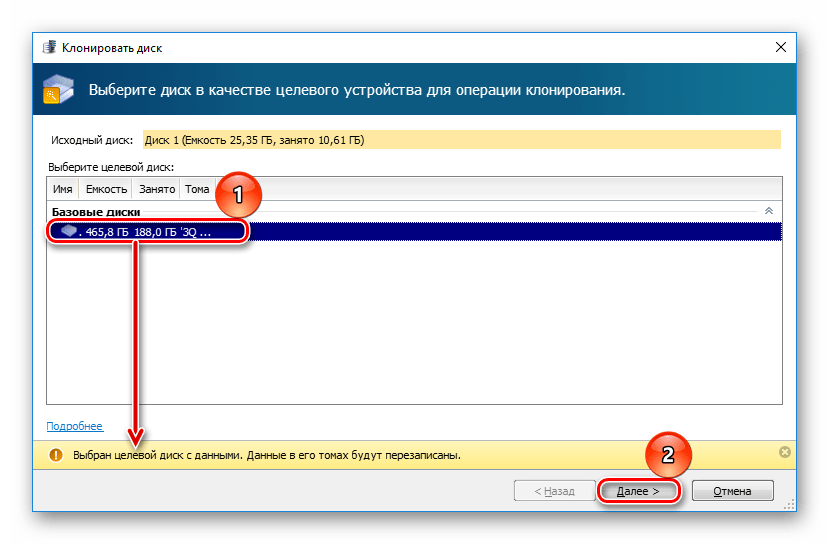
В следующем окне нужно определиться с методом клонирования. Выберите «Один в один» и нажмите «Завершить».
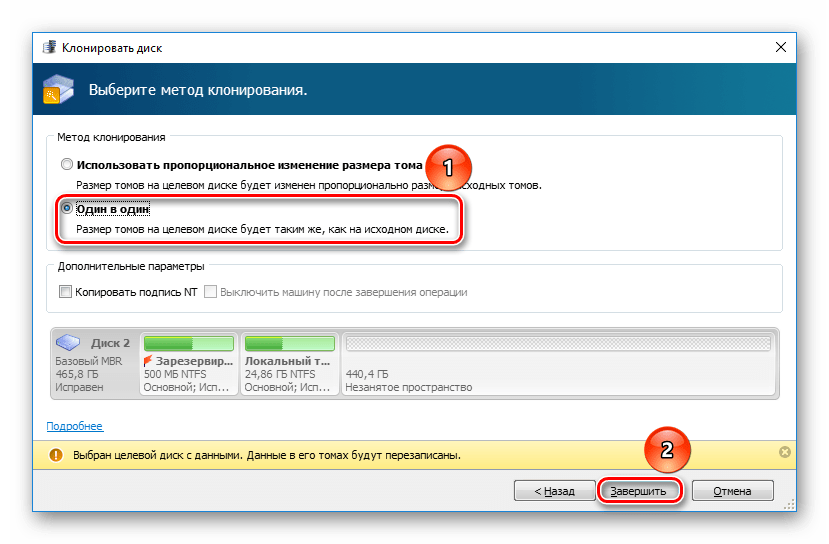
В главном окне создастся задача, которую нужно подтвердить, нажав на кнопку «Применить ожидающие операции».
Программа запросит подтверждения выполняемых действий и совершит перезагрузку компьютера, во время которой будет выполнено клонирование.
Способ 2: EASEUS Todo Backup
Бесплатное и быстрое приложение, которое выполняет посекторное клонирование диска. Как и свой платный аналог, работает с разными накопителями и файловыми системами. Программой просто пользоваться благодаря понятному интерфейсу и поддержке разных операционных систем.
Но у EASEUS Todo Backup есть несколько небольших минусов: во-первых, отсутствует русская локализация. Во-вторых, если невнимательно совершать установку, то дополнительно можно получить рекламный софт.
Чтобы провести клонирование при помощи этой программы, выполните следующее:
- В главном окне EASEUS Todo Backup нажмите на кнопку «Clone».
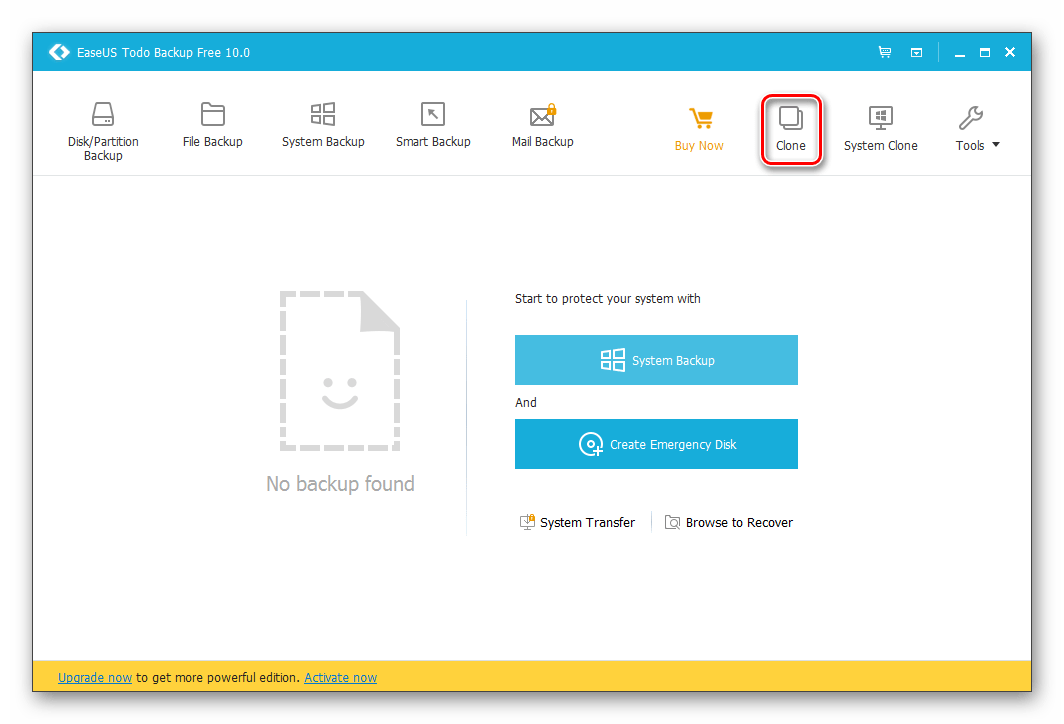
В открывшемся окне поставьте галочку рядом с тем диском, с которого нужно произвести клонирование. Вместе с этим автоматически будут выбраны все разделы.
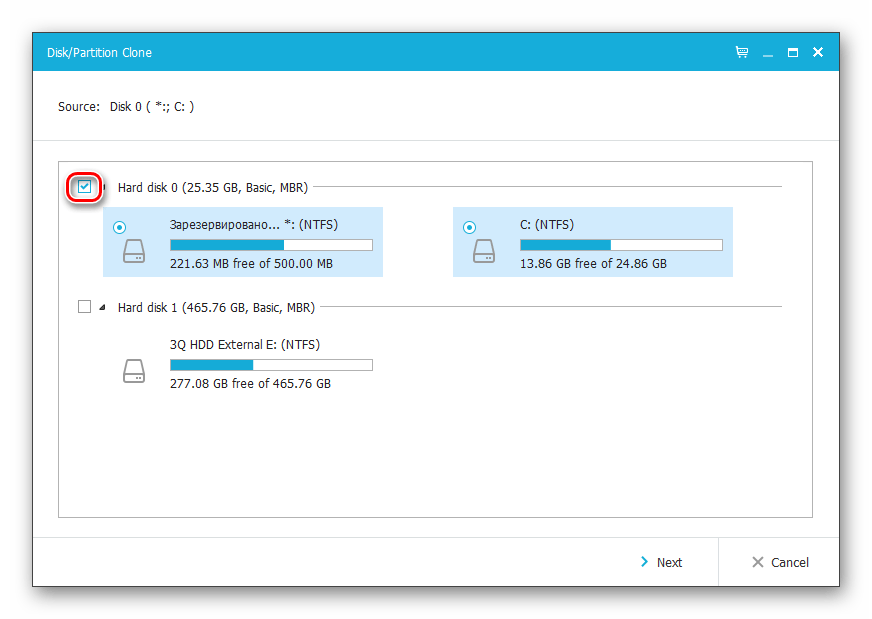
Вы можете снимать выделение с тех разделов, которые клонировать не нужно (при условии, что вы в этом уверены). После выбора нажмите на кнопку «Next».
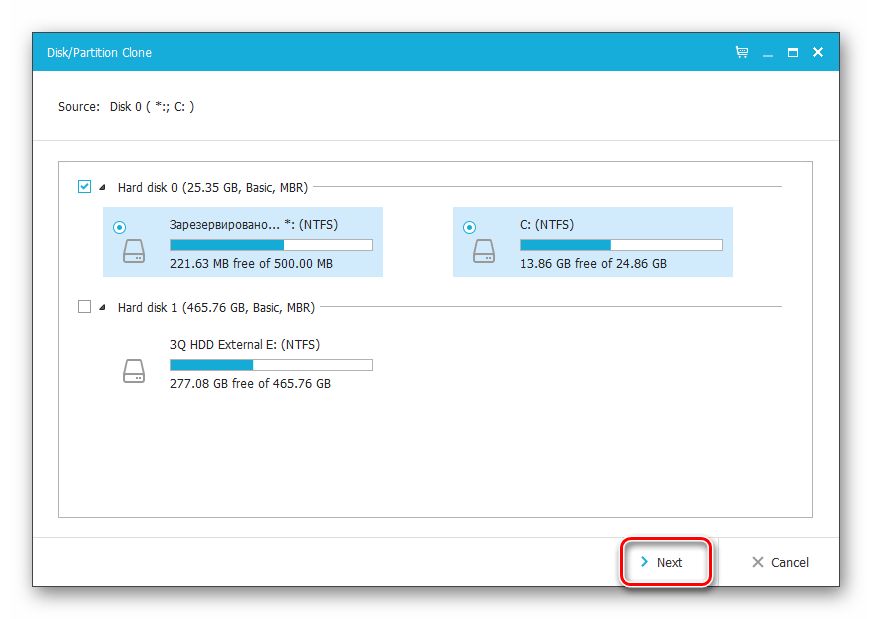
В новом окне вам нужно выбрать, на какой накопитель будет производиться запись. Его также нужно выделить галочкой и нажать на кнопку «Next».
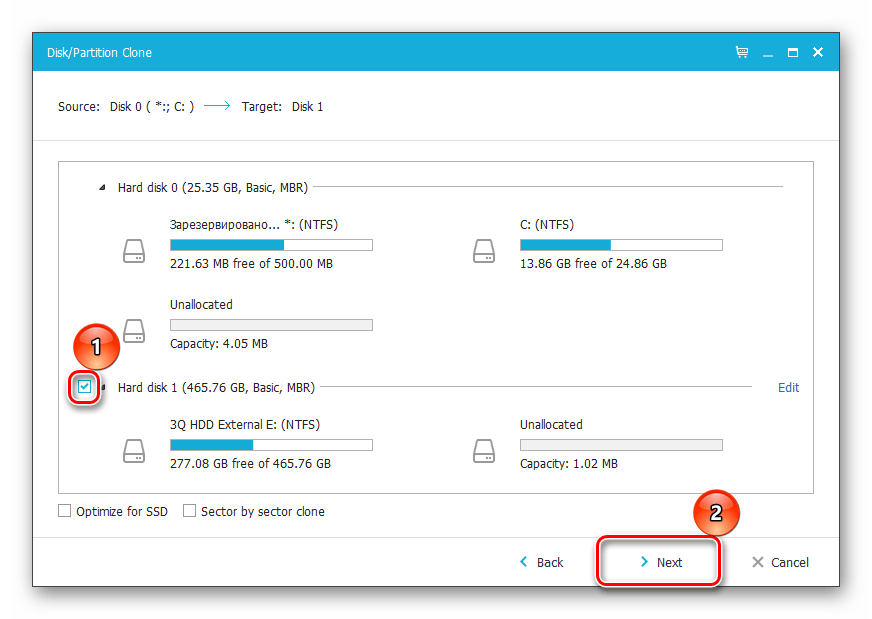
На следующем этапе нужно проверить правильность выбранных дисков и подтвердить свой выбор, нажав на кнопку «Proceed».
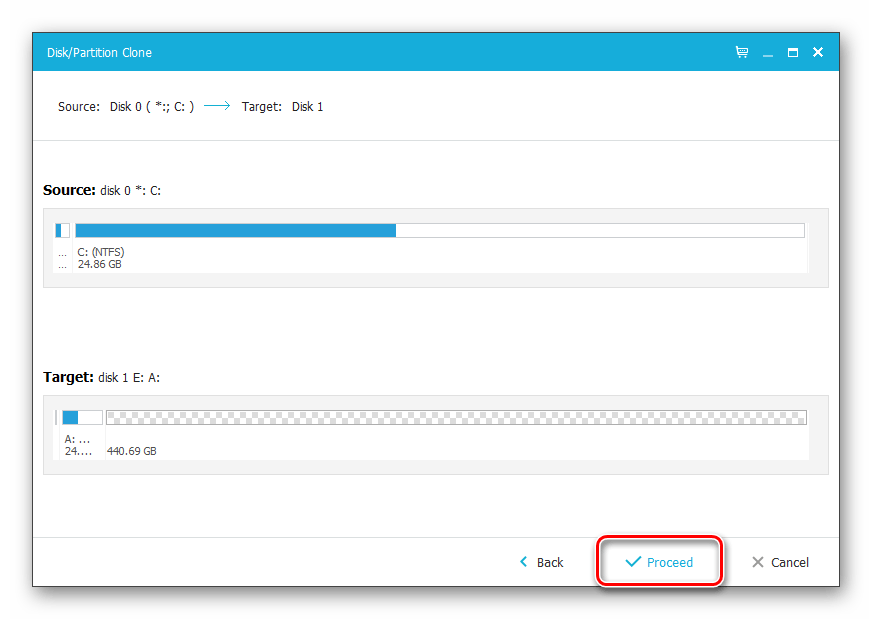
Дождитесь окончания выполнения клонирования.
Способ 3: Macrium Reflect
Еще одна бесплатная программа, которая отлично справляется с поставленной перед ней задачей. Умеет клонировать диски полностью или частично, шустро работает, поддерживает различные накопители и файловые системы.
Macrium Reflect тоже не имеет русского языка, и ее установщик содержит рекламу, и это, пожалуй, главные недостатки программы.
- Запустите программу и выберите тот диск, который нужно клонировать.
- Внизу появятся 2 ссылки — нажмите на «Clone this disk».
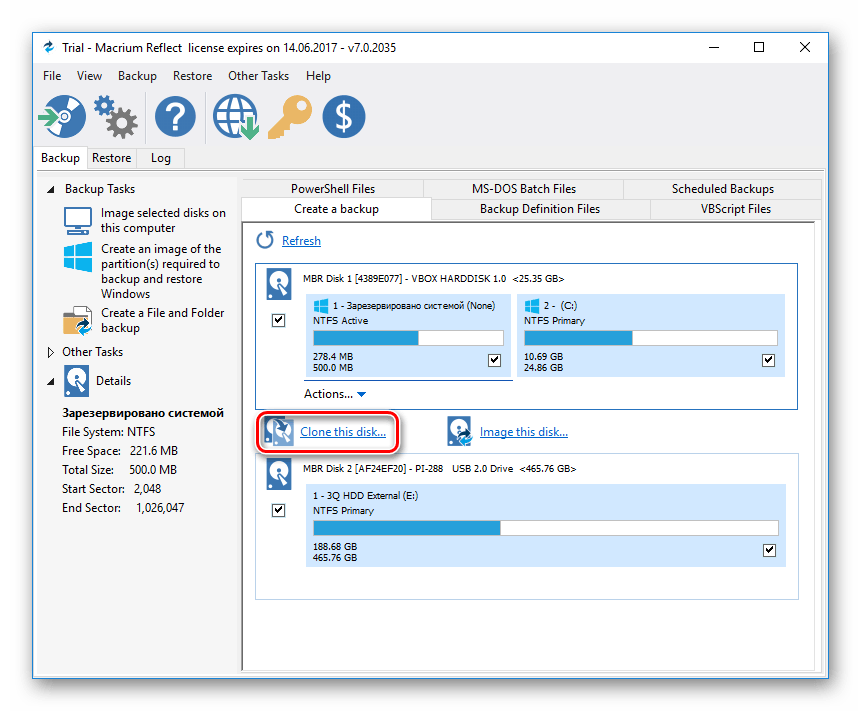
Отметьте галочками разделы, которые необходимо клонировать.
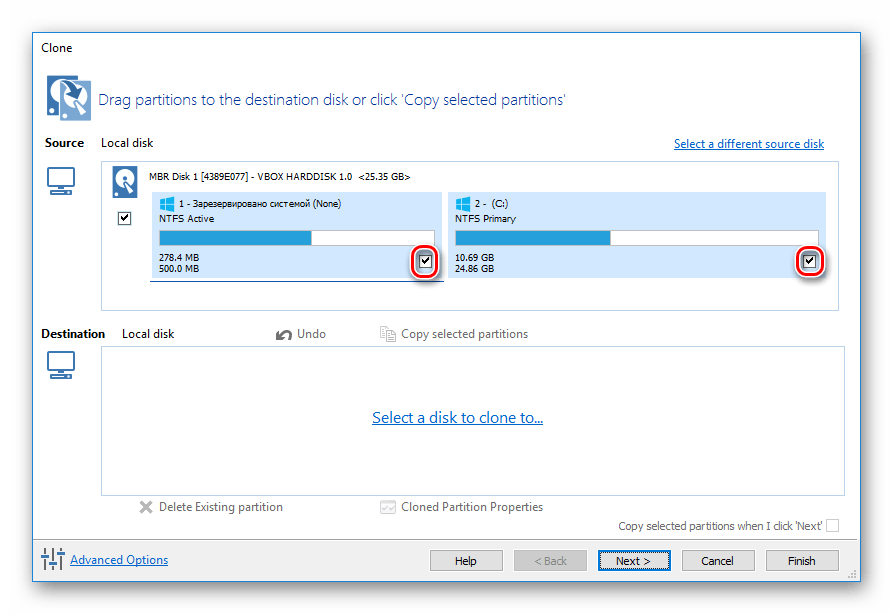
Нажмите на ссылку «Select a disk to clone to», чтобы выбрать диск, на который будет перенесено содержимое.
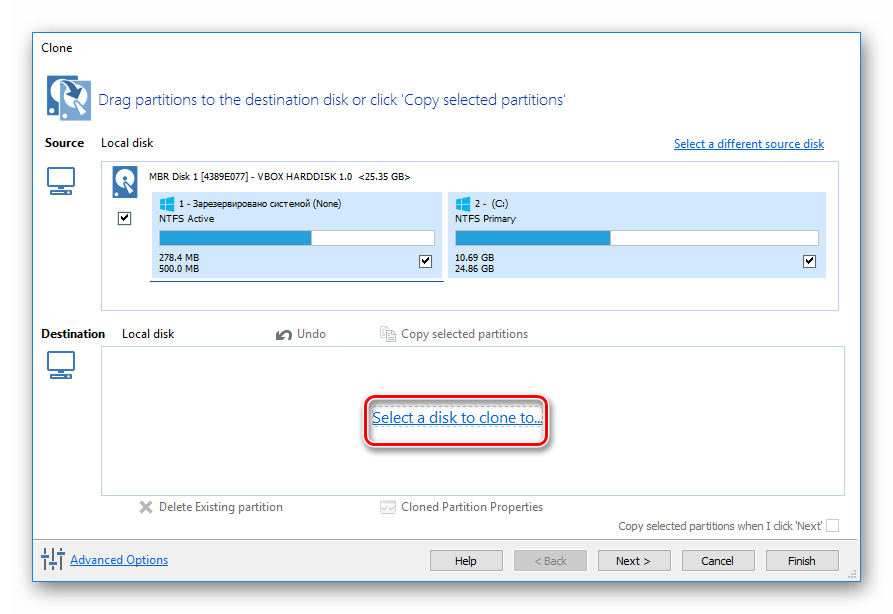
В нижней части окна появится раздел со списком накопителей.
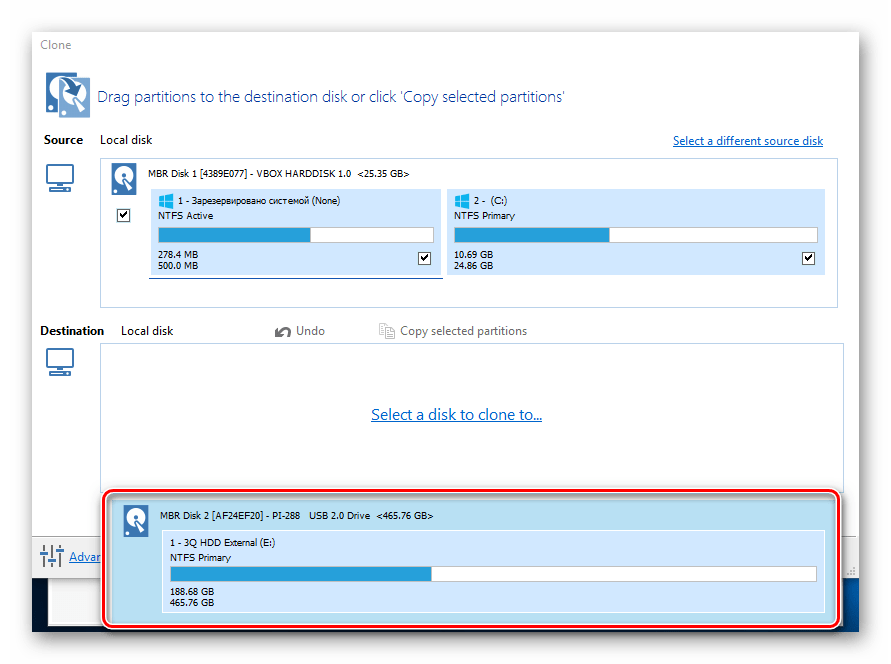
Нажмите «Finish», чтобы начать клонирование.
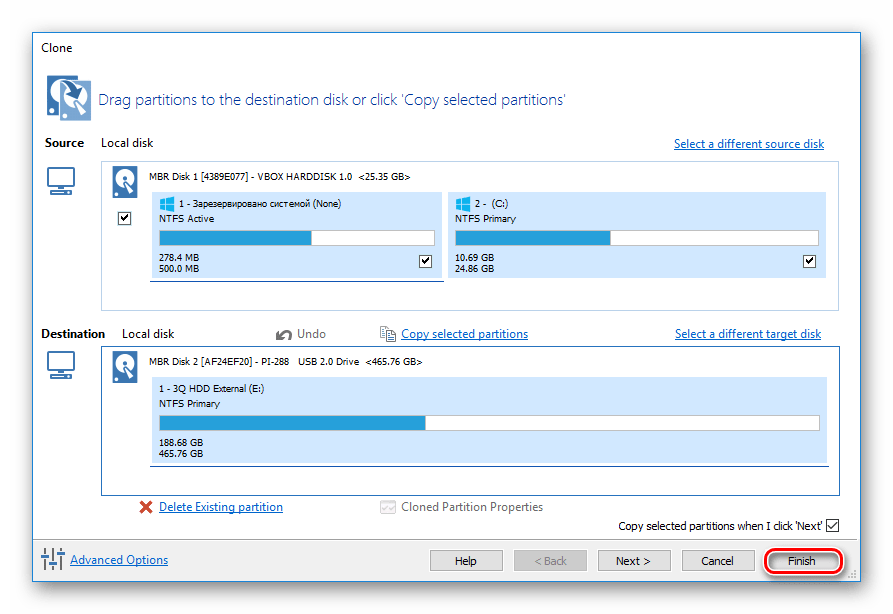
Как видите, делать клонирование накопителя совсем не сложно. Если таким образом вы решили заменить диск на новый, то после клонирования будет еще один шаг. В настройках BIOS нужно указать, что система должна загружаться с нового диска. В старом BIOS эту настройку нужно менять через Advanced BIOS Features > First Boot Device.
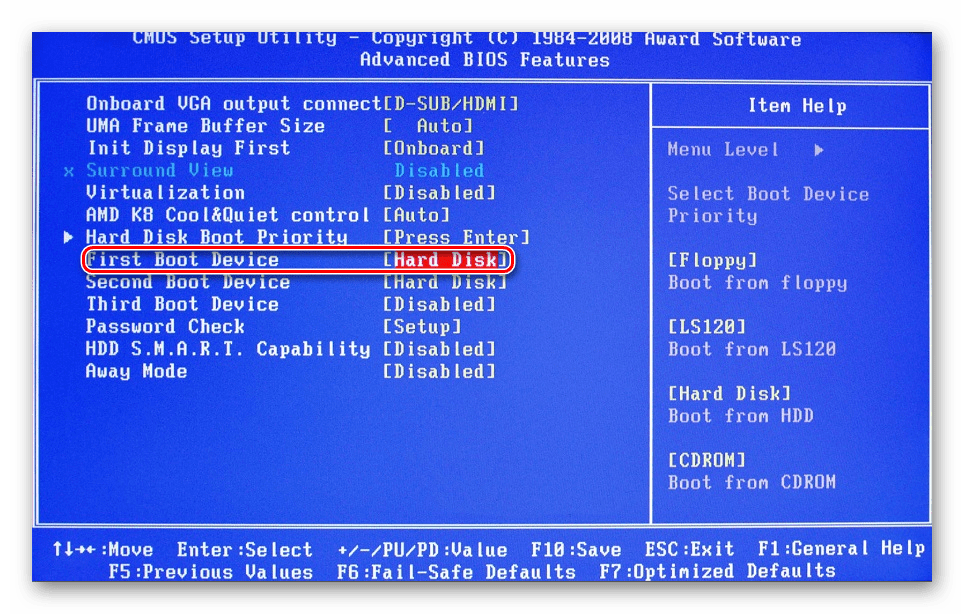
В новом BIOS — Boot > 1st Boot Priority.
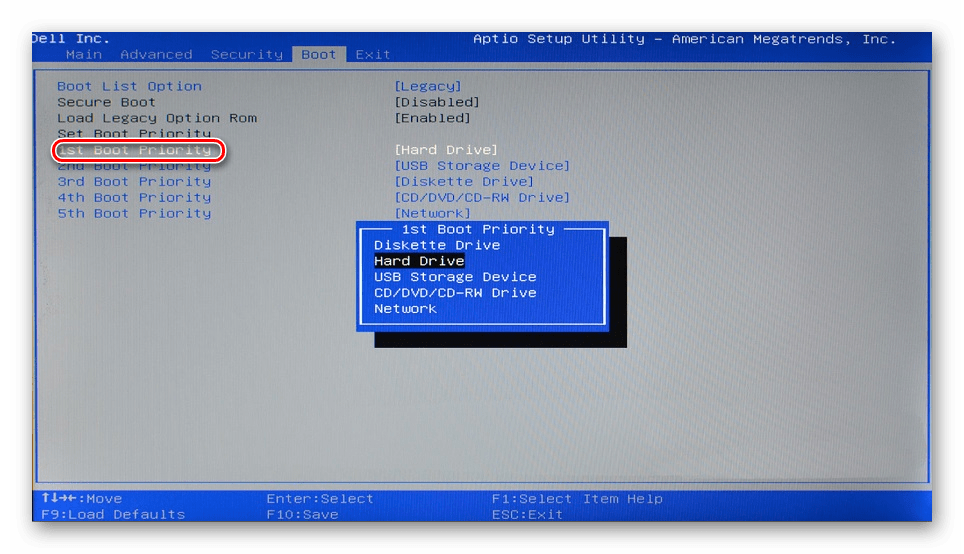
Не забывайте смотреть, осталась ли свободная неразмеченная область диска. Если она присутствует, то необходимо распределить ее между разделами, либо целиком добавить к одному из них.
Мы рады, что смогли помочь Вам в решении проблемы.
Опишите, что у вас не получилось. Наши специалисты постараются ответить максимально быстро.
Samsung Data Migration Software for Windows 10/11
Like many SSDs, Samsung has its own migrating tool for data migration from hard drive to SSD, Samsung Data Migration Software (SDM). This Samsung-proprietary software was designed specifically for Samsung SSD products and is available for any Samsung SSD products, including 470 Series, 750 Series, 830 Series, 840 Series, 850 Series, 950 Series 960 Series and 970 Series.
When purchasing any product of these Series, you’ll find a SDM comes up. Some users prefer to do fresh install on the new Samsung drive, yet most PC users would like to keep the OS and installed programs intact. Thus, Samsung migration software for Windows 10/11 is of great importance in cloning HDD to Samsung SSD.

Samsung Data Migration tool tutorial
The detailed steps of operating SDM are fairly easy actually.
1. Install and open SDM, It will automatically scan and choose the Windows sytem disk as source disk.
2. Select the Samsung SSD as the destiantion.
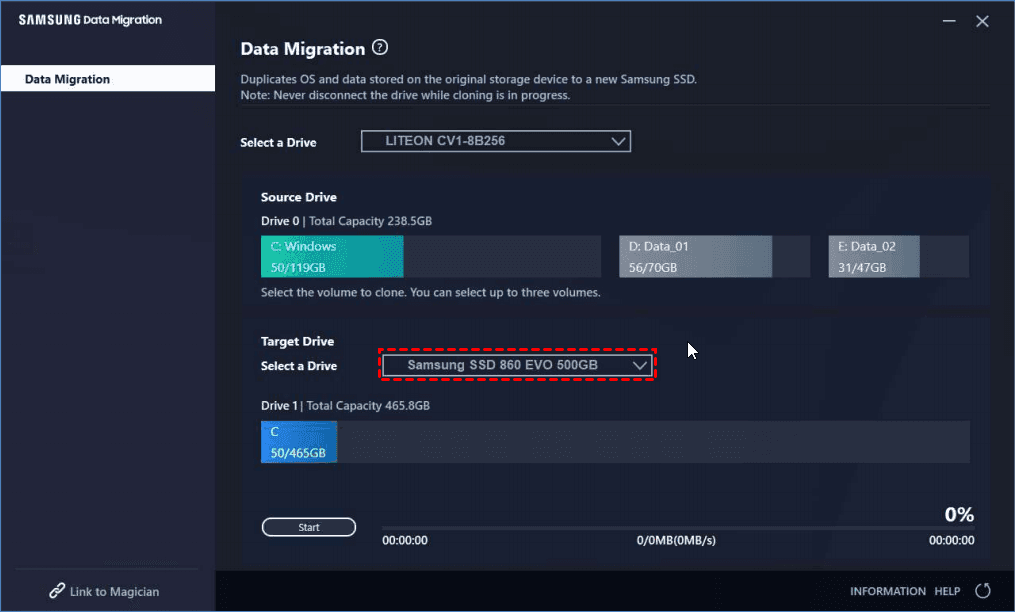
3. Then click Start to clone HDD to Samsung SSD in Windows 10/11.
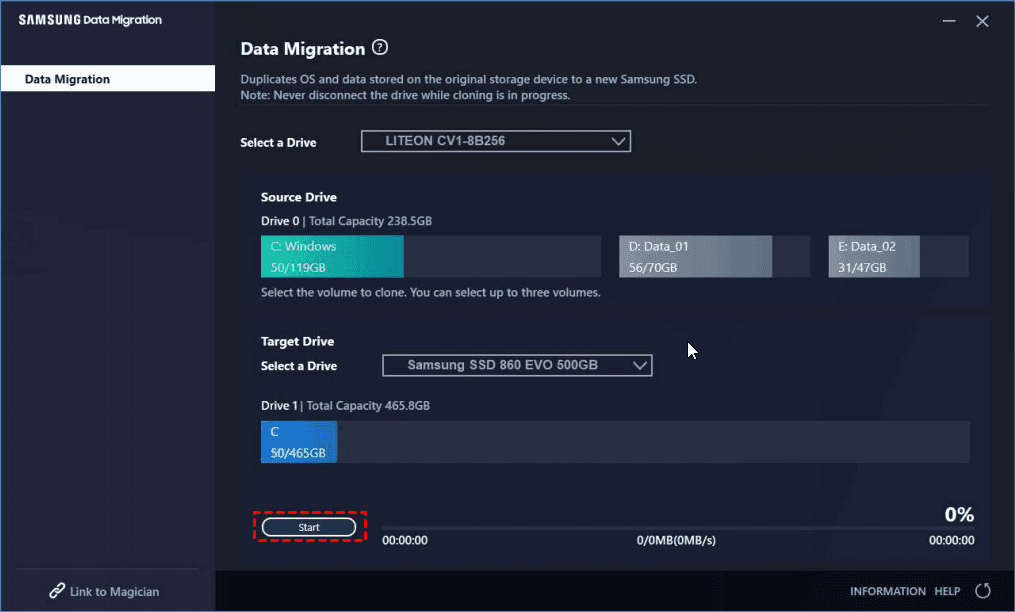
When it’s finished, shut down your system, swap out the old HDD for the new SSD, and boot up (make sure to enable AHCI in BIOS if it’s not already set up).
The only thing you need to pay attention to is to switch IDE mode to AHCI mode in BIOS. For user who is in RAID mode, just leave it alone. If you find it cannot work in RAID, you may need to reinstall the operating system for your Windows 10/11.
Как перенести систему на SSD
Для переноса системы на SSD существует несколько способов. Рассмотрим каждый из них.
Первый способ представляет собой перенос папки пользователя во время установки.
Для его осуществления следуйте инструкции:
1
В процессе установки, на этапе выбора параметров (шаг #10) вместо выбора использования стандартных параметров или их настройки нажмите сочетание клавиш CTRL
+ SHIFT
+ F3
.
Компьютер будет перезагружен в так называемый «Режим аудита»
, будет выполнен вход во встроенную учетную запись «Администратор»
.
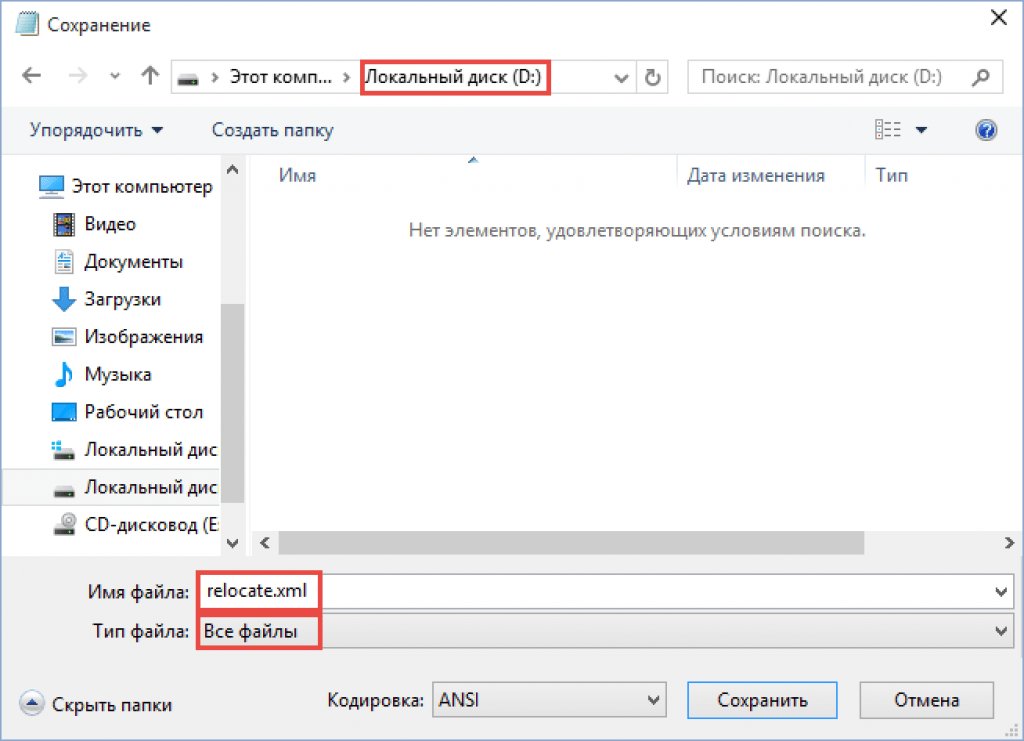
3
После выполнения предыдущего шага требуется одновременно нажать клавиши «Win»
+ «R»
. Откроется командная строка, где нужно ввести «net stop wmpnetworksvc»
. После этого введите повторной в «%windir%\system32\sysprep\sysprep.exe /oobe /reboot /unattend:d:\relocate.xml»
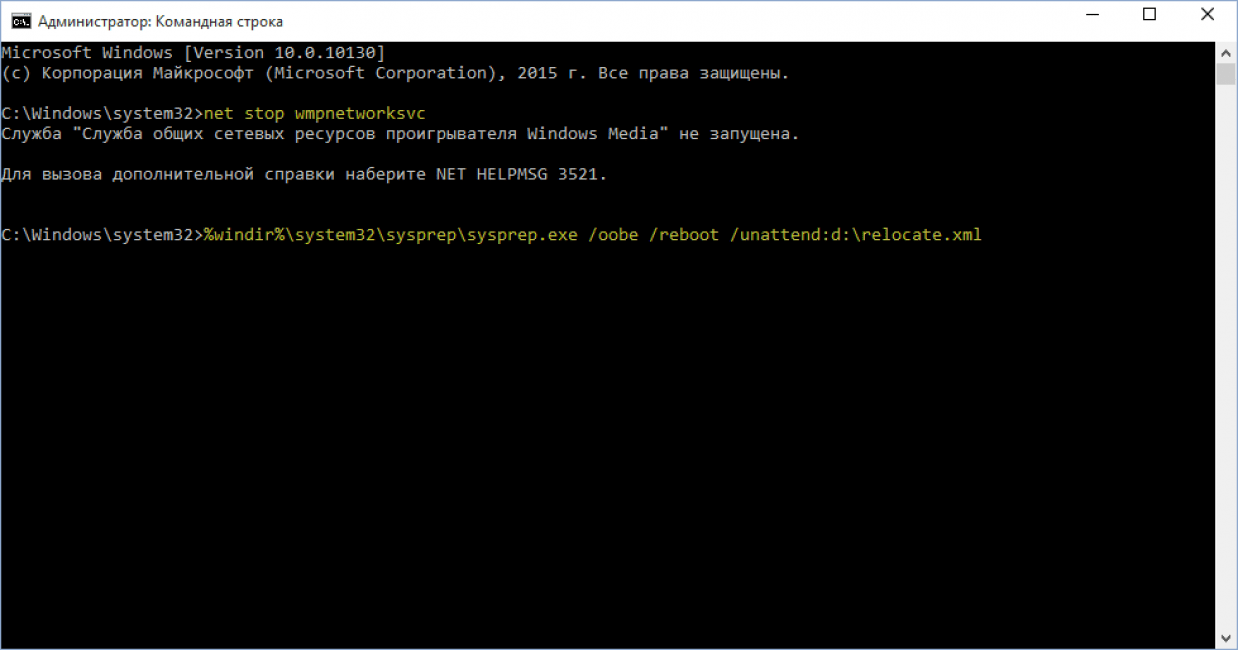
5
После выполнения предыдущего шага Папка пользователя будет перенесена на желаемы вами диск SSD.
- Создайте файл ответов используя инструкцию, которая была описана в способе номер один.
- Запустите средство подготовки системы тем же образом, что и в способе номер один.
- Несмотря на то, что система уже установлена, при использовании этого метода будет выполнена загрузка в режиме аудита и первичной настройки системы вам не нужно вводить ключ продукта если такой запрос появится, просто нажмите кнопку «Пропустить»
.
Вы не сможете выполнить вход в ранее используемую учетную запись, поэтому на этапе входа пользователя вам будет предложено создание локальной учетной записи.
Новая учетная запись будет использована для осуществления первичной настройки после переноса папки профилей и в последующем ее можно будет удалить.
Перенос Windows 10, 8 и Windows 7 на другой диск в Minitool Partition Wizard Bootable
Обновление: для переноса с помощью MiniTool Partition Wizard рекомендую использовать новую инструкцию: Как перенести Windows на SSD или другой диск в MiniTool Partition Wizard Free.
Minitool Partition Wizard Free, наравне с Aomei Partition Assistant Standard, я бы отнес к одним из лучших бесплатных программ для работы с дисками и разделами. Одно из преимуществ продукта от Minitool — доступность полностью работоспособного загрузочного ISO образа Partition Wizard на официальном сайте (бесплатный Aomei дает возможность создать демо-образ с отключенными важными функциями).
Записав данный образ на диск или флешку (для этого разработчики рекомендуют использовать Rufus) и загрузив ваш компьютер с него, вы можете перенести систему Windows или другую на другой жесткий диск или SSD, причем в данном случае нам не будут мешать возможные ограничения ОС, так как она не запущена.
Примечание: мною клонирование системы на другой диск в Minitool Partition Wizard Free было проверено только без EFI загрузки и только на MBR дисках (переносилась Windows 10), за работоспособность в системах EFI/GPT не ручаюсь (мне не удалось заставить работать программу в данном режиме, несмотря на отключенный Secure Boot, но похоже это баг конкретно моего оборудования).
Процесс переноса системы на другой диск состоит из следующих шагов:
- Загрузившись с флешки и войдя в Minitool Partition Wizard Free, слева выберите пункт «Migrate OS to SSD/HDD» (Перенести ОС на SSD/HDD).
- В открывшемся окне нажмите «Next» (Далее), а на следующем экране выберите тот диск, с которого будет выполняться перенос Windows. Нажмите «Next».
- Укажите диск, на который будет выполняться клонирование (если их всего два, то он будет выбран автоматически). По умолчанию включены параметры, изменяющие размеры разделов при переносе в случае если второй диск или SSD меньше или больше исходного. Обычно достаточно оставить эти параметры (второй пункт копирует все разделы без изменения их разделов, подойдет, когда целевой диск более объемен чем исходный и после переноса вы сами планируете настроить незанятое пространство на диске).
- Нажмите Next, действие по переносу системы на другой жесткий диск или твердотельный накопитель будет добавлено в очередь заданий программы. Чтобы начать перенос, нажмите кнопку «Apply» вверху слева главного окна программы.
- Дождитесь завершения переноса системы, продолжительность которого зависит от скорости обмена данными с дисками и объема данных на них.
По завершении вы можете закрыть Minitool Partition Wizard, перезагрузить компьютер и установить загрузку с нового диска, на который была перенесена система: в моем тесте (как я уже упоминал, BIOS+MBR, Windows 10) все прошло успешно, и система загрузилась как ни в чем не бывало с отключенным исходным диском.
Samsung Data Migration
Программа Samsung Data Migration предназначена специально для переноса Windows и данных на SSD марки Samsung с любого другого диска. Так что, если вы обладатель такого твердотельного накопителя — это то, что вам нужно.
Процесс переноса выполнен в виде мастера из нескольких шагов. При этом, в последних версиях программы возможно не только полное клонирование диска с операционными системами и файлами, но и выборочных перенос данных, что может быть актуально, учитывая, что размеры SSD все-таки меньше, чем современных жестких дисков.
Программа Samsung Data Migration на русском языке доступна на официальном сайте https://www.samsung.com/semiconductor/minisite/ssd/download/tools/
Важно: такие же утилиты переноса Windows на другой диск есть и у других производителей SSD и HDD. Обычно, из можно найти, задав запрос, состоящий из марки и фразы «Data Migration», так вы найдете, например, Intel Data Migration Tool и аналогичные программы для других марок дисков
How to use Samsung Data Migration to clone OS only?
Here comes the brief guide of cloning C drive only to Samsung SSD. Connect or install the Samsung SSD and make sure it can be detected by Samsung Data Migration. If not, you may want to turn to Samsung SSD not detected in Windows 10 for more tips.
1. Install and launch Samsung Data Migration. Click Start in the lower-right corner to continue.
2. You’ll see the source disk, i.e. the existing disk which contains the operating system and the Samsung SSD. Pitch on C drive only. You’ll see only C drive on the Samsung SSD in virtual states. Click Start again to continue.
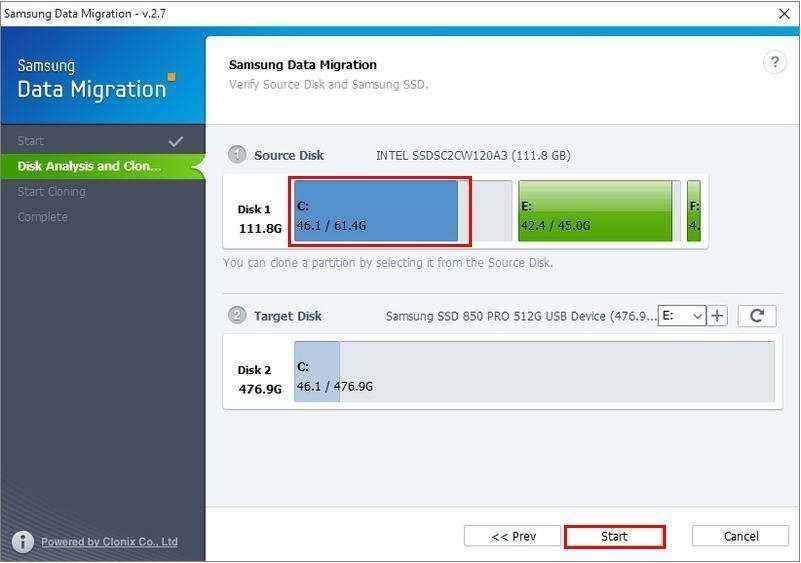
3. A warning dialogue will pop out saying all data on the new Samsung SSD will be lost. Confirm the disk and click Yes to start the process. Wait for the process completes.
4. When you see “The data on the Source Disk has been successfully cloned to your Samsung SSD” in green font, the process completes perfectly. Shut down the PC and boot from the cloned Samsung SSD.
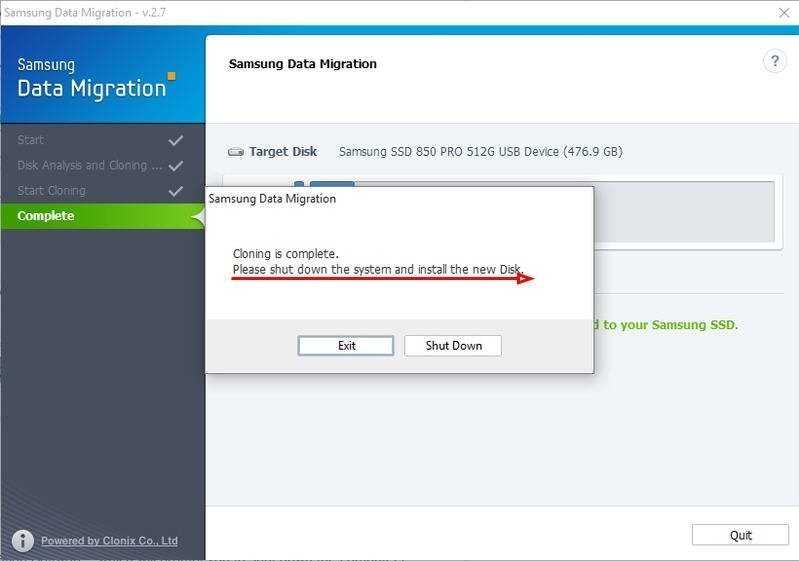
Tips: do not disconnect any of the disks during the cloning process. Make sure the power supply is sufficient for cloning.
It is quite simple and fast to perform Samsung Data Migration with boot drive only if everything works fine. In most cases, the process will complete as expected. Nevertheless, some users report the cloning failed. It reports the target disk has been disconnected and which is not true. In a few cases, you’ll get Samsung Data Migration stuck at 99 percent, 0 percent, or 100 percent. All in all, finding a reliable workaround is necessary if you happen to face one of those troubles.
Возможные ошибки при клонировании
Чаще других возникает ситуация, когда целевой диск не определяется. Причина может быть в плохой связи. Проверка правильности подключения SSD осуществляется по следующему алгоритму:
- если все в порядке, нажмите кнопку «Обновить» в программе Samsung Data Migration (это круглая стрелка, расположенная в правом нижнем углу);
- в окне «Выполнить» введите diskmgmt.msc, чтобы запустить Управление дисками Windows. Убедитесь, что новый диск находится в списке доступных дисков;
- сначала проверьте правильность подключения кабелей;
- если появляется окно с сообщением «Выбранный диск не поддерживает эту функцию», это означает, что данная модель твердотельного носителя не является продуктом Samsung.
Может случиться так, что Samsung Data Migration не отображает исходный диск, поэтому вам снова нужно убедиться, что диск присутствует в управлении дисками. Если это так, то, скорее всего, мы имеем дело с конфликтом букв, присвоенных томам. Проблема решается через консоль путем форматирования целевого диска и присвоения ему другой буквы диска.
Наконец, третья распространенная ошибка. Вы успешно клонировали диск, отключили старый и установили новый, но при запуске вы видите черный экран. Скорее всего, вы просто не изменили приоритет загрузки в BIOS. Это можно легко решить, изменив порядок загрузки системы в приоритете загрузочного устройства.
Итоги
Чтобы не быть голословным, в таблице представлены данные по нескольким пунктам до и после переноса Windows 10 на SSD.
| Параметр | До | После |
|---|---|---|
| Время загрузки Windows 10 | 1,5-2 минуты | 17-20 секунд |
| Время обновления Windows 10 | 1-1,5 часа | 20-30 минут |
| Время отклика программ/приложений | низкое (3-15 секунд) | высокое (1-5 секунд) |
| Скорость копирования данных (в пределах отдельного диска) | 50 Мб/с | 300 Мб/с |
Помимо этого, в программе Winaero WEI tool, которая высчитывает производительность ОС (по аналогии с тем, как определяется оценка системы в Windows 7), показатель «Primary Hard Drive» увеличился с 5,6 до 7,95. (как еще определить производительность ОС вы сможете в статье «Определяем и увеличиваем производительность компьютера Windows 10»).
Субъективно – производительность Windows возросла: программы запускаются быстрее, сократилось время копирования файлов и перезагрузки, значительно увеличилась отзывчивость системы в целом.
Гарантийный срок Kingston HyperX Savage 120GB составляет 3 года при показателе суммарного числа записываемых байтов – 113 Тб. Объем достаточно большой. НО!
Каждый день на диск пишется значительно больше информации, чем может показаться. Это служебная информация, алгоритмы выравнивания износа. Благодаря им не происходит постоянная перезапись одних и тех же блоков памяти SSD. Периодически выполняется перенос неиспользуемых (или редко используемых) файлов в области накопителя, которые активно задействованы. Свободное место, которое появилось после перераспределения, используется после этого для записи новой информации. Это циклический процесс, который происходит постоянно.
В результате, в худшем случае на 1 Гб полезных данных приходится 1,5 Гб записанной информации. Плюс кэш данных в браузерах и прочие сведения. В итоге у меня в среднем на SSD ежедневно записывается порядка 15 Гб информации. Но даже при таких показателях ресурса твердотельного накопителя хватит примерно на 15-18 лет.
В процессе эксплуатации новейшей на сегодняшний день Десятки от Майкрософт, у владельца системы может возникнуть желание перенести Windows 10 на другой диск. Это может быть как HDD, так и SSD – по сути, аналог некой особо большой флешки.
Причин подобного решения может быть несколько и, естественно, их желательно знать перед тем, как изучить методику решения поставленной задачи.
Существует несколько основных причин, почему владелец Виндовс 10 решается на подобный шаг:
- Перенос системы Windows 10 на HDD диск обычно осуществляется в том случае, когда у юзера есть два жестких накопителя. Один – с достаточно ограниченным объемом свободного пространства. В таком случае именно на него выполняется копирование операционки, дополнительно освобождая место на втором винчестере.
- Перенос Windows 10 на SSD обуславливается тем фактом, что скорость работы такого накопителя значительно превышает аналогичный показатель для стандартного жесткого диска. Это очень важный фактор, например, при постоянной загрузке обновлений, которая ускоряется иногда в десятки раз. Кроме того, подобный тип носителя характеризуется ограниченным числом возможной перезаписи. Логично использовать его в целях, когда подобная процедура будет выполнять минимальное число раз.
Кроме того, некоторые пользователи, после завершения подобной процедуры, не избавляются от изначально установленной операционной системы – в таком случае у юзера под рукой всегда есть возможность использования дубля, если с используемой ОС что-то неожиданно случилось.