Как сделать паспарту: мастер-класс

Самостоятельное изготовление паспарту потребует от вас терпения и некоторых усилий, однако с работой могут справиться люди с любым уровнем мастерства. Пошагово схема работы выглядит так:
1. Возьмите лист плотного картона и начертите прямоугольник. Его размеры должны быть в два раза больше размеров готовой картины или рисунка, для которых делается паспарту. Этот прямоугольник необходимо вырезать. Разместите в его центре картину таким образом, чтобы расстояние от сторон картины до краев рамки было одинаковым. Обведите картину или рисунок простым карандашом, а затем вырежьте получившийся прямоугольник. В итоге у вас получится своеобразная рамка с окошком посередине. Отлижите пока эту деталь в сторону.
2. Следующий шаг – изготовление контрастного по цвету канта. Возьмите плотную цветную бумагу и вырежьте четыре полоски одинаковой ширины – около 3-4 сантиметра. Первая пара полосок должна быть равна по размеру длине окошка, вторая пара – ширине. Затем согните получившиеся полоски вдоль пополам, при этом нужно оставить узенький кантик шириной не больше 2 миллиметров.
3. Приложите полоски к внутреннему окошку и проверьте, как они подходят. С помощью металлического треугольника отмерьте лишние уголки и обрежьте их.
4. Следующий этап – приклеивание полос к самой рамке. Клей стоит наносить только на картон, поскольку цветная бумага тоньше и может растянуться, набухнуть. При этом получатся неэстетичные бугорки
Особое внимание необходимо уделить стыкам на углах рамки
5. Когда высохнет клей, можно с обратной стороны приложить рисунок или картину, оформить готовую работу рамкой со стеклом или без.
6. Стоит отметить особенность оформления вышивки в паспарту. Ее необходимо обязательно зафиксировать на листе плотного картона с помощью скотча или степлера, и только затем украшать паспарту и рамкой.

Видео: CorelDRAW: простая и фигурная обрезка растровых изобр.
Части объектов можно обрезать, разделить или стереть.
Обрезка объектов
Функция обрезки позволяет быстро удалить ненужные области в объектах и импортированной графике, устранить потребность в отмене группировки объектов, разделить связанные группы или преобразовать объекты в кривые. Можно обрезать векторные объекты и растровые изображения.
При обрезке объектов определяется прямоугольная область (область обрезки), которую требуется сохранить. Части объекта за пределами области обрезки удаляются. Можно указать точное положение и размер области обрезки, кроме того, ее можно поворачивать и изменять ее размер. Можно также удалить область обрезки.
Можно обрезать только выбранные объекты без изменения других объектов на рисунке или обрезать все объекты на странице рисования. В любом случае выбранный текст и объекты фигур автоматически преобразовываются в кривые.
Разделение объектов
Можно разделить растровое изображение или векторный объект на две части и изменить его форму, перерисовав его путь. Можно разделить замкнутый объект по прямой или неровной линии. В CorelDRAW объект можно разделить на два объекта или оставить его в виде одного объекта, состоящего из двух или нескольких подпутей. Можно задать автоматическое замыкание путей или оставить их незамкнутыми.
Слева направо: Инструмент Нож создает два отдельных объекта из зеленого прямоугольника. Затем эти два объекта перемещаются в черный объект без заливки для создания оболочки.
Удаление частей объектов
В CorelDRAW можно удалять ненужные части растровых изображений и векторных объектов. Ластик функционирует в точности как стирательная резинка, позволяя удалить любую часть изображения, по которому щелкают и перетаскивают курсор. При удалении автоматически замыкаются все выбранные пути, а объекты преобразуются в кривые. При удалении соединительных линий CorelDRAW создает подпути, а не отдельные объекты.
Кроме того, можно удалять виртуальные линейные сегменты, то есть части пересекающихся объектов. Например, можно удалить петлю в линии, которая пересекает сама себя, или петли в линейных сегментах, в которых пересекаются два или несколько объектов.
Как использовать инструмент Кадрирование/Рамка
Ниже мы продемонстрировали ключевые параметры инструмента Кадрирование/Рамка. Пользуйтесь всеми функциями этого бесценного инструмента, а мы покажем все, что вы должны об этом инструменте знать.
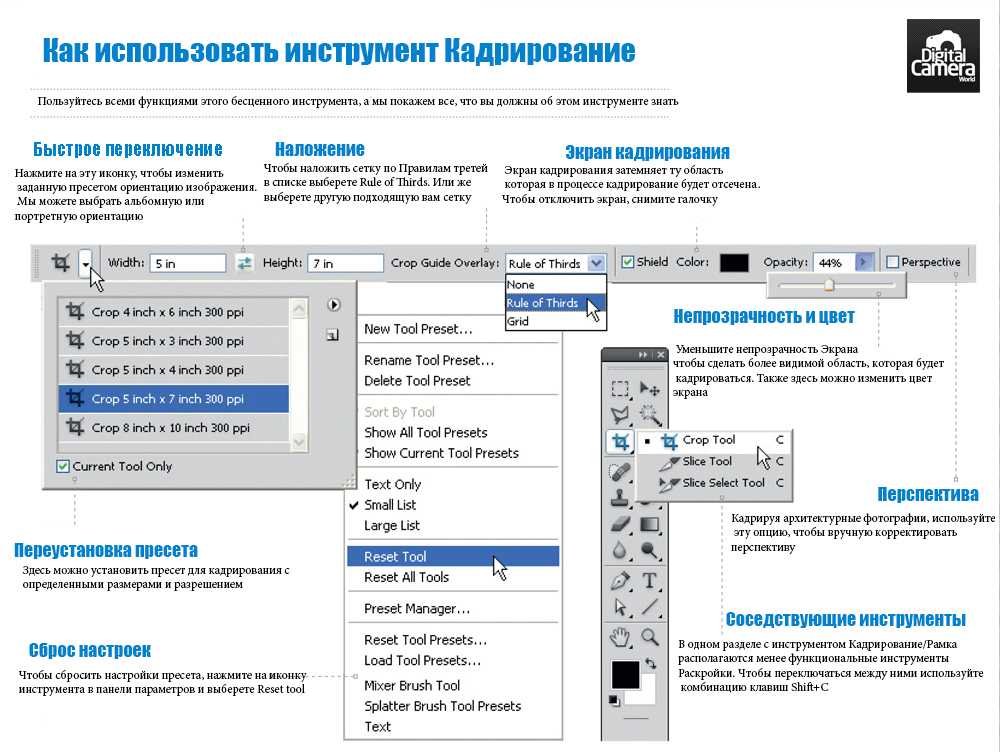
- Быстрое переключение. Нажмите на эту иконку, чтобы изменить заданную пресетом ориентацию изображения. Мы можете выбрать альбомную или портретную ориентацию.
- Наложение. Чтобы наложить сетку по Правилам третей, в списке выберете Rule of Thirds. Или же выберете другую подходящую вам сетку.
- Экран кадрирования затемняет ту область, которая в процессе кадрирование будет отсечена. Чтобы отключить экран, снимите галочку.
- Переустановка пресета. Здесь можно установить пресет для кадрирования с определенными размерами и разрешением.
- Сброс настроек. Чтобы сбросить настройки пресета, нажмите на иконку инструмента в панели параметров и выберете Reset tool
- Непрозрачность и цвет. Уменьшите непрозрачность Экрана, чтобы сделать более видимой область, которая будет кадрироваться. Также здесь можно изменить цвет экрана.
- Перспектива. Кадрируя архитектурные фотографии, используйте эту опцию, чтобы вручную корректировать перспективу.
- Соседствующие инструменты. В одном разделе с инструментом Кадрирование/Рамка располагаются менее функциональные инструменты Раскройки. Чтобы переключаться между ними используйте комбинацию клавиш Shift+C.
Поля паспарту и их размер
Ширина верхнего поля паспарту и его боковых полей должна находиться в соотношении от 1/3 до 1/2 части меньшей стороны изображения. Нижнее поле должно быть немного больше. Это связано с законами композиции. Объект визуально воспринимается как более пропорциональный и гармоничный, если нижняя часть немного больше. Крайне нежелательно делать очень маленькие поля, так как они визуально сольются с рамкой, и не смогут подчеркнуть изображение. Также, если удариться в противоположную крайность, и сделать поля паспарту чересчур широкими, то потеряется само изображение. Все хорошо в меру.
Создание и редактирование простого объекта — прямоугольника
Выберите инструмент «Rectangle Tool / Прямоугольник» в панели инструментов, расположенной в левой части окна программы и создайте объект.
Обратите внимание на 8 черных прямоугольника, расположенных по периметру прямоугольника. Они показывают, что объект является активным
В центре находится перекрестие, а в вершинах — контурные прямоугольники. Все эти управляющие элементы предназначены для редактирования объекта.
Вы можете изменить размер прямоугольника пропорционально, перемещая один из угловых квадратов. Боковые квадраты изменяют размер объекта только в одном направлении.
Перемещение объекта
Нажмите левой кнопкой мыши на любое место объекта и переместите прямоугольник в нужное место рабочего поля. Отпустите кнопку мыши, когда объект находится в нужном положении. Щелкните в любом месте от прямоугольника, чтобы отменить выбор.
Поворот объекта
Произведите двойной щелчок по объекту. Черные прямоугольники по периметру объекта изменятся на двойные стрелки.
Вы можете повернуть объект с помощью угловых стрелок.
Обратите внимание на значок цели, расположенный в середине прямоугольника, когда выбор поворота является активным. Нажмите и перетащите этот значок, чтобы изменить точку поворота
Щелкните в любом месте от прямоугольника, чтобы отменить выбор.
Боковые стрелки применяются для смещения прямых сигментов прямоугольника вокруг цели.
Закругленные углы на объекте
Создайте новый прямоугольник. Выберите инструмент «Shape / Форма» на панели
Обратите внимание, что выбор теперь появляется в виде четырех угловых маркеров и пунктирными линиями. Перемещая один из маркеров, создайте закругленные углы нужного размера
Как в кореле залить объект
Чтобы залить цветом объект, выполните следующие действия:
Выберите объект. Нажмите левой кнопкой мыши на нужный цвет в цветовой палитре справа и нажмите на цвет. Что бы выбрать оттенок основного цвета удерживайте кнопку до появления дополнительной панели.
Для изменения цвета контура щелкните по цвету на палитре правой кнопкой мыши. Для заливки объекта узором воспользуйтесь кнопкой « Pattern Fill Dialog – Диалоговое окно заливки узором» на панели инструментов.
Здесь же находятся кнопки «Диалоговое окно цвета заливки», «Диалоговое окно градиентной заливки», «Диалоговое окно заливки текстурами», «Диалоговое окно заливки PostScript», кнопка удаления заливки и окно настройки цвета.
Контур в Кореле
В программах векторной графики, объекты имеют контур, для которого пользователь может определить цвет, толщину и форму. В Кореле для этого имеется следующие диалоговые окна:
- «Диалоговое окно пера абриса» — где можно задать размер и стиль абриса
- «Диалоговое окно цвета абриса»
- кнопка удаления абриса
- несколько кнопок с разными значениями размера абриса
- окно настройки цвета.
Как вырезать объект в кореле
Создайте два прямоугольника и наложите один объект на другой. Щелкните по нижнему прямоугольнику затем с нажатой клавишей «Shift» по верхнему, выделив оба объекта. Далее упорядочить – формирование – задние минус передние.
Так же воспользуйтесь следующими инструментами для вырезания: пересечение, исключить, передние минус задние.
Основы векторной иллюстрации в CorelDRAW
В пяти видеоуроках графический дизайнер Яна Грищева покажет вам, как создается векторная иллюстрация в стиле полигональной графики в программе CorelDRAW.
Границы word
Вы набираете текст и настает момент, когда вам необходимо начертить линию, разделяющую его, в документе. Как сделать подчеркивание в ворде без текста?
Один из способов: установите курсор в нужном месте, нажмите, не отпуская, клавишу shift и в это же время, нажмите тире. Тут уж вы сами сможете выбрать нужную вам длину черты. Это можно сделать это автоматическим методом, используя границы ворда.
Их можно применять в таблицах. Для этого, в необходимом месте расположите курсор. Далее нужно нажать на Границы (в панели форматирования). Здесь выбираем — Нижнюю границу.
Если нажать на верхнюю границу, то линия будет находиться под текстом. Также можно нажать на «Добавить горизонтальную линию», при этом образуется серая линия в горизонтальном положении.
Выбрав команду «Внешняя граница», мы создадим рамку, в которой можно набрать текст.
Если вам не нужна уже рамка — установите курсор внутрь ее и нажмите на «Удалить границы».
Фигурная рамка
Принцип создания различных фигурных обрамлений фотографий тот же, что и прямоугольных. Просто необходимо чуть больше времени, зато есть возможность стилизовать изображения, подчеркнуть особенности атмосферы на фото.
Рассмотрим, как сделать рамку свободной формы.
- Создадим чертёж Корел фоторамки. Для этого воспользуемся пером Безье:
- Проводим горизонтальную кривую линию;
- Отражаем её дубликат зеркально вниз;
- Создаём вертикальную линию (прямую или кривую, тут место для полёта фантазии);
- Отражаем её дубликат вправо;
- Привязываем линии друг к другу так, чтобы получилось нечто вроде четырёхугольника.
- Выполняем заливку получившейся фигуры.
- На этом этапе можно создать прямоугольник вокруг формы, чтобы рамочка была с внешней прямоугольной границей.
- Создаём один или более внутренний контур, отделяем его от фигуры.
- Выполняем заливку каждого контура на свой вкус.
- По аналогии с созданием прямоугольной рамки в Кореле, украсьте своё изображение рисунками, фигурами разных форм, цветов и размеров.
Также уроки которые могут вас заинтересовать
-
Рисуем снежинку в Корел Дро
Чуть больше месяца остается до Нового года и это значит, что пора создавать новогодние иллюстрации. В этом уроке пробуем нарисовать снежинку в CorelDRAW.
-
Рисуем спираль в Кореле
Для создания нескольких логотипов мы будем использовать инструмент «Спираль» и пару интерактивных эффектов – контур и тень.
-
Рисуем дискобол в Кореле
С помощью простых инструментов рисуем дискобол в Кореле.
-
Как нарисовать логотип в Кореле
Основой для нашего логотипа будет служить инструмент Перетекание.
-
Создаем логотип в CorelDRAW
Основой для нашего логотипа будет служить инструмент Перетекание.
-
Рисуем тыкву в Кореле
От прямоугольника до тыквы: изучаем основы работы со стандартными формами в CorelDRAW.
-
Широкие возможности PowerClip в Кореле
-
Рисуем божью коровку в Кореле
Сегодня мы будем рисовать божью коровку в Corel Draw!
-
Эффект боке в Кореле
Сегодня мы будем рисовать эффект боке в Corel Draw!
-
Как нарисовать песочные часы с помощью Корела
Сегодня мы будем рисовать песочные часы в Corel Draw!
-
Как нарисовать мельницу в Adobe Illustrator в Иллюстраторе
Сегодня мы будем рисовать мельницу!
-
Как нарисовать ананасовый паттерн в Иллюстраторе
В этом уроке мы будем рисовать простой, но классный паттерн в Adobe Illustrator.
-
Как нарисовать паттерн из мороженого в Иллюстраторе
Скоро лето! Пожалуй, один из самых популярных продуктов в этом время года — мороженое! Сегодня мы будем рисовать паттерн из разноцветного мороженого в Adobe Illustrator.
-
Как нарисовать обои для Apple iPhone X в Иллюстраторе
Одна из вещей, за которые мир любит iPhone — визуальное оформление. Оно всегда безупречно, будь то ПО, рекламная или печатная продукция. В этом уроке мы будем создавать обои для iPhone X и Silver iPhone X.
-
Как нарисовать цветную мандалу в Иллюстраторе
Мандала это геометрический символ сложной структуры, который интерпретируется как модель вселенной, «карта космоса». Часто такие узоры используют в качестве оберегов и символов. Сегодня мы нарисуем подобный узор в Adobe Illustrator.
-
Как нарисовать многоугольный узор в стиле мемфис в Иллюстраторе
В этом уроке мы будем рисовать узор в стиле «Мемфис» в Adobe Illustrator.
-
Как нарисовать набор симпатичных линейных иконок за 20 минут в Иллюстраторе
Сегодня мы научимся быстро создавать в Adobe Illustrator целые сеты линейных иконок, используя простейшие фигуры и несложные инструменты.
-
Как нарисовать иконку фантазийного города в Иллюстраторе
Сегодня мы за 6 простейших шагов создадим в Adobe Illustratior несложную, но удивительно милую иконку.
-
Как нарисовать плоский логотип с чашкой чая в Иллюстраторе
На сегодняшнем уроке нам предстоит нарисовать в Adobe Illustrator модный плоский логотип в виде чашки чая.
-
Как просто и круто нарисовать шесть геометрических символов в Иллюстраторе
В этом уроке мы будем рисовать интересные символы из базовых фигур в Adobe Illustrator.
Скачать готовую рамку для курсовой бесплатно
Как ещё можно сделать рамку? Взять готовую! Миллионы студентов вставляли рамки в свои работы и существует множество шаблонов и образцов рамок для курсовых. Если у вас нет времени осваивать все премудрости работы с рамками, Вы можете скачать готовый шаблон рамки по ГОСТу совершенно бесплатно.
Теперь вы знаете, как сделать рамки в ворде для курсовой или дипломной работы. Чтобы всё стало максимально ясно, посмотрите видео по созданию рамок со штампом для курсовой по ГОСТу. Остаётся только напомнить, что профессиональный студенческий сервис всегда готов помочь с заданиями — от создания рамки до написания реферата или целого диплома.
Советы начинающим
- Паспарту и багет не должны сливаться. Цвета подбирают так, чтобы каждый элемент был хорошо виден в общей композиции.
- Паспарту хорошо выделяет картину, если его тон темнее тона изображения.
- Если в оформлении края окна используется слип (узкий багетный кант из пластика или дерева), он должен гармонировать с багетом рамы, создавая единую композицию.
- Паспарту обязательно должно быть шире багета не меньше, чем в два раза, иначе рамка потеряется в оформлении.
Если вы или ваш ребёнок занимаетесь рукоделием, скопилось много изделий, которые не хочется хранить в ящике, а хочется развесить на стенах, понадобятся рамки. Можно заказать их в багетной мастерской, но это очень дорого.
Отличный выход сделать своими руками. Как видно из этой статьи, это совсем не сложно и не затратно. Это будет продолжением творческого процесса и сэкономит финансы.
Паспарту. Что это

Паспарту Паспарту — это бумага различной степени плотности и цвета, используемая для оформления картин, фотографий, и различных художесвенных работ. Паспарту расположено между багетом (рамкой) и изображением. Предназначено для усиления эффекта визуального восприятия, подчеркивая изображение, создавая на нем своеобразный акцент. В случае покрытия изображения стеклом, расположено непосредственно под ним. Подбирать паспарту следует, согласовываясь с цветовым решением изображения и рамки. В основном предпочтительны нейтральные или пастельные цвета. Но существует ряд творческих идей, при которых возможны различные цветовые решения.
Как активировать Карту Желаний
От правильной активации Карты Желаний зависит ее функциональность. Активация Карты Желаний это команда вашему мозгу, его сознательной и подсознательной части, начать действовать.Активировать Карту Желаний можно 2 способами:
1) Исполнить одно желание с карты желаний. Как правило на карте желаний создают одно или несколько небольших желаний. Они исполняются достаточно легко и в течении первых трех дней с момента создания карты. Такие желания называют желания активаторы или мечты активаторы.
2)Второй способ как активировать карту желаний – это надпись на обратной стороне или на основной на свободном месте фразу активатор. Если вы приобретаете набор для создания Карты Желаний, то какие фразы как правило идут в комплекте.
Пример: Пусть мои желания исполнятся во благо мне с благодарностью к миру.
Карта Желаний и Ежедневник: ” Мечты Сбываются”
Не забывайте добавлять аффирмации к своей карте желаний. Аффирмации – это мощный источник энергии и заряд позитивом на целым день. Аффирмации помогают усилить вашу карту желаний.
Фазы Луны. Когда нужно делать Карту Желаний.
Луна имеет прямое влияние на Карту Желаний. Основные фазы луны для создания Карты Желаний это Новолуние и Растущая луна.Луна проходит все фазы от Новолуние к Полнолунию и обратно.Период растущей луны и новолуния указан в лунном календаре, он как правило идет в комплекте, если вы создаете карту желаний из готового набора. Фазы луны чередуются ежемесячно, но есть и самые благоприятные даты с более сильной энергетикой для создания карты желаний.
Например, если вы делайте карту желаний в Новый год, Китайский новый год или аналогичные даты, то вы потенциально уже усиливайте вашу карту за счет сильной благоприятной даты.
Хранение и активация доски желаний
Где лучше хранить карту желаний, мнения весьма противоречивы. Одни считают, что ее, вообще говоря, показывать нельзя никому, это вещь сугубо личная и не терпит чужих глаз. Другие же настаивают, что доску желаний необходимо повесить в спальне.
Как поступить с доской, каждый решает для себя сам. Если родные относятся к вашей затее с пониманием, без иронии и сарказма, вполне можно поместить доску желаний в спальне возле кровати, положительная энергия ваших родных заставит доску работать с большим эффектом. В противном случае лучше спрятать ее в более укромное место.
Доску желаний надо активировать. Для этого напишите простое выполнимое желание на карте, например, купить мороженое, цветы, любую приятную мелочь, которая доставит удовольствие и поднимет настроение. В любой момент вы сможете исполнить это желание и порадовать себя, тем самым активируя доску желаний
После реализации желания, картинку осторожно снимают и на ее место приклеивают другую
Если вас терзают сомнения, делать или нет чудодейственный предмет, почитайте отзывы. В большинстве своем они настолько восторженные, что сразу вдохновляют на создание доски желаний. Существует много реальных историй, когда люди делали карту и через некоторое время с удивлением замечали, что их желания начинали реализовываться. В любом случае вы ничего не потеряете, а мощнейшую мотивацию получите.
Чтобы доска желаний оправдала ваши ожидания, не копируйте чужие фантазии, делайте все с душой, поверьте в себя и свои силы, и тогда обязательно все у вас получится, и самые сокровенные желания сбудутся.
Что делать со старой Картой Желаний?
В какой-то момент, старая карта желаний становится не нужна и приходит время создать новую Карту Желаний.
Вот 3 способа, которые отлично подходят для утилизации старой Карты Желаний.
1) Если Вы не верите в эзотерику, фен-шуй и т.п. просто утилизировать =) Но мы ведь с Вами не такие?) Поэтому выбираем из следующих двух вариантов
2) Нужно отнести старую Карту на природу, мысленно поблагодарить за все и сжечь. Тем самым освободив энергию для исполнения новых желаний
3) Сохранить старую карту желаний. Можно завести отдельную коробочку для них и каждый год аккуратно складывать туда старую карту, перед созданием новой. Не забываем говорить слова благодарности.
Ошибки при составлении карты
При работе над листом желаний можно совершить следующие ошибки:
- использование фотографий реальных людей;
- написание в секторах чужих целей, навязанных обществом или близкими;
- скептицизм и неверие;
- отсутствие визуализации цели;
- неправильные цвета секторов по фен-шуй;
- попытки исправить прошлое вместо того, чтобы идти в будущее;
- использование фраз с частицей «не» в аффирмации;
- наличие незаполненных секторов.
Если оформить плакат желаний без ошибок, подобрать для секторов позитивные снимки и сформулировать подходящие аффирмации, мечты непременно сбудутся.
Фигурный и простой текст.
Текст в графическом редакторе CorelDrawможет быть двух различных типов: фигурный и простой. Фигурный текст более гибкий и удобный для художественной обработки. Простой текст обозначен границами за которые он не может выйти и предназначен по большей части для больших объёмов информации.
В любой момент мы можем изменить формат текста с простого на фигурный и наоборот, щёлкнув правой кнопкой мыши на нашем тексте и выбрав в появившемся меню “Преобразовать в фигурный (простой) текст “, либо нажав Ctrl + F8.
Для построения фигурного текста нам нужно выбрать инструмент “Текст” и щёлкнуть по рабочему полю левой кнопкой мыши. У нас появиться курсор, и теперь мы можем вводить символы для построения нашего текста.
Хочу обратить внимание на то, что мы можем выделить при помощи этого инструмента область, а построенный в этой области текст будет не фигурным, а простым. Т.е
он будет вписан в выделенную нами область.
Простой текст мы не можем расположить вдоль векторного объекта, он предназначен для больших объёмов текстовой информации. А фигурный в свою очередь больше подходит для выделения более значимой и не такой большой по объёму информации.
Главные правила при создании карты желаний
До того как мы начнем изготовление карты, нужно усвоить несколько правил, без которых она не будет работать. Отнеситесь к ним серьезно, чтобы не испытать разочарования в будущем.
1. Проверьте ваши желания на истинность
Если вы введете в поисковой строке “карта желаний”, Яндекс выдаст вам кучу готовых и до безобразия похожих друг на друга вариантов. Такое чувство, что все списывали друг у друга как нерадивые школьники.
Прежде чем что-то клеить на карту, убедитесь, что это именно ваши желания. Иначе будете всю жизнь гнаться за призраками чужих целей. Если ваш сосед мечтает о новой машине, это не значит, что и вы должны. У всех людей разные приоритеты и нужно определиться с ними до того, как начнете делать карту.
Загляните поглубже внутрь себя и определите, чего вы хотите всеми фибрами души. Если всплывают какие-то сомнения, 10 раз подумайте, нужно ли вам это.
2. Убедитесь, что готовы работать над исполнением желаний
Как я уже говорила, карта не работает, если ничего не делать. Она является визуальным приложением к практической работе. Чтобы получить то, чего у вас не было, нужно начать делать то, что вы до этого не делали.
Допустим, вы наклеили на карту изображение уютного загородного дома. Сейчас вы не можете себе его позволить. Но готовы найти дополнительный источник заработка и работать не покладая рук, чтобы спустя время накопить на свою мечту. Карта обеспечит прилив мотивации для работы над целью и поможет конвертировать усилия в результат.
3. Концентрируйтесь на том, что зависит от вас
Возьмем другой менее очевидный пример. Вы одиноки и очень хотите найти вторую половинку, поэтому клеите на карту фотографию счастливых людей в свадебных нарядах. Осуществление этого желания зависит не только от вас. Вы не можете взять понравившегося человека и насильно притащить в загс. Нужно сначала вызвать ответное чувство и желание связать с вами жизнь.
Более 100 крутых уроков, тестов и тренажеров для развития мозга
Начать развиваться
Но и сидеть ждать, когда появится влюбленный в вас прекрасный принц, – неправильная тактика. Направьте усилия на то, что в ваших руках. А именно: начните работать над имиджем, учитесь непринужденно общаться, заводить новых друзей. Тогда обстоятельства будут складываться нужным образом и карта желаний начнет вам помогать. Удача и счастливые случайности – это всегда награда за приложенные усилия. Помните об этом!
Как в Кореле сделать прозрачность
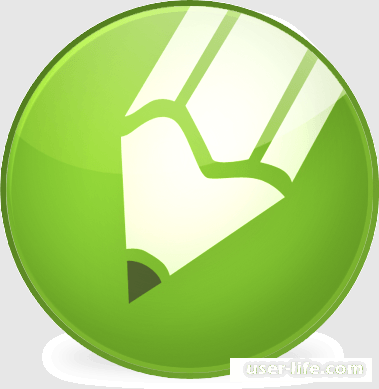
Всем привет! Довольно таки часто в различных проектах профессиональные художники используют инструмент «прозрачность». В графическом редакторе Corel Draw тоже присутствует такой инструмент. Так давайте же разберёмся, как правильно использовать прозрачность в «Корел Дроу».
Скажем сразу, что рассматривать мы будем вариант, когда оба исходных изображения уже готовы и частично наложены друг на друга. В качестве примера мы взяли окружность, которая была заполнена полосатой заливкой а так же голубой прямоугольник.
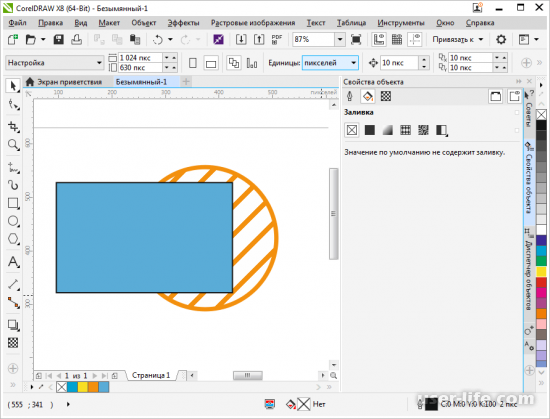
Вообще прозрачность бывает всего 2-х типов- это быстрая и однородная и регулируемая. Давайте же более подробно поговорим про каждый из них.
Быстрое наложение прозрачности
Собственно, здесь нет абсолютно ничего сложного. Для наложения данного эффекта нужно выделить наложенную поверх фигуру (в нашем случае это прямоугольник) и кликнуть по иконке в виде шахматной доски. Теперь под наложенной фигурой вы увидите ползунок, который позволяет регулировать уровень прозрачности объекта. Если же вы хотите убрать прозрачность вообще, то установите значение «0» в вышеупомянутом меню.
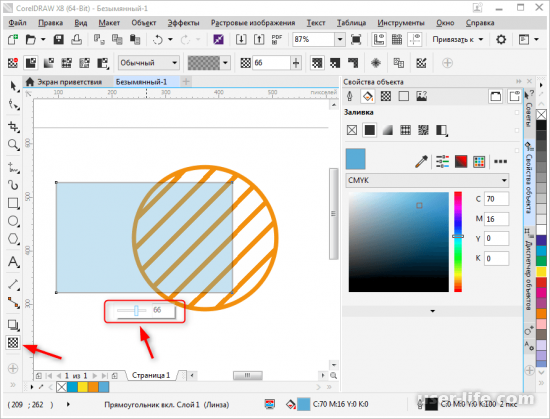
На этом всё. Данный способ имеет несколько недостатков. К примеру, если вторая фигура наезжает на первую частично, то не получится отрегулировать прозрачность конкретно в этом участке. Но он сможет подойти вам если вы не нуждаетесь в тонком уровне редактирования. В противном случае читайте про следующий способ.
Регулируемое наложение прозрачностиОпять таки нам нужно выделить прямоугольник и перейти к панели инструментов. Здесь выбираем уже знакомую иконку в виде шахматной доски.
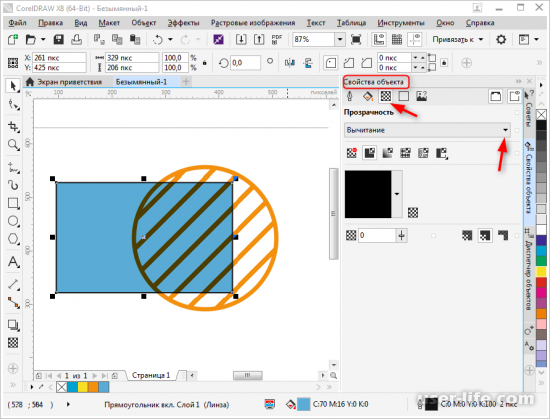
Важно!В случае, когда вы не можете открыть меню со списком инструментов кликните по «Окно», затем «Окна настроек» и оттуда перейдите в «Свойства объекта». В верхней панели инструментов вы сможете увидеть список параметров, которые можно применить к выделенной фигуре по отношению к находящемуся снизу объекту. Здесь мы не можем дать конкретных рекомендаций по выбору, поэтому попробуйте всё, что есть и в финале оставьте тот фильтр, который смог удовлетворить ваши потребности
Здесь мы не можем дать конкретных рекомендаций по выбору, поэтому попробуйте всё, что есть и в финале оставьте тот фильтр, который смог удовлетворить ваши потребности
В верхней панели инструментов вы сможете увидеть список параметров, которые можно применить к выделенной фигуре по отношению к находящемуся снизу объекту. Здесь мы не можем дать конкретных рекомендаций по выбору, поэтому попробуйте всё, что есть и в финале оставьте тот фильтр, который смог удовлетворить ваши потребности.
Чуть ниже вы сможете заметить список инструментов, который состоит из шести позиций. С их помощью вы сможете:
1) деактивировать прозрачность;2) назначить однородную прозрачность;3) наложить прозрачный градиент;4) выбрать цветной прозрачный узор;5) использовать в качестве карты прозрачности растровую картинку или двухцветную текстуру.
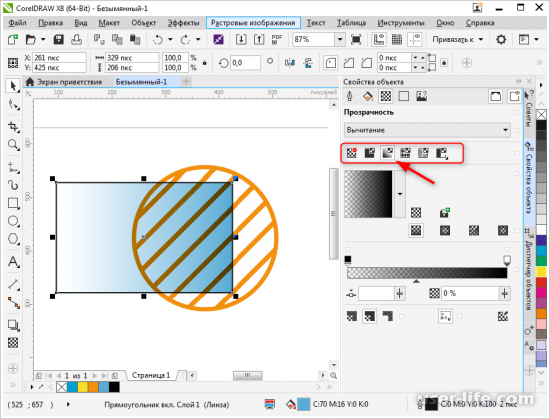
Нам нужен инструмент «Градиентная прозрачность». После его активации вы увидите всплывшее окно с параметрами инструмента. Здесь вы сможете выбрать один из подходящих вам параметров- это линейный, фонтанный, конический или прямоугольный.
Так же здесь вы сможете увидеть бегунок, который настраивает резкость прозрачности.
Важно!Сделав дабл клик по полю настройки градиента вы сможете получить дополнительный список параметров, которые можно применить к инсталляции
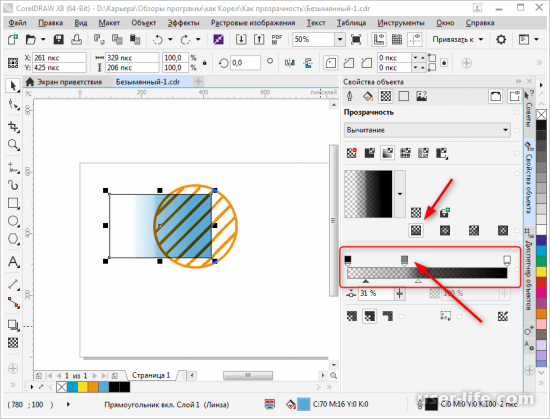
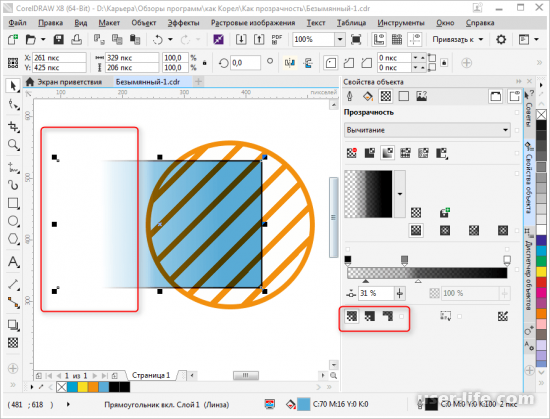
После настройки вышеописанного параметра не стоит закрывать данный раздел. Теперь кликаем по иконке шахматной доски, которая располагается на панели инструментов.
После этого вы увидите, что на той фигуре, к которой мы и применяем инструмент «Прозрачность» отображается измененяемая стрелка, с помощью которой можно регулировать градиент.
Перетягивайте данные бегунки к желаемой стороне фигуры для того, чтобы изменить градус изгиба прозрачности и сделать переход более или менее резким.
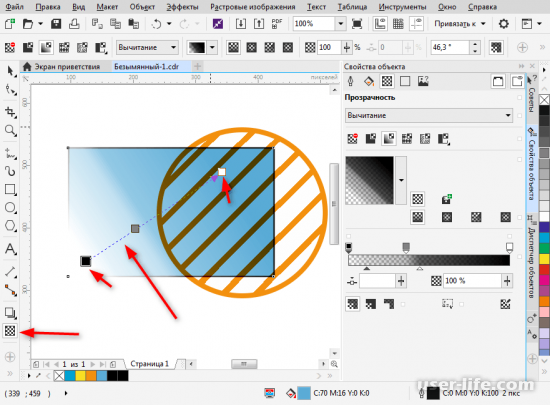
Итак, как вы видите, инструмент «Прозрачность» в графическом редакторе «Corel Draw» довольно простой и интуитивно понятный каждому. Надеемся, что данная статья смогла помочь вам. Всем мир!
Источник
Мастер-класс по изготовлению паспарту из ватмана
Галина Амельченко Мастер-класс по изготовлению паспарту из ватмана Хочу поделиться с вами своим опытом изготовления вот такого паспарту из ватмана.

Для работы нам понадобятся:рисунок, ватман, карандаш, линейка, нож, ножницы, клей (я использую клей-карандаш).

Для начала выберем размеры нашей рамки (берётся от 3 до 7 см). Я взяла 4 см, а высота моей рамки – 1 см. Замеряем размеры рисунка: у меня длина – 29 см, ширина – 18 см.

Рассчитываем размеры заготовок: длинная: длина рисунка плюс две ширины рамки – 29+4+4=37 (см); короткая: ширина рисунка плюс две ширины рамки – 18+4+4=26 (см).
Делаем разметку длинной заготовки: с левой стороны ватмана отчерчиваем полосу шириной 37 см (использую свои размеры, длиной – см 30. По нижней стороне этой широкой полосы слева направо откладываем отрезки шириной 2 см, 1 см, 4 см, 1 см, 6 см, 6 см, 1 см, 4 см, 1 см, 2 см. Такие же отрезки откладываем и на верхней стороне полосы.
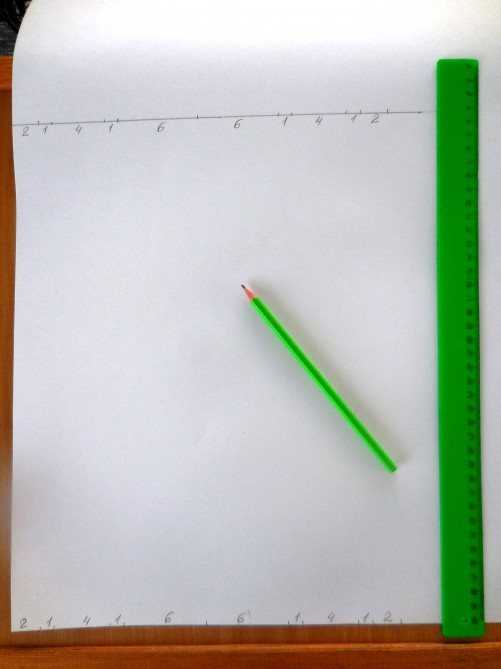
Через точки, разделяющие отрезки по 6 см проведём линию карандашом, а через остальные точки – тыльной стороной острия ножа.

Разрезаем заготовку по карандашной линии и вырезаем две части.

Аналогично делаем разметку короткой заготовки, взяв полосу шириной 26см. В итоге получаем четыре заготовки.

Длинные откладываем пока в сторону, а с короткими выполняем дополнительную операцию: на линиях, ограничивающих отрезок 4 см откладываем вверх по 4 см и проводим линию через отрезки 4,1,2 см.

В полученном квадрате со сторонами 4 см проводим диагональ, как у меня.

Вырезаем уголок.

Такую же операцию проводим и с другой стороны этой заготовки, а также и на другой короткой заготовке. Получим вот такие заготовки.

Сгибаем все четыре заготовки по линиям от ножа, причём полоску шириной 2 см отгибаем на чистую (лицевую) сторону, остальные сгибы – внутрь (на изнаночную сторону).
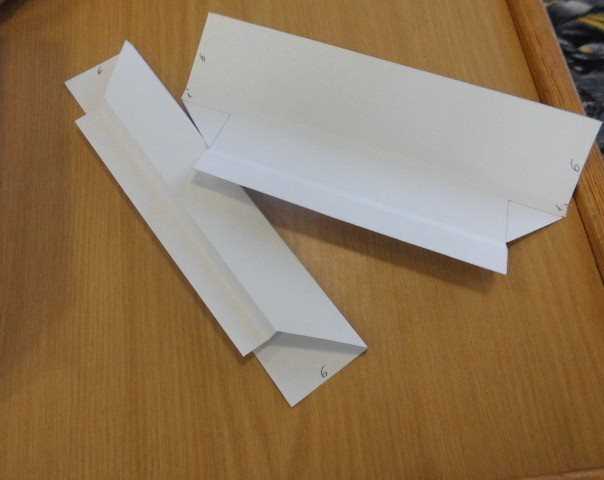
Склеиваем длинные заготовки: промазываем клеем с изнаночной стороны полоску шириной 2см,

совмещаем её с краем полосы 6 см и хорошо прижимаем.

Аналогично поступаем со второй длинной заготовкой. Получаем вот такие»брусочки»

На коротких заготовках полоску 2 см, промазывая клеем, с обеих сторон оставляем не промазанными участки не менее 2 см. Я их отогнула, чтобы было хорошо видно.

Собираем паспарту: у короткой заготовки промазываем клеем выступающий уголок, а соответствующий угол длинной заготовки промазываем с лицевой стороны.

Вставляем длинную заготовку в короткую, контролируя прямой угол (я делаю это с помощью журнала).

Аналогично склеиваем правый угол, не забывая контролировать прямой угол.
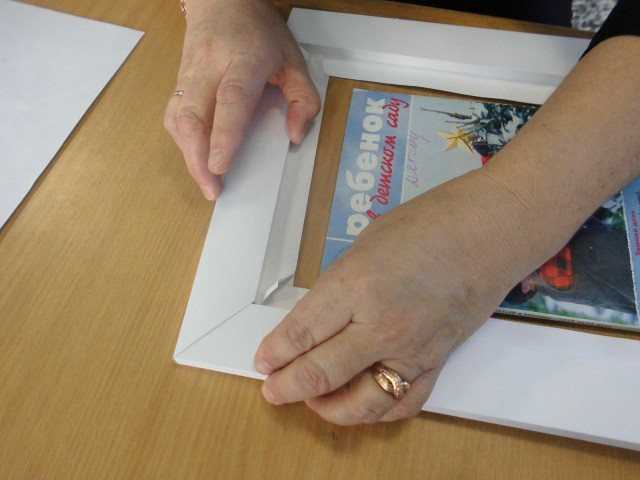
Приклеивая четвёртую сторону, промазываем клеем сразу оба выступающих угла короткой и уголки длинных сторон и соединяем всё вместе, также контролируя углы.

Подмазываем клеем отогнутые уголки и прижимаем.

Наше паспарту готово.

Осталось вклеить рисунок.



























