Расположение видеокарты
Для пользователей очевидно, что видеокарта располагается на материнской плате внутри ноутбука. Поэтому первым делом взглянем на начинку, чтобы определить расположение GPU (Graphical Processor Unit).

Открыв верхнюю крышку (или заглушку нижней – это полностью зависит от модели. Некоторые ноутбуки нужно разобрать полностью, перевернуть материнскую плату и только тогда станет виден нужный элемент) пользователь видит систему охлаждения. Состоит эта система из 1-2 трубок и вентилятора, которые крепятся винтами к системной плате. Сняв систему охлаждения можно получить доступ к процессору и видеоадаптеру. На картинке ниже видно, как выглядит интегрированная видеокарта на ноутбуке.

Добравшись до видеокарты (вид адаптера может не совпадать с изображением) и вооружившись нужным инструментом можно прочитать модель и название. Замена в случае поломки начинается именно с этого. Уже после подбираются аналоги или такая же модель.
Разновидности видеокарт
Даже маркированные буквой «m» после названия (GTX440m и GTX440 – разные GPU. Первый предназначен для установки в лэптоп и существенно отличается от второго), графические процессоры делятся на 2 основные категории.Дискретный. Имеет отдельное посадочное место на материнской плате и может быть заменён без сложностей (требуется только знать, какими инструментами и как пользоваться).

Выше пример двух разных дискретных (съёмных) видеочипов для ноутбуков. Первый больше похож на процессор, а второй на плату. Между тем – задача у них одинаковая.
В современных ноутбуках найти второй вариант почти невозможно. Все чипы выпускаются в формате первого образца.
Как устранить частые поломки видеокарты своими руками
Интегрированный. Такой GPU совмещается с процессором или с материнской платой. Используется не часто, в основном на бюджетных моделях.

Фактически видеочипу выделено ядро и поток в ЦП, что позволяет обеспечить неплохую производительность видео на бюджетных устройствах. Мощность таких GPU крайне мала.
Как заменить MXM-видеокарту
Если вы — счастливый обладатель ноутбука с MXM-слотом, то сложностей в замене не будет. Нужно лишь заранее определиться с совместимостью.
Слоты MXM сейчас насчитывают уже пять поколений — I, II, III, HE, IV. Перед покупкой новой карты вам нужно узнать, какие видеокарты совместимы с вашим ноутбуком и какой у него MXM-разъём. Это можно узнать либо в спецификации, либо на сайте у производителя. Если модель старая и отсутствует на сайте, то обратитесь на горячую линию или в онлайн-чат с соответствующим вопросом. Выяснив ваш тип разъёма, купите новую подходящую видеокарту того же поколения.
На этом трудности заканчиваются — приступаем к непосредственной замене:
-
Откройте крышку ноутбука. У некоторых моделей Acer есть отдельная небольшая крышка, под которой спрятана только видеокарта. HP тоже устанавливают отдельную крышку для видеочипа. А вот Samsung придётся разобрать чуть ли не до последнего винтика. Если видеокарта установлена вместе с материнской платой, то вы распознаете её по слоту подключения — длинной узкой пластиковой полоске, к которой она подключена.
- На видеокарте будет установлена система охлаждения. Открутите винты, удерживающие её, и вытащите её.
- Теперь открутите два винта (иногда четыре), удерживающие видеокарту.
- Вытащите старую видеокарту из слота. Не дёргайте её, аккуратно потяните вдоль поверхности ноутбука.
- Теперь точно так же установите новую. Вставьте её в разъём до упора. Не бойтесь надавить. Лучше убедиться, что карта подключена.
- Собираем всё в обратном порядке: закручиваем винты видеокарты, ставим сверху охлаждение, закручиваем его винты, а затем закрываем всё это крышкой.
Такие охлаждающие подставки позволяют не переживать за температуру внутри корпуса
Оценка возможности замены видеокарты для вашего устройства
Итак, апгрейд видеочипа может быть относительно легко осуществим в случае наличия в системе отдельной платы, подключаемой посредством не слишком сегодня распространенного слота MXM. Только ее сегодня можно менять самому. В основном в ноутбуках графическое ядро встраивается в систему следующими способами:
- В виде интегрированного модуля, когда за обработку графических задач отвечает центральный процессор. На системной плате может присутствовать и отдельный графический чип, впаянный в «материнку». Понятно, что никакой апгрейд для этого модуля невозможен домашних условиях.
- В качестве отдельной карты, отвечающей за дискретную графику, также впаянной в системную плату. Апгрейд ее возможен исключительно в сервисном центре. Менять ее самостоятельно без спецоборудования не получится, так как придется выпаивать контакты.
- В виде отдельной платы, но не впаянной в «материнку», а подключаемой через разъем, аналогичный десктопному PCI Express.
Именно в последнем случае вариант самостоятельной замены видеочипа возможен, если, конечно, удастся приобрести более современный графический модуль, совместимый с вашей моделью лэптопа.
Особенности интернета для планшетов в Мегафон
Сегодня все флагманы мобильной связи тратят огромные ресурсы на внедрение новых тарифов, предназначенных для планшетов. Компания Мегафон – не исключение. Все время разрабатываются новые интернет-тарифы Мегафон, предназначенные для планшетов, старые постепенно уходят в архив. Сегодня доступны несколько видов услуг для планшетов:
- обычные тарифные планы, которые наряду с трафиком включают в себя пакет SMS, а также определенное количество голосовых минут;
- подключение к сети интернет через планшет Мегафон с помощью дополнительных опций. Это дешевле по сравнению с обычными тарифными планами. При подключении необходимо примерно рассчитать предполагаемый объем используемого трафика, чтобы не переплачивать лишние деньги за неиспользуемые гигабайты.
Методы переключения
Существует ряд методов, воспользовавшись которыми на ноутбуке можно отключить интегрированную карту или активировать только одно из двух подключённых к прибору. Это используется для того, чтобы поиграть в игру с высокими требованиями к графике, или для работы со специальными программами. Итак, переключать карты можно:
- При помощи особого ПО, которое устанавливается вместе с драйверами;
- Воспользовавшись инструментами Windows (диспетчер устройств);
- Посредством UEFI или BIOS.
Диспетчер устройств
В ОС Windows существует возможность поменять активный видеоадаптер, воспользовавшись диспетчером устройств. Если в настройках отображается две карты, к примеру, NVIDIA GeForce и Intel, достаточно нажать по интегрированному видеоадаптеру правой кнопкой и кликнуть «Отключить». Такое решение попросту отключит на ноутбуке экран. Включить его обратно можно, выполнив перезагрузку.
Метод используется в редких целях пользователями, которые точно знают, какого результата они хотят добиться. Использование такого трюка не рекомендуется, если вы используете ноутбук на уровне простого юзера.
Использование BIOS
Метод переключения популярен для настольных ПК, такая опция присутствует практически во всех BIOS системах. Если же говорить о нетбуках, то здесь этот пункт можно отыскать не всегда. Проверить это можно, нажав при загрузке устройства клавишу F2. Для пользователей Windows 8.1 и 8 есть ещё один вариант зайти в БИОС — выбрать пункт «Особые варианты загрузки» в разделе восстановления параметров ПК (через саму систему).
В большинстве случаев переключение активной видеокарты для ПК выполняется в разделе БИОСа Peripherals. Что касается ноутбуков, то этот параметр зачастую помещают в ветку Config либо Advanced. Специалисты рекомендуют искать пункт, который можно отнести к конфигурации графики.
Параметры настройки для смены интегрированного адаптера также могут отличаться. Для одних устройств достаточно кликнуть по полю «Disabled» («Отключено»), для других — переместить необходимую сейчас карту на первую позицию в списке.
БИОС на разных приборах может отличаться, но основная суть общая для всех.
Применение программ для работы с видеокартами
В процессе установки драйверов для дискретного видеоадаптера устанавливаются и специальные программы, которые позволяют настроить работу того или иного элемента. Такими программами называют Catalyst Control Center и NVIDIA Control Center.
Необходимый пункт для карт NVIDIA в этой программе имеет название «Параметры 3D». Саму программу удастся запустить, если нажать в любом свободном месте рабочего стола правую кнопку мыши и выбрать «Панель управления NVIDIA». Ещё один способ – найти её в трее, возле часов. Порядок действий для переключения выглядит так:
- Выбрать пункт «Управление параметрами 3D»;
- нажать на «Программные настройки»;
- добавить нужный *.exe файл. Для этого пропишите к нему путь, выбрав параметр «Добавить».
Теперь при запуске игры система будет переключать вас на дискретный видеоадаптер.
Воспользовавшись утилитой Catalyst, разработанной для карт Radeon/AMD с процессором Intel, также можно переключать карточки с интегрированной на дискретную. Достаточно найти в системном трее значок с этой программой и кликнуть по нему. Затем выберите пункт «Переключаемые графические адаптеры» в разделе «Питание». Следующий шаг – указать путь к файлу, который должен запускаться на другой видеокарте (пункт «Другие приложения»). Для аналогичных карт, работающих под контролем процессора AMD, разработана утилита AMD VISION. Найти её можно в правом нижнем углу возле часов. Здесь всё предельно просто:
- Выберите «Производительность»;
- нажмите на Dual Graphics;
- кликните по «Отключить», сохраните изменения.
Процесс замены
Менять интегрированную графику на ноутбуке можно только вместе с процессором или «материнкой». А распаянную видеокарту смогут снять, установив обратно новую, только в специализированном сервисе. Своими силами сделать это не получится. Без обращения к мастерам по ремонту ноутбуков стоит попробовать выполнить замену только дискретной карты для разъёма MXM.
Процесс замены выглядит следующим образом:
- Выбирается и покупается подходящий графический адаптер. Найти, какая модель подходит для конкретной модели ноутбука, можно на посвящённых этой теме форумах.
- Отключается блок питания лэптопа, а из корпуса извлекается батарея.
- Откручиваются винты задней крышки, которую нужно снять.
- Для того чтобы добраться до видеокарты снимается сначала кулер, затем радиатор системы охлаждения ЦПУ.
- Отворачиваются винты, на которых держится карта.
- Деталь аккуратно извлекается из разъёма.
Устанавливается новая дискретная графика, которую необходимо подключить к разъёму MXM. Перед установкой на видеокарту наносится слой термопасты – ровным и достаточно толстым слоем. Сборка лэптопа выполняется в обратном порядке.
Если графика интегрированная и замене не подлежит, но ноутбук справляется с основными задачами (кроме игр), есть способ повысить его работоспособность и без новой видеокарты. Для ускорения мобильного компьютера в играх можно использовать внешнюю графическую плату. Устройство устанавливается в специальный адаптер и подключается через USB Type-C или другой разъём.
Такое решение увеличит расходы на модернизацию, зато получится обойтись без ремонта ноутбука, а частота кадров в играх повысится. Хотя не стоит ожидать заметного увеличения производительности, не выполнив модернизацию ещё и процессора, памяти и материнской платы. Из-за этого для ноутбуков редко выполняется апгрейд – проще купить более современную и мощную модель.
Как поменять видеокарту на ноутбуке
Как было описано выше, существует три варианта того, как установить видеоядро:
- Замена дискретной карты вида MXM.
- Замена видеокарты на ноутбуке Леново, припаянной на материнской плате.
- Установка внешней – посредством дополнительных переходников.
Самостоятельная замена видеокарты с разъемом PCI
В этом случае необходимо раскрыть корпус ноутбука и отсоединить старый графический адаптер. Различные Lenovo могут быть по-разному сконструированы, поэтому в некоторых случаях придется полностью разобрать ноутбук и «оголить» материнскую плату, а в другом случае будет достаточно снять нижнюю пластиковую крышку. После того, как старая будет отсоединена, вы можете поставить на её место новую. После этого закройте крышку, либо соберите ноутбук, если вы его разбирали. Замена видеокарты на ноутбуке Lenovo выполнена.

Замена припаянного видеочипа
Здесь я могу посоветовать только обратиться в сервисный центр с соответствующей квалификацией и оборудованием. Работники сервисного центра полностью разберут ПК, расположат материнскую плату на инфракрасной паяльной станции, разогреют её и отклеят видеочип. затем аккуратно зачистят то место, куда он крепился и установят новый. После этого соберут ПК заново.
![]()
Внешняя видеокарта
Стоит понимать, что в данном случае вы получите намного меньшую производительность, чем эта же карта предоставляет на стационарном компьютере. Для данной операции необходим переходник EXP GDC, который можно приобрести в интернете, а также блок питания.
![]()
Придется воспользоваться внутренним портом, куда подключается wi-fi модуль, поэтому использовать стандартный wi-fi вы не сможете, придётся докупать отдельный адаптер.
Раскройте нижнюю крышку, подключите туда переходник, соедините с девайсом и переходником. Если Windows не запустится, то сделайте дополнительную настройку в BIOS — переключите параметры графики на UMA.
![]()
После этого вы сможете пользоваться данной картой, хотя система будет выглядеть достаточно габаритной. Если в процессе того, как установить видеокарту на ноутбук Lenovo возникли проблемы, например конфликт портов или недостающие драйвера, то все они решаемые, однако специфические для каждого конкретного случая. Вам придётся разбирать их самостоятельно.
Как поменять видеокарту на ноутбуке?
Пошаговые инструкции замены
-
Скачайте и запустите данную программу. Перед вами откроется окно, где слева будет большой список действий. Следует выбрать вкладку «Видео Windows».
-
После нажатия программа покажет подробную информацию по поводу установленной на ноутбуке видеокарты и всех взаимосвязанных с ней компонентов.
Отключите ноутбук. Отсоедините все провода.
Положите ноутбук в горизонтальное положение на ровную поверхность. Снимите батарею.
Открутите винты с задней крышки ноутбука с помощью крестовой отвертки
Винты складывайте в ёмкость, чтобы не потерять.
Если отсеков несколько, то обратите внимание на тот, что у торцевой решетки радиатора. Изучите схему строения ноутбука, используя инструкцию
Если таковой нет под рукой, сперва найдите кулер (вентилятор)
Изучите схему строения ноутбука, используя инструкцию. Если таковой нет под рукой, сперва найдите кулер (вентилятор)
Он является элементом системы охлаждения вместе с радиатором и термотрубками, которые идут к процессору и видеокарте для их охлаждения.
Снимите систему охлаждения, чтобы добраться до видеокарты. Открутите винты у вентилятора, потом перейдите к снятию теплоотводящих площадок процессора и видеокарты. Крепежи у каждой площадки пронумерованы. Отвинчивайте их в обратном порядке, т. е. 4-3-2-1.
Отсоедините штекер питания вентилятора. Снимите кулер.
Аккуратно схватитесь за теплоотводящую площадки, и придерживая за термотрубку, снимите деталь.
Возьмите видеокарту за край, поднимите и потяните её на себя, чтобы снять из слота.
Установите новую карту в защитный кожух. Нанесите термопасту на видеочип тонким слоем толщиной не более 1 мм (не толще).
Если вы используете в установке бывшую в употреблении карту, то предварительно очистите её от прошлой термопасты салфеткой, пропитанной спиртом. Также заодно рекомендовано заменить термопасту и на процессоре.
Установите вентилятор, подсоедините штекер.
Протрите теплоотводящие площадки ватным диском, пропитанным спиртом, чтобы удалить старую засохшую термопасту.
Уложите термотрубки обратно и закрепите их винтами в порядке 1-2-3-4.
Зафиксируйте заднюю крышку ноутбука винтиками.
Установка драйверов
-
Откройте меню пуск. Нас интересует строка поиска.
-
Введите в поисковой строке «Диспетчер устройств» и нажмите на результат поиска дважды.
-
В появившемся окне выберите пункт «Видеоадаптеры».
-
Нажмите на треугольничек в начале данной строки. В выпадающем списке вы увидите свою видеокарту. Правой кнопкой мыши нажмите на название своей видеокарты для вызова контекстного меню. Нажмите на кнопку «Удалить устройство» и потом на «ОК».
Если в контекстном меню нет данной строки, то нажмите на доступный видеоадаптер два раза левой кнопкой мыши для вызова его свойств.
В появившемся окне выберите вкладку «Драйвер». Нажмите «Удалить» внизу окна.
Или же «Удалить устройство», потом поставить галочку напротив «Удалить программы драйверов…» и закончить действие.
- Вставьте диск в дисковод.
- Ознакомьтесь с информацией и нажмите пункт «Установить драйвера».
- По окончанию установки нужно перезагрузить ноутбук, после чего он будет готов к использованию.
Док-станция
- Полностью выключите ноутбук.
- Подсоедините к станции кабель питания и включите его в сеть.
-
Подключите устройство к ноутбуку через порт Thunderbolt: воткните коннектор в соответствующие разъемы.
- Настройте задержку сигнала с помощью переключателя и приступайте к работе.
Внутренний разъем mPCI-E
Выключите ноутбук, и выньте вилку из розетки тоже. Снимите батарею.
Демонтируйте заднюю крышку ноутбука с помощью отвертки.
Отсоедините плату WI-FI модуля. Сперва открутите винт, который удерживает плату.
Далее снимите клемы (два провода), а потом выньте плату из разъема.
Возьмите кабель, который идёт в комплекте с EXP GDC (у него на концах штекеры mPCI-E и HDMI)
Подключите этот кабель в соответствующие разъемы.
Обратите внимание, mPCI-E вставляется в ноутбук на место Wi-Fi платы!
Установите видеокарту в слот на EXP GDC.
Используйте второй провод из комплекта в качестве дополнительного питания видеокарты. Он имеет 6-пиновый коннектор с одной стороны и двойной – 6 и 6+2 (т
е. 8-пиновый) с другой.
Конец с 6-пиновым коннектором вставьте в соответствующий разъем на EXP GDC, а другой конец (6 или 8-пиновый) подсоедините к видеокарте.
Подключите блок питания, который входит в состав комплекта. Он имеет 8-питовый коннектор.
Вставьте штекер блока питания в нужное гнездо на EXP GDC, а его вилку в розетку.
Подключите батарею ноутбука и пользуйтесь видеокартой.
Не забудьте, что теперь на ноутбуке нет Wi-Fi, поэтому подключите сетевой кабель в LAN разъем на роутере, а второй его конец вставляем в сетевую карту ноутбука.
Подготовка к апдейту компьютера и замене интегрированной видеоакарты
Перед тем, как разобрать компьютер – обесточить системный блок. Вилки должны быть вытянуты с розеток. Затем почистить компьютер от пыли и приступить к удалению элементов. Доступ к внутренностям компьютера должен быть свободный, для этого следует снять боковую крышку в системном блоке.
Модернизировать интегрированную видеокарту необходимо если:
- Не хочется выбирать между скоростью, которую показывает видеокарта, и качеством картинки
- Внешнюю видеокарту нужно поменять, если ее данных недостаточно для просмотра кино в отличном качестве
- Картинка нечеткая
- Яркость компьютера не позволяет играть в мощные игрушки
- 3Д графика похожа на дешевый мультик.
Как правильно заменить дискретную карту
Когда блок разобран, можно отключать дискретную карту от материнской платы. Для этого нужно открутить болт, крепящий элемент к компьютеру. Если видеокарта пользуется дополнительным питанием, его также следует отключить. Обычно, это несколько кабелей, крепящихся за счет шестипиновых и восьмипиновых разъемов к материнской плате.
Открыв защелку на PCI Express, нужно правильно снять адаптер. Это непростая задача, особенно если устройство достаточно большое. Кроме того, защелка на разъеме компьютера может иметь различную конфигурацию. Как правило, помогает такой прием:
- Оттянуть защелку в сторону верха материнской платы
- Освободившийся элемент достать из PCI Express.
- После этих действий можно устанавливать на компьютер новый адаптер.
Тонкости установки новой карты
Совет! Как именно добраться до дискретной видеокарты, чтобы заменить ее на более мощную — стоит предварительно посмотреть в интернете. Это поможет понять, как правильно, и в каком порядке снимать компоненты аппаратной части ноутбука.
В общем случае процесс выглядит следующим образом.
- Обязательно отключается адаптер питания, вытаскивается батарея.
- Кнопка питания нажимается на время более 20 секунд для нейтрализации остаточного заряда элементов материнской платы.
- Снимается вся задняя крышка. Она может крепиться на винтах, часть из которых расположена в области отсека батареи, а иногда фиксируется защелками. Чтобы их найти, стоит провести по линии соединения деталей тонким ножом, отжимая крепеж в обнаруженных точках.
- Демонтируется система охлаждения. Вентиляторы откручиваются или отщелкиваются, перед этой операцией нужно найти точки подключения их кабелей и разъединить разъемы на материнской плате.
- Удаляются тепловые подушки.
После такой работы обычно видно, как сменить видеокарту на ноутбуке. Она вставлена в разъем материнской платы и имеет защитный кожух. Чтобы вытащить карту, потребуется открутить два фиксирующих винта. Весь блок вытаскивается. После этого с карты аккуратно снимается защитный кожух.
Правила установки нового устройства достаточно просты.
- Новая карта помещается на штатное место и вставляется в разъем.
- Поверхность чипов, ЦП и основных микросхем очищаются спиртовой салфеткой.
- На сухие и чистые поверхности чипсета и ЦП наносится термопаста.
После нанесения теплопроводного слоя на карту устанавливается защитный кожух. При этом нужно проследить, чтобы термоподушки разместились точно на ЦП и чипах.

Настройки Bios
Переключить основную видеокарту на внешнюю можно и через Bios.
Не удалось устранить проблему?Обратитесь за помощью к специалисту!
Порядок действий будем следующим:
- Чтобы попасть в системное меню, при загрузке ноутбука фирмы необходимо нажать на клавишу «Delete» или «Del». В зависимости от вашей модели ноутбука могут применяться и другие клавиши, например для Sony – это «Assist», для Lenovo – «Novo Button». Или же более простые варианты, например для Асус, Асер (F2, F8).
- Ищем пункт, который отвечает за графику (в его названии присутствует слово Graphics). Обычно он находится во вкладках Config либо Advanced. Также в зависимости от версии, надо либо нажать на «Disabled» для отключения графической платы, либо выбрать нужную плату из списка.
- Сохранить изменения и перезагрузить компьютер.
Как переключить видеокарту в БИОСе?
Теперь непосредственно о настройках первичной системы. Вся процедура выглядит довольно простой, однако на некоторых этапах могут возникнуть сложности. Как переключить видеокарту в БИОСе? Порядок таков.
При загрузке входим в BIOS или UEFI, используя для этого специальные клавиши или их сочетания, и ищем раздел, где будут показаны видеоадаптеры и их текущие настройки. Вот тут и начинаются сложности. Дело в том, что названия разделов и местоположение меню параметров могут разниться достаточно сильно. Главные разделы обычно называются Advanced Features Setup или Chipset Features Setup. Но вот подразделы и необходимые для изменения приоритета параметры могут иметь следующие обозначения:
- First Display Boot;
- Boot Graphic Adapter Priority;
- PEG Port/Graphic Adapter Priority;
- VGA Boot From;
- Primary VGA BIOS;
- Primary Video Controller;
- Intergation Video;
- Primary Video;
- Video PciEx и т.д.
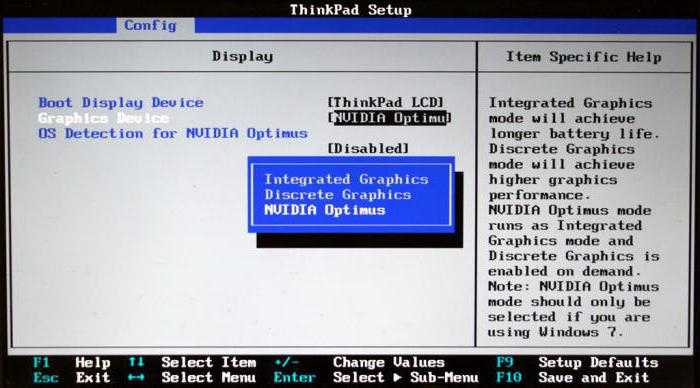
Встроенная видеокарта в БИОСе обозначается термином Integrated, а дискретная относится к типу PCI. В любом случае в параметрах следует установить приоритет именно для того графического адаптера, который будет использоваться по умолчанию. После установки всех необходимых параметров нужно всего лишь сохранить изменения и перезагрузить систему. Для этого используется клавиша F10 с подтверждением сохранения настроек посредством нажатия клавиши Y.
Симптомы поломки видеокарты
Замена процессора на ноутбуке Самый яркий симптом это отсутствие изображения на экране вашего ноутбука или же графические артефакты на нём. Чаще всего это вертикальные полосы другого цвета или хаотично разбросанные по дисплею точки, квадраты или полоски.
Все эти признаки означают, что картинка на монитор не выводится или выводится с ошибками. Причин этому может быть несколько, но как понять что это именно видеокарта? На большинстве ноутбуков есть разъём для подключения внешнего монитора, на старых ноутбуках это разъём VGA, а на более новых в основном стоит разъём HDMI. Используя этот разъем, подключаем любой подходящий монитор и если проблема сохраняется, то вероятнее всего что причина проблемы именно поломка видеокарты и требуется её ремонт или замена.
Какая видеокарта подойдёт для ноутбука
Сегодня самыми распространёнными и мощными являются видеокарточки GeForce от компании NVIDIA. В качестве альтернативы также используют карты Radeon от AMD, но они не так популярны.
По результатам тестов графические карты AMD лучше всего устанавливать для интерфейса Thunderbolt (ноутбуки MacBook). Для других интерфейсов лучше всего выбрать видеокарты NVidia.
Уровень видеокарты является дополнительным аспектом. Казалось бы, если уж тратить деньги на внешнюю видеокарточку, то на самую производительную, но с другой стороны, в шине PCIe существуют ограничения.
То есть, приобретать самую дорогостоящую карту из существующих на сегодняшний день нецелесообразно, так как она не сможет полностью раскрыть свою производительность. Наилучшим решением является недорогая видеокарта верхнего ценового сегмента.
Для NVidia это молельная линейка GeForce:
Для AMD это серия Radeon HD7850, HD7870.
Замена видеокарты
Для выполнения данной операции необходимы такие инструменты, как:
- пинцет;
- крестовая отвертка.
Порядок работы:
- Перед тем как приступить к процедуре замены, конечно же, нужно вначале узнать: как выглядит и в каком месте находится видеокарта в ноутбуке. А также найти ей подходящую альтернативу. Здесь можно выбрать либо абсолютно такую же модель, либо что-то аналогичное, но совместимое с материнской платой ноутбука. И еще стоит внимательно отнестись не только к типу разъема карты, но и ее форме, и физическим размерам.
- Отключите устройство от зарядки, и, если есть для этого возможность, извлеките аккумулятор. Выкрутите все шурупы, держащие нижнюю часть корпуса. Снимите все крышечки и отсоедините те компоненты, которые находятся в разъемах материнской платы либо подключены специальными шлейфами. К ним относятся: оперативная память, адаптер WI-FI и жесткий диск.
- На следующем этапе постарайтесь аккуратно, не прилагая излишних усилий, поднять нижнюю часть корпуса. Если что-то еще мешает разъединению, возможно, шлейф или какой-то невыкрученый шуруп, то постарайтесь отсоединить либо выкрутить их. Делайте все очень аккуратно, чтобы не повредить тонкие проводки и мелкие компоненты платы. Иначе, после того как вы соберете ноутбук, что-то может не заработать.
- Далее отыщите на плате видеомодуль и извлеките его. Чаще всего он крепится шурупами либо защелками. Вставьте в освободившийся разъем новую видеокарту. Проверьте, чтобы плата легла ровно и не мешала обратной сборке.
- После чего собирайте ноутбук в обратной последовательности, подключая шлейфы при помощи пинцета. Вставьте назад все отсоединенные компоненты и закрутите шурупы. После окончательной сборки запустите устройство и подождите, пока загрузится система. В том случае, когда вы использовали другую модель видеокарты, после включения она должна определиться как новое устройство.
- Теперь осталось только установить драйверы на новое оборудование, скачав их с сайта производителя. Не забудьте протестировать видеоадаптер с помощью специальных программ, таких как 3 dmark и убедиться в том, что температурные показатели находятся в норме.
BIOS и UEFI
Последний способ – это активация видеокарты в BIOS или UEFI (аналог BIOSa, на новых ноутбуках многих известных производителей – Acer, HP и прочие). Зайти в БИОС можно путем нажатия специальных клавиш. У всех брендов они разные. Обычно это кнопки F* или Del. Компания Lenovo и Acer на своих устройствах ставит другие клавиши, нужно просто заглянуть в мануал и найти нужный вариант.
В меню БИОС нужно войти в пункт Display и выбрать Graphic Device, нажатием кнопки Enter открывается список из доступных видеокарт. Выбираем нужную, сохраняем результат. Данный способ включения подразумевает, что при запуске ноутбука активируется выбранная видеокарта. Если выбрать дискретную графику, то все время задействована будет только она, даже при игре в пасьянс.
Где расположена видеокарта в ноутбуке
В стационарных компьютерах всё просто: снял короб и увидел отдельную плату видеоадаптера, которую без проблем можно заменить на другую. В лэптопах, даже заглянув под нижнюю крышку, не сразу разберёшься, где находится эта важная деталь.
@laptops100.com
В зависимости от модели видеокарта может быть:
- встроена в процессор (интегрированная);
- припаяна к материнской плате (псевдодискретная);
- в отдельном слоте (дискретная);
- с разъёмом MXM.
Кроме этого, в игровых ноутбуках зачастую устанавливают сразу две видеокарты.
Интегрированная
Чтобы не выделять отдельное место под видеокарту, дополнительный кулер и теплоотвод, был придуман выход. Видеоадаптер интегрировали в процессор, превратив в подсистему обработки видео. В этом случае графического адаптера в ноутбуке вообще нет, да и собственной памятью заменяющий его кристалл не располагает.
@blognosh.com
А картинку на дисплее мы видим благодаря использованию ресурсов процессора и оперативной памяти.
Ещё один минус интегрированной видеокарты – невозможность апгрейдить или заменить её на другую. Она представляет собой кристалл, существующий неотделимо от процессора. Если возникнет необходимость замены, это придётся сделать вместе со всем CPU.
Но есть у подобной системы обработки видео и значительный плюс – вполне приемлемая цена. Так что большинство бюджетных моделей процессоров AMD и Intel оборудованы именно таким видеоадаптером. Его возможностей вполне достаточно для работы в офисных программах и просмотра видеофайлов.
Псевдодискретная
Эта разновидность видеокарт представляет собой самостоятельный чип, впаянный в материнскую плату. С одной стороны, это отдельное устройство и, по идее, должно сниматься.
Но с другой – достать дискретный графический адаптер для замены будет очень проблематично. Практически невозможно. Такое под силу разве что специалисту высшего разряда, имеющему в своём арсенале необходимое профессиональное оборудование. Поэтому и получил такой вид карт приставку «псевдо».
Дискретная
Геймерам, запускающим на своём девайсе серьёзные игры, возможностей интегрированной видеокарты, скорее всего, будет недостаточно. С этой целью был разработан дискретный вид графических адаптеров с внешней видеопамятью. Они устанавливаются в устройство отдельно и по производительности не уступают графическим системам стационарных ПК.
@images.techhive.com
Такую видеокарту под силу проапгрейдить даже самому пользователю. Для этого нужно только снять крышку, кулер и другие элементы, чтобы добраться до слота и произвести замену. Правда, придётся повозиться с отпаиванием чипа от материнской платы, но для людей с подобным опытом это не составит особых трудностей. А новичкам без специального оборудования, конечно, лучше не рисковать и не браться за это дело.
MXM
Эта модель графического редактора устанавливается в специальный форм-фактор. Несомненный плюс такого решения – возможность вставить в этот слот следующую версию адаптера, а их уже выпустили целых четыре. Таким свойством не обладает только MXM-I. Все остальные версии взаимозаменяемы.
Видеочип формата MXM чем-то напоминают слот PCI Express, применяемый в компьютерах. Карту с таким разъёмом по силам заменить практически любому человеку. Достаточно только разобрать корпус и изъять старую модель, водрузив на её место новую.
Два в одном
Если денег не жалко, можно шикануть и приобрести ноутбук сразу с двумя видеокартами – интегрированной и дискретной. В этом случае, работая от сети, можно использовать все возможности второй, запуская самые сложные игрушки. Но когда вы переключитесь на автономный режим, в ход пойдёт встроенный видеочип, максимально экономящий заряд батареи.
Имея процессор Intel и видеокарту Nvidia, процесс переключения графических редакторов будет происходить автоматически. Но если у вас AMD Radeon, то потребуется устанавливать дополнительное ПО, чтобы использовать обе видеокарты в полном режиме.
Собираясь приобретать новый ноутбук, хорошенько взвесьте все за и против, касающиеся графического редактора. Следует подобрать видеокарту, способную удовлетворить ваши потребности в полном объёме. Для работы с простыми программами и путешествий по интернет-сайтам вполне достаточно интегрированного чипа.
Но для серьёзных игр придётся подбирать линейку с дискретными адаптерами. Ведь постоянный перегрев техники от игрушек может привести к «отвалу» кристалла, а значит, дополнительным расходам. Помните, что сгоревший видеочип – самая распространённая жалоба в сервисных центрах.
Возможна ли замена графической карты в ноутбуке
Ответ на этот вопрос в большинстве случаев будет отрицательным. Это относится, в частности, к моделям, оснащенным встроенными платами, объединенными с материнской платой.
Всё это означает, что мы можем заменить только те карты, которые собраны в отдельные модули. Как? Через разъём MXM (Mobile PCI Epxress Module). Это особый стандарт, который был подготовлен на основе шины PCI-Express. Его введение должно было обеспечить свободную замену графических процессоров на мобильных компьютерах.
Если у вашего ноутбука есть такой разъём, можно подумать о замене видеокарты на другую. Однако, должно быть выполнено ещё одно условие. Разъём MXM разрабатывался много лет – за это время было создано два поколения, которые разделены на несколько версий.
В первом поколении мы можем иметь разъёмы MXM-I, MXM-II, MXM-III и MXM-IV, а во втором, названном MXM3, есть модели MXM-A, MXM-B и MXM 3.1. Различные версии разъёма отличаются в основном размерами, количеством контактов и максимальной поддерживаемой мощностью и размером карты.
Наиболее важной проблемой является совместимость отдельных разъемов. Важно отметить, что два упомянутых выше поколения несовместимы. Что касается отдельных версий в поколении, более новые версии совместимы с более старыми, но не наоборот. Поэтому необходимо выбрать карту, совместимую с разъемом в ноутбуке. Соответствие также должно касаться размеров устройства, расстояния между отверстиями и проблем с программным обеспечением (совместимые версии VGA BIOS). Соответствие также должно касаться размеров устройства, расстояния между отверстиями и проблем с программным обеспечением (совместимые версии VGA BIOS)
Соответствие также должно касаться размеров устройства, расстояния между отверстиями и проблем с программным обеспечением (совместимые версии VGA BIOS).





























