Как я могу перейти с Windows 10 на Windows 11 без потери данных?
В настоящее время единственный гарантированный способ установить Windows 11 на ваш компьютер без выполнения новой установки — это использовать Помощник по установке. Этот инструмент от Microsoft действует как обновление, преобразуя существующую установку Windows в более новую версию, не затрагивая никакие файлы или приложения.
- Запустите загруженное приложение, чтобы начать установку. Если ваш компьютер соответствует системным требованиям, вам будет предложено лицензионное соглашение на загрузку и установку Windows 11. Для продолжения выберите вариант «Принять и установить».
- Поскольку помощник по установке не включает файлы установки, сначала необходимо их загрузить. К счастью, этот процесс не требует активного мониторинга, и вы можете использовать свой компьютер в обычном режиме, пока файлы загружаются в фоновом режиме. Будет загружено примерно 4,5 ГБ файлов, так что вам, возможно, придется немного подождать.
- После завершения загрузки файлы будут проверены, а затем начнется установка. Удивительно, но вам не нужно выключать компьютер — основная часть установки будет выполняться, пока ваш компьютер все еще работает нормально. Вы можете продолжить работу над ним, пока на компьютер устанавливается Windows 11.
- После завершения этого шага компьютер перезагрузится. Вы можете инициировать перезапуск немедленно или отложить его на потом. Если ни один из вариантов не выбран, компьютер перезагрузится через тридцать минут.
- Оставшаяся часть установки Windows 11 продолжится после перезагрузки. Это быстрый процесс, поскольку большая часть установки уже завершена. Как только Windows 11 завершит настройку, вы войдете в свой компьютер. Как видите, все ярлыки и приложения на рабочем столе остаются неизменными.
Помимо нового макета панели задач и меню «Пуск», в Windows 11 также изменен внешний вид проводника, а также ряд встроенных инструментов и приложений. Это также оптимизирует производительность самой операционной системы, позволяя системе загружаться быстрее и работать более плавно.
Установка на старый компьютер без поддержки TPM
Предлагаемый выше метод позволяет обойти TPM 2.0, но установщик по-прежнему требует, чтобы компьютер поддерживал версию 1.2. Однако, если устройство в принципе не поддерживает TPM, следует выполнить следующие шаги:
- Загрузить пакет скрипта MediaCreationTool.bat, нажав кнопку «Code» и «Download ZIP». Данный инструмент позволит изменить поведение официального средства создания установщика, а также включает сценарии для отключения проверок.
- Затем распаковать архив, поместив его в любую папку.
Следующим шагом является выполнение соответствующих инструкций в зависимости от того, нужно ли выполнить обновление текущей версии до 11-ки или установить ОС с нуля из загрузочного USB-накопителя.
- Если вы хотите обновить систему, тогда все, что потребуется – из папки запустить bat-файл MediaCreationTool, дважды щелкнув по нему.
- Возможно, на экране отобразится предупреждение от Defender – потребуется нажать на «Подробнее» и выполнить операцию в любом случае. После появится командное окно с меню, где указан список с различными версиями, которые можно скачать с помощью Media Creation Tool. Наш вариант – версия «11».
- Появится меню со списком действий. Нам подходит Auto Setup, то есть автоматическая установка.
- Теперь начнется скачивание последней ОС и проверка обновлений. Процедура займет до 15 минут. Когда файлы будут подготовлены, запустится процедура апдейта – компьютер несколько раз перезагрузится.
Если по какой-то причине этот способ не сработал, можно отключить проверку совместимости вручную. Для начала запустить скрипт, дважды кликнув по файлу Skip_TPM_Check_on_Dynamic_Update, который расположен в папке bypass11 распакованного архива.

Теперь можно еще раз попробовать установить ОС любым из вышеописанных способов или создать установочный носитель на своем USB-устройстве.
- Для установки «чистой» Windows 11 нужно запустить bat-файл MediaCreationTool. Выбрать из списка систему, то есть версию «11».
- Затем на следующем шаге выбрать вариант «Make USB». Это приведет к появлению средства создания мультимедиа от Microsoft, которое загрузит Windows 11.
- В новом окне указать, на каком флэш-накопителе создать установщик.
Программа установки загрузит ISO-образ с помощью этой утилиты. Однако отличие от официального инструмента заключается в том, что в установщик Windows 11, созданный с помощью этого скрипта, уже внесены изменения, поэтому соответствие TPM не проверяется.
Могу ли я установить Windows 11 на свой компьютер?
Не все компьютеры с Windows 10 совместимы с Windows 11. В отличие от Windows 10, которая имела широкую обратную совместимость с Windows 7, в Windows 11 Microsoft приняла серьезное решение повысить системные требования.
Для установки Windows 11 вам понадобится компьютер с UEFI, поддержкой Secure Boot и чипом TPM 2.0. В системных требованиях также указано «совместимый 64-разрядный процессор или SoC». Из-за этого все 32-битные и многие 64-битные ПК не смогут обновиться до новой OS.
Чтобы проверить, будет ли одиннадцатая версия работать на вашем устройстве, запустите приложение «PC Health Check». Если Secure Boot или микрочип TPM отключены в UEFI, вы получите ошибку «Windows 11 не может быть запущена на этом компьютере». Если вы включите эти функции, программа распознает ваше устройство как совместимое с новой системой.
Вы также можете использовать другой инструмент для проверки совместимости вашего компьютера с Windows 11. WhyNotWin11 покажет вам другие причины, по которым ваш компьютер не подходит для новой ОС.
Как исправить обновление Windows 11, которое не отображается (7 методов)
Сказав это, вы можете оставить все каналы открытыми на случай, если обновление действительно будет выпущено на ваш компьютер. Поэтому, если вы обнаружите, что обновление Windows 11 не отображается, и вы не можете официально обновить свой компьютер, вот несколько вещей, которые вы должны проверить, чтобы обновление прошло.
Исправление № 01: проверьте, соответствует ли ваш компьютер системным требованиям.
Во-первых, проверьте, действительно ли ваш компьютер соответствует требованиям системные требования для запуска Windows 11. Microsoft не будет выпускать обновление, если не будут соблюдены технические характеристики оборудования. Хотя пользователи могут обойти это и установить Windows 11, даже если их системное оборудование не на должном уровне, обычно это не рекомендуется.
Исправление № 02: убедитесь, что Центр обновления Windows работает.
Также возможно, что вы, возможно, приостанавливали обновления Windows в прошлом и забыли об этом, или что функция была отключена приложением или ошибкой. Чтобы проверить, так ли это, нажмите Win + I, чтобы открыть Настройки. Кликните Обновление и безопасность.
Если ваши обновления приостановлены, нажмите «Возобновить обновления».
Исправление № 03: перезагрузите компьютер.
Иногда поврежденные временные файлы могут помешать обновлению Windows, и самый быстрый способ исправить это — перезагрузить компьютер. Это простое и легкое решение, которое не требует времени на выполнение.
Поэтому обязательно перезагрузите компьютер и проверьте, доступны ли какие-либо обновления. Чтобы перезагрузить компьютер, нажмите клавиши Win + X, затем нажмите «Завершить работу или выйти», а затем «Перезагрузить».
Исправление № 04: устранение неполадок Центра обновления Windows
В Windows есть собственное встроенное средство устранения неполадок для диагностики проблем и предложения исправлений. Во многих случаях средство устранения неполадок Центра обновления Windows обнаружит, что препятствует установке обновлений, и порекомендует решения. Вот как это запустить:
Нажмите Win + I, чтобы открыть приложение «Настройки». Затем нажмите «Обновление и безопасность» внизу.
Нажмите «Устранение неполадок» слева.
Кликните Дополнительные средства устранения неполадок.
Кликните Центр обновления Windows.
Затем нажмите Запустить средство устранения неполадок.
Средство устранения неполадок начнет поиск проблем и предложит возможные исправления, если будут обнаружены какие-либо проблемы.
Исправление № 05: обновление с помощью Помощника по установке Windows 11.
Вышеупомянутые исправления гарантируют, что все доступные каналы будут открыты и восприимчивы к обновлениям Windows 11, когда они появятся. Но если вы хотите получить Windows 11 сейчас, эти несколько последних методов помогут вам получить ее.
Выпуск Windows 11 означает, что теперь вы можете найти официальный помощник по установке Windows 11 на сайте Microsoft. Установить Windows 11 с помощью этого помощника очень просто. Мы рассмотрели пошаговое руководство для этого — поэтому проверьте его ниже, чтобы точно знать, что делать.
Может быть интересно: Как использовать Помощник по установке Windows 11 для обновления с Windows 10
Исправление № 06: Запуск обновления на месте с помощью Windows 11 Media Creation Tool.
Если вы еще не получили обновление Windows 11, вы также можете выполнить обновление на месте самостоятельно с помощью установочного носителя Windows 11. Для этого вам понадобится пустая флешка (не менее 8 ГБ).
Скачать: Установочный носитель Windows 11
На странице, указанной выше, нажмите Загрузить сейчас в разделе «Создать установочный носитель Windows 11».
Подключите USB-накопитель и запустите загруженный инструмент создания мультимедиа. Кликните «Принять«.
Нажмите «Далее».
Выбрав параметр «Флэш-накопитель USB», нажмите «Далее».
В списке «Съемные диски» выберите USB-накопитель и нажмите «Далее».
Для загрузки и установки обновления Windows 11 потребуется некоторое время.
После завершения процесса ваше USB-устройство будет готово для обслуживания вас (или любого другого совместимого ПК, на котором оно используется) с Windows 11. Вы можете сделать это, загрузившись с USB-накопителя и выполнив инструкции на экране. Или вы можете зайти на свой USB-накопитель (через проводник) и запустить setup.exe.
Откроется окно установки Windows 11. Следуйте инструкциям на экране, чтобы выполнить обновление до Windows 11.
Установка Windows 11
Для начала, кроме самого ISO-образа, нам понадобится внешний накопитель (минимум 8 ГБ, а лучше — 16 ГБ и более), утилита с открытым исходным кодом Rufus, а также понимание того, что здесь будет описано.
Открываем Rufus, выбираем флешку и официальный ISO-образ Windows 11, а дальше, в параметрах образа, есть три пункта, но из них нас интересуют только первых два: Standard installation и Extended installation.
Standard installation записывает ISO-образ без патчей и всего остального (кроме UEFI:NTFS, он здесь необходим, если у вас схема раздела UEFI и целевая система GPT).
Extended installation не только запишет файлы образа Windows, но и применит патч обхода проверки требований ПК к boot.wim файлу (это своего рода WinPE, который отвечает за первоначальную установку и, в том числе, проверяет требования ПК).
После записи ISO-образа на USB-накопитель, если осталось на нём место, на него же можно закинуть и резервную копию.
Далее всё по стандарту: загружаетесь с внешнего накопителя, пропускаете установку ключа, выбираете редакцию системы (лично я выбираю Pro), выборочную установку (не обновление), размечаете диск (я советую удалить все разделы на диске и оставить только неразмеченное пространство на диске) и устанавливаете систему.
Windows 10 исчезнет?
Не исчезнет, во всяком случае, в обозримом будущем, так что тем, кто по каким-то причинам не может или не хочет обновляться, не стоит беспокоиться. Как минимум, до конца 2015 года десятка будет актуальна. Компания будет выпускать обновления и патчи безопасности. Что будет дальше, пока неизвестно. Скорее всего, большинство пользователей всё же обновят своё железо. В настольном компьютере можно поменять только материнку с процессором, это встанет не так дорого, как менять полностью ноутбук.
И всё же, массовый переход на 11-ю – дело времени, как и со всеми предыдущими версиями окошек.
Как установить предварительную версию Windows 11
Финальная версия Microsoft Windows 11 будет выпущена осенью этого года, но уже сегодня доступна предварительная версия Windows Insider Preview, предназначенная для энтузиастов и профессионалов, которые понимают риск загрузки незаконченного программного обеспечения. Программа Windows Insider доступна уже сегодня.
Перед установкой программного обеспечения убедитесь, что ваш компьютер соответствует минимальным системным требованиям.
Вам потребуется 64-разрядная система, не менее 4 Гб оперативной памяти, видеоадаптер, совместимый с DirectX 12 или более поздней версией, графический драйвер WDDM 2.0, шифрование TPM 2.0 и UEFI (интерфейс операционной системы и встроенного ПО, принятый вместо BIOS).
Если утилита Windows PC Health определит, что ваш компьютер подходит для Windows 11, вы можете зарегистрироваться в программе тестирования и начать установку.
Перейдите на веб-сайт Windows Insider.
Нажмите кнопку «Регистрация» или войдите в свою учетную запись Microsoft.
Затем перейдите в «Параметры компьютера» — «Обновление и безопасность» — «Программа Windows Insider». Здесь необходимо нажать кнопку «Пуск».
Что же делать дальше? Вам нужно выбрать канал, по которому будет поставляться предварительная сборка, в Windows есть три канала
Dev (для разработчиков).
Beta (для пользователей, которые хотят протестировать программное обеспечение).
Release Preview (наиболее стабильная версия предварительного просмотра).
В настоящее время Windows 11 доступна только в первой версии.
После выбора канала Dev вам нужно будет принять условия соглашения и перезагрузить компьютер. Затем вы можете загрузить Windows 11 из Настройки > Обновление и безопасность > Центр обновления Windows. Это предварительная версия, и в ней могут быть ошибки, поэтому не следует устанавливать ее на рабочий компьютер.
Опять же, Windows 11 все еще находится в стадии тестирования, и мы не рекомендуем устанавливать ее на настольный ПК. Кроме того, если вы не готовы к работе с потенциальными ошибками или не уверены в своих силах, не стоит спешить с обновлением. Что бы вы ни делали, вы делаете это на свой страх и риск.
Если вы не хотите подвергать риску свой рабочий компьютер, вам придется подождать полного выхода Windows 11, запланированного на конец 2021 г. Microsoft намекнула на 20 октября, но, похоже, Windows 11 сначала будет доступна покупателям новых устройств с предустановленной Windows. После этого до Windows 10 можно будет обновиться как минимум до 2022 года, при этом пользователям Windows 10 напоминают, что это обновление будет бесплатным.
Переключитесь с Insider Preview на стабильную сборку Windows 11
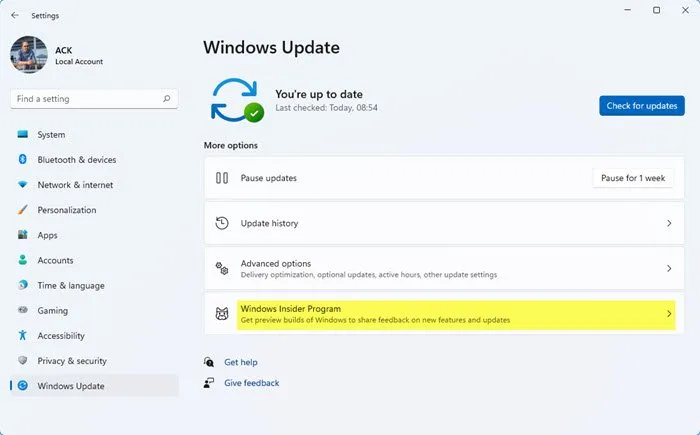
Многие энтузиасты Windows считают, что после выхода новых сборок выйти из программы непросто. Однако это не так. Если вы больше не хотите получать сборки Insider Preview в своей системе, самое время отказаться. Вы можете переключиться с Dev, Beta или Release Preview на стабильные сборки. Посмотрим, как это делается!
- Нажмите кнопку «Пуск».
- Выберите «Настройки».
- Зайдите в Центр обновления Windows.
- Выберите программу предварительной оценки Windows.
- Разверните заголовок Прекратить получение предварительных сборок.
- У вас есть два варианта:
- Включите переключатель для Отмените регистрацию этого устройства, когда выйдет следующая версия Windows.
- Немедленно отмените регистрацию этого устройства.
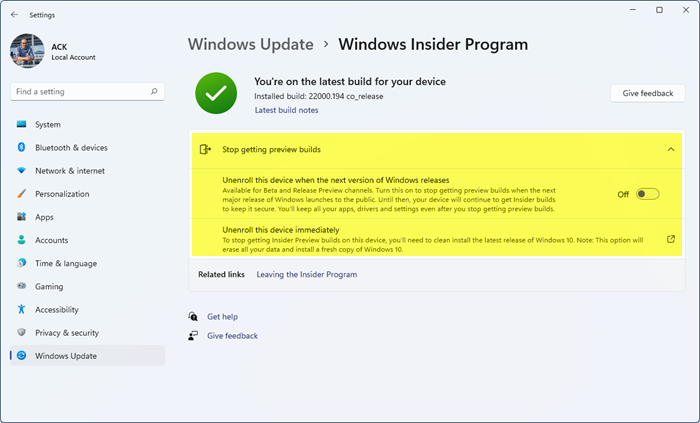
Если у вас есть устройство, зарегистрированное в программе предварительной оценки Windows 11, и вы хотите отказаться от нее, нажмите кнопку «Пуск» (в центре экрана вашего компьютера).
Затем в списке отображаемых значков выберите «Настройки».
Прокрутите вниз, чтобы найти Центр обновления Windows.
Щелкните, чтобы открыть его. Справа выберите Программа предварительной оценки Windows.
Разверните заголовок «Прекратить получение предварительных сборок», нажав на расположенную рядом с ним раскрывающуюся кнопку.
Теперь вы увидите два варианта:
- Отмените регистрацию этого устройства, когда выйдет следующая версия Windows — оно будет доступно для каналов бета-версии и Release Preview. Бета-канал подходит для первых пользователей. Их отзывы помогают разработчикам выпускать более надежные обновления, проверенные Microsoft. С другой стороны, канал Release Preview подходит для пользователей, которым нужна стабильность и проверка версии. Он включает в себя определенные улучшенные качественные обновления и ключевые улучшения. Если вы больше не хотите получать предварительные сборки, когда дебютирует следующий основной выпуск Windows, включите эту опцию.
- Немедленно отмените регистрацию этого устройства — по этой ссылке вы попадете на страницу, на которой показано, как переустановить Windows. В этом случае все ваши предыдущие данные будут стерты, поэтому не забудьте сделать резервную копию.
Как мне выйти из программы предварительной оценки Windows 11?
Как объясняется в сообщении, откройте настройки программы предварительной оценки Windows и выключите Отмените регистрацию этого устройства, когда выйдет следующая версия Windows переключать. Этот пост поможет вам, если вы не можете переключить канал предварительной оценки Windows.
Когда я смогу получить Windows 11?
Первая полностью совместимая версия Windows 11 начнется 5 октября. Новые функции и некоторые ключевые улучшения предоставят пользователям еще более эффективный способ многозадачности и оптимизации параметров отображения на экране. Кроме того, новый Start использует возможности облака и Microsoft 365 для отображения ваших последних файлов, независимо от того, какое устройство вы используете.
Будет ли Windows 11 бесплатной?
Это абсолютно бесплатно, но только для ПК с Windows 10, на которых установлена самая последняя версия Windows 10 и которые соответствуют минимальным техническим характеристикам оборудования. Вы можете проверить, обновлена ли ваша система до последней версии Windows 10, через Настройки> Центр обновления Windows.
Надеюсь, это поможет!
.
Способы отката к предыдущей версии
Для большинства пользователей обновление (установка) прошло без каких-либо неожиданных сюрпризов на совместимом оборудовании, помимо привыкания к новому интерфейсу. Как видим изменения коснулись меню Пуск, с которого убрали плитки и переместили по центру, системных параметров с расширенным набором функций и новым интерфейсом, приложения магазина Microsoft и прочих.
Но, несмотря на заявления Майкрософт, что Windows 11 легче и быстрее, не на всех устройствах система работает стабильно. В результате пользователи ищут способы откатить ее обратно до Windows 10. Как и в предыдущих версиях предоставляется 10-дневный период, в рамках которого сможете сделать откат с сохранением всех данных, что были до установки обновления.
Однако при истечении этого периода файлы резервной копии, которые сохраняются в каталоге Windows.old, будут автоматически удалены. В этом случае остается только переустанавливать Windows 10 с загрузочного USB-носителя. То есть нужно будет записывать ISO-образ на флешку, запускаться с нее после установки приоритетов в BIOS/UEFI и следовать инструкциям чистой установки. Имейте в виду, что в ходе этого процесса все данные будут удалены, поэтому сохраните их на внешнем носителе или в облачном хранилище.
Используйте управляемый установщик WinPass11
Если вы используете компьютер, на котором нет выделенного чипа TPM 2.0, эквивалента TPM микропрограммы и функции безопасной загрузки, единственный вариант — «обмануть» программу установки Windows 11, заставив думать, что вы соблюдаете требования.
На данный момент единственный инструмент, способный сделать это (вроде как), — это управляемый установщик WinPass11. Это сделано для того, чтобы помочь пользователям установить Windows 11 на неподдерживаемом оборудовании с помощью пошагового руководства.
Важно: на момент написания этой статьи инструмент все еще находится в бета-версии, и подтверждено, что он работает только с несколькими неподдерживаемыми конфигурациями ПК. Если вам нужны конкретные инструкции по использованию управляемого установщика WinPass 11 для установки Windows 11 на неподдерживаемое оборудование, следуйте приведенным ниже инструкциям:
Если вам нужны конкретные инструкции по использованию управляемого установщика WinPass 11 для установки Windows 11 на неподдерживаемое оборудование, следуйте приведенным ниже инструкциям:
- Откройте ваш браузер и получите доступ к страница выпуска управляемого установщика WinPass11.
- Оказавшись внутри, загрузите исполняемый файл установщика из последней доступной версии.Скачивание последней доступной версии
- После завершения загрузки щелкните исполняемый файл правой кнопкой мыши и выберите «Запуск от имени администратора». Когда вам будет предложено UAC (Контроль учетных записей пользователей), нажмите Да, чтобы предоставить доступ администратора.
- Нажмите «Далее» на первом экране управляемого установщика WindowsPass 11, затем нажмите «Очистить», если вы ранее пытались использовать этот инструмент (или что-то подобное). Невыполнение этого требования вызовет ошибку в дальнейшем.Очистка программы установки WinPass 11
- Убедившись, что остатки старой установки устранены, нажмите «Далее».
- При следующем запросе нажмите «Применить», чтобы применить необходимое исправление реестра для обхода проверок TPM 2.0 и безопасной загрузки.Применение необходимых настроек реестра
- Затем следуйте инструкциям, чтобы включить специальные инструкции для Dev Channel в окне управляемого установщика WinPass 11.
- Дождитесь сбоя установки, затем вернитесь в окно управляемого установщика WInPass 11 и нажмите кнопку «Заменить».Замена файлов TPM
- Следуйте оставшимся подсказкам, чтобы запустить и завершить установку Windows 11.
Ключевые особенности Windows 11
Живые плитки были удалены из системы.
Вместо этого в центре экрана появится меню «Пуск». Однако его можно переместить обратно влево, как это сделано в Windows 10, Windows 7 и других операционных системах.
В Windows 11 можно выполнять поиск как локально, так и в Интернете, и получать результаты поиска как на компьютере (файлы, приложения, настройки), так и в Сети.
Окна ОС теперь имеют закругленные углы и мягкие тени. Они были добавлены во все контекстные меню, Приложения, Проводник и новые Пуск и Поиск. Все контекстные меню и окна теперь имеют одинаковое расположение.
Настройки также были переработаны.
Microsoft утверждает, что Windows 11 является «самой безопасной» операционной системой компании. Она также будет работать быстрее, чем Windows 10 «на большинстве задач», например, за счет оптимизации обработки фоновых операций.
Размер обновлений уменьшился на 40%. Они устанавливаются в фоновом режиме.
Интегрированный чат Microsoft Teams в Windows Eleven. Пользователи могут общаться через Messenger с помощью «мгновенного» чата, голосовых и видеосообщений.
Новая функция Snap Layouts позволяет пользователям быстро распределять открытые окна по области экрана, а функция Snap Group позволяет пользователям группировать приложения и запоминать положение окна, в котором они находятся.
Windows 11 запоминает положение окон при подключении внешнего монитора, поэтому приложения открываются на «правильном» экране при работе на нескольких дисплеях.
Пользователи смогут создавать и настраивать несколько рабочих столов и быстро переключаться между ними. Например, можно создать отдельные рабочие столы для работы и развлечений.
Система будет иметь отдельную пользовательскую страницу приборной панели (Windows Widgets), из которой с помощью технологии искусственного интеллекта будет выбираться соответствующая информация. Некоторые из встроенных виджетов включают новости, погоду, карты и Microsoft Edge.
Microsoft усовершенствовала жесты, чтобы упростить навигацию по сенсорному экрану Windows. Например, система адаптируется к прикосновениям к дисплею, а не в режиме планшетного ПК.
Дизайн также оптимизирован для планшетов. Например, были улучшены функции рукописного и голосового ввода, а некоторые ручки теперь поддерживают тактильную обратную связь. При повороте устройства приложения автоматически меняют свое положение.
Экранная клавиатура была изменена.
Новая Windows 11 скоро будет поддерживать приложения для Android. Их можно закрепить на панели задач и работать в том же окне, что и приложения Windows.
Поддержка приложений для Android основана на интегрированном Amazon Appstore и технологии Intel Bridge.
Дизайн и функциональность Microsoft Store были полностью переработаны.
Разработчики могут добавлять приложения для x86 и Android, использовать преимущества системы проверки и получать 100% выгоды от пользователей.
Обновления приложений Windows Store также будут доступны через сеть разработчиков за пределами Windows Store.
Вы сможете устанавливать приложения из браузера без необходимости входа в Microsoft Store.
Приложение Xbox интегрировано в Windows 11 и поддерживает подписку Xbox Game Pass и потоковую передачу игр в облаке Xbox.
Поддержка AutoHDR: автоматически включает рендеринг HDR для поддерживаемых игр, таких как Skyrim.
Win 11 поддерживает прямую запись. Это ускоряет загрузку игр, передавая игровые данные в память видеокарты. Для этого требуется современный твердотельный накопитель NVMe; устройства, поддерживающие Direct Storage, имеют специальную наклейку.
В Windows 11 будет одно крупное обновление в год, а не два, как в Windows 10. Microsoft планирует выпускать их во второй половине года.




























