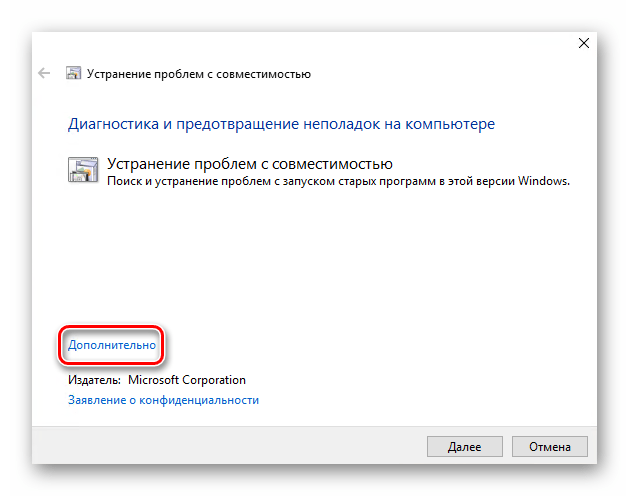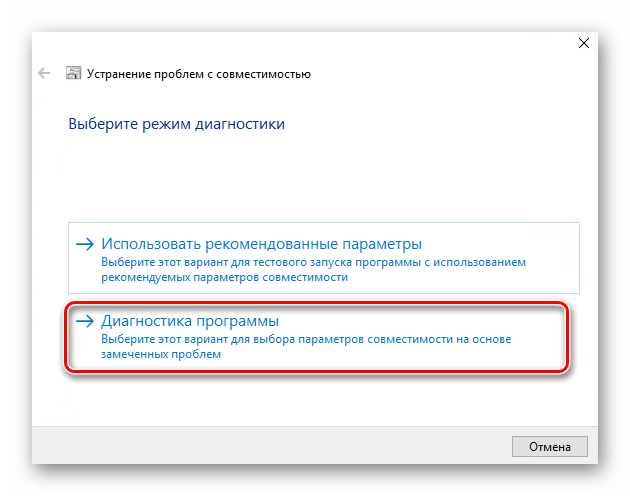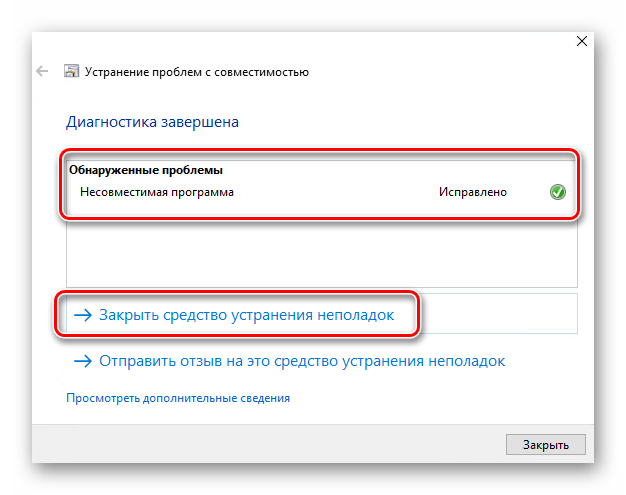Как проверить наличие модуля TPM 2.0
Проверка совместимости Виндовс 11 через программы обязательна. Благодаря функции можно не допустить снижения работоспособности компьютера, полного отсутствия совместимости железа, программных сбоев. Компания Microsoft предлагает клиентам пользоваться распространенными утилитами, чтобы выяснить, допустимо ли скачивать новую версию операционной системы.
Важным критерием является версия TPM. Ее можно оценить при помощи следующих программ:
- WhyNotWin11;
- W11CompChk.
Обе утилиты досконально оценивают состояние компьютера, выявляя в точности, по каким критериям он соответствует для установки новой ОС.
Предварительно требуется зайти в ПК с правами администратора, чтобы сохранить возможность изменения функций. Затем последовательно переходят по следующим этапам, чтобы запустить TPM.msc:
кликают на клавишу «Пуск», расположенную в нижней, левой части монитора; выбирает строку «Диспетчер устройств»; находят меню «Устройства безопасности»; оценивают содержащуюся информацию, важно, чтобы содержалась строчка «Доверенный платформенный модуль» (это означает, что в компьютере присутствует опция TPM, она работает в правильном режиме); если модуль выключен, требуется перезагрузить устройство; после включения ПК нажимают на клавишу, которая обеспечит вход в BIOS; находят 1 из двух вкладок — «Security», «Advanced»; устанавливают галочку на строке включения или активируют функцию при выборе клавиши «Enabled» (для каждой фирмы метод включения может немного отличаться); проверяют, есть или надпись «Версия спецификации 2.0». Последовательный поиск TPM
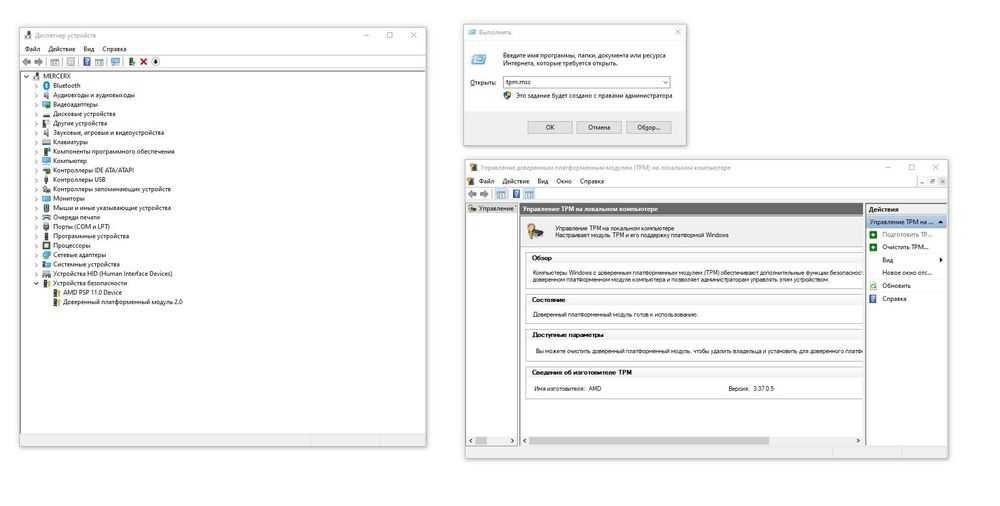 Последовательный поиск TPM
Последовательный поиск TPM
Пользователь может применить любую из перечисленных функций. Но чаще применяется WhyNotWin11, так как она обладает доступом к проверке компьютеров с разной функциональностью:
- корпоративное устройство;
- централизованное управляемое, образовательное устройство;
- TPM разных версий, в том числе 2.0.
Операционная система Windows 11 предоставляет клиентам множество новых функций, возможностей. Но не каждый компьютер выдержит подобное обновление. Например, старые модели или корпоративная сеть. Поэтому требуется предварительно совершить проверку на степень совместимости, только после этого приступать к скачиванию. Для этого доступны встроенные возможности и сторонние утилиты, программы.
Все о IT
Самое интересное и полезное. информационно-коммуникационные технологии Ежедневно новое ПЕРЕЙТИ телеграмм канал ITUMNIK
Использование возможностей инсталляционного диска
Некоторые пользователи предпочитают выполнить чистую инсталляцию «десятки» или не имеют желания заморачиваться над активацией функции автоматического обновления с последующей установкой KB3035583 либо пользуются Windows 7 или 8 без требуемых наборов обновлений SP1 и 8.1 соответственно. В таком случае Microsoft предлагают воспользоваться возможностями, которые они заложили в файл «setup.exe», расположенный в инсталляционном образе.
Совсем немногие пользователи знают о массе параметров, с которыми можно запустить команду setup.exe. Для ознакомления с параметрами введите команду «setup.exe /?» из командной строки, запущенной с контекстного меню диска или флешки. Или же запустите командную строку и введите команду: «cd /d F:/» (где F – буквенная метка флешки/диска) для перехода в корень носителя с установочными файлами. Далее вводим «setup /?» и изучаем аргументы инсталлятора.
Посмотрите ещё: Настройки проводника в Windows 10
В итоге появится информационное окно со списком доступных параметров командной строки.
Теперь можно проверить соответствие аппаратных компонентов и драйверов компьютера требованиям Windows 10. Выполняем команду «setup.exe» с несколькими параметрами сразу:
Далее запустится окно, идентичное обычной установке Windows 10. В нем кликаем «Далее».
В диалоге с возможностью выбрать данные для сохранения жмем «Далее».
Затем осуществится проверка компьютера на совместимость с Виндовс 10.
При наличии несоответствий на экране появится сообщение с подробными данными о проблеме и методах ее решения (в примере на системном разделе недостаточное количество свободного пространства, потому инсталлятор предлагает воспользоваться утилитой для очистки разделов).
При отсутствии конфликтов запустится процесс установки Windows 10.
(Visited 13 123 times, 2 visits today) Опубликовано в Windows 10
С выходом Windows 10, все пользователи компьютера разделились на несколько категорий. Большая из них представлена теми, кто просто взял, да и обновился. Живет, пользуется, получает удовольствие и ни о чем не жалеет. Другая категория – «не пробовал, но осуждаю» — ярые приверженцы Windows 7, а то и вовсе XP или (чур меня) Windows Vista. Однако, есть и третья группа – те, кого интересует вопрос о том, как проверить совместимость компьютера с Windows 10. Именно для последней группы мы и решили написать эту небольшую, но полезную статью.
Устаревшие программы и игры в «восьмерке» (или 8.1)
Как сделать совместимость игры с Windows 8? У вас завалялась ретроигра или старая программа, не имеющая достойных аналогов, но она не запускается или «глючит» на «восьмерке»? Запуск старых игр на Windows 7 или 8 можно сделать стабильным. Для этого нажмите по ярлыку правой кнопкой и вызовите контекстное меню
Обратите внимание на пункт «Свойства». Запустите и выберите вкладку «Совместимость»
В этом окошке представлены необходимые параметры, помогающие поставить совместимость на Windows 8 для устаревших приложений
Запуск старых программ на Windows 7 будет проще, если вы знаете наверняка, для какой ОС выпущена ваша игра, то для параметра «Запуск программы в режиме совместимости с…» выберите данную операционку. По статистике, 90% конфликтных с Виндоуз 8 и 8.1 приложений без проблем работают в совместимости с XP пакет обновления 2 или 3. Выберите желаемый вариант, нажмите «Применить» и «ОК». Если с первого раза «не завелось», пробуйте другие варианты, не забывая нажимать на кнопку «Применить».
Если вам интересно, как отключить режим совместимости в Windows 7, то просто проделайте описанные выше действия в обратном порядке. Но это только базовая настройка. Вкладка «Совместимость» в свойствах ярлыка приложения предлагает и расширенную настройку:
- режим пониженной цветности;
- понижение разрешения дисплея;
- отключение масштабирования изображения для современных экранов.
Понижение цветности
Игры и приложения для устаревших ОС создавались для запуска на компьютерах, мониторы которых отличались разрешением изображения 640X480 или 800X600 точек. Современные видеокарты и мониторы предлагают разрешение до 2000—3000 точек. Необходимо настроить параметры просмотра в режиме совместимости. Запускать такое ПО рекомендуется в режиме пониженной цветности. Активировав режим, вы запустите программу с разрешением, для которого она предназначена. Во вкладке «Совместимость» установите галочку напротив соответствующего пункта и выберите подходящий вариант цветности — 8 или 16 бит.
Использование другого разрешения экрана
Старые игры создавались для экранов с разрешением 640X480. Такое разрешение в современных моделях мониторов поддерживается, но не используется. Иногда проблема совместимости Windows 7 кроется как раз в растянутом изображении.
Для запуска старых игр в новой ОС, примените параметр «Использовать разрешение экрана 640X480»
Отключение масштабирования картинки
Если компьютерная программа или видеоигра предназначались к запуску на мониторах 10-20 летней давности, на новых дисплеях они искажаются — изображение растягивается и размазывается. Чтобы подобного не происходило, установите галочку напротив пункта «Отключить масштабирование изображения…». Теперь картинка выглядит корректно.
Бывает ли полностью несовместимое приложение Windows 7 Не часто. Не рекомендуется задействовать режим совместимости для таких приложений:
- антивирусы;
- чистильщики мусора;
- утилиты для жесткого диска;
- твикеры.
Как проверить компьютер на совместимость с Windows 10
Большинство способов проверки не требуют установки дополнительных программ. Получить информацию о совместимости можно разными способами: через Центр обновления, путем сопоставления системных параметров и требований, а также с помощью специальной утилиты. Как же проверить, подходит ли компьютер к Виндовс 10?
Через Центр обновления
Через меню Пуск переходим к панели управления.
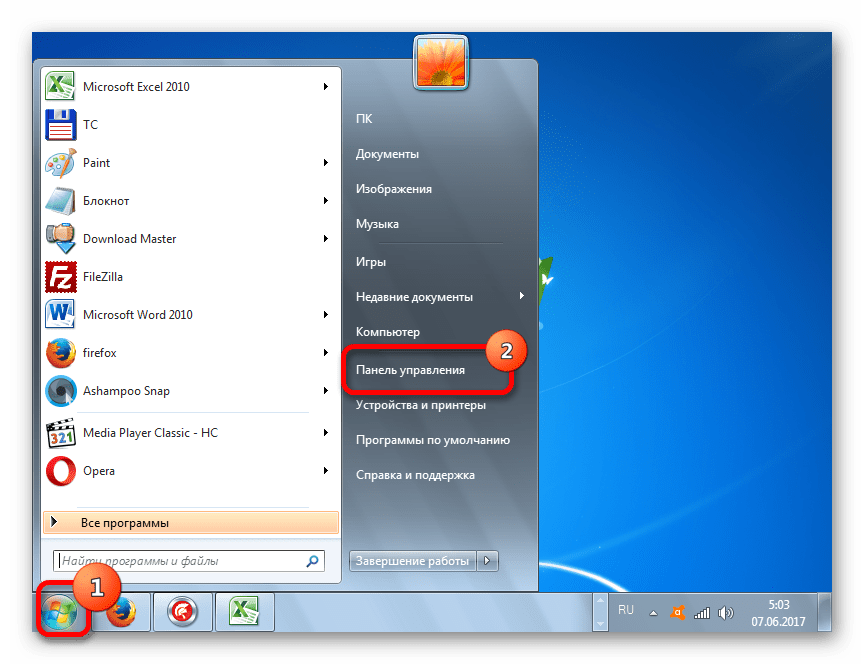
В правом верхнем углу экрана, если установлен режим «Категория», заменить его на «Крупные значки» или «Мелкие значки». В следующем списке выбрать «Центр обновления Windows».
Если доступ идет через раздел «Категория», сначала нажимаем строку «Система и безопасность», затем – «Центр обновления Windows».
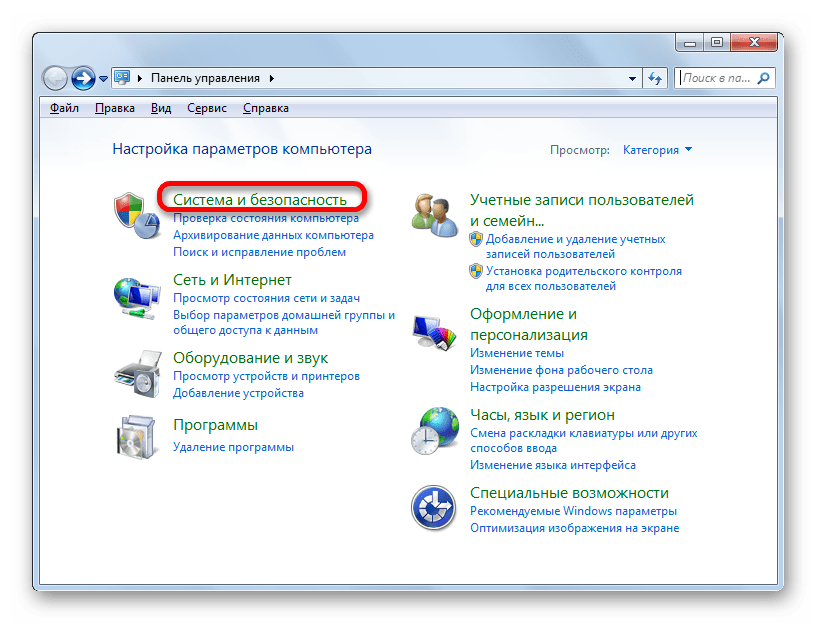
Нажимаем «Включить обновления», компьютер должен быть подключен к интернету.
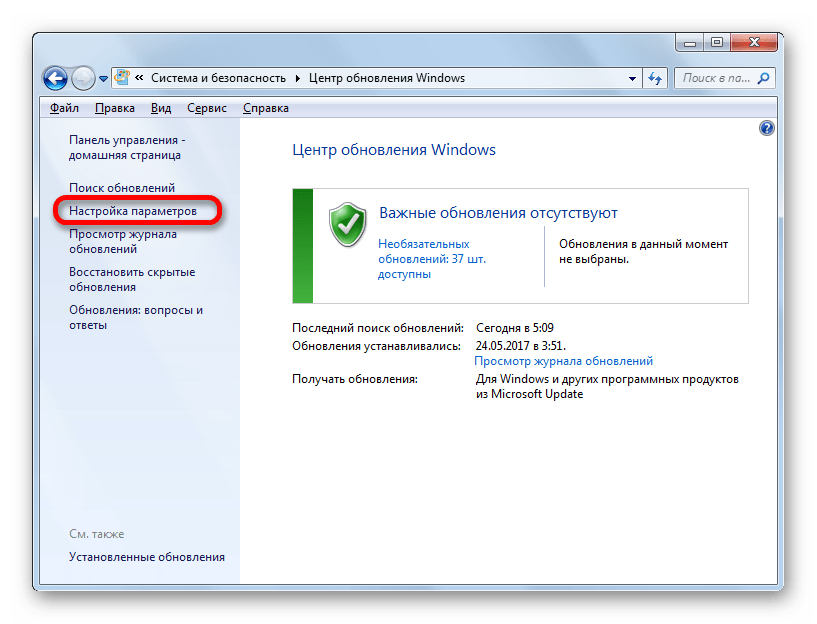
- После этого следует выбрать пункт «Найти обновления».
- После очередной перезагрузки появляется сообщение:«Срок поддержки вашего компьютера с Windows 7 закончился». Нажимаем «Подробнее», изучаем информацию об окончании поддержки.
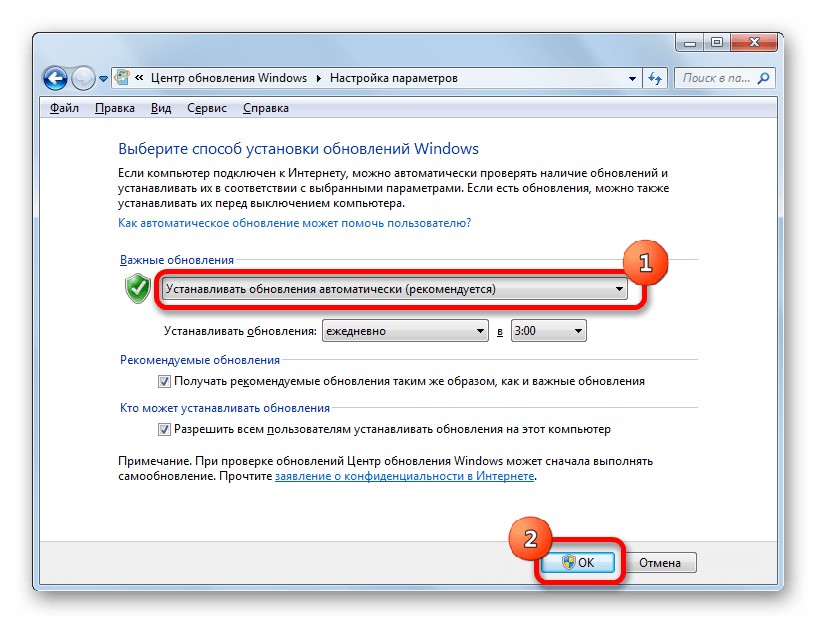
Здесь же можно пройти короткий тест, подходит ли Виндовс 10 к ПК. Далее (https://www.microsoft.com/ru-ru/windows/get-windows-10b?ocid=takequiz) изучим системные требования, активируем ссылку, затем переходим к вкладке.
| Наименьшие параметры комплектующих | Оптимальные параметры комплектующих | |
| Процессор | >1 GHz | >Duo core, >2,4 GHz |
| Оперативная память (ОЗУ) | 1 GB – 32-bit OS или 2 GB для 64-bit OS | > 4 GB |
| Место на жестком диске | 16 GB — 32-bit OS или 32 GB для 64-bit OS | >100 GB,с MS Studio> 150 GB. Если памяти меньше 32 GB могут возникнуть проблемы с обновлениями. |
| Видеоадаптер (видеокарта) | Директ Х9 или более поздней версии с драйвером WDDM 1.0 | |
| Дисплей | 800х600 | 1024х768 и выше (для доступа к магазину приложений Windows Store) |
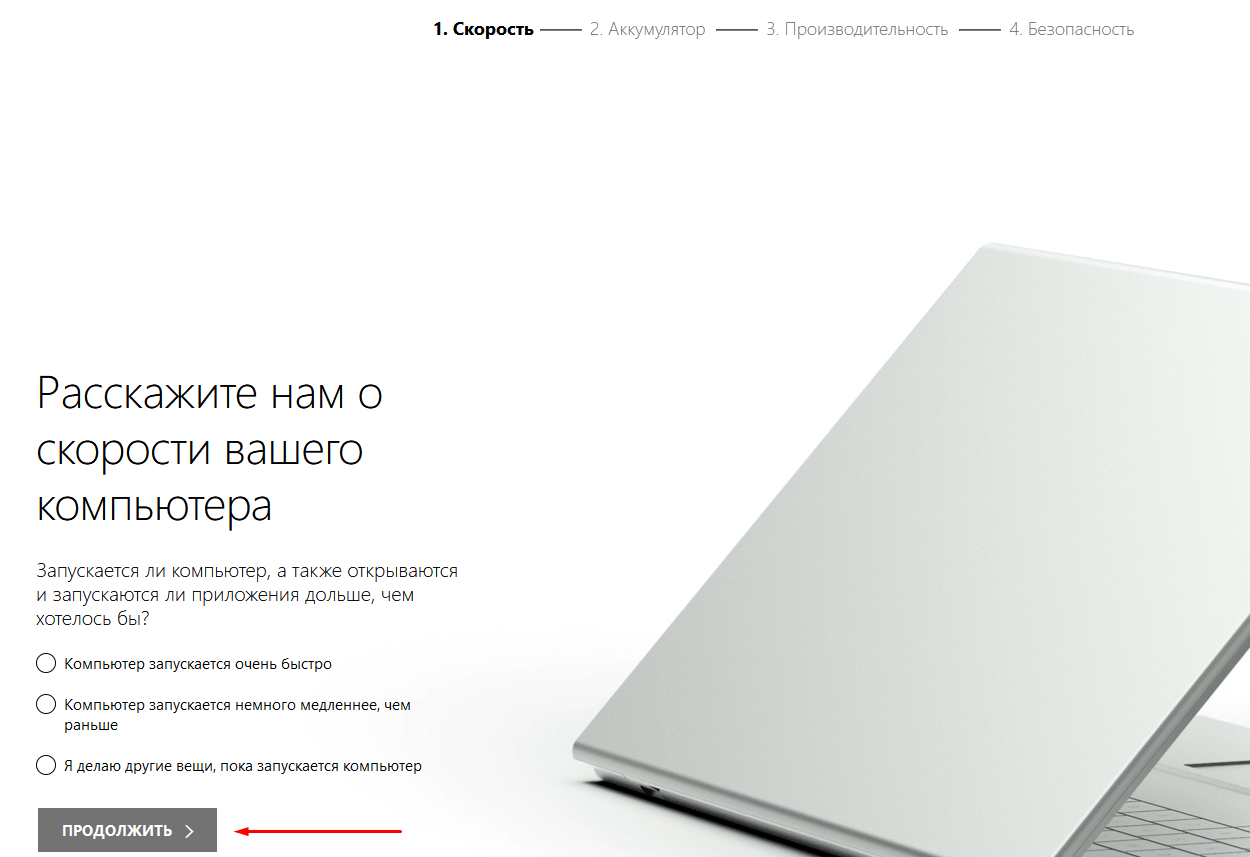
Проверка системных требований
Если параметры десктопа или ноутбука соответствуют лишь наименьшим значениям, это не определяет, что он полностью поддерживает Виндовс 10. Слабый компьютер позволит только установить и запустить оболочку
Чтобы комфортно использовать Windows 10, надо принимать во внимание рекомендуемые значения
Для проверки параметров нужно нажать значок «Мой компьютер», в появившемся рабочем поле нажать правой кнопкой мышки и на строку «Свойства» левой кнопкой мыши.
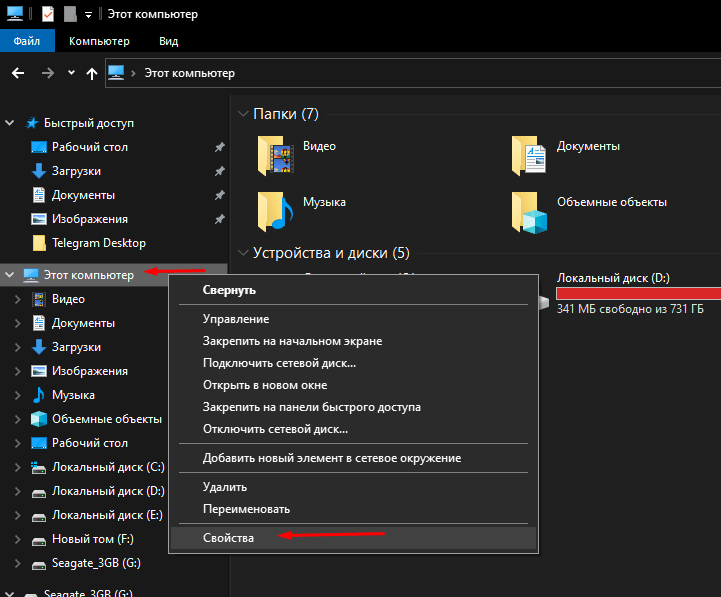
Ось, как правило, устанавливается на диске C. Чтобы определить объем HDD, надо 2 раза нажать ярлык «Мой компьютер» рабочего стола или через меню Пуск однократным кликом строки «Компьютер». Информация об объеме диска выглядит так – «Х Гб свободно из Y Гб»
Следует обратить внимание на параметр «Y»
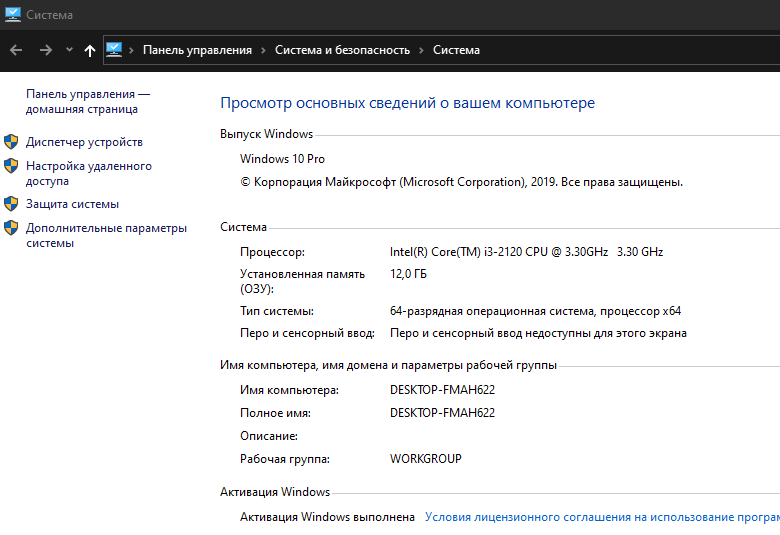
Чтобы оценить параметры видеокарты, а также дисплея компьютера, нажимаем меню Пуск. В поисковой строке набираем «dxdiag» (без кавычек) и нажимаем ярлык ЛКМ один раз. Откроется окно.
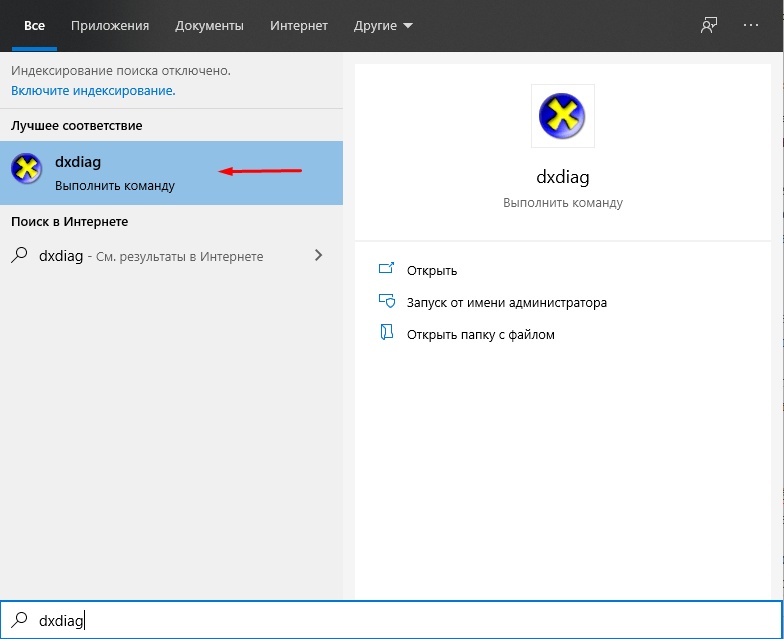
На первой вкладке будет доступна информация о процессоре, оперативной памяти, DirectX. Для получения информации о видеокарте и дисплее надо в этом окне нажать ЛКМ на вкладку «Экран» в верхней части окна. Здесь можно увидеть название видеоадаптера, объем видеопамяти, разрешение экрана.
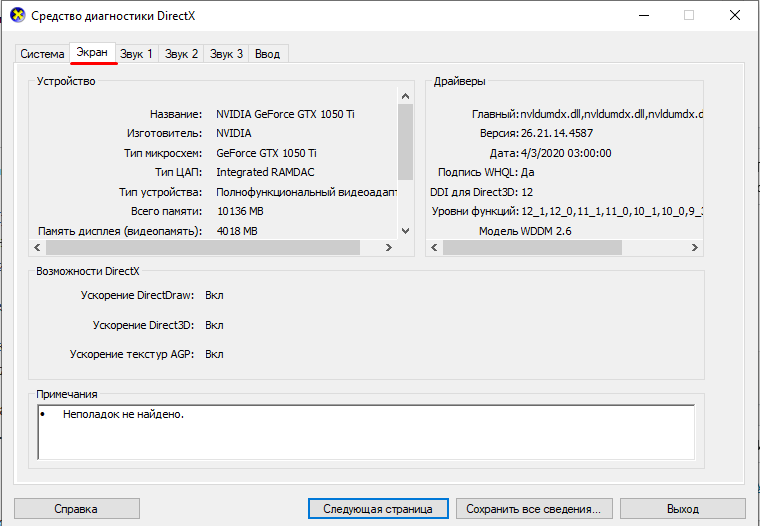
Альтернативный способ получить информацию о графических устройствах – через Панель управления:
Меню Пуск –>Оформление и персонализация–>Экран–>Настройка разрешения экрана –>Дополнительные параметры.
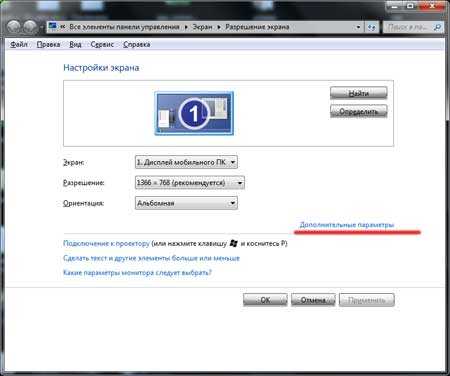
Если в панели управления активировать режим «Крупные или мелкие значки», можно сразу выбрать параметр «Экран». Далее, по уже известному пути.
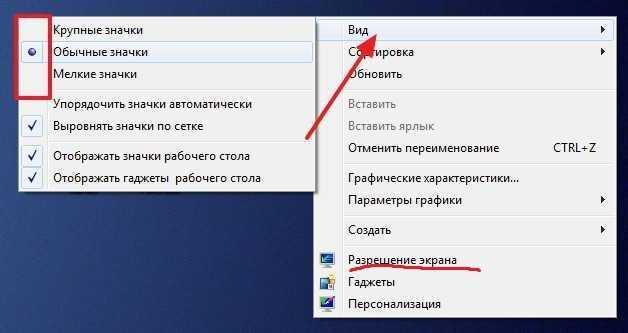
Узнать параметры компьютера можно и с помощью бесплатной информационной программы Speccy –https://www.ccleaner.com/speccy/download. Останется только нажать клавишу «Download». Затем в загрузках активировать установку программы, а после запустить ее.
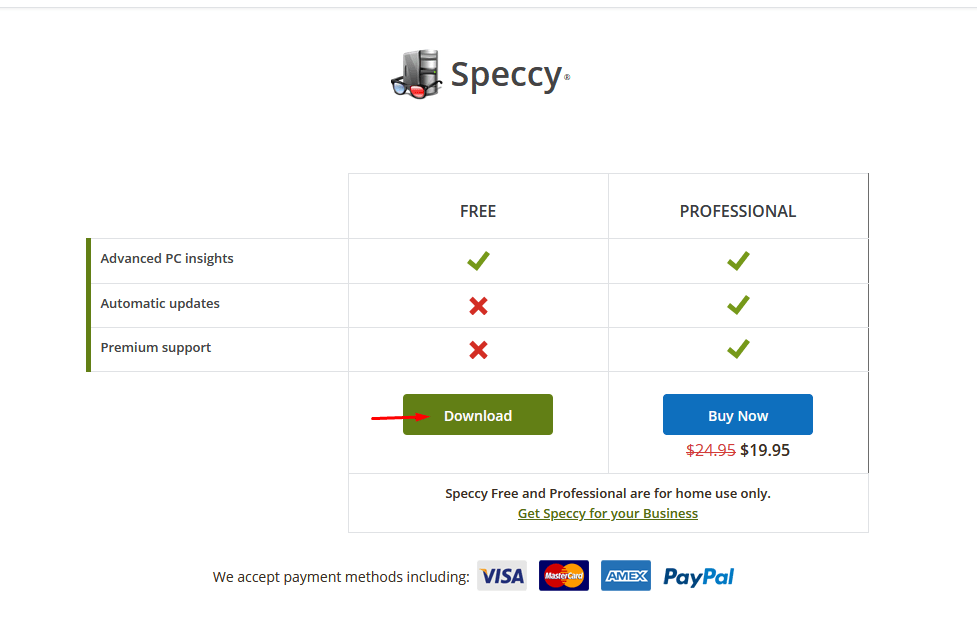
Простой способ проверить
Чтобы узнать, поддерживает ли ПК Windows 10, нужно установить утилиту от «Майкрософт»– Windows 10 Preparation Tool. Для установки заходим через браузер и в адресной строке прописываем название утилиты. Можно сразу указать в запросе наименование своей системы.
Затем переходим по одной из ссылок, скачиваем программу. После этого активируем исполняемый файл ЛКМ и получаем информационное сообщение о готовности к переустановке. Также пользователь получает информацию, что система будет обновлена через Центр обновления.
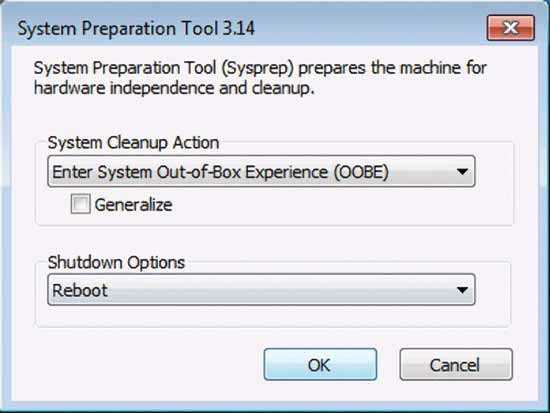
Режим совместимости и его настройка в IE 11: вопросы и ответы
Internet Explorer является, пожалуй, единственным браузером, с которым хотя бы раз в жизни приходилось иметь дело абсолютно всем пользователям Windows: недаром же компания Microsoft совершенно бесплатно пичкает им каждую версию операционной системы.
При этом, конечно, этот программный продукт далек по своим характеристикам от идеала, но надежда на лучшее все-таки есть.
Присмотревшись к обновленному IE 11, несложно заметить, что последняя разработка смотрится, куда лучше, чем ранние версии: тут тебе и новенький интерфейс, и улучшенная скорость загрузки веб-страниц.
Только вот отдельные сайты по-прежнему отражаются некорректно: то изображения оказываются растянуты, то текст хаотично разбросан по всему полю, то меню управления перемещается из привычной точки A в точку B. В принципе выход из этой ситуации простой – достаточно перенастроить в Internet Explorer 11 режим совместимости, чтобы проблема самоустранилась. Но какие варианты настройки при этом можно предложить?
Как настроить браузер?
В принципе способов настройки в 11-м Internet Explorer режима совместимости не так-то много: всего-то включение и отключение соответствующего параметра для сайта. Другой вопрос – когда и как каждый из этих вариантов действий применим для Windows?
С первой его частью вроде бы все ясно – включаем / отключаем его в том случае, если элементы сайта не отображаются вовсе или загрузились некорректно. Соответственно, если режим совместимости для сайта был подключен, нужно его отключить, чтобы проблема исчезла и, наоборот. Что касается второй части вопроса, то здесь все несколько сложнее.
Как подключить параметры?
Исходя из опыта использования предыдущих версий стандартного браузера Windows, несложно догадаться, что включить режим совместимости в Internet Explorer 11 можно через настройку параметров просмотра в разделе «Сервис».
Единственная загвоздка в том, что найти его с первого раза не так-то просто, ведь в 11-ой версии стандартное файловое меню скрыто и, для того чтобы его «реанимировать», придется воспользоваться одной из доступных уловок, а именно:
- отыскать кнопку «Сервис» в правом верхнем уголке открытого браузера, а затем выбрать соответствующий пункт в появившемся списке:
- кликнуть правой кнопкой мышки по верхнему полю в стандартном браузере Windows, а затем щелкнуть в появившемся меню пункт «Строка меню» либо параметр «Командная строка». Для первого случая инструкция будет выглядеть так:Во втором же порядок настройки будет таким:
- при открытом браузере нажать кнопку Alt, щелкнуть в появившемся файловом меню вкладку «Сервис» и выбрать необходимый нам пункт из перечня – «Параметры просмотра…». Внешне вся процедура аналогична использованию «Строки меню».
Так или иначе, после появления окошка «Параметры просмотра» для подключения режима совместимости в стандартном браузере Windows сначала ставим галочки напротив двух параметров – «Отображать сайты…» и «Использовать списки совместимости…», а затем указываем адрес веб-портала, с которым возникают проблемы при загрузке, и жмем кнопку «Добавить»:
Какой итог? Меньше 2-х минут – и режим совместимости в 11-й версии IE оказывается включен!
Как отключить параметр?
В том случае, если сайт перестает нормально функционировать из-за включенного в 11-м IE режима совместимости, придется прибегнуть к одному из способов аннуляции этого параметра. В первую очередь, можно вооружиться методом от обратного, т. е.
как включали, так и отключаем.
В этом случае для настройки совмещенного режима открываем меню «Сервис», выбираем в нем пункт «Параметры просмотра…», а затем находим в списке добавленных в исключение сайтов тот, с которым возникают проблемы при просмотре, кликаем по нему мышкой и жмем кнопку «Удалить»:
Если проблемного сайта в списке не оказалось, весьма вероятно, что он включен в стандартные списки Windows. В таком случае для решения проблемы с его загрузкой понадобится в окошке «Параметры просмотра…» снять галочку с пункта «Использовать списки…».
Кроме того, решить проблему с отключением параметра поможет очистка журнала браузера для Windows, то есть удаление истории просмотренных в нем сайтов.
Для этого при открытом Internet Explorer в версии 11 жмем Alt, затем кликаем в появившемся меню вкладку «Сервис» и выбираем в предложенном списке соответствующую задачу.
Далее ставим галочку напротив пункта «Журнал» и кликаем кнопку «Удалить»:
Вот и все сложности! Справитесь?
Проверяем совместимость ПК организации
Здесь возможно:
- Размещать файлы установки на удаленном ресурсе (кроме файла setup.exe, еще требуется файл install.wim).
- К основной команде приписать дополнительный параметр /Quiet, который отключит режим интерактивного отображения проверки.
- В корне диска, на котором находится система, будет журнал проверки, в котом будет информация о возникших ошибках. Он находится по такому пути:
C:\$Windows.~BT\Sources\Panther\setuperr.log
В журнале нам интересны только самые последние записи, оставленные от имени CsetupManager/CsetupHost. Это будет иметь примерно следующий вид:
После проверки в журнале могут отобразиться следующие коды ошибок:
- 0xC1900210 – все в порядке;
- 0xC1900208 – несовместимость системы которая препятствует установке;
- 0xC1900204 – проблемы, связанные с обновлениями (скорее всего не подходит издание или несовместимая архитектура);
- 0xC1900200 – не соответствует системным требованиям для новой системы;
- 0xC190020E – слишком мало свободного пространства на диске (с этим значением может появляться и код 0xC190020F).
Не считая случая с первым кодом, необходимо дальше разбираться с каждым отдельно взятым компьютером, определяя по коду и файлам setupact.log и setuperr.log свои дальнейшие действия.
Таким образом мы убедились, что проверка ПК на совместимость с такой операционной системой, как Windows 10, является не сильно сложной процедурой и все необходимые инструменты уже есть на установочном диске системы.
Вместо заключения
Итак, теперь вы можете самостоятельно проверить совместимость вашего ПК с новой ОС, осталось решить, стоит ли обновляться? Если не растягивать ответ на несколько страниц, то он будет звучать так: стоит! Совместимость последней (во всех смыслах) ОС от Microsoft более чем удовлетворительна – любое приложение, написанное для предыдущих версий, будет прекрасно чувствовать себя и здесь. В крайнем случае, раз или два вам, возможно, придется озадачиться тем, как включить режим совместимости, да и то, в большинстве случаев Винда сделает все самостоятельно, подобрав нужные настройки для той или другой программы.
Большинство современных компьютеров подойдут для установки “десятки”. В целом, если ПК способен запустить XP, он и с другими более поздними версиями должен справиться. Но в некоторых случаях работа может стать настоящим мучением, ведь для запуска многих программ нередко придется подолгу ждать, да и их быстродействие может расстроить. И чтобы этого избежать, следует проверить совместимость новой “операционки” и компьютера.
Самый простой способ проверки – через центр обновления. Сейчас таким способом, увы не получится воспользоваться. Но рассмотреть его можно для общей информации.
Дело в том, что до 29 июля 2016 года пользователи Windows 7 и 8.1 могли обновиться до “десятки” совершенно бесплатно. Но, если они к этом сроку они не решились на обновление, то после этого получить новую ОС можно, либо купив лицензионную версию, либо купив новой устройство с предустановленной системой.
Итак, вернемся к ранее доступной возможности обновления. Соответствующее уведомление появлялось в нижнем правом углу экрана, и щелкнув на него, можно было открыть окно “Получить Windows 10”.
В нем сразу указывалось, совместим ли компьютер с “десяткой” или нет.
Если компьютер соответствовал требованиям новой системы, можно было сразу же приступить к процессу ее установки.
Предыдущий метод очень простой, но у него были свои недостатки. Основной заключался в том, что он способен был учитывать только минимальные требования к системе, а не стандартные (рекомендуемые). Другими словами, даже если компьютер соответствовал, это вовсе не означало, что он был работал без сбоев и “тормозов” на новой ОС. Способ был предназначен только для простой проверки – будет ли “десятка” запускаться на компьютере или нет.
А вот если нужно точно знать, подойдет ли новая версия ОС, лучше ориентироваться на следующие параметры.
Минимальные системные требования для Windows 10:
- 1 гигабайт оперативной памяти и больше
- Частота процессора не ниже 1ГГц
- 20 Гб свободной памяти на жестком диске
Для для удовлетворительной работы на ПК нужны следующие показатели:
- Не менее 2-х Гб оперативной памяти
- 40 Гб на жестком диске
- Процессор с двумя ядрами
Однако, если нужна комфортная работа, лучше ориентироваться на следующие характеристики:
- 100 гигабайт на жестком диске
- Частота процессора не менее 2,4 ГГц (2 яра и больше)
- 4 Гб оперативной памяти
Кончено же, с более мощным “железом” компьютер будет работать еще лучше и быстрее.
Примечание: На самом деле, в последнее время пользователи могут не особо переживать за совместимость компьютера и Windows 10, так как сейчас достаточно сложно или практически невозможно найти ПК, оперативная память которого менее 2 гигабайт или, например, объем жесткого диска менее 100 Гб. Конечно, если речь не идет про очень старые компьютеры. Поэтому шанс, что все будет работать вполне быстро и без сбоев довольно высокий.
Возможно, некоторым пользователям сложно разобраться во всех системных требованиях и характеристиках. В этом случае можно исходить из следующего – системные требования “десятки” практически идентичны “семерке” и “восьмерке”. И если последние две работали на компьютере без сбоев, новая операционная система тоже должна работать на примерно на том уровне, ведь по сути требования к “железу” осталась на уровне 2009 года. При этом, благодаря системной оптимизации даже удалось исправить некоторые сбои в работе, которые присутствовали в более ранних версиях.
Итак, вы проверили компьютер на совместимость с Windows 10, и результат положительный. Но стоит ли переходить на новую ОС или лучше продолжать работать в старой? Конечно же, решить должен сам пользователь. Но в пользу положительного решения говорит то, что все приложения, которые ранее работали под более старыми операционными системами адаптируются разработчиками под новую и без проблем работают с ней. А сама “десятка” стала удобнее в использовании, интуитивнее и безопаснее.
- https://windowsprofi.ru/win10/proverka-sovmestimosti-kompyutera-s-windows-10.html
- https://windows10x.ru/sovmestim-li-pk/
- https://mywindows10.ru/sovmestimost-kompyutera/
Правильный способ проверить
Предыдущий способ достаточно прост, однако, обладает рядом недостатков. Основной – он не учитывает «реальные» системные требования Windows 10, а лишь минимальную совместимость. Иными словами, если ваш компьютер прошел вышеупомянутый тест, то это вовсе не значит, что операционка будет работать быстро и плавно. Все, что можно выяснить, благодаря такому тесту, так это то, что на вашем ПК десятка будет запускаться и ничего более. Если вы хотите проверить совместимость наверняка, рекомендуем сделать это вручную.
Чтобы понять, насколько комфортной будет работа в новой Windows, следует рассмотреть данный вопрос немного подробнее.
Для того, чтобы 10-ка хоть как-нибудь запускалась, вам стоит проверить компьютер на соответствие со следующими характеристиками:
- Не менее 1Гб оперативки;
- Процессор с частотой в 1Ггц или выше;
- 20Гб свободного места на жестком диске.
Однако, если вы хотите, чтобы работа было более или менее комфортной, то некоторые из этих требований следует дополнить/изменить.
- Как минимум 2Гб ОЗУ;
- Двухядерный процессор;
- 40Гб на жестком диске.
Если же в ваших планах по-настоящему удобная работа, то лучше «плясать» от следующих цифр:
- 4Гб оперативы;
- 2 или 4-ядерный процессор, с частотой не менее 2.4Ггц;
- Не менее 100Гб на системном диске.
Естественно, если вы обладаете более мощным компьютером, то это будет только плюсом.
Выходите за рамки системных требований, чтобы обеспечить совместимость с Windows 10
Помимо системных требований, вам также следует проверить совместимость программного обеспечения и совместимость драйверов
Это очень важно. Если вы не проведете проверки, после запуска обновления процесс установки Windows 10 будет остановлен при обнаружении некоторых ошибок и проблем совместимости
Чтобы избежать проблем, проверьте совместимость программного обеспечения и драйверов сейчас.
Проверить совместимость программного обеспечения
Прошло много времени с момента выпуска Windows 10. Большинство поставщиков программного обеспечения уже выпустили новые версии своего популярного программного обеспечения, и они совместимы с Windows 10. Просто обновите свое программное обеспечение, если вы их не обновляли.
Для критически важных и часто используемых приложений вы можете посетить веб-сайт разработчика, чтобы узнать, установлена ли у них текущая версия Windows 10.
Проверьте технические характеристики оборудования и совместимость драйверов
При обновлении с Windows Vista / XP / 7/8 до Windows 10 следует учитывать требования к оборудованию. Проблемы с драйверами могут вызывать проблемы, особенно во время обновления системы.
Таким образом, необходимо загрузить обновленные драйверы с веб-сайтов производителей оборудования и установить их после или до установки обновления Windows 10, чтобы система могла работать без сбоев без каких-либо проблем.
Как быть, если компьютер не имеет модуль TPM 2.0?
Можно конечно TPM реализовать программным способом — процессоры могут эмулировать работу чипов TPM, и просто эта функция может быть отключена. Активировать её можно в настройках UEFI материнской платы. Там она может скрываться под разными названиями, включая TPM, TPM Device, Trusted Platform Module, Security Chip, fTPM и PTT. Для активации программного TPM нужно выбрать режим Firmware TPM.
Однако не известно, как Windows 11 будет воспринимать эмулированные TPM, и не будет ли наличие аппаратного модуля обязательным условием для установки ОС. С этим определённости пока что нет. Ещё проблемы могут возникнуть у пользователей более старых систем, которые не поддерживают TPM 2.0, а лишь более ранние версии.
В слитой ещё до анонса ранней версии Windows 11 обойти ограничения, связанные с TPM, можно подменой одной из библиотек в образе на старую из Windows 10. Для этого нужно:
- Открыть ISO-образ Windows 10 с помощью «Проводника»;
- В папке sources найти библиотеку appraiserres.dll;
- Скопировать её в любое место, например на рабочий стол;
- Открыть ISO-образ Windows 11 с помощью «Проводника»;
- Скопировать взятую прежде из Windows 10 библиотеку appraiserres.dll в папку sources с заменой.
TPM расшифровывается как Trusted Platform Module, и его задача — защищать данные, используемые для аутентификации ПК, который вы используете. TPM на самом деле можно найти во множестве различных типов устройств, но здесь мы сосредоточимся на ПК. TPM также может использоваться для поддержания целостности платформы, облегчения шифрования диска, хранения паролей и сертификатов, список можно продолжить.
Микросхемы TPM полезны с точки зрения общей безопасности системы, и Microsoft считает, что это необходимо обеспечить в Windows 11.
Хотя требование TPM в Windows 11 выдвинуло эту технологию на передний план, это не особенно новая идея, и Windows 10 и Windows 7 поддерживают TPM и использовали его для различных функций. Windows 10 даже заявляет, что это требование, но на самом деле не слишком сильно навязывает эту проблему.
Видео по теме
К
ак часто вы обнаруживали, что после перехода на новую операционку (к примеру, «десятку») ваша любимая игра, которая прекрасно запускалась и работала на XP или семерке, совсем не хочет работать. И не то, что там она сильно тормозит, или встречаются лаги, – нет, она вовсе не желает запускаться, как будто те библиотеки DLL или DirectX в новой системе попросту отсутствуют, либо были обновлены или заменены на настолько новые версии, что система отказывается их распознавать, перейдя на новые методики обработки данных в реальном времени или системы визуальной подачи трехмерной графики
И хорошо, если не запускается всего лишь игра, пусть и самая хорошая; а что, если не работает критически важное старое рабочее приложение (скажем, для обработки звука или монтажа), к которому вы уже сильно привыкли, а новой версией разработчики не обзавелись?
Средств решить подобную проблему может быть несколько, начиная от виртуальной машины и DosBox и заканчивая режимом встроенными в саму ОСь средствами, такими, как режим совместимости. Именно эта уникальная фишка поможет запустить многие из старых программ на новой операционке (в нашем случае, «десятке») так, будто новую систему вы и не устанавливали
Важно отметить, что не все программы запустятся таким образом. Если драйвера видеокарты, к примеру, были сильно обновлены, то возможно, новые алгоритмы обработки графики будут конфликтовать со старыми версиями DLL’ок, обращающимся к их более древним аналогам
В таком случае, пожалуй, 100%-выверенным решением будет установка виртуальной машины VirtualBox, VMWare или Virtual PC. Но при этом выдвигаются достаточно суровые требования к аппаратной начинке вашего тестового ПК, на котором вы будете эту самую виртуальную машину запускать, поскольку мало того, что ресурсы понадобятся для работы хостовой операционный системы, — также аппаратные ресурсы будут потребляться и при эмуляции гостевой ОСи, а это дополнительные гигабайты ОЗУ и тактовые частоты процессора. В этой статье я расскажу о наиболее простом и логичном способе запуска архаичного софта на новой «десятке», а именно, — что такое режим совместимости в Windows 10
, как с ним работать, как его включать/отключать и настраивать.
Совместимость блока питания
Одна из наиболее распространенных ловушек для новичков — недостаточное или избыточное построение. Не все блоки питания равны, когда дело доходит до их ваттной мощности и по
уважительной причине. В зависимости от конфигурации компонентов внутри компьютера потребляемая мощность будет разной, и требования к мощности также будут.
С практической точки зрения это означает учет потребностей в мощности видеокарты, процессора, материнской платы, оперативной памяти, решений для охлаждения и любого
другого аппаратного обеспечения в сборке, такого как аудио и сетевые карты PCI, и выбор подходящего блока питания, способного обеспечить требуемую мощность.
В большинстве случаев эмпирическое правило заключается в покупке блока питания, который обеспечивает вдвое большую мощность, чем требуется для всех компонентов вместе взятых.
Например, если общая потребляемая мощность составляет 250 Вт, выберите блок питания на 500 Вт.
Чтобы упростить процесс, информация о потребляемой мощности, измеряемая в ваттах, легко доступна на веб-сайтах производителей. Существует также ряд сайтов, которые могут подсчитать
потребности в мощности различных компонентов для вас, используя калькуляторы питания. Например, производитель корпусов, комплектов кулеров и блоков питания Cooler Master предлагает
на своем веб-сайте калькулятор. Введите марку и модель компонента, а калькулятор сделает все остальное.
Проверка в Win11SysCheck
Еще одна программа сторонних разработчиков, с помощью которых можно проверить совместимость с Windows 11. Утилита доступна для бесплатной загрузки на GitHub.
От предыдущей программы Win11SysCheck отличается более простым интерфейсом. После того как утилита загружена и установлена на ПК, достаточно выполнить ее запуск. На экране отобразится окно командной строки, в котором будут описаны результаты проверки и соответствие их системным требованиям 11-ой версии Windows.
По аналогии с WhyNotWin11, утилита проверяет соответствие каждого параметра. Если проверка прошла успешно, то на экране отображается сообщение «check passed!». В обратном случае, на дисплее компьютера или ноутбука будет отображено сообщение с другим информационным содержанием.
Например, на изображении выше можно увидеть сообщение «Unsupported Intel CPU detected!». Оно указывает на то, что текущий процессор на ПК не совместим с Виндоус 11.
Следует учитывать, что представленная утилита совместима не со всеми компьютерами. В отдельных случаях она может отображать некорректную оценку совместимости. Чаще всего это происходит в случае, если пользователь самостоятельно модифицировал устройство, расширял объем памяти или выполнял какие-либо другие манипуляции для расширения функциональных возможностей компьютера. После выполнения проверки достаточно нажать любую клавишу. После этого программа автоматически закроется.