Управление вентиляторами ПК механическими средствами
В качестве механического управления, можно использовать устройство под названием Реобас, о котором говорилось в начале статьи. Этот аппарат монтируется в лицевую панель ПК, в отсек для CDRom. Он имеет один или несколько ручных регуляторов на своей панели, с помощью которых происходит управление кулером процессора и других элементов, оборудованных вентиляторами. При необходимости мы приобретем и установим все необходимые комплектующие.
Подключаться сей девайс может напрямую в слот PCI. Дополнительное подключение к FAN разъему системной платы даст возможность контроля частоты вращения кулеров их операционной системы.
Универсальные
SpeedFan
Её можно описать, как не убиваемую классику. Отображает значения температур с датчиков. Позволяет контролировать скорость подключённых вентиляторов. Можно изменить скорость кулера процессора, видеокарты или даже корпусного вентилятора (который шумит и бесит).
В разделе Показатели отображаются значения скорости кулера. Вот, например, 2 корпусных кулера подключено напрямую к материнке. Здесь они подписаны как Pwm1 и Pwm2. Собственно, чтобы изменить скорость, необходимо вместо стандартных 100% указать 60%.
Argus Monitor
Не такое популярное, но многофункциональное приложение. С его помощью можно управлять всеми вентиляторами, которые подключены к поддерживаемой аппаратной среде. Всё путём установки неких фиксированных значений или настроить кривые управления вентиляторами.
Раскройте подраздел Мат. плата > Управление вентиляторами. Здесь скорость оборотов SYSFAN (сама помпа водянки) и CPUFAN (вентиляторы на радиаторе). Например, выбираем для CPUFAN — Ручное управление. Просто перетягивает ползунок скорости (это ещё далеко не всё).
MSI Afterburner
Позволяет не только управлять скоростью вентиляторов, но и разогнать или тонко настроить видеокарту. Плюс, тестирование производительности и подробнейший мониторинг. Работает без привязки к видеокартам компании MSI и распространяется с бесплатной лицензией.
Основное рабочее пространство имеет параметр Fan Speed (%). Только после отключения автоматического режима Авто можно перетаскивать ползунок скорости. В разделе Настройки > Кулер можно Включить программный пользовательский авторежим (график температуры).
AMD Radeon Software
Компания AMD постоянно дорабатывает программное обеспечение видеокарт Radeon. Это как бы тоже фирменное, но работает со всеми видеокартами «красных». Специально разработано, чтобы предоставить Вам доступ ко всем программным функциям с удобного интерфейса.
В разделе Производительность > Настройка измените Управление настройкой на Вручную. Включите Настройку вентиляторов и Расширенное управление. Здесь прямо на графике Скорость вентилятора/Температура выставите значения под свои задачи (точная настройка).
Варианты увеличения скорости
Всего есть два способа, которые позволят увеличить мощность кулера до 100% от заявленной:
- Выполнить разгон через BIOS. Подходит только для пользователей, которые примерно представляют себе как работать в данной среде, т.к. любая ошибка может сильно отразится на дальнейшей работоспособности системы;
- При помощи сторонних программ. В этом случае нужно использовать только то ПО, которому доверяете. Данный способ значительно проще, чем самостоятельно разбираться в БИОСе.
Также можно купить современный кулер, который способен самостоятельно регулировать свои мощности, в зависимости от температуры ЦП. Однако, не все материнские карты поддерживают работу таких систем охлаждения.
Перед тем, как делать разгон, рекомендуется очистить системный блок от пыли, а также заменить термопасту на процессоре и смазать кулер.
Способ 1: AMD OverDrive
Данное ПО подойдёт только кулеров, работающих в связке с процессором AMD. AMD OverDrive распространяется бесплатно и отлично подходит для ускорения работы различных компонентов от AMD.
Инструкция по разгону лопастей при помощи данного решения выглядит следующим образом:
- В главном окне приложения перейдите в раздел «Performance Control», что находится в верхней или левой части окна (зависит от версии).
- Аналогично перейдите в раздел «Fan Control».
- Передвигайте специальные ползунки для изменения скорости вращения лопастей. Ползунки находятся под иконкой вентилятора.
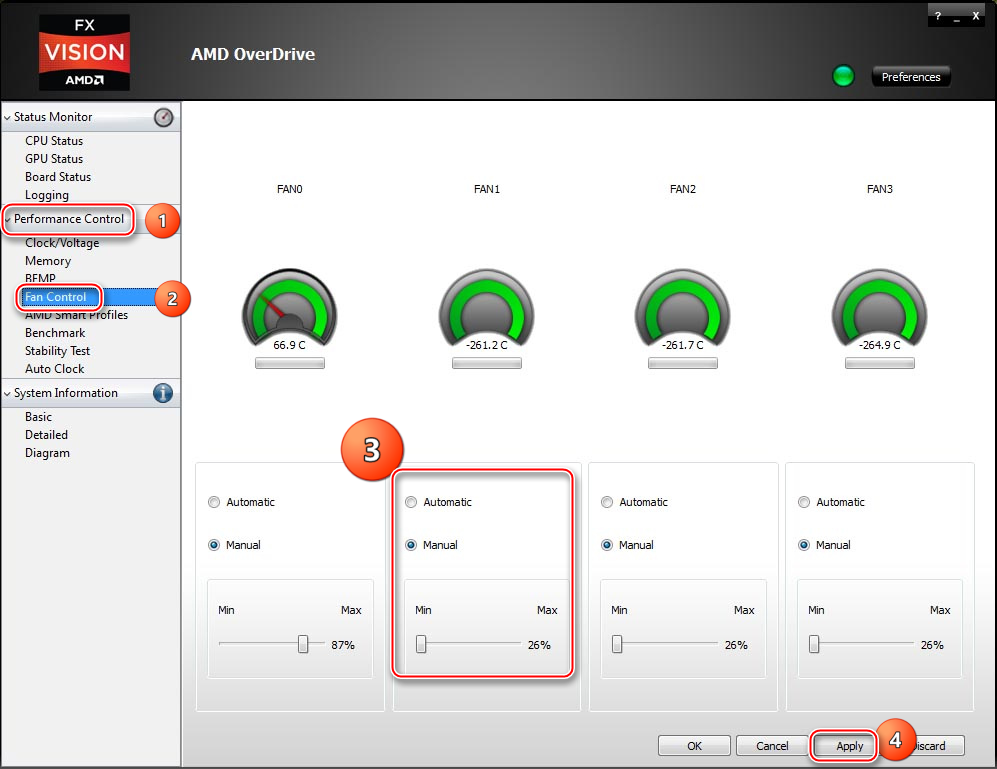
Чтобы при перезагрузке/выходе из системы настройки не сбрасывались каждый раз, нажмите на «Apply».
Способ 2: SpeedFan
SpeedFan – это программное обеспечение, главной задачей которого является управление вентиляторами, которые интегрированы в компьютер. Распространяется полностью бесплатно, имеет простой интерфейс и русский перевод. Данное ПО является универсальным решением для кулеров и процессоров от любого производителя.

Способ 3: BIOS
Данный способ рекомендуется только опытным пользователям, которые примерно представляют интерфейс BIOS. Пошаговая инструкция выглядит следующим образом:
- Зайдите в БИОС. Для этого перезагрузите компьютер. До появления логотипа операционной системы нажмите на клавиши Del или от F2 до F12 (зависит от версии БИОСа и материнской платы).
- В зависимости от версии BIOS, интерфейс может сильно отличаться, но у самых ходовых версий он приблизительно одинаковый. В верхнем меню найдите вкладку «Power» и перейдите по ней.
- Теперь найдите пункт «Hardware Monitor». У вас название может отличаться, поэтому если вы не найдёте данный пункт, то ищите другой, где первым словом в названии будет «Hardware».
Теперь есть два варианта – установить мощность вентилятора на максимум или выбрать температуры, при которых та начнёт повышаться. В первом случае найдите пункт «CPU min Fan speed» и для внесения изменений нажмите Enter. В появившемся окне выберите максимальное число из доступных.
Во втором случае выберите пункт «CPU Smart Fan Target» и в нём задайте температуру, при достижении которой вращение лопастей должно ускорится (рекомендуется от 50 градусов).
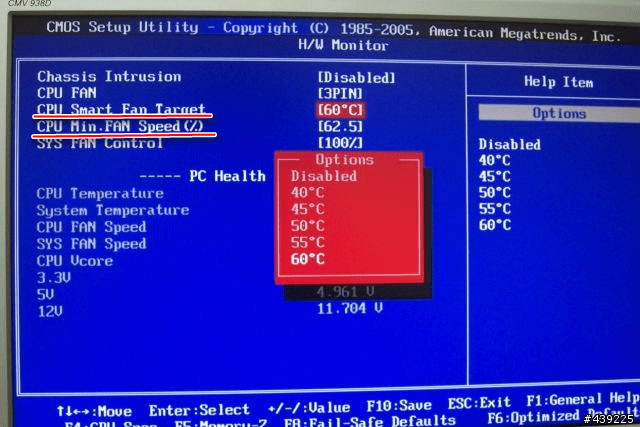
Для выхода и сохранения изменений в верхнем меню найдите вкладку «Exit», далее выберите пункт «Save & Exit».
Увеличивать скорость кулера желательно только в том случае, если в этом имеется действительная необходимость, т.к. если данный компонент работает на максимальной мощности, то его срок службы может несколько сократиться.
Порой гул от системного блока не позволяет насладиться тишиной или сосредоточиться. В этой статье я расскажу как регулировать обороты кулеров с помощью специальной программы для Windows XP/7/8/10, а в конце покажу на видео более подробно весь процесс.
Как контролировать скорость вращения вентилятора с помощью программного обеспечения
Если вам неудобно вносить изменения в BIOS, изучите варианты программного обеспечения. Многие программы позволяют управлять вентиляторами, решая, с какой скоростью они должны вращаться при определенной температуре. Такое программное обеспечение также позволяет вам отслеживать температуру вашего оборудования, напряжение и скорость вращения вентилятора, что может подсказать вам, когда пришло время очистить ваш компьютер.
Однако регулировка скорости вращения вентилятора в BIOS по-прежнему является наиболее рекомендуемым вариантом. Если ты что-то напортачишь, всегда можно сбросить к настройкам по умолчанию.
SpeedFan — это мощный инструмент, чрезвычайно популярный, потому что он предлагает множество функций, будучи совершенно бесплатным. Его пользовательский интерфейс выглядит устаревшим и рудиментарным по сегодняшним меркам, но SpeedFan предлагает многое. Являясь одним из старейших инструментов подобного рода, он позволяет контролировать температуру оборудования, напряжение и настраивать скорость вращения вентилятора. Это бесплатно и просто в использовании.
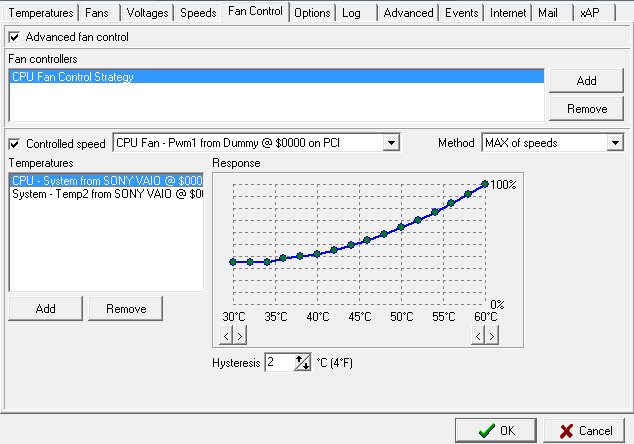
Вы можете выбрать каждый вентилятор, а затем отрегулировать кривую отклика. Если вы в основном просматриваете страницы или выполняете другие нетребовательные задачи, вы можете сделать свой компьютер очень тихим, снизив скорость вращения вентилятора для диапазонов низких температур.
Если вы не хотите возиться с ручными настройками, но скорости вращения вентиляторов по умолчанию вышли из-под контроля, вы можете включить автоматическую настройку скорости вращения вентилятора SpeedFan.
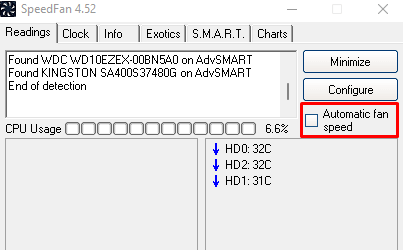
Обратите внимание, что это программное обеспечение поддерживает не все доступные материнские платы, а это означает, что оно может не обнаруживать вентиляторы вашего ПК, поэтому вы не сможете выполнять какие-либо настройки. В этом случае следует либо внести изменения в BIOS, либо использовать контроллер вентилятора
Один из основных вентиляторов под вашим контролем — вентилятор графического процессора. В зависимости от типа вашей видеокарты у нее может быть 1, 2 или даже 3 вентилятора. Если вентиляторы не настроены или не управляются правильно, ваш компьютер может звучать как реактивный двигатель, даже если ваш графический процессор находится под небольшой нагрузкой, и именно здесь появляется такой инструмент, как MSI Afterburner.
MSI Afterburner известен в игровых кругах как инструмент разгона, позволяющий контролировать скорость вращения вентилятора графического процессора.
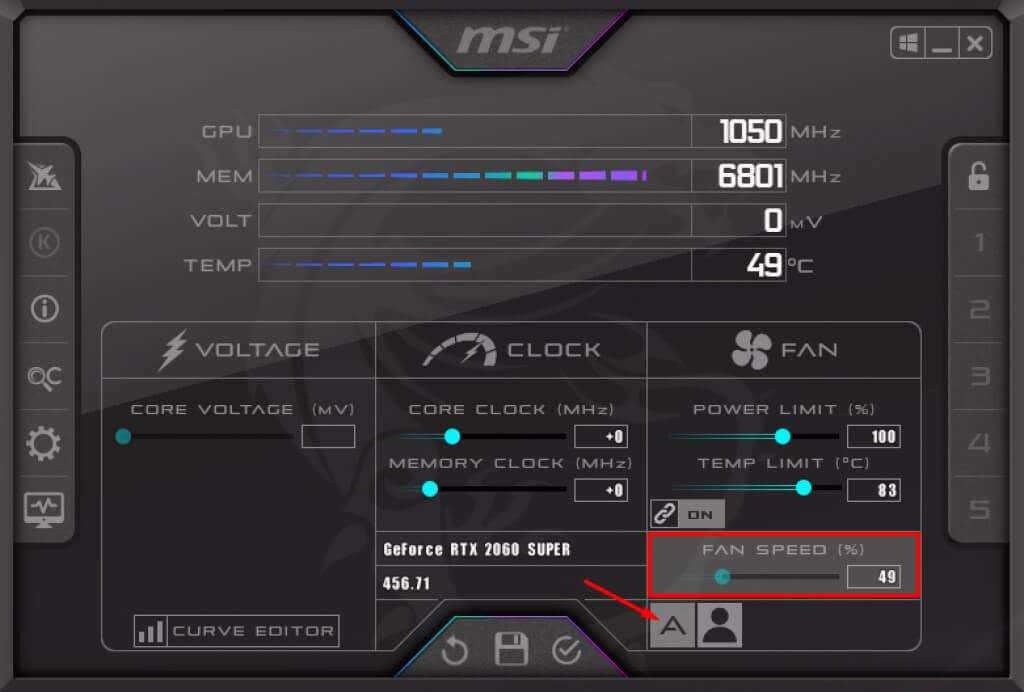
По умолчанию скорость вентилятора установлена на автоматическую, что должно устранить любые проблемы со скоростью вращения вентилятора графического процессора, которые могут у вас возникнуть. Если вас не устраивает скорость, вы можете выполнить простую ручную настройку, щелкнув значок в виде буквы A, чтобы отключить автоматический режим, и увеличив или уменьшив скорость вращения вентилятора, переместив ползунок.
Учтите, что вентилятор будет работать с заданной скоростью независимо от температуры. Если вы устанавливаете низкую скорость, вам нужно быть осторожным, когда вы играете в игру, которая требует много от вашего графического процессора.
В качестве альтернативы MSI Afterburner также предлагает кривую скорости вращения вентилятора. Чтобы получить к нему доступ, нажмите кнопку «Настройки».

На вкладке Fan вы найдете кривую скорости вращения вентилятора.
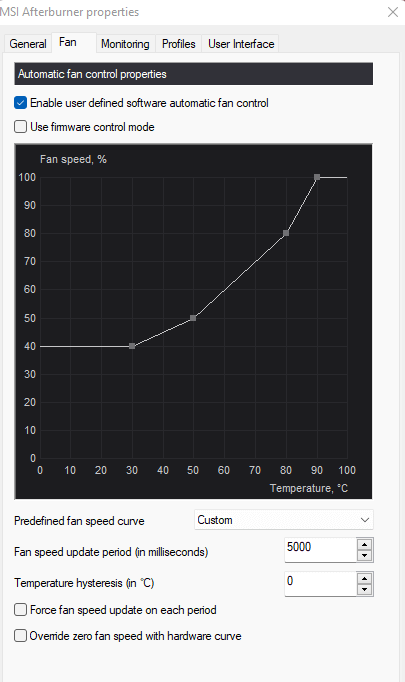
Как и кривая скорости вращения вентилятора SpeedFan, график отображает скорость и температуру вентилятора. Перемещайте точки вверх-вниз или влево-вправо, чтобы отрегулировать скорость вращения вентилятора в зависимости от конкретной температуры.
Программа MSI Afterburner
Профессиональная бесплатная утилита, предназначенная в первую очередь для оверлокинга (разгона) карт от компании MSI, подходит как для AMD, так и для Intel. Предоставляет нам не малые возможности, начиная от мониторинга состояния платы и регулировки напряжения на GPU вплоть до управления кулером.
Хочу заметить, что все настройки находятся на первом экране, что на мой взгляд очень удобно. Для того чтобы изменить скорость системы охлаждения, нужно в разделе «Fan Speed» передвинуть ползунок вправо.
Для автоматической регулировки предусмотрена отдельная кнопка «Auto», после ее нажатия, скорость оборотов будет изменяться в зависимости от нагрузки на видеокарту ноутбука.
Nvidia Inspector
Эта прога не требует установки и работает с современными компьютерами, в которых установлена видеокарта серии GeForce. Чтобы увидеть все настройки, нажмите на «Show Overclocking», таким образом, откроется панель изменения параметров видеокарты.
Так выглядит окно настроек:

Количество оборотов вращения кулера регулируется путем нажатия на «Set Fan». Уберите галочку с «Auto». В появившемся вертикальном ползунке подберите подходящее значение. Диапазон интенсивности работы вентилятора составляет от 25 до 100 процентов, если ниже 25 системный блок будет сильно нагреваться, кулер не справится с работой.
После этого нажмите снова на «Set Fan».
MSI Control Center
Основное назначение программы – отслеживание состояние материнской платы, ее температуры, соответствие параметров установленным нормам. Но есть и дополнительная функция, которая снижает количество оборотов вентиляторов.
Порядок действий такой:
- Установите утилиту и запустите через ярлык.
- В разделе GreenPower выберите пункт Advanced, а затем – Motherboard
- Внизу справа расположен параметр Fan. Он отвечает за работоспособность кулеров.
- Меняем соответствующее значение в графе «CPU Fan».
Минусы софта – возможность снижения частоты вращения только до 50 % и постоянные сбои, которые приводят к сбросу сохраненных ранее параметров. Поэтому придется 2-3 раза менять одни и те же значения.
Данный способ малоэффективен по причине того, что некоторые компьютеры не обладают функциями настройки скорости вентиляторов, либо она присутствует, но сильно ограничена или просто не поддерживается. Поэтому основным способом является вмешательство в строение системного блока с заменой устройств и комплектующих, которые влияют на увеличение шума кулера.
Увеличиваем скорость кулера на ноутбуке
Проблема перегрева самая распространённая при эксплуатации ноутбука. Система, охлаждения встроенная в ноутбук, очень часто не справляется с большими нагрузками. В итоге — падение производительности, троттлинг, внезапные отключения и выход из строя.
В 90% случаях перегрев бывает банальным загрязнением воздухоотводных отверстий и потеря свойств термопасты.
Для устранения данной ситуации нужно почистить систему охлаждения от пыли и заменить термопасту. Чистка, замена термопасты — дело не очень сложное (в крайнем случае можно обратиться к специалисту).
Усилить систему охлаждения (СО) можно купив охлаждающую подставку, или увеличивать скорость кулера . Охлаждающая подставка довольно шумная, стоит лишних денег, занимает место, а вот ускорить штатную СО можно абсолютно бесплатно.
Есть два варианта, как ускорить скорость кулера на ноутбуке:
- Используя программное обеспечение
- Используя BIOSUEFI
Перед разгоном
Для начала определимся, на что будет влиять скорость работы кулера:
- Чем выше, тем больше шума издает ноутбук при работе, быстрее разряжается (незначительно), но в тоже время температура ЦП и системы в целом ниже, а значит, меньше зависаний и подтормаживаний из-за троттлинга (снижение частоты процессора для понижения температурной нагрузки). Используется схема электропитания Высокая производительность.
- Чем ниже, тем тише работает ноутбук, тем медленнее разряжается аккумулятор, но при высоких нагрузках появляется вероятность перегрева устройства. Используется схема электропитания Экономия энергии.
Разгонять СО рекомендуется только в случае, если Вы прочистили кулеры и фильтры от пыли и мусора, а также заменили термопасту на всех ключевых точках: Процессор, видеокарта, северный и южный мосты.
В большинстве случаев прочистка системы охлаждения и замена термоинтерфейса решает проблемы перегрева и троттлинга. Но если же данные манипуляции трудновыполнимы по причине сложности разбора или гарантии ноутбука (что запрещает разбирать устройство), то для получения желаемого охлаждения лучше продуть систему сжатым воздухом и ускорить кулер.
Разгон кулера через ПО
Одна из наиболее популярных программ для контроля и отслеживания температуры системы — Speedfan — ответит на вопрос, как увеличить скорость кулера на ноутбуке. Скачать программу можно на сайте или по прямой ссылке загрузки.
Стоить обратить внимание, что не все ноутбуки поддерживаются данной программой. Вероятно, что очень старые устройства, или, наоборот, нового поколения, могут не показывать информацию по температуре и по скорости кулеров
Ознакомиться со списком поддерживаемых шин или мостов (BUS) можно на сайте утилиты.
Установите и откройте приложение SpeedFan. На главном окне будет отображаться главная информация по температуре и частоте вращения кулеров. Нажмите на Configure , после чего откроется окно настройки. Выберите необходимый компонент отслеживания – на примере это ЦП (CPU) и выставите желаемую температуру, система охлаждения будет работать в приоритете на данном параметре.
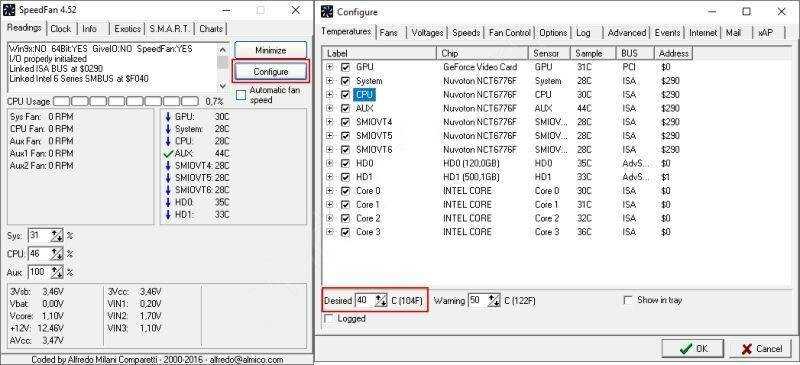
Следующий параметр во вкладке Speeds определяет скорость работы кулеров.
- Minimum value – минимальное значение (%)
- Maximum value – максимально значение (%)
- Automatically variated – автоматический выбор на основе температуры
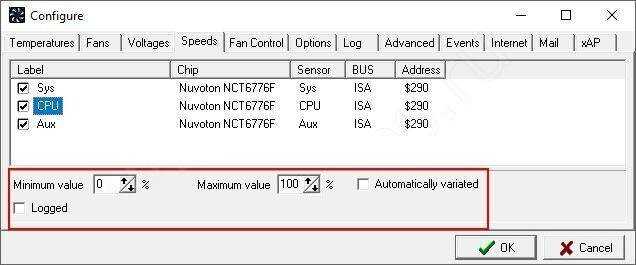
После использования утилиты проверьте температурные показатели, если они не изменились в течении нескольких минутчасов, попробуйте изменить их через BIOS.
Программа MSI Afterburner
Профессиональная бесплатная утилита, предназначенная в первую очередь для оверлокинга (разгона) карт от компании MSI, подходит как для AMD, так и для Intel. Предоставляет нам не малые возможности, начиная от мониторинга состояния платы и регулировки напряжения на GPU вплоть до управления кулером. Хочу заметить, что все настройки находятся на первом экране, что на мой взгляд очень удобно. Для того чтобы изменить скорость системы охлаждения, нужно в разделе « Fan Speed » передвинуть ползунок вправо.

Для автоматической регулировки предусмотрена отдельная кнопка «Auto», после ее нажатия, скорость оборотов будет изменяться в зависимости от нагрузки на видеокарту ноутбука.
Как настроить скорость вентиляторов в SpeedFan
Программу можно скачать с официального сайта совершенно бесплатно. При первом запуске после установки стоит настроить ее под себя.
Для начала переключимся на русский язык, чтобы с утилитой было удобнее работать. Для этого не требуется скачивать и устанавливать языковые паки – все языки уже загружены в программе. Для переключения нужно кликнуть в главном окне на кнопку «Configure», затем развернуть вкладку «Options», после чего в пункте «Language» переключить язык на русский в выпадающем списке и подтвердить изменения нажатием на кнопку ОК. Программа перезапустится.
Также в меню опций можно настроить цвет фона, текста, размер шрифта и обозначение температуры в градусах Цельсия или по Фаренгейту. Как только настойка интерфейса будет закончена, перейдем к основному функционалу программы.
Главная особенность SpeedFan – регулировка скоростей вентиляторов, ручная или автоматическая. Для активации второй нужно в главном окне утилиты нажать на галочку «Автоскорость вент-ров». При этом SpeedFan будет автоматически замедлять кулеры, если температура охлаждаемых компонентов итак достаточно низкая, либо ускорять при высоких значениях и опасности перегрева. Ручная регулировка производится в нижней части окна. Там расположены строки, каждая из которых соответствует своему кулеру. Можно задать каждому вентилятору скорость вращения в диапазоне от 0 до 100%.
В главном окне посередине справа отображены скорости кулеров, а слева – температуры всех датчиков
Важно! Некоторые из параметров равны нулю, так как программа не может считать скорости кулеров – это может происходить из-за неправильного подключения кулеров к материнской плате. Такие пункты можно отключить, чтобы они не засоряли интерфейс.. Переходим к более подробной конфигурации
Щелкаем по кнопке «Конфигурация» и разворачиваем раздел «Вентиляторы». Здесь представлен список кулеров, за показаниями которых следит программа в реальном времени. Слева от каждого пункта есть галочка: ее можно убрать, чтобы удалить из списка ненужную строку
Переходим к более подробной конфигурации. Щелкаем по кнопке «Конфигурация» и разворачиваем раздел «Вентиляторы». Здесь представлен список кулеров, за показаниями которых следит программа в реальном времени. Слева от каждого пункта есть галочка: ее можно убрать, чтобы удалить из списка ненужную строку.
Справка! В некоторых случаях программа не может управлять скоростями кулеров и даже следить за их значениями. Если вы видите постоянное нулевое значение скорости, удалите пункт, так как он бесполезен.
В данном окне мы просто видим, на каких скоростях работают все кулеры, за которыми следит программа, в данный момент. Чтобы настроить допустимые значения, нужно перейти в другую вкладку – «Скорости». На примере ниже мы видим 3 пункта: система, центральный процессор и AUX. При выделении одного пункта снизу появятся строки с регулируемыми параметрами: верхний и нижний предел скорости, а также разрешение ее автоизменения.
Во вкладке «Температуры» можно настроить, при каких температурах того или иного компонента будет изменяться скорость связанного с ним кулера. Чтобы установить желаемую температуру и максимальную (после достижения которой вентилятор заработает на 100%, чтобы ее сбросить), нужно выбрать пункт из списка, и установить данные параметры в нижней части окна.
Во вкладке «Fan Control» есть дополнительные параметры вращения кулеров. Здесь можно настроить профиль для конкретного устройства с точным соответствием температур и скоростей вращения. Чтобы добавить новый профиль, нужно сделать следующее:
Отмечаем пункт сверху «Advanced Fan Control» (дополнительный контроль вентиляторов). В правой стороне окна станет активной кнопка «Add» («Добавить») – нажимаем по ней.
В утилите можно настроить определенные действия, которые будут срабатывать в ответ на то или иное событие. Для этого существует вкладка «Events» в окне конфигурации. События строятся в форме условной конструкции, которая используется в программировании: if-then (если-то).
Чтобы добавить новое событие, нужно сделать следующее:
В строке If выбираем условие, при выполнении которого будет срабатывать событие. К примеру, температуру того или иного компонента.
Создание событий поможет еще больше автоматизировать работу программы.
Как настроить скорость вращения кулеров компьютера
Существуют сотни приложений, которые позволяют настраивать скорость вращения кулеров компьютера. При этом некоторые программы разрешают регулировать только обороты вентиляторов только определенных компонентов.
Из наиболее удобных и простых программ для настройки скорости вращения кулеров компьютера можно выделить SpeedFan. Приложение бесплатное, и его можно загрузить с сайта разработчиков или из других проверенных источников в интернете. После загрузки программы ее потребуется установить, а далее запустить. При первом запуске программы SpeedFan может появиться информационное сообщение, которое потребуется закрыть.
Проверка скорости вращения кулеров
Далее запустится непосредственно сама программа SpeedFan, в которой имеется несколько опций. Рассмотрим те из них, которые расположены на первой вкладке «Readings»:
- Minimize. Нажав на данную кнопку, приложение свернется в панель уведомлений;
- Configure. Открывает подробные настройки приложения;
- CPU Usage. Показывает загрузку ядер центрального процессора. Количество прямоугольников, заполняемых зеленым индикатором, зависит от числа ядер CPU. Рядом с прямоугольниками указано, насколько в данный момент задействован процессор в процентах;
- Automatic Fan Speed. Установив галочку в данной опции, включится автоматическая настройка скорости вращения кулеров компьютера. Особой практической пользы от нее нет, поскольку работает она ничуть не лучше, чем когда BIOS автоматически регулирует интенсивность вращения кулеров.
Далее следует блок из показателей скорости вращения кулеров (измеряется в RPM – количество оборотов за минуту) и температуры компонентов компьютера. Разберемся с тем, что обозначает каждый из показателей:
- SysFan – скорость вращения кулера, подключенного к разъему SysFan на материнской плате. Чаще всего туда подключается кулер от центрального процессора;
- CPU0 Fan, CPU1 Fan – скорость вращения кулеров, воткнутых в разъемы CPU_Fan и CPU1_Fan на материнской плате, соответственно;
- Aux1 Fan, Aux0 Fan – скорость вращения кулеров, подключенных к разъемам AUX0_Fan и AUX1_Fan;
- PWR Fan – скорость вращения кулера блока питания или скорость вращения кулера, который подключен к разъему PWR_Fan на материнской плате;
- Fan1 – Fan3 – различные кулеры, например, корпусные, подключенные в соответствующие разъемы материнской платы.
Стоит отметить, что все указанные выше обозначения являются условными, и они могут варьироваться. Не каждая материнская плата отдает информацию о том, какое наименование имеется у того или иного разъема для подключения кулера на ней. Например, на некоторых материнских платах в SpeedFan можно увидеть картину как на изображении ниже, то есть все кулеры будут подключены к разъемам Fan1 – Fan5, без точного определения предназначения каждого из них.
Также важно отметить, что программа SpeedFan позволяет управлять только кулерами, которые подключены к материнской плате. Дело в том, что 3-pin разъем от вентилятора можно запитать от материнской платы или от блока питания напрямую
Если он запитан от блока питания, то регулировать его скорость вращения не получится. Рекомендуется подключать все кулеры к материнской плате.
Справа от обозначений скорости вращения кулеров расположен блок с информацией о температуре компонентов компьютера. Стоит отметить, что SpeedFan является не самым точным диагностическим инструментом в данном плане, и определяет температуру он не всегда точно. Если возникают сомнения по одному или нескольким показателям, рекомендуется загрузить более профессиональное в плане мониторинга температуры ПО, например, AIDA64 или HWMonitor.
Настройка скорости вращения кулеров
Как можно понять, в верхнем окне программы SpeedFan расположены блоки с информационными сведениями о работе кулеров. Ниже находятся сами инструменты регулировки интенсивности вращения вентиляторов в компьютере. Они могут быть обозначены Pwm1 – Pwm3 или, например, Speed01 – Speed06. Разницы особой нет, поскольку определить по таким названиям, за работу какого из кулера отвечает та или иная регулировка невозможно.
Чтобы снизить или увеличить скорость вращения кулера, нужно нажимать соответствующие кнопки вверх и вниз в графах с интенсивностью вращения вентиляторов. При нажатии следует наблюдать за реакцией кулеров в диагностической информации выше. Таким образом удастся определить, за какой из вентилятор отвечает та или иная настройка.
Важно: Снижая скорость вращения вентиляторов для уменьшения уровня шума при работе компьютера, не забывайте контролировать температуру компонентов системного блока, чтобы избежать перегрева
Схема подключения регулятора скорости вентилятора
Нередко в домашнем хозяйстве требуется установка регулятора скорости вращения вентилятора. Сразу следует отметить, что обычный диммер для регулировки яркости освещения не подойдет для вентилятора
Современному электродвигателю, особенно асинхронному, важно иметь на входе правильной формы синусоиду, но обычные диммеры для освещения искажают ее довольно сильно. Для эффективной и правильной организации регулировки скорости вентиляторов необходимо:
- Использовать специальные регуляторы, предназначенные для вентиляторов.
- Учитывайте, что эффективно и безопасно регулировке поддаются только специальные модели асинхронных электромоторов, поэтому перед покупкой узнавайте из технических характеристик о возможности регулировки числа оборотов методом понижения напряжения.
Способы регулировки скорости вращения бытовых вентиляторов
Существует достаточно много различных способов регулировки частоты вращения вентилятора, но практически применяются в домашних условиях только два из них. В любом случае Вы сможете только понизить число оборотов вращения двигателя только ниже максимально возможной по паспорту к устройству.
Разогнать электродвигатель возможно только с использованием частотного регулятора, но он не применяется в быту, потому что у него высокая как собственная стоимость, так и цена на услугу по его установке и наладке. Все это делают использование частотного регулятора не рациональным в домашних условиях.
К одному регулятору допускается подключение нескольких вентиляторов, если только их суммарная мощность не будет превышать величину номинального тока регулятора. Учитывайте при выборе регулятора, что пусковой ток электродвигателя в несколько раз выше рабочего.
Способы регулировки вентиляторов в быту:
- С использованием симисторного регулятора скорости вентилятора- это самый распространенный способ, позволяющий постепенно увеличивать или уменьшать скорость вращения в пределах от 0 до 100 %.
- Если электродвигатель вентилятора на 220 Вольт оборудован термозащитой (защитой от перегрева), тогда для управления оборотами применяется тиристорный регулятор.
- Наиболее эффективным методом регулировки скорости вращения электродвигателя является применение моторов с несколькими выводами обмоток. Но многоскоростные электродвигатели в бытовых вентиляторах Я пока не встречал. Но В интернете можно найти схемы подключения для них.
Очень часто электродвигатель гудит на низких оборотах при использовании первых двух методов регулировки- старайтесь не эксплуатировать долго вентилятор в таком режиме. Если снять крышку, то при помощи находящегося под ней специального регулятора, Вы сможете, его вращая, установить нижний предел частоты вращения мотора.
Схема подключения симисторного или тиристорного регулятора скорости вентилятора
Практически во всех регуляторах стоят внутри плавкие ставки, защищающие их от токов перегрузки или короткого замыкания, при возникновении которых она перегорает. Для восстановления работоспособности необходимо будет заменить или отремонтировать плавкую ставку.
Подключается регулятор довольно просто, как обычный выключатель. На первый контакт (с изображением стрелки) подключается фаза от электропроводки квартиры. На второй (с изображением стрелки в обратном направлении) при необходимости подключается прямой вывод фазы без регулировки. Он используется для включения, например дополнительно освещения при включении вентилятора. На пятый контакт (с изображением наклонной стрелки и синусоиды) подключается фаза, отходящая на вентилятор. При использовании такой схемы необходимо использовать для подключения распределительную коробку, с которой Ноль и при необходимости Земля заводятся напрямую на вентилятор, минуя сам регулятор, для подключения которого понадобится всего-то 2 провода.
Но если распределительная коробка электропроводки находится далеко, а сам регулятор стоит рядом с вентилятором, тогда рекомендую использовать вторую схему. На регулятор приходит кабель электропитания, а затем с него уходит сразу на вентилятор. Фазные провода подключаются аналогично. А 2 нуля садятся на контакты № 3 и № 4 в любой последовательности.
Подключение регулятора скорости вращения вентилятора довольно просто сделать и своими руками, не вызывая специалистов. Обязательно изучите и всегда соблюдайте правила электробезопасности- работайте только на обесточенном участке электропроводки.
Ответы и Вопросы
Стоит отметить, что если выйти из программы, то кулер останется крутиться на установленной программой скорости. Поэтому будьте осторожны! Если поставили маленькую скорость и вышли из программы, думая что сейчас всё закрутиться как обычно, то нет, и процессор может сильно нагреться!
Программа записывает значения в EC-контроллер и далее не требуется её присутствие в памяти, кроме как для автоматической регулировки.
Чтобы вернуть оригинальное поведение ноутбука, нужно открыть программу и поменять переключатель «Enabled» на «Disabled» или «Read-only». Если это невозможно сделать и ноутбук перестал включаться, тогда для сброса значений EC по умолчанию нужно:
- Выключить ноутбук и достать батарею на 20 секунд
- Поставить батарею назад и включить ноутбук
- Если батарея несъёмная, то включайте его, удерживая нажатой кнопку питания 15-20 секунд
- В других случаях обращайтесь к руководству пользователя
В ряде случаев на переносных компьютерах с видеокартами Nvidia может быть что при запуске игр перестанет работать автоматическое управление. Это техническая особенность и никак не решается.
Если вашего лэптопа нет в списке ноутбуков, то поищите похожий, высока вероятность что программа заработает. Также можно создать конфигурацию вручную, для этого есть инструкция на английском языке https://github.com/hirschmann/nbfc/wiki/How-to-create-a-NBFC-config
Что делать, если не сохраняются настройки порогов
Если по каким-либо причинам не сохраняются настройки пороговых значений температуры, то нужно вручную отредактировать XML-файл настроек. Для этого:
- В проводнике Windows пройдите по пути: «c:Program Files (x86)NoteBook FanControlConfigs»
- Найдите файл с именем вашей конфигурацией (моделью ноутбука). Совет: отсортируйте отображение файлов по времени изменения, и ваша конфигурация окажется в самом верху списка.
- Откройте конфиг в блокноте
- Найдите через поиск раздел и отредактируйте значения вручную
- Сохраните файл
Каждый пользователь ПК должен уметь правильно настраивать систему охлаждения, чтобы в дальнейшем избежать перегрева устройства и преждевременной поломки комплектующих из-за высоких температур. Или чтобы избавиться от постороннего шума и гудения. Осуществлять контроль работы кулера можно с помощью специальных программ или настроек BIOS, именно об этом мы и поговорим в этой статье.























